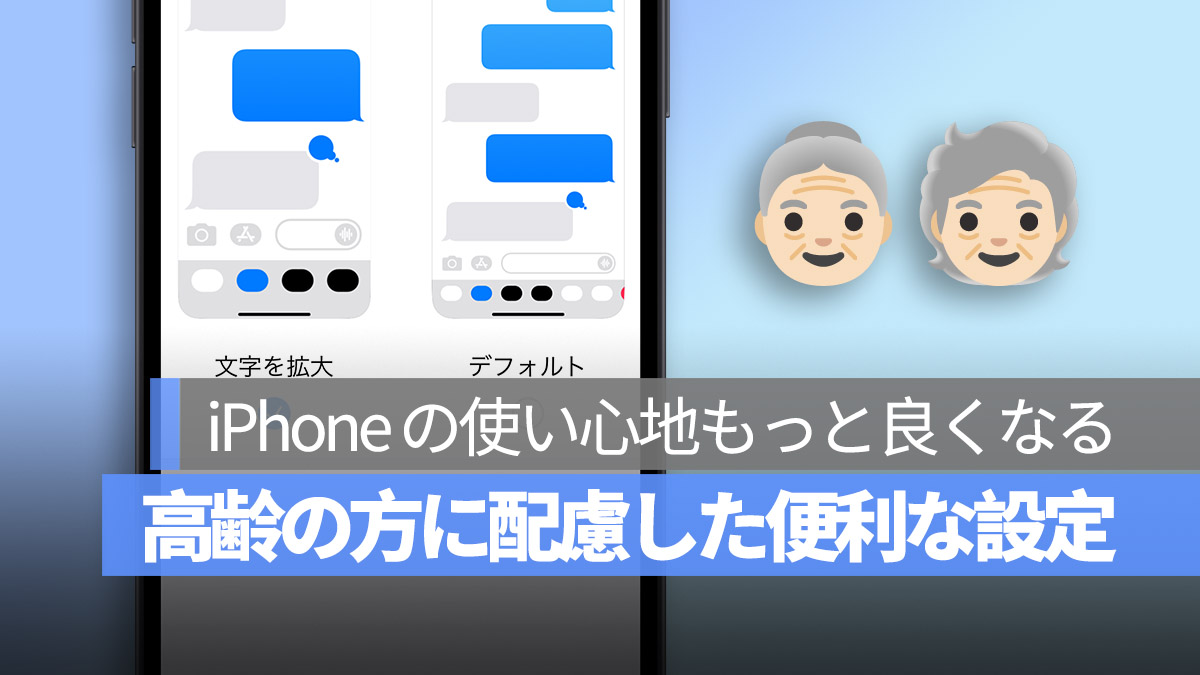
iPhone には、私たちが普段気づかない多くの隠れた便利な機能があります。その中には、特に高齢者(シニア)の方にとって非常に便利で使いやすい設定もあります。今日は、iPhone でお父さんやお母さん、ご高齢の方に配慮した11の便利な設定を皆さんに共有します。さあ、一緒にやってみましょう!
更に面白いコンテンツを観たい人は、Instagram @applealmondjp と Twitter X @Applealmond1 をフォローしてください!
01. アプリのテキストサイズを設定
iPhoneのデフォルトのフォントサイズがご高齢の方には使いづらい場合は、アプリのフォントを大きくすることができます。
「設定」アプリの「画面表示と明るさ」から「テキストサイズを変更」オプションに進み、下のスライダーをドラッグして、iPhone 内のテキスト表示のサイズを調整します。
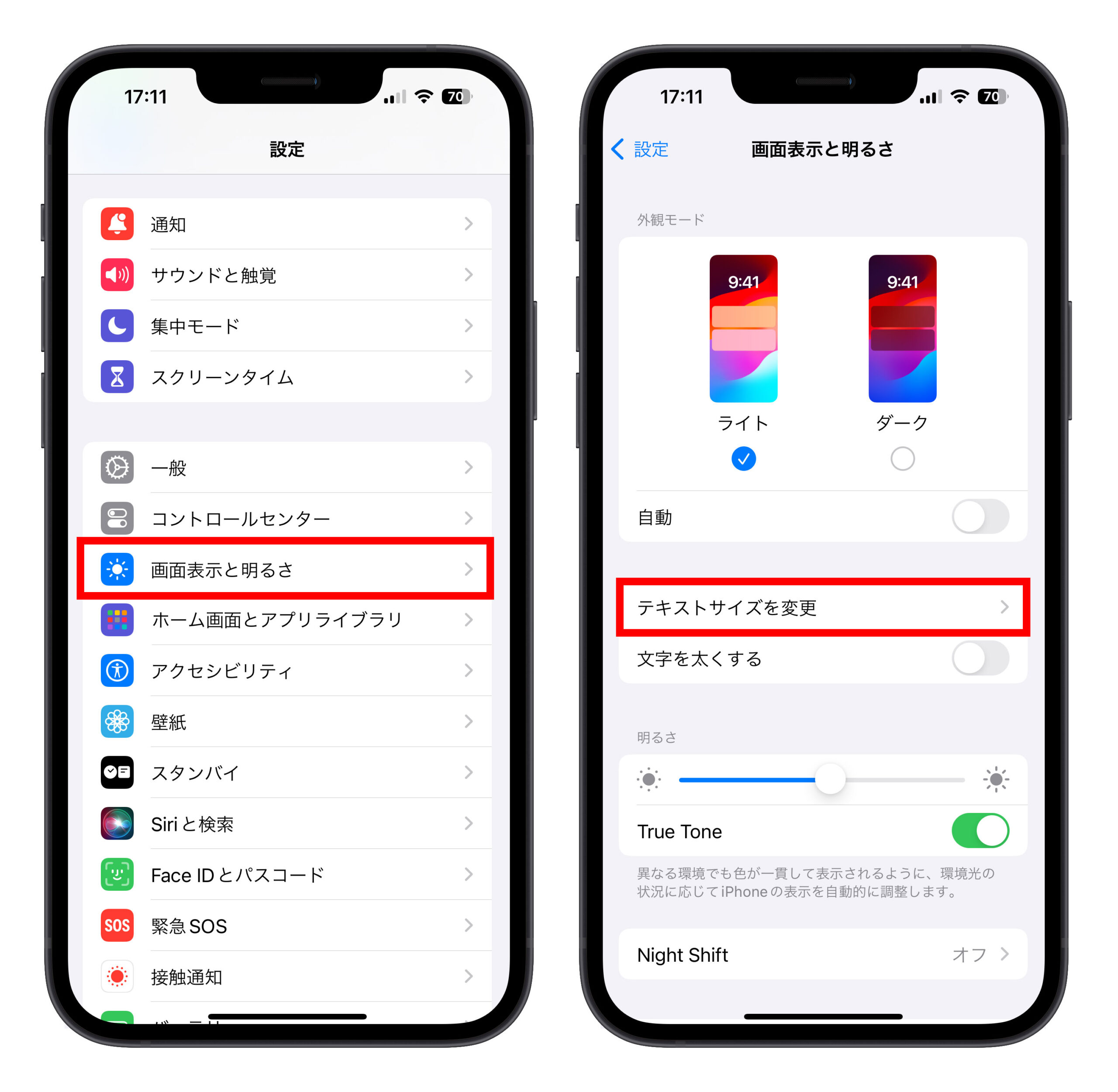
下の比較から、調整後のテキストサイズの違いがわかります。
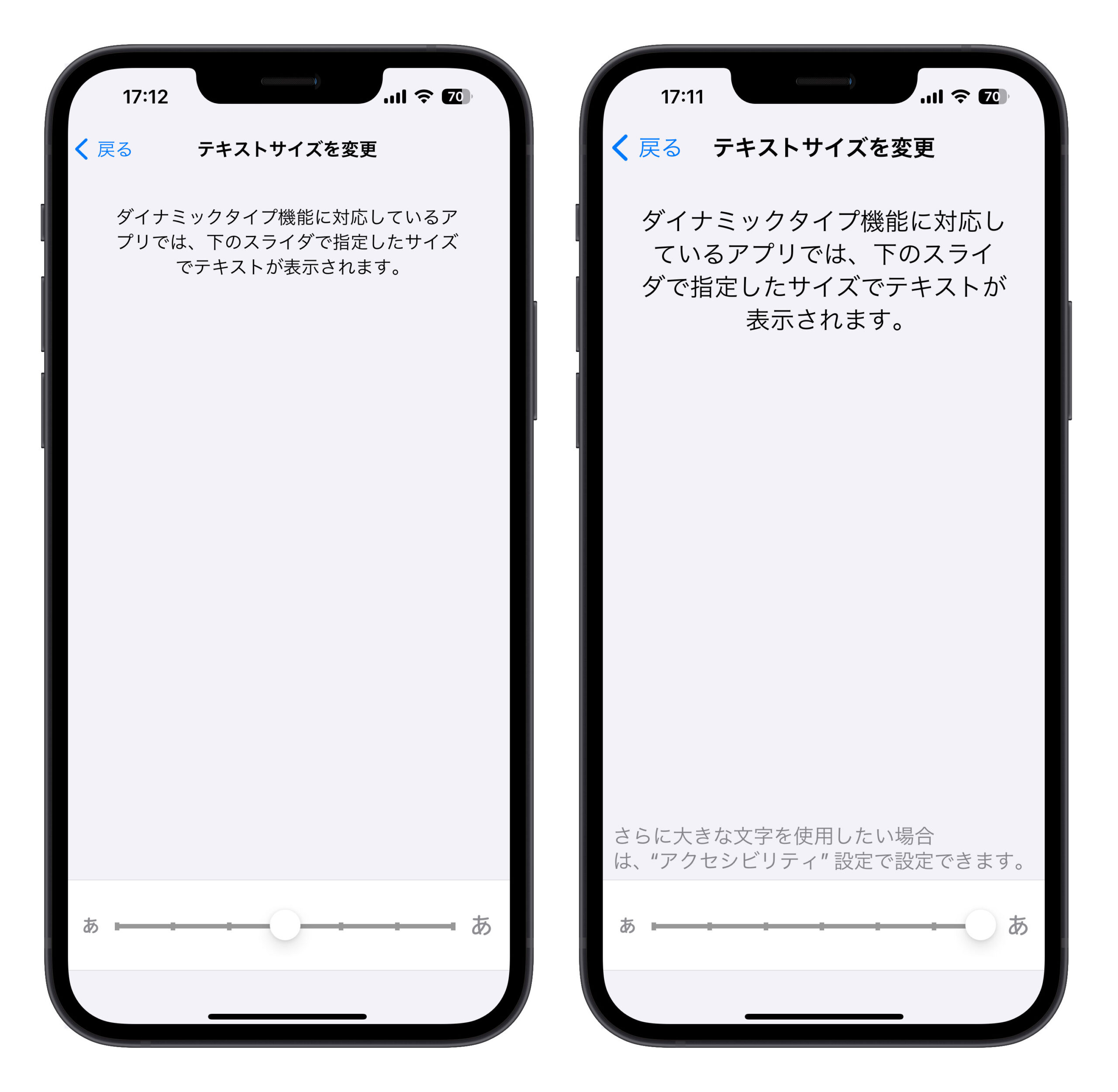
また、「アクセシビリティ」機能を通じて、さらに文字を大きくすることもできます。詳しい手順は「iPhone 文字サイズ調整の裏技:各々のアプリの文字サイズを変更する方法」の記事を参考にしてください。
02. テキストを太字に設定
iPhone のテキストは大きくできますが、太字にすることで、よりクリアに見えるようになります。
「設定」アプリの「画面表示と明るさ」機能に進み、下部にある「文字を太くする」スイッチをオンにします。これにより、iPhone 上の表示テキストが太く、よりクリアになります。
下の例では、文字を太字にすることで、読む際によりクリアに見えることがわかります。
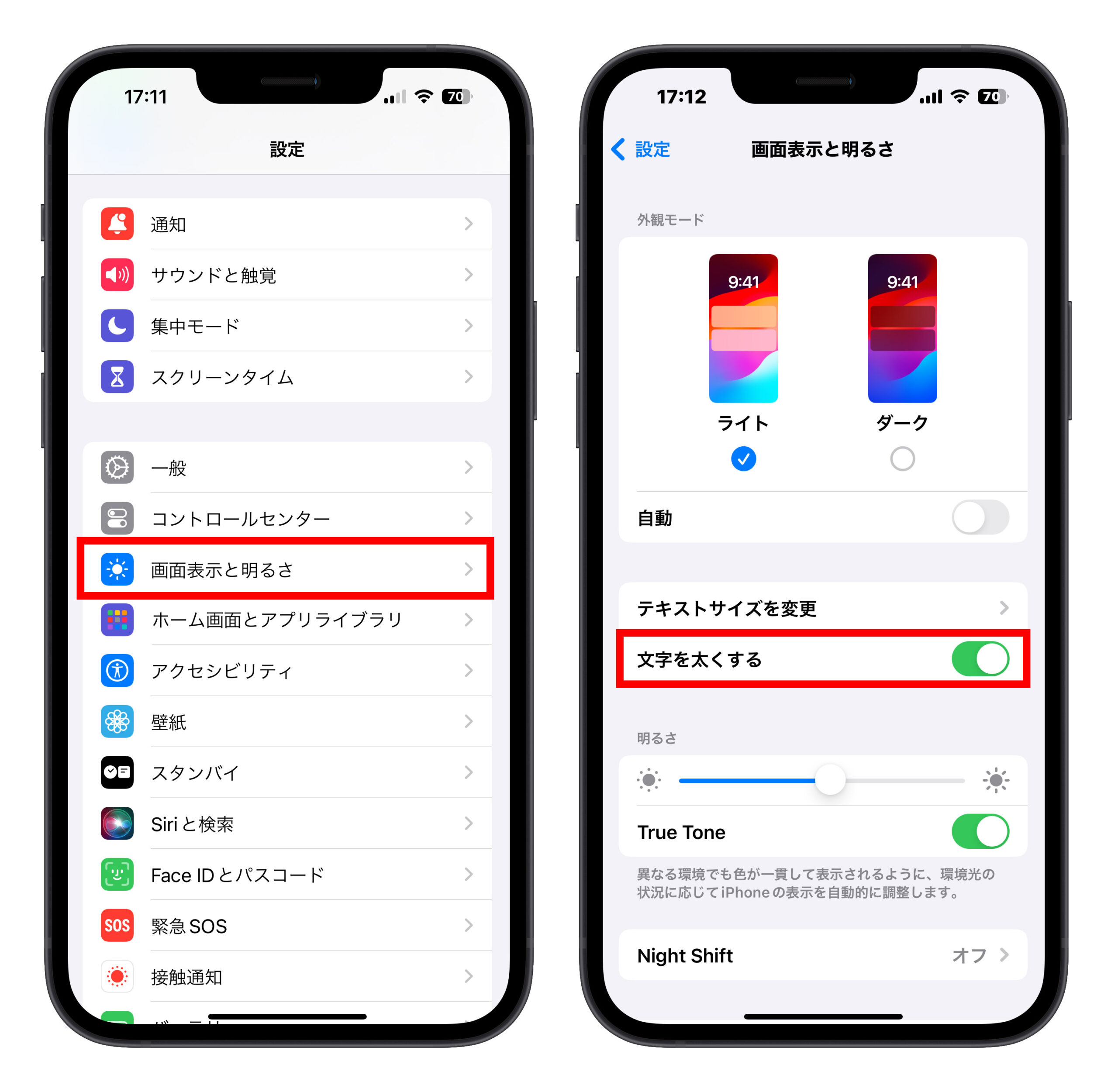
03. iPhone 画面表示を拡大
テキストを大きくするだけでなく、iPhone の画面全体を拡大表示することもできます。ホーム画面のアイコン、アプリのインターフェースなどが、元のサイズより約 20% 大きく表示されます。
「設定」アプリの「画面表示と明るさ」機能に進み、最下部の「拡大表示」オプションを選び、画面縮小の設定比率を「文字を拡大」に変更します。
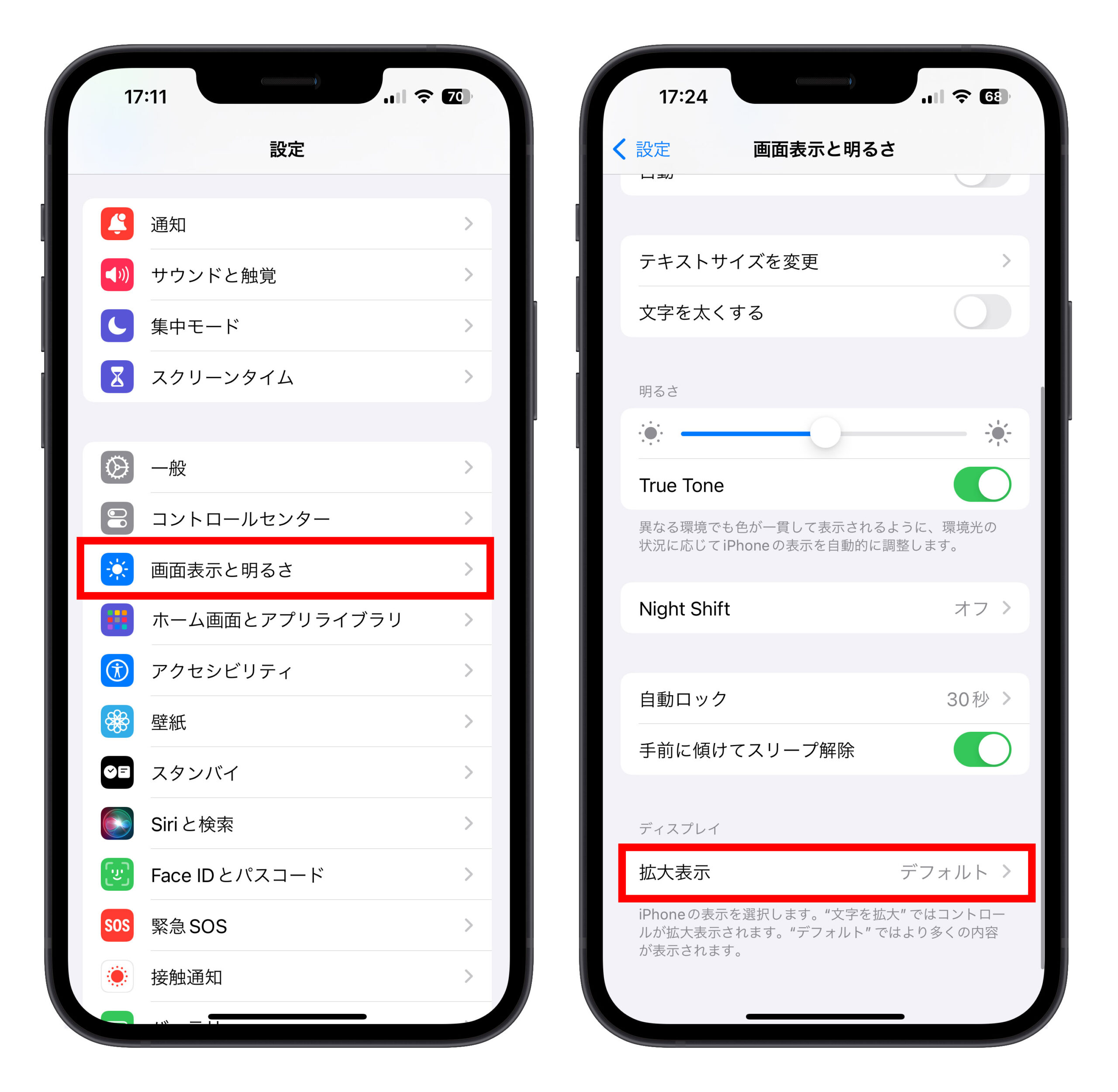
これにより、iPhone上のすべての項目が、より大きな画像と配置で表示されるようになります。
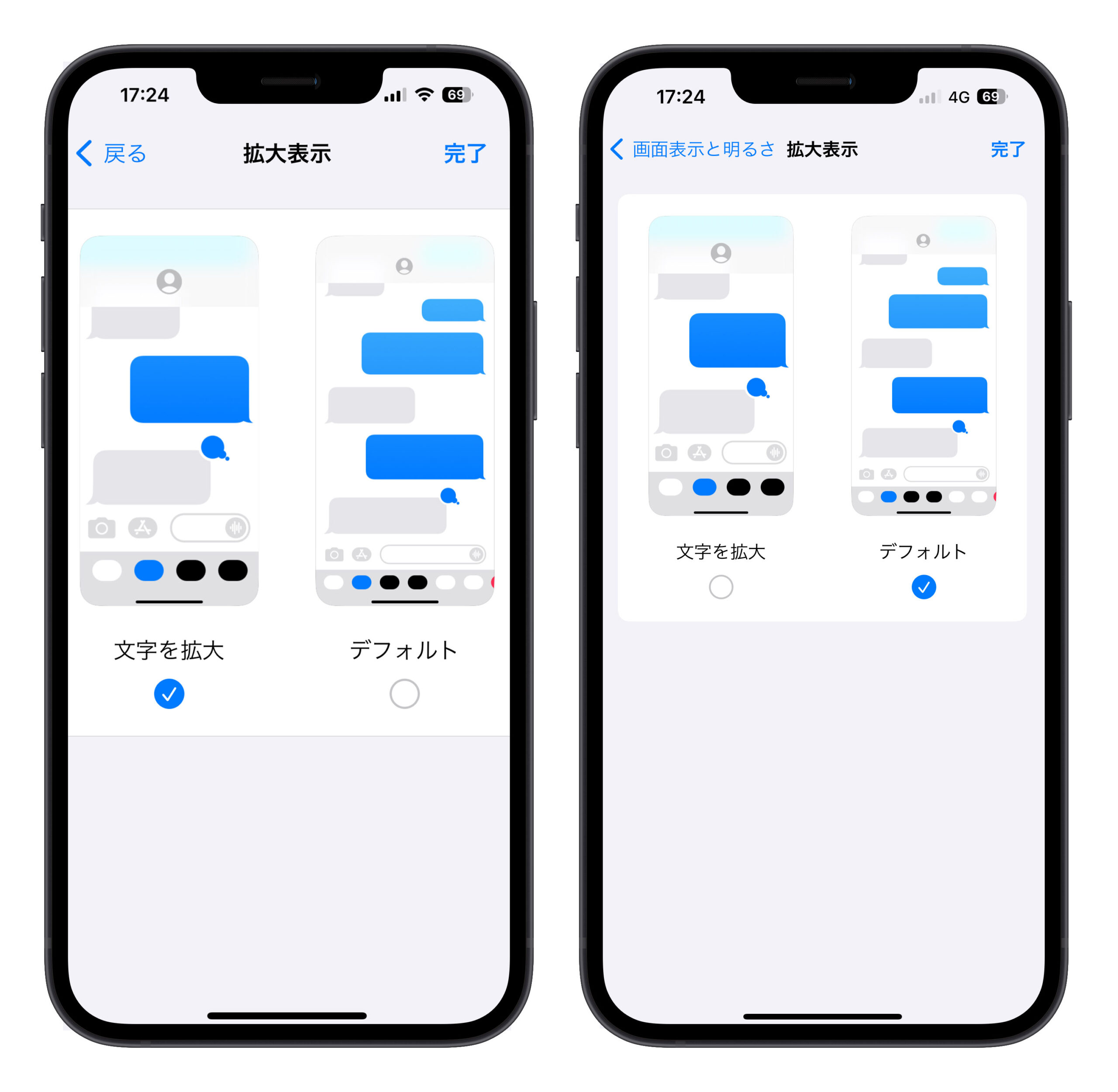
04. iPhone 画面の拡大鏡を呼び出す
文字を大きくするだけでは不十分な場合、iPhoneには画面の拡大鏡機能があります。「設定」アプリの「アクセシビリティ」内にある「ズーム」機能を通じて利用できます。
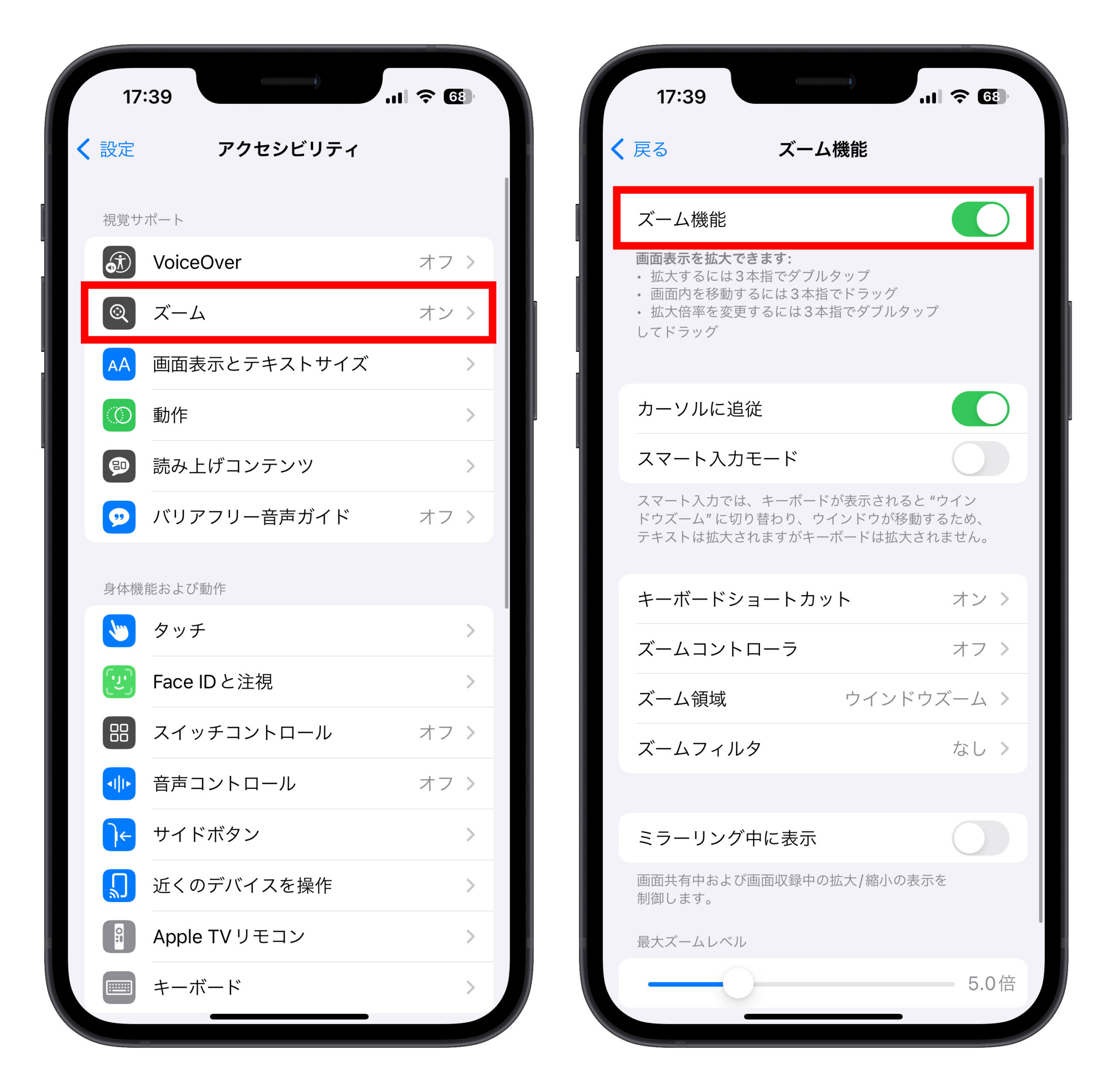
開くと、画面に拡大鏡のような領域が表示され、より大きな画面コンテンツを表示します。下部のバーを押して、拡大鏡の位置をドラッグできます。
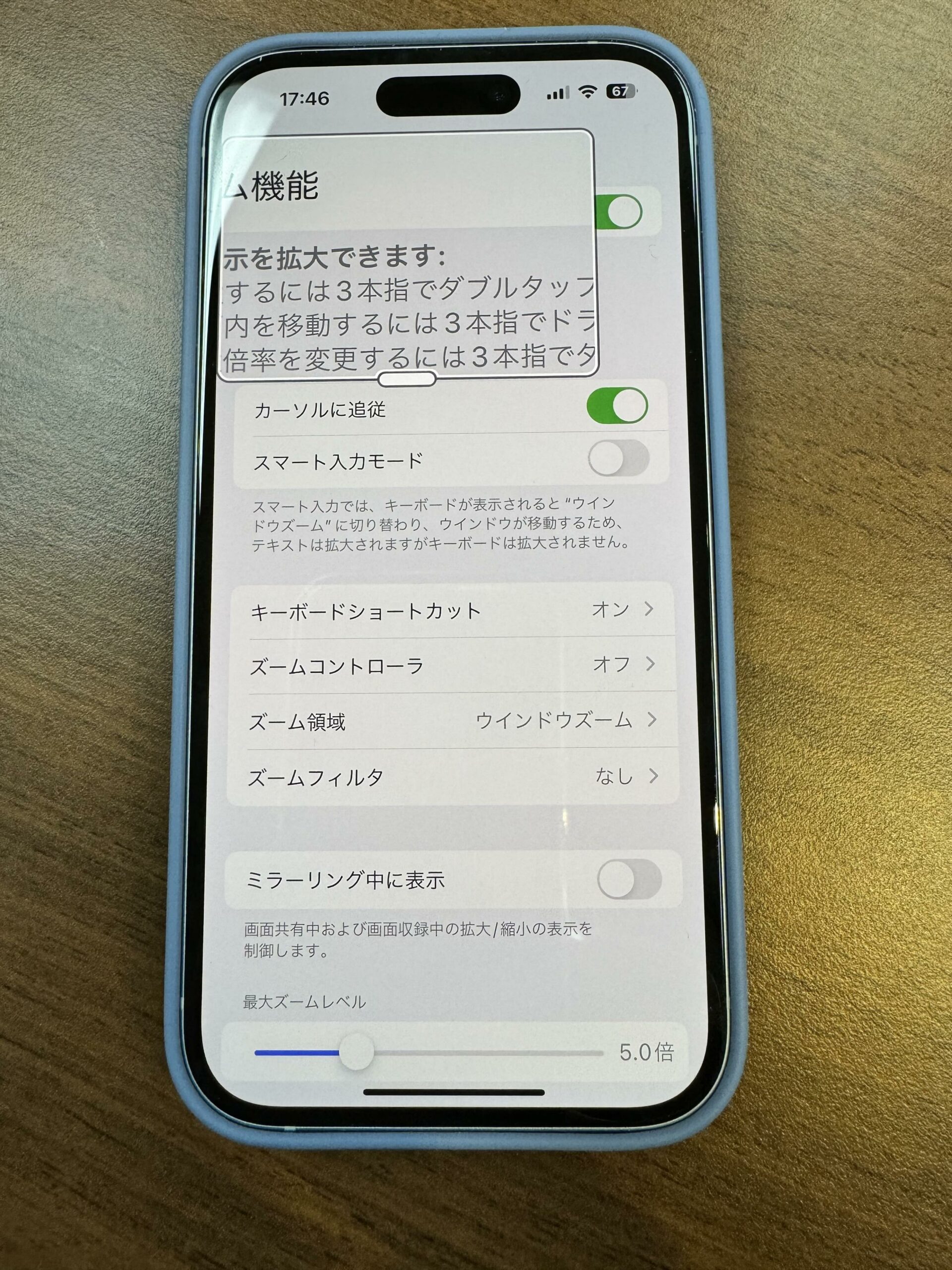
05. ブルーライトフィルターをオンにする
ご高齢の方の視力を守るために、iPhoneのブルーライトフィルターをオンにすることができます。「設定」アプリの「アクセシビリティ」機能から「画面表示とテキストサイズ」に進み、下にスクロールすると「ホワイトポイントを下げる」オプションがあります。オンにすると、iPhoneの画面から少ないブルーライトが出て、より柔らかい色合いになります。
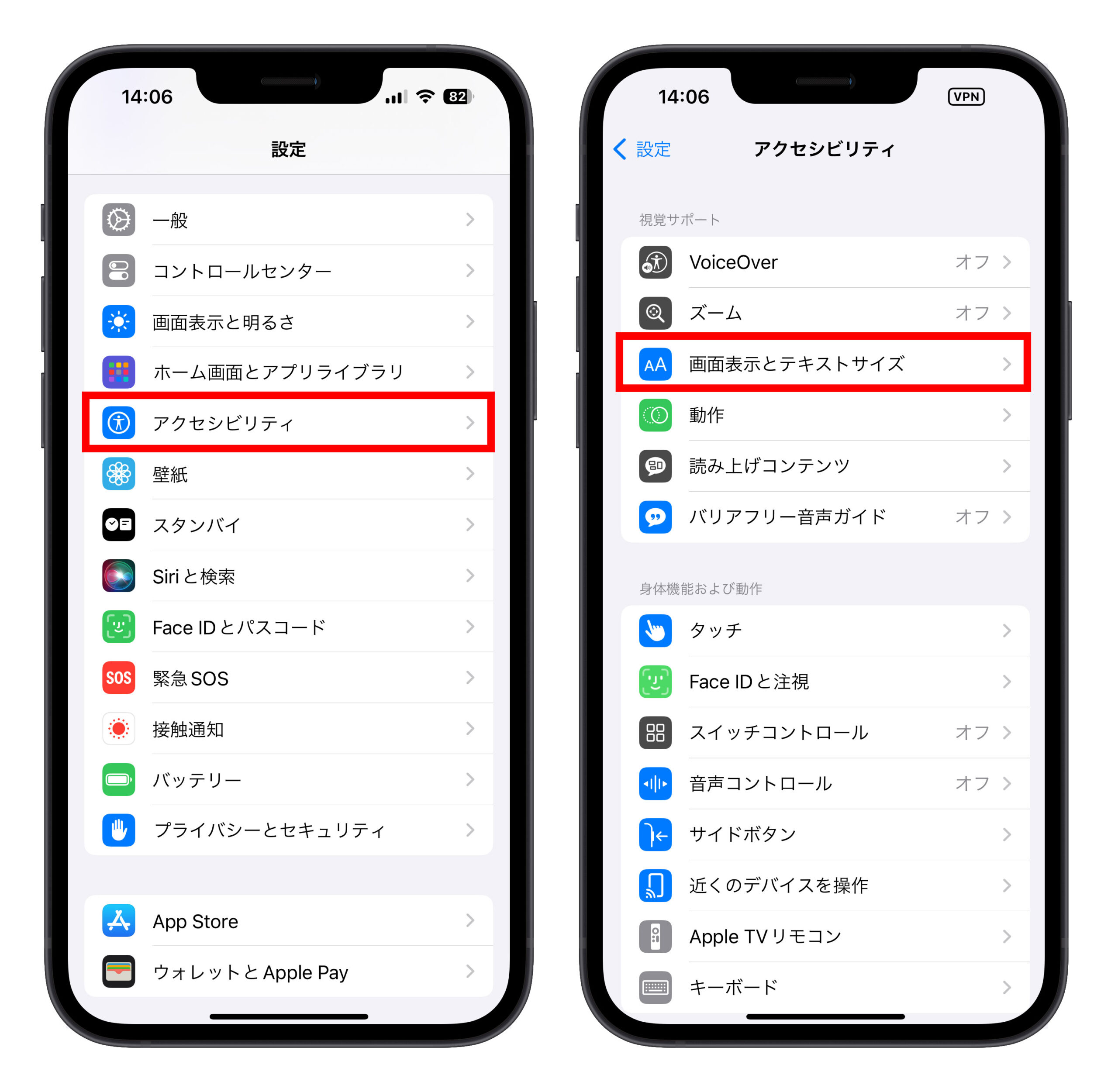
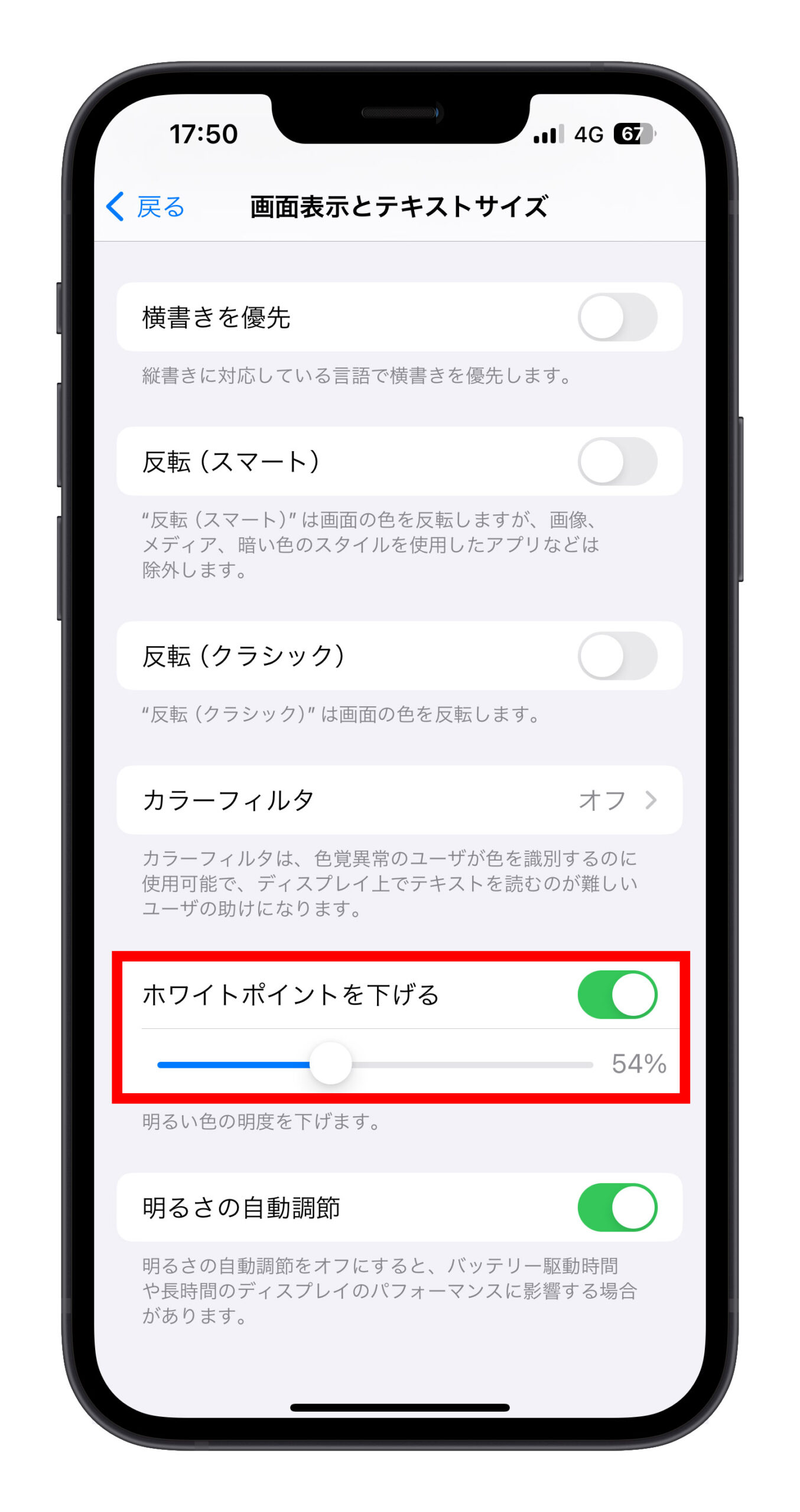
06. 忘れたパスワードを調べる
現在、多くの場所でログインするにはパスワードが必要ですが、高齢者にそんなに多くのパスワードを覚えさせるのは大変です。Touch ID や Face ID を使って支援することはできますが、それが使えない場合はどうすればいいでしょうか?
実は、「設定」アプリの「パスワード」機能を使うと、過去に使用したパスワードを調べることができます。この便利な機能をお父さんやお母さんに教えましょう。
でも、まずはパスワードを保存するから利用できます。
07. AirDrop で写真を送信
お父さんやお母さん、親友、家族など、iPhone を使っている方が多い場合、AirDrop で写真を互いに送る方法を教えることができます。送信された写真は直接「写真」アプリに保存されますので、LINE を使うよりも便利で、別途ダウンロードする必要がなく、LINE の一時的なストレージスペースを使用することもありません。
右上角からプルダウンしてコントロールセンターを表示し、「AirDrop」機能を「すべての人」に設定します。
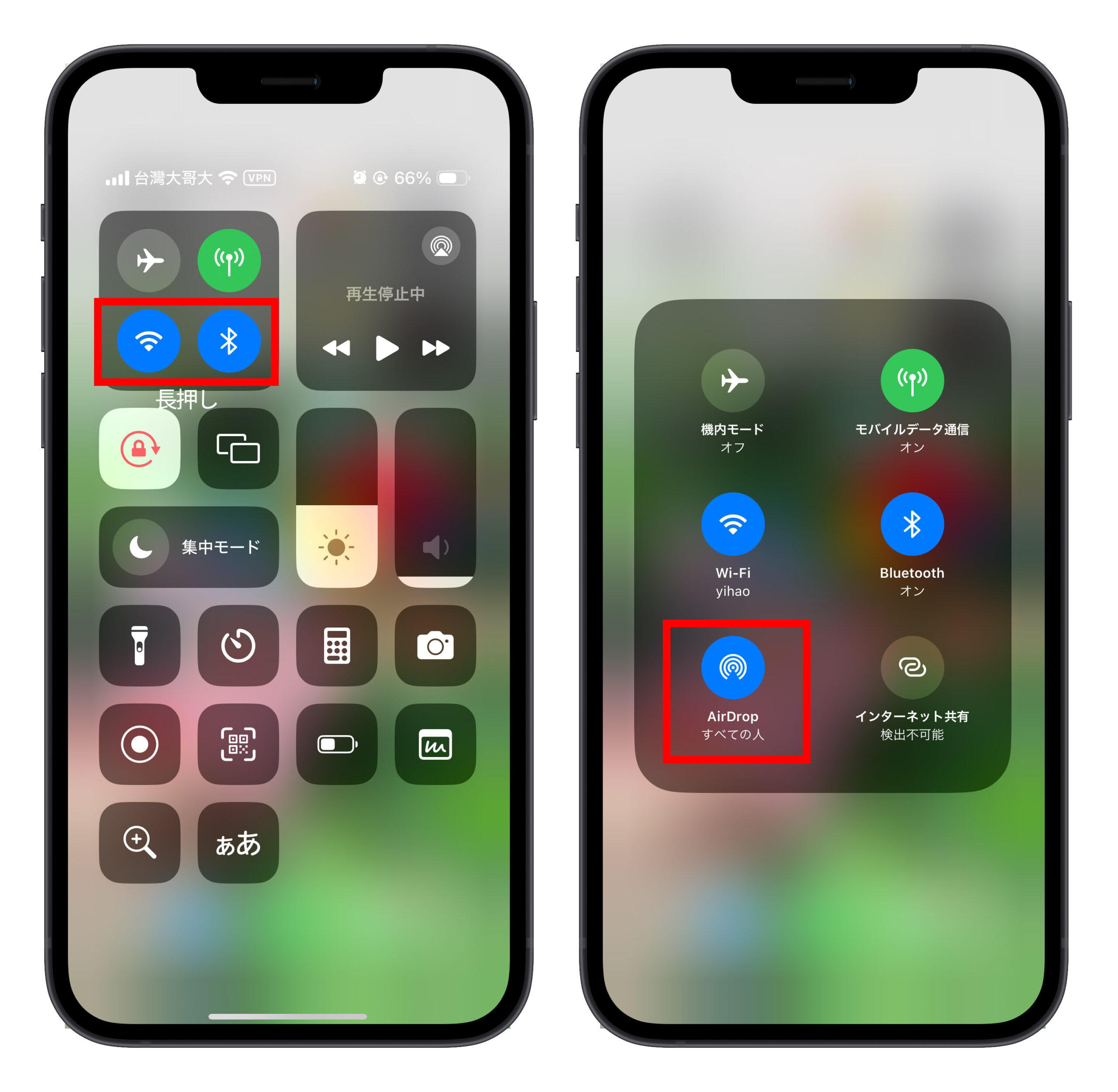
次に、写真アプリで送りたい写真を選択し、左下の「共有」ボタンをクリックしてから「AirDrop」機能を選択し、送信先を選んでクリックするだけで、写真を相手に送ることができます。
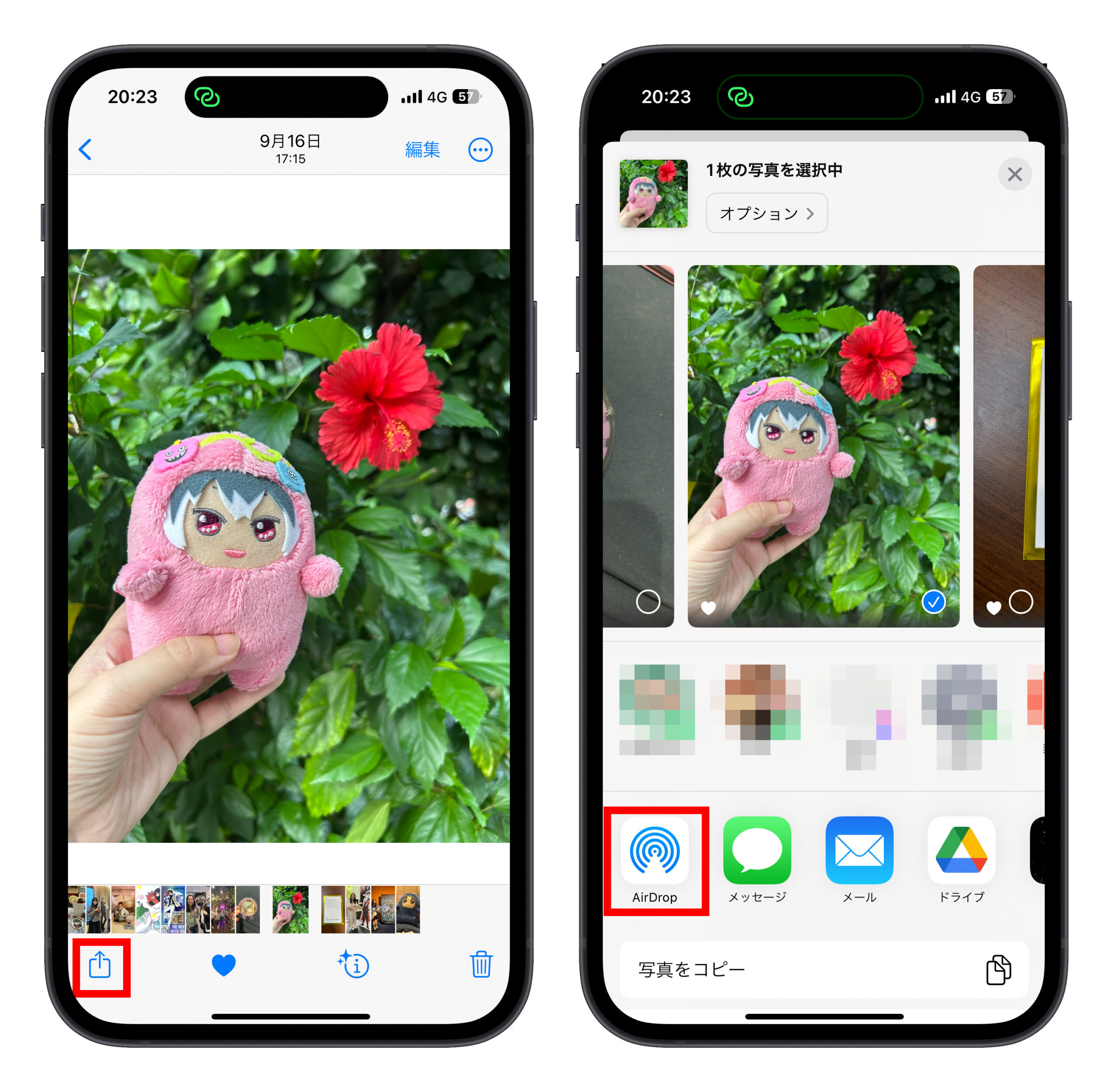
参考記事:iPhone AirDrop(エアドロップ)の名前を変更する:本名を他人に知られたくない!
08. 家族共有アルバムを設定
家族全員が iPhone を使用している場合、家族間で共有アルバムを設定することができます。父親、母親、兄弟姉妹、親戚友人を招待して、その後、家族に共有したい写真をこの共有アルバムに追加することができます。わざわざ LINE で送る必要はありません。
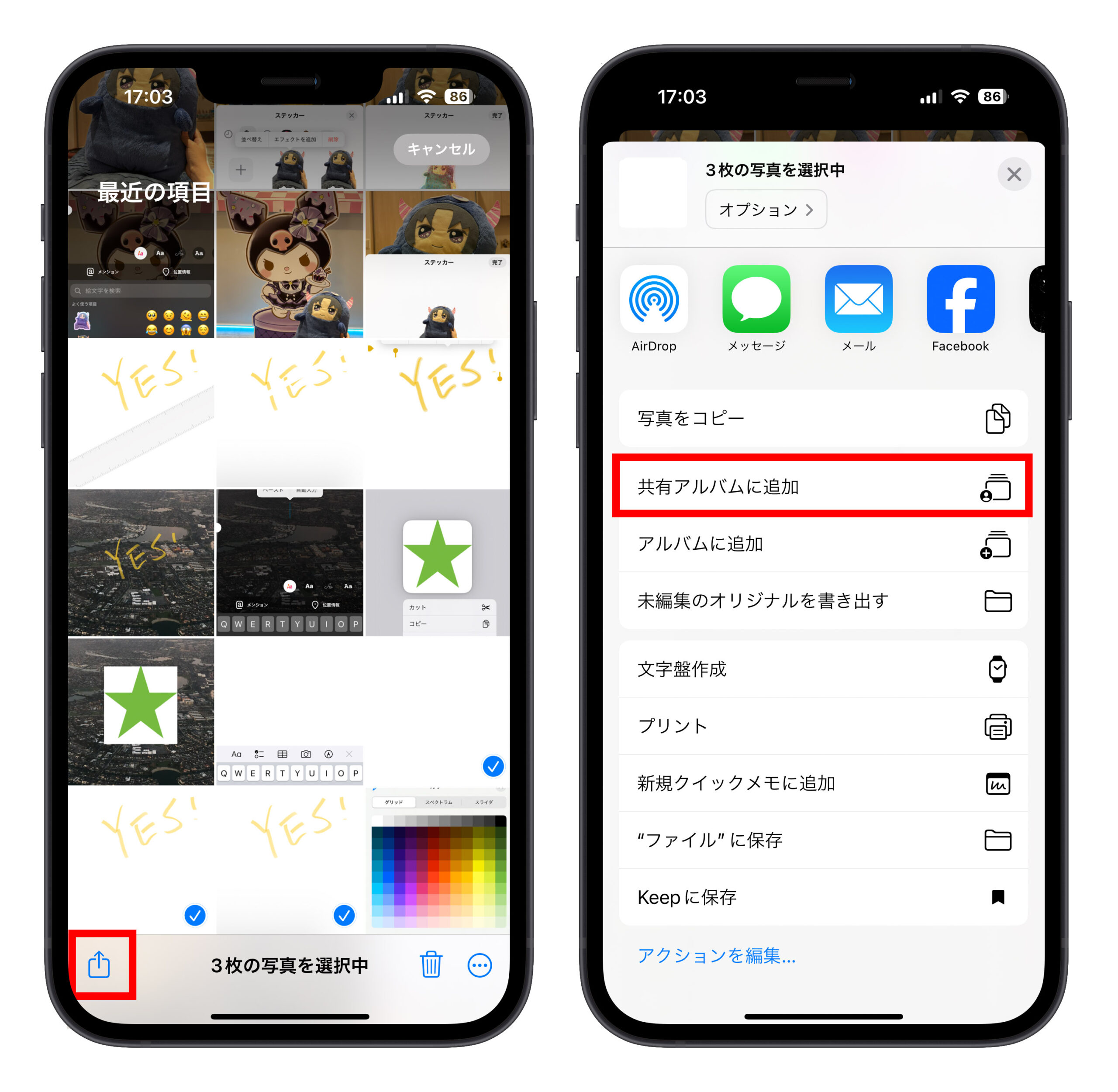
共有アルバムに追加された写真は他の人のスペースを占有せず、実際に保存したい場合は、写真の左下の「共有」ボタンをクリックして「画像を保存」を選択するだけで、自分の携帯に写真を保存することができます。
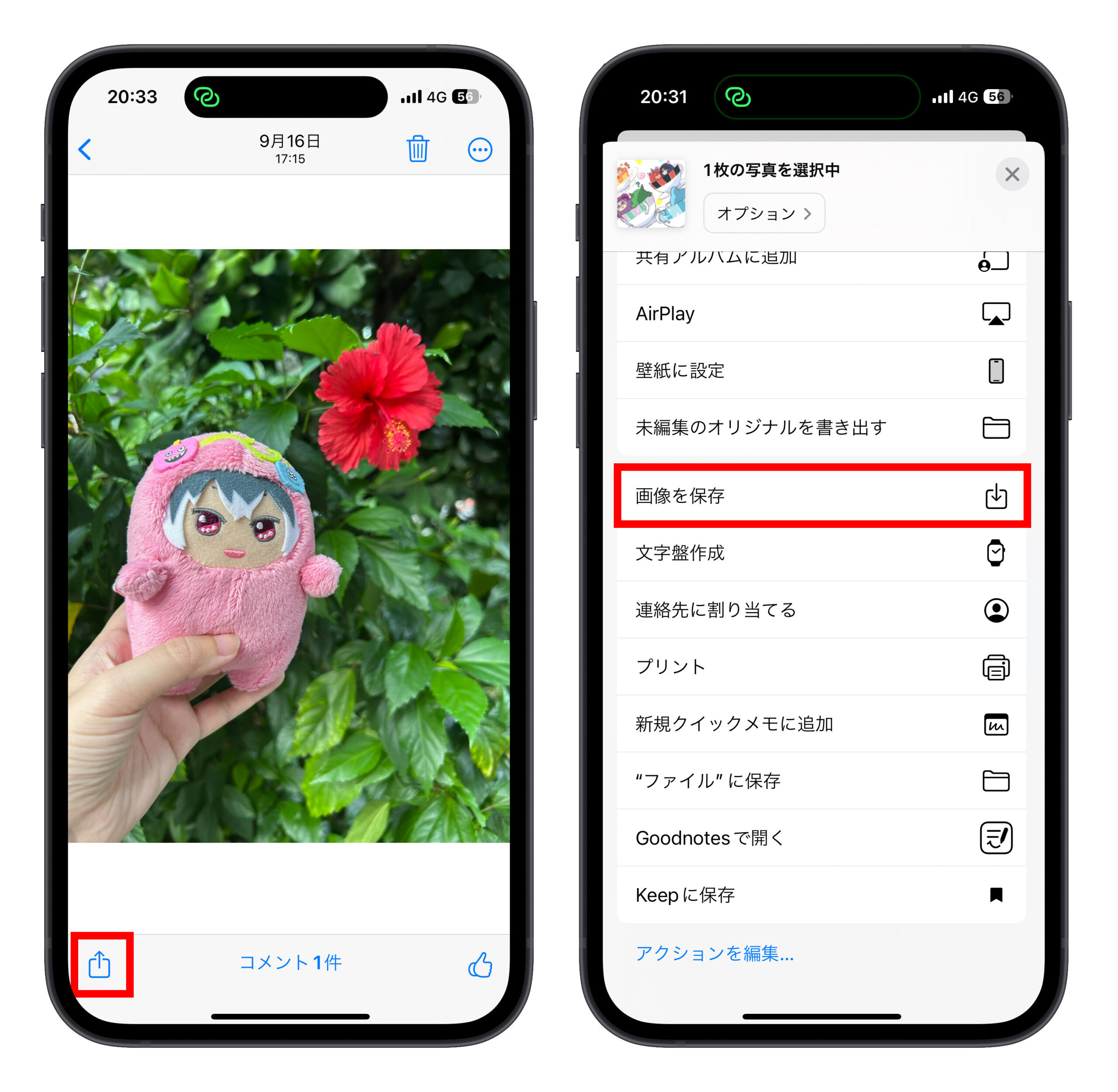
09. iPhoneを拡大鏡として使用
必要に応じて、iPhoneのカメラレンズを拡大鏡として使用することができます。「設定」アプリで「コントロールセンター」を選択し、「拡大鏡」機能をコントロールセンターに追加すると、プルダウンでiPhoneのカメラレンズを拡大鏡として使用することができます。
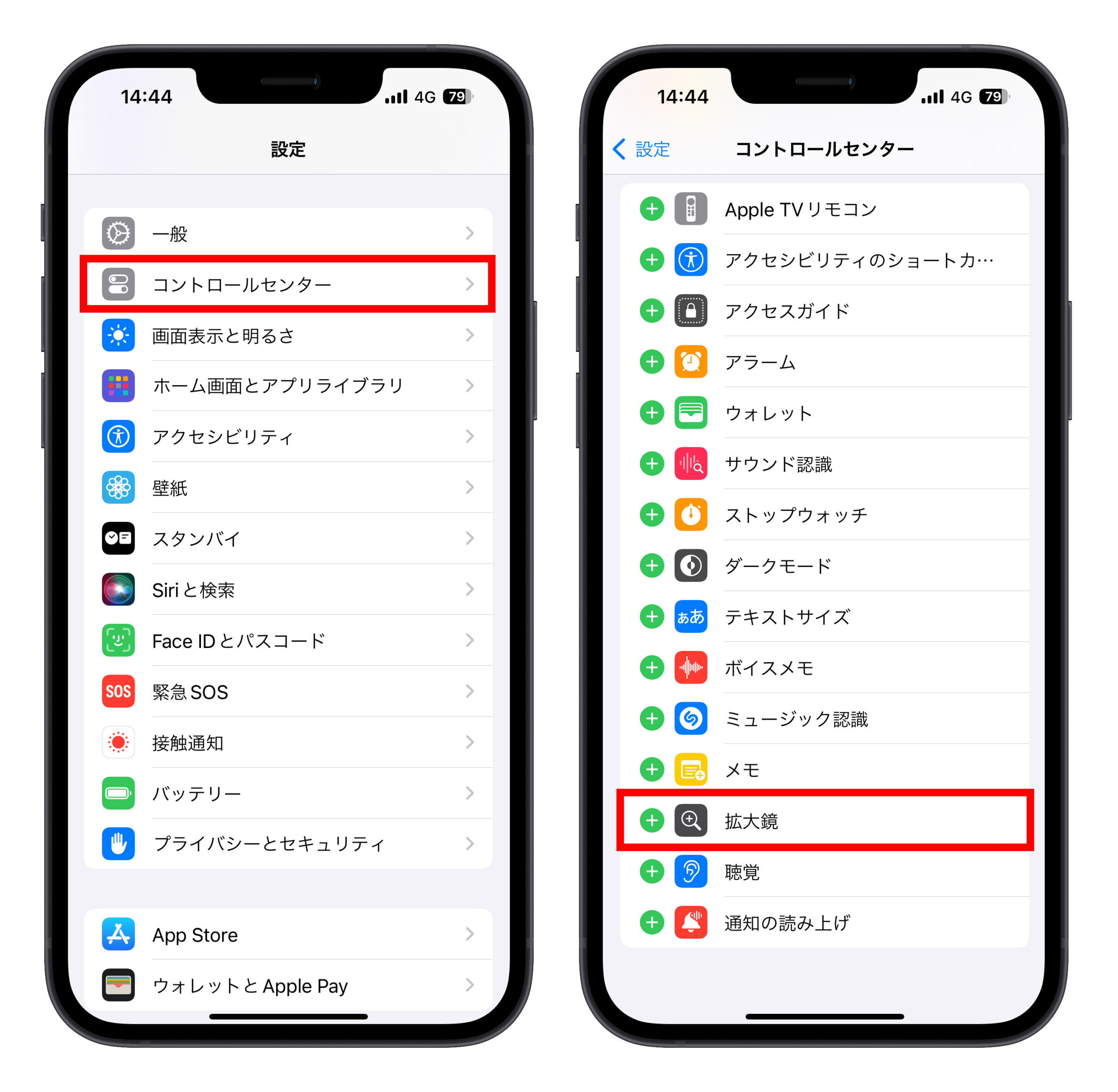
拡大鏡を表示した後、下部のドラッグバーで拡大率を調整することができます。
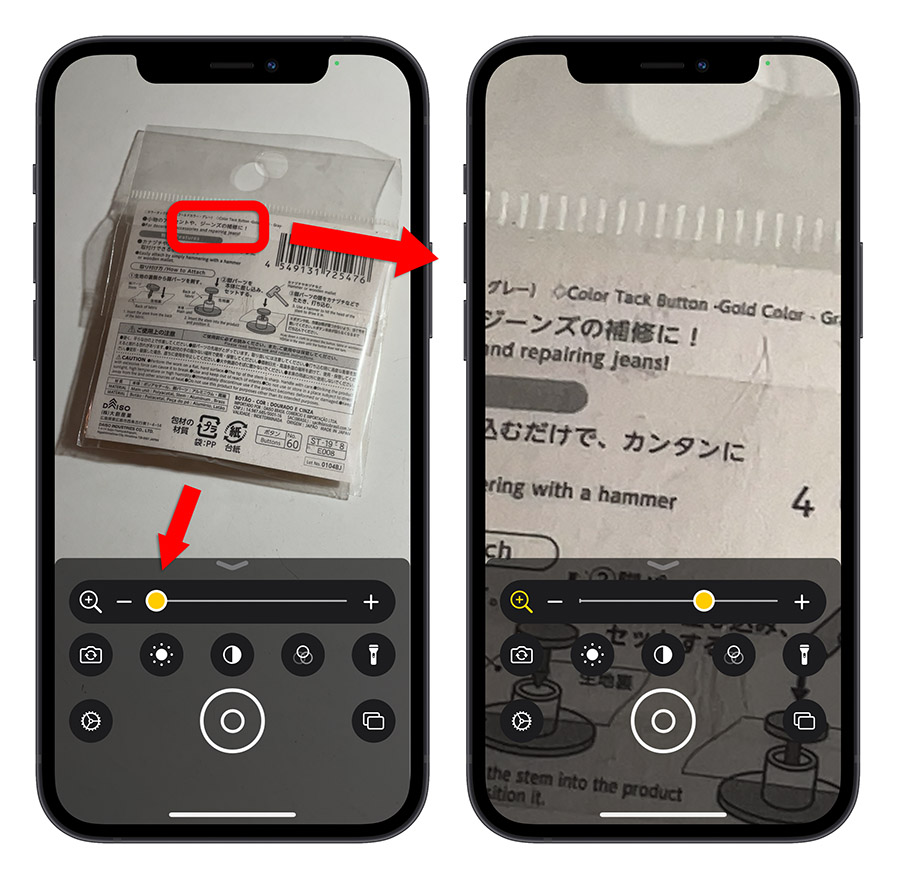
10. 薬の服用リマインダーを設定
この機能は iOS 16 で導入されました。家族の高齢者に設定することをお勧めします。
「ヘルスケア」アプリで高齢者の薬の情報を設定することができます。「薬を追加」機能を選択し、薬品の名前を入力し、薬品の形状を選択し、服用量を入力します。最も重要なのは、服用時間です。
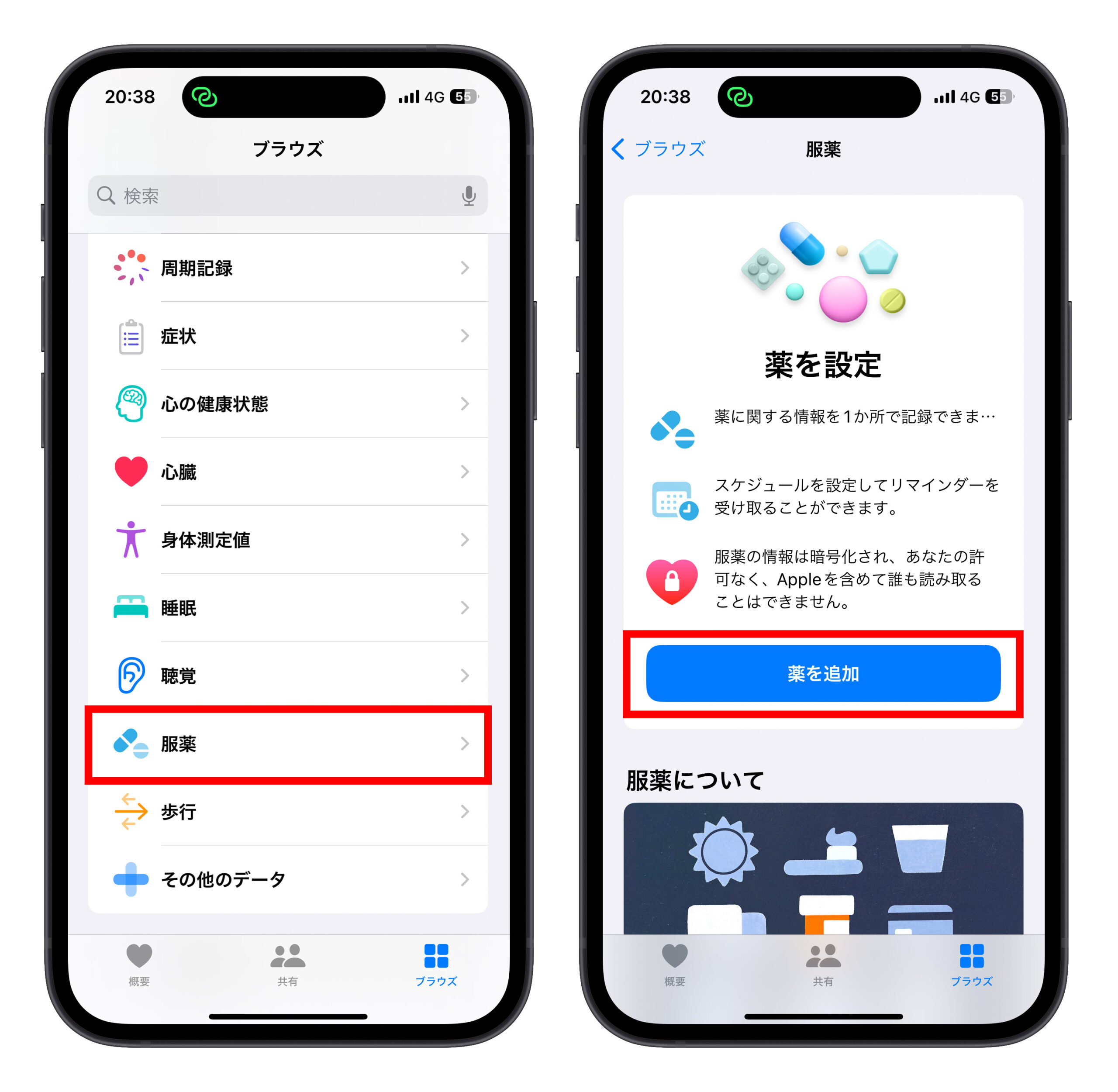
また、カプセルや錠剤の外観の色を設定することもでき、どの薬を服用するべきかを迅速に識別するのに役立ちます。最後に、処方箋に関連する薬の情報を入力することができ、識別と追跡が簡単になります。
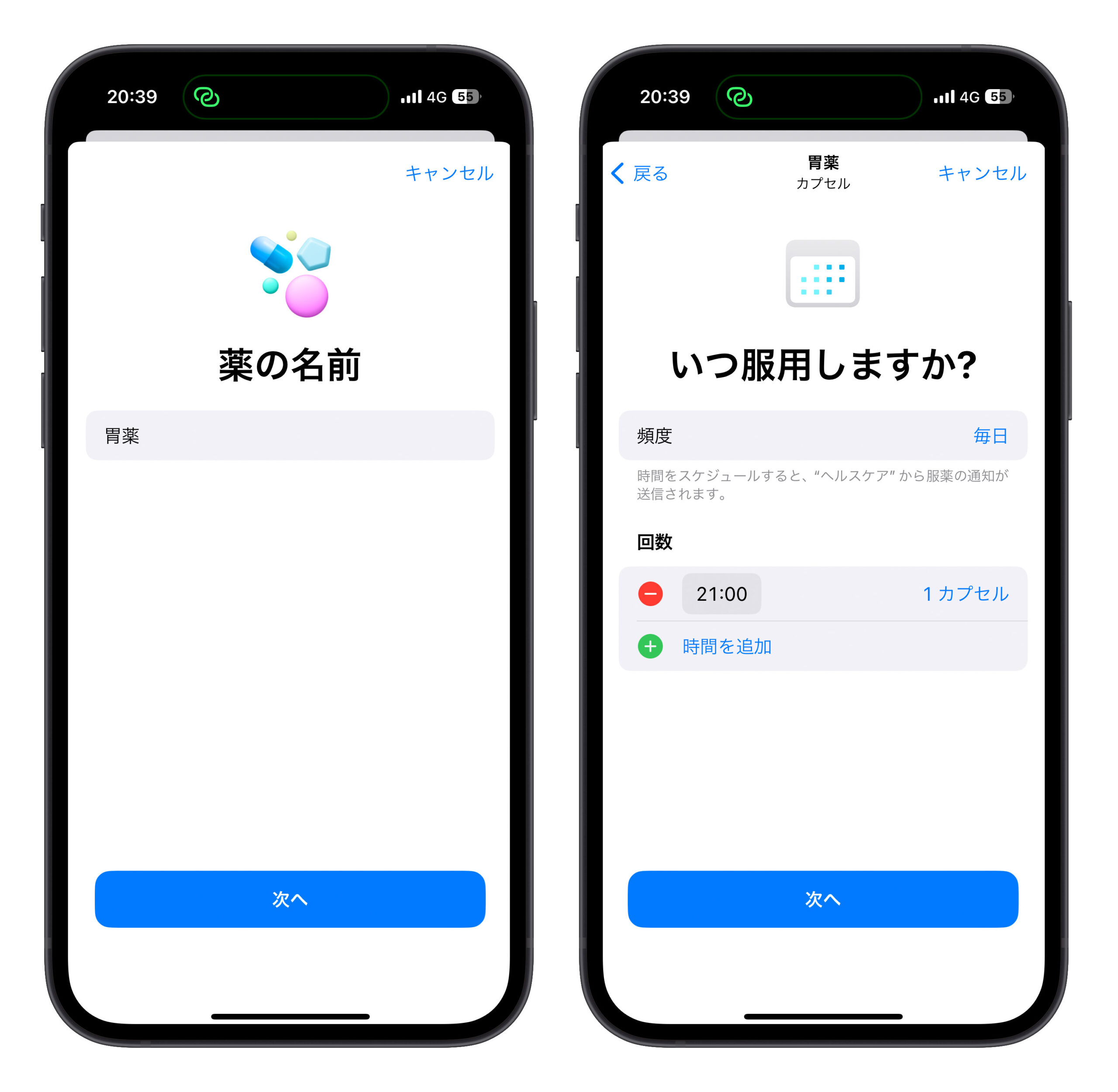
このように、薬の服用時間になると、iPhoneからリマインダーが送信されます。薬を服用したら、クリックして、iPhoneに薬の服用状況を記録してもらいます。
更に面白いコンテンツを観たい人は、Instagram @applealmondjp と Twitter X @Applealmond1 をフォローしてください!
高齢者(シニア)に贈る 10 個の iPhone 便利設定:まとめ
上記の 10 個の iPhone 設定は、高齢者(シニア)が携帯電話を使用する際に生活をより便利にするのに役立つ設定です。画面の内容をより明確に表示する方法、iOS 16 の薬の服用リマインダー機能、パスワード照会機能、写真共有機能などが含まれています。
お父さんやお母さんに時間があるときに教えて、設定しておくべき項目を設定してあげると、素敵なプレゼントになるでしょう。
関連記事
