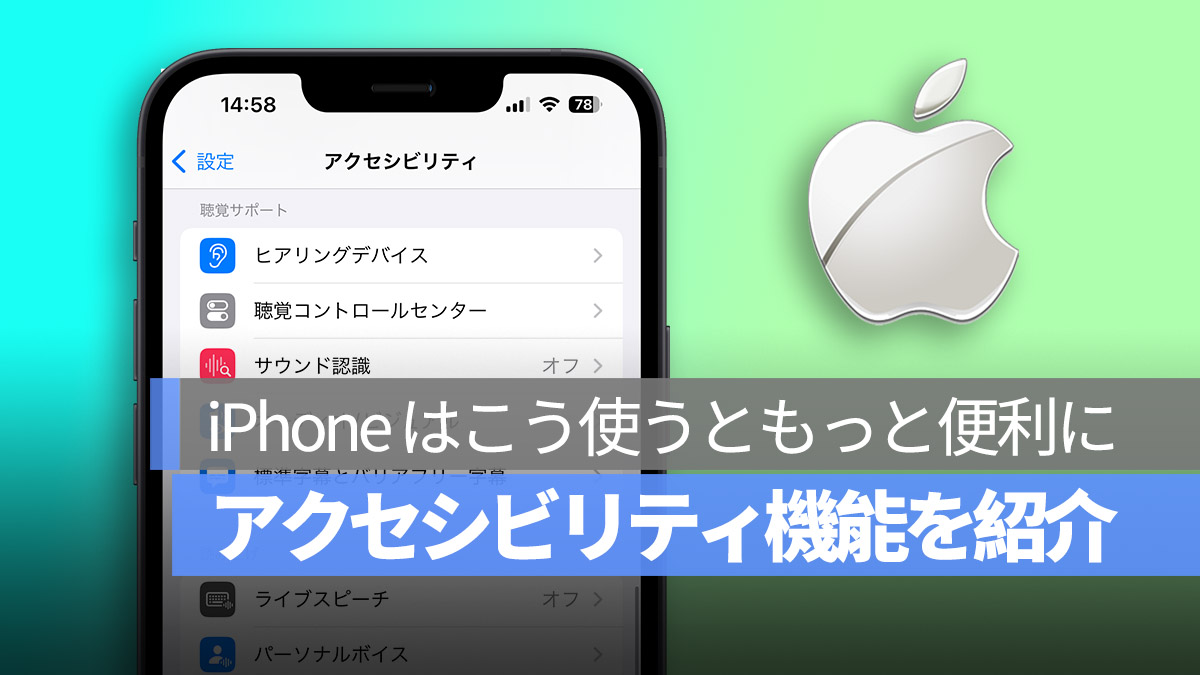
Apple は先日、iOS 17 での障害者向けアシスタント機能の新機能を先行発表しました。その中でも最も注目されているのが、「15 分間の音声録音で独自の声を模倣できる Personal voice」です。
実際には以前から iPhone には多くの便利なアシスタント機能がありました。これらは障害者向けだけでなく、私たちの日常的な使用でも iPhone の操作効率を高めるために利用できます。
今日は、皆さんに iPhone の便利なアクセシビリティ機能12つを紹介します。
更に面白いコンテンツを観たい人は、Instagram @applealmondjp と Twitter X @Applealmond1 をフォローしてください!
01. iPhone の文字を拡大する
「設定」→「アクセシビリティ」→「画面表示とテキストサイズ」に進むことで、文字サイズを調整できます。
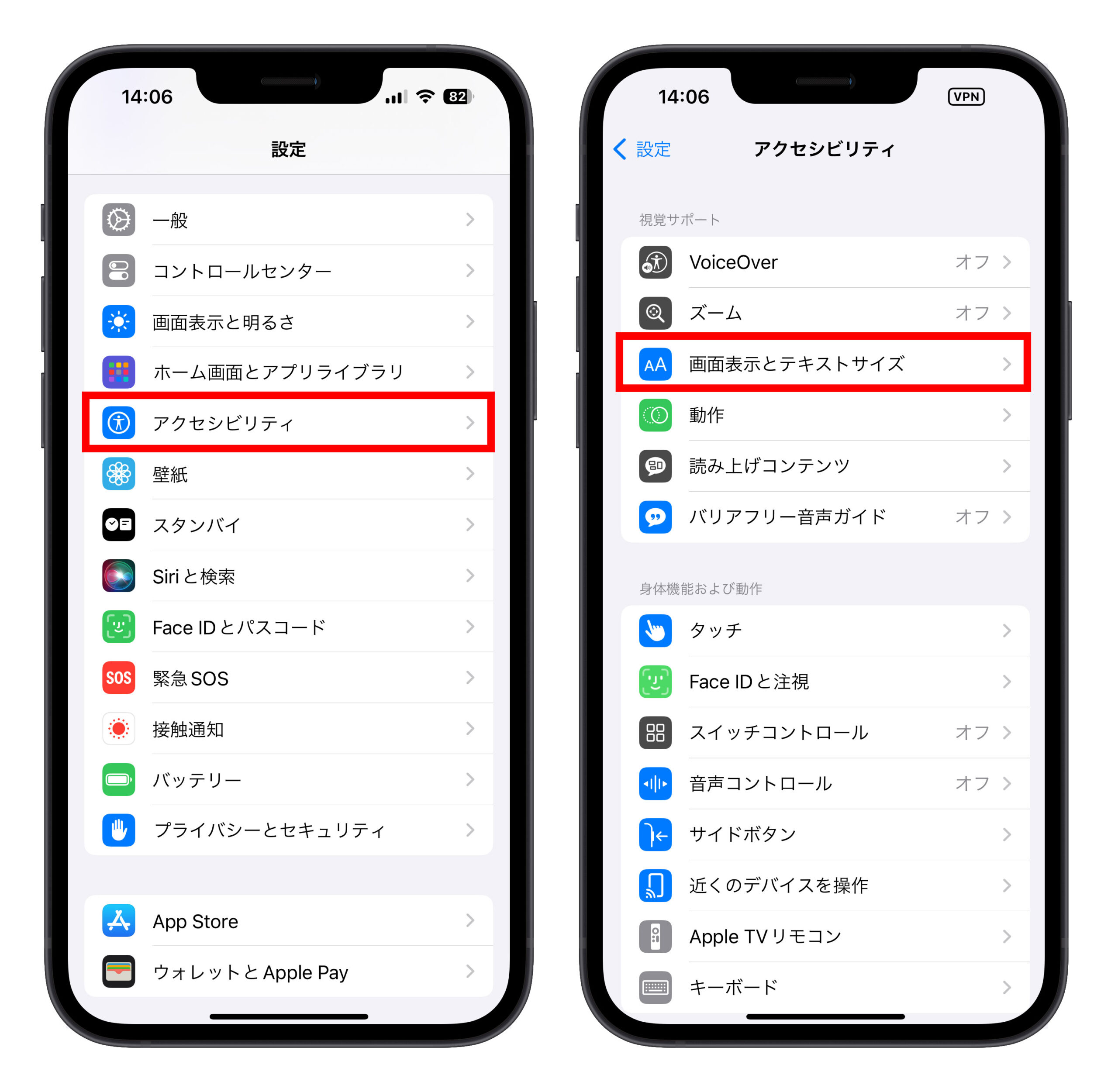
「さらに大きな文字」機能を選択し、下のスライダーで文字サイズを調整します。
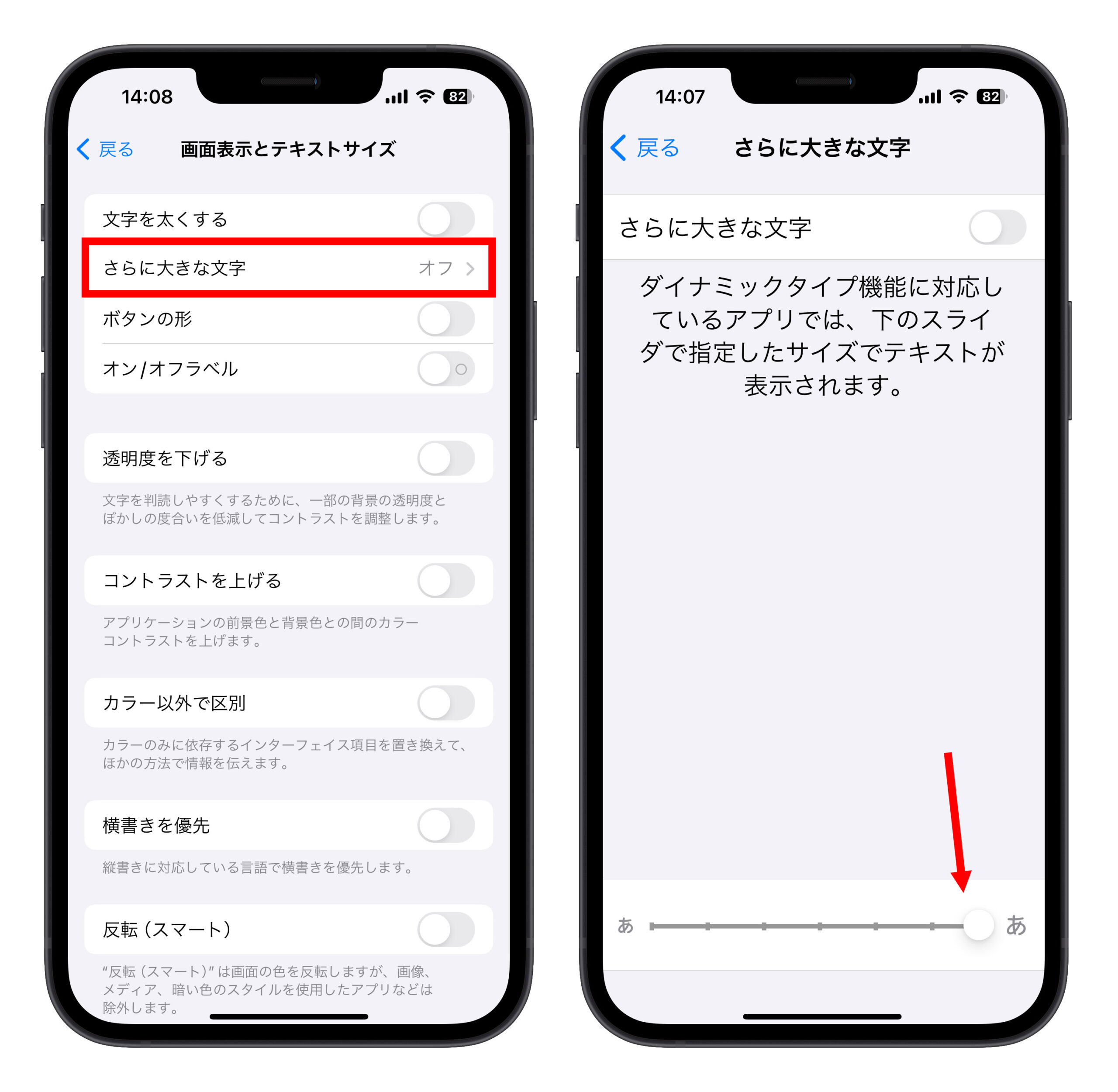
より大きな文字が必要な場合は、「さらに大きな文字」をオンにして、さらに大きな文字サイズを設定できます。
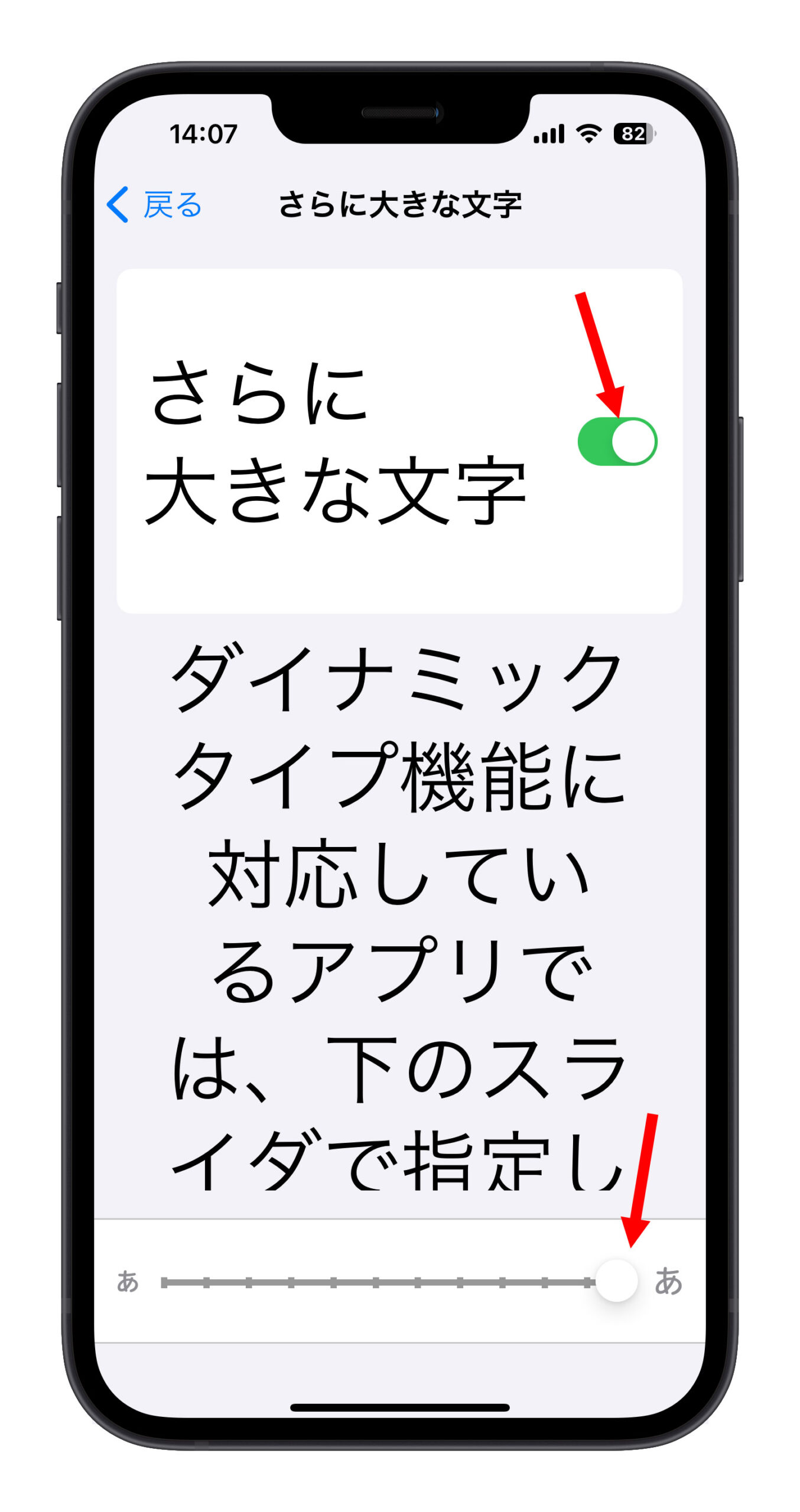
02. 太字の文字を使用する
太字の文字を使うと、iPhone の表示されるテキストがより太く、読みやすくなります。
「アクセシビリティ」→「画面表示とテキストサイズ」から、「文字を太くする」のスイッチをオンにすると、画面のテキストが太字になります。
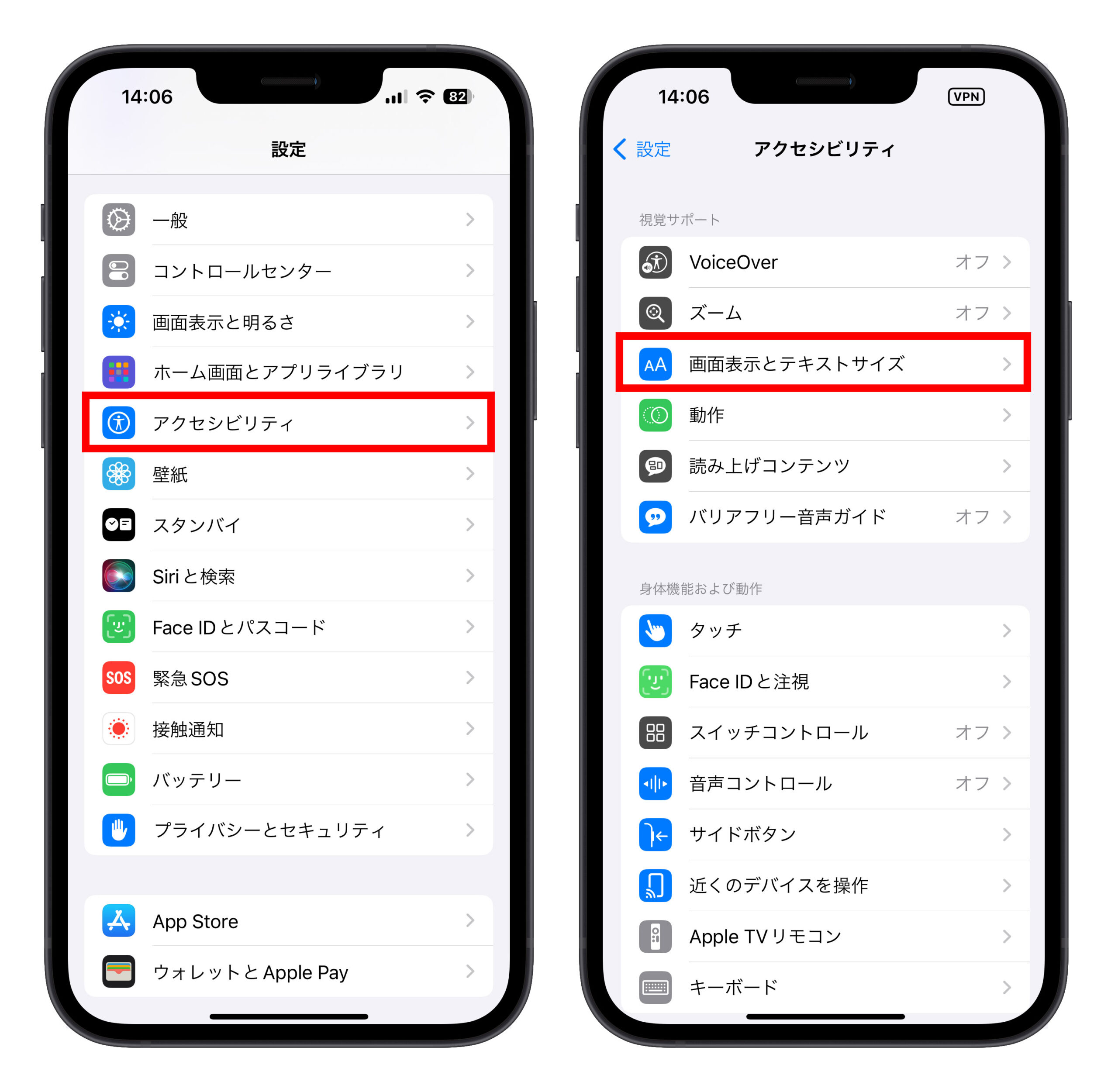
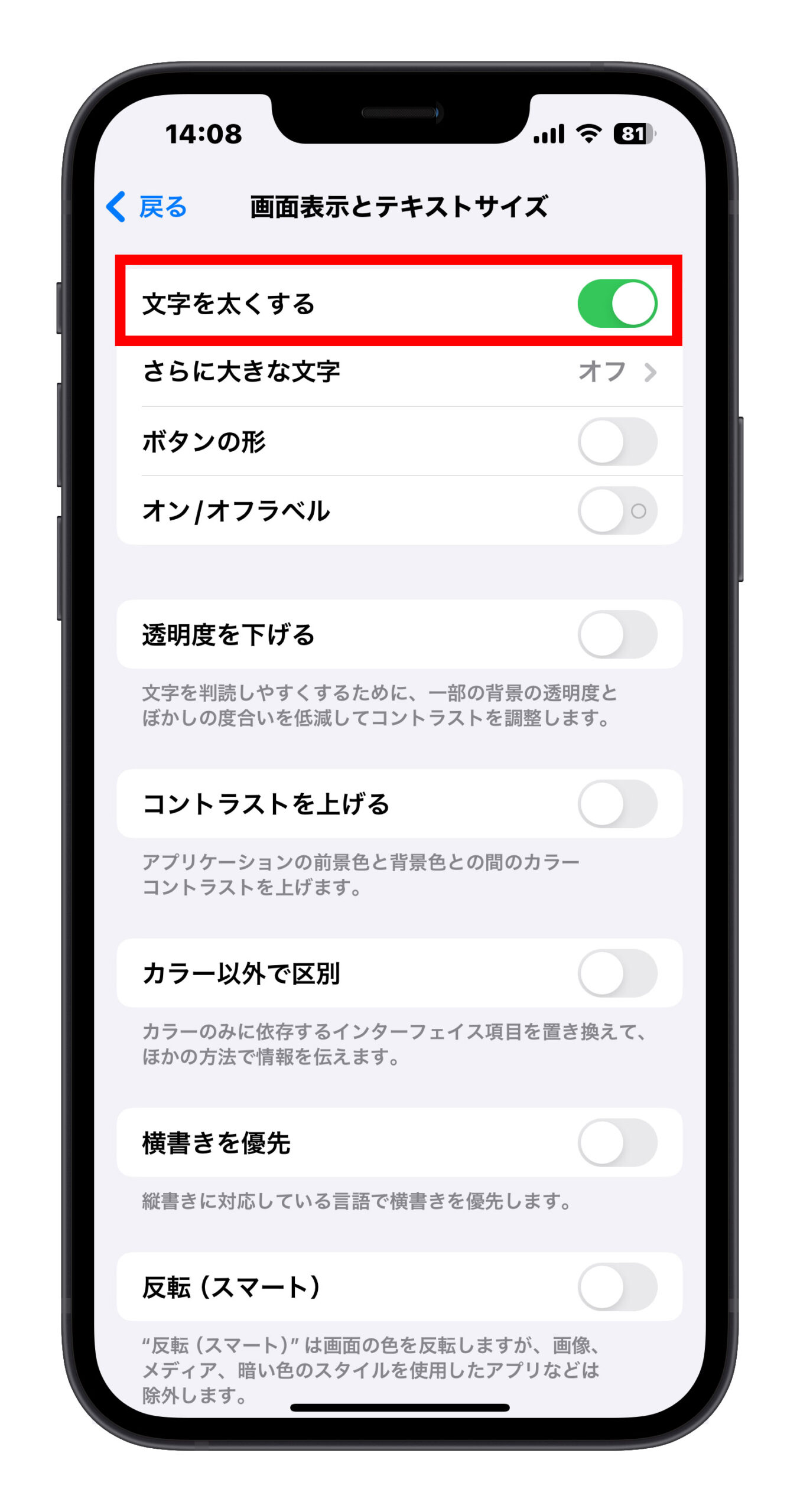
03. 読み上げ機能で記事内容を読んで聞かせる
記事を読むのが面倒な時や、英語のリスニングを練習したい時には、iPhone の読み上げ機能が役立ちます。
「アクセシビリティ」→「読む上げコンテンツ」で、「範囲を読み上げる」をオンにします。
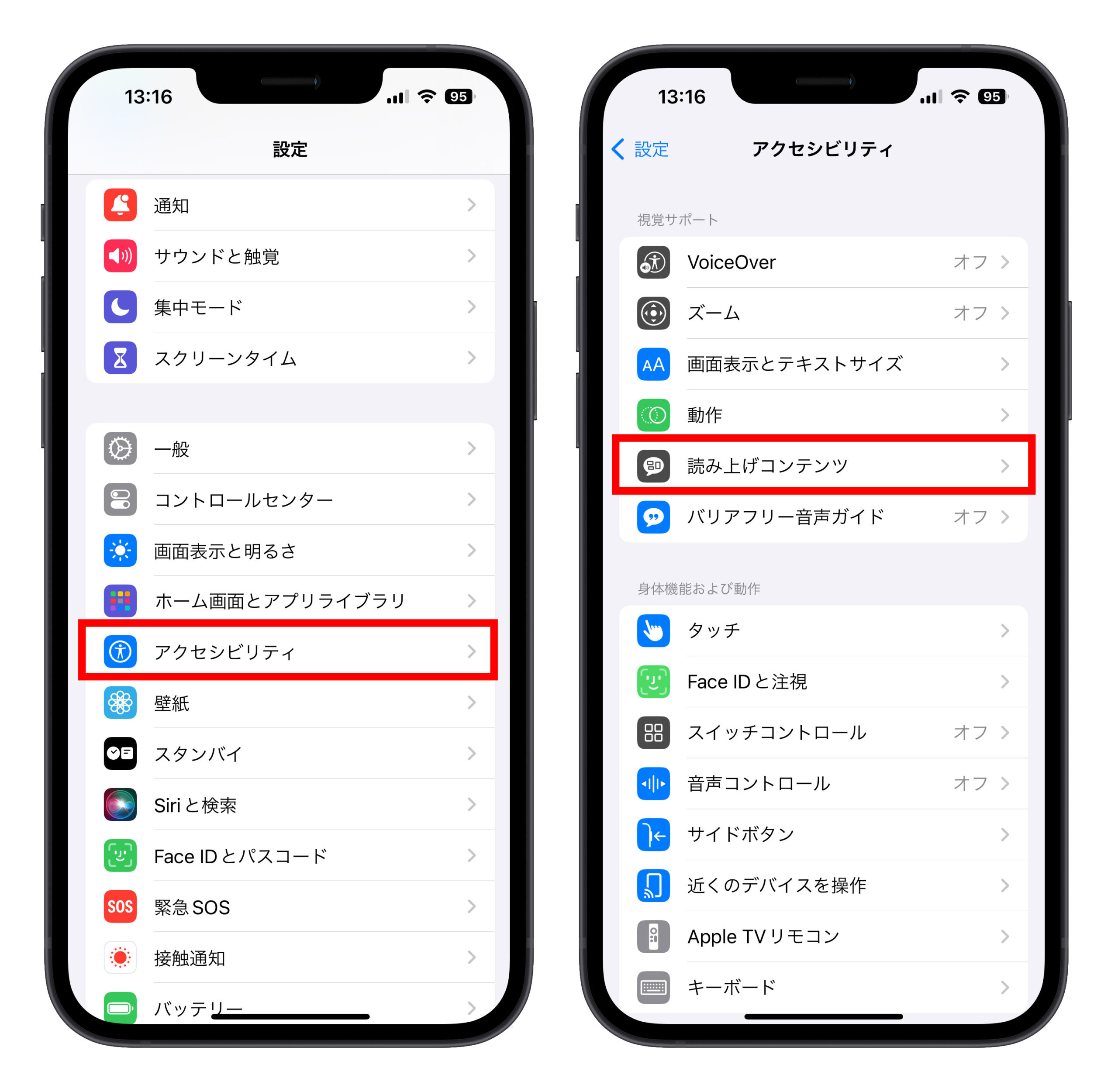
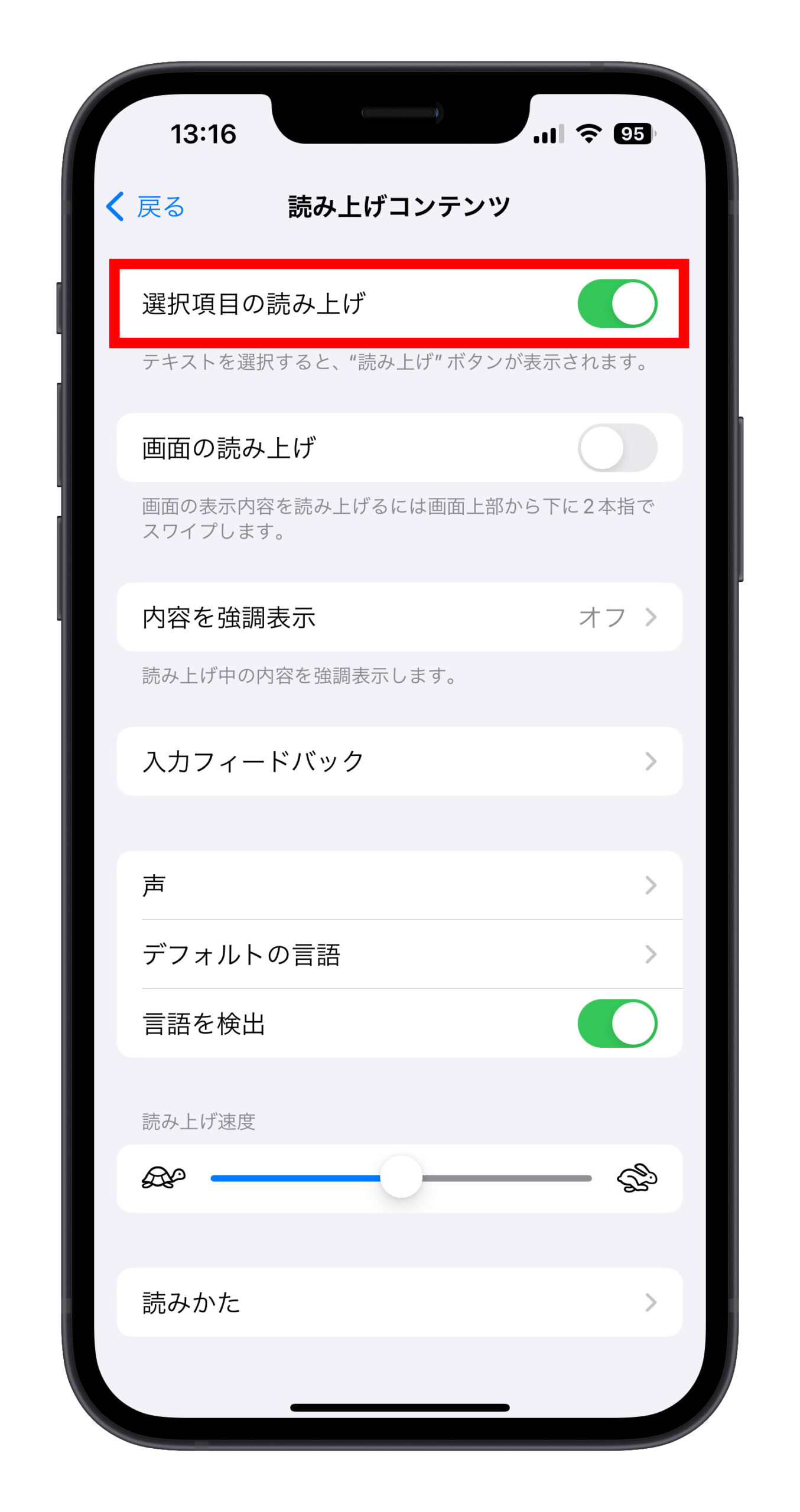
そうすると、iPhone でテキストを選択すると、「読み上げ」のボタンが表示され、選択したテキストを読み上げてくれます。Siri による読み上げも自然です。
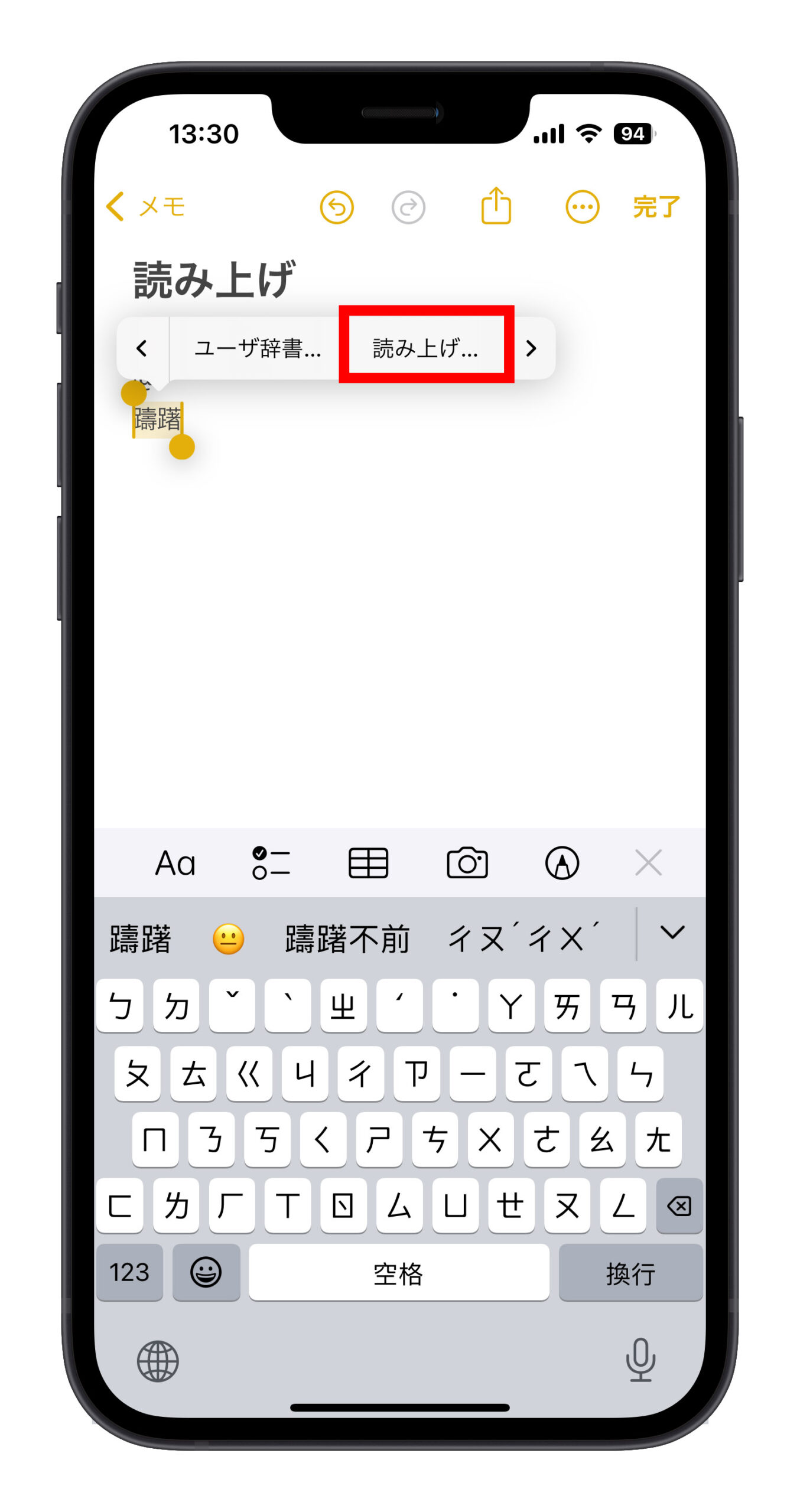
異なるアクセントの音声も選べます。たとえば、英語の場合は、英国英語のアクセントを選択することも可能です。
04. iPhone の背面を軽くたたいてさまざまな操作を実行する
「背面タップ」機能を設定して、iPhone の背面を軽くたたくことでさまざまな機能を実行できます。
「アクセシビリティ」→「タッチ」の中にある「背面タップ」を選択します。
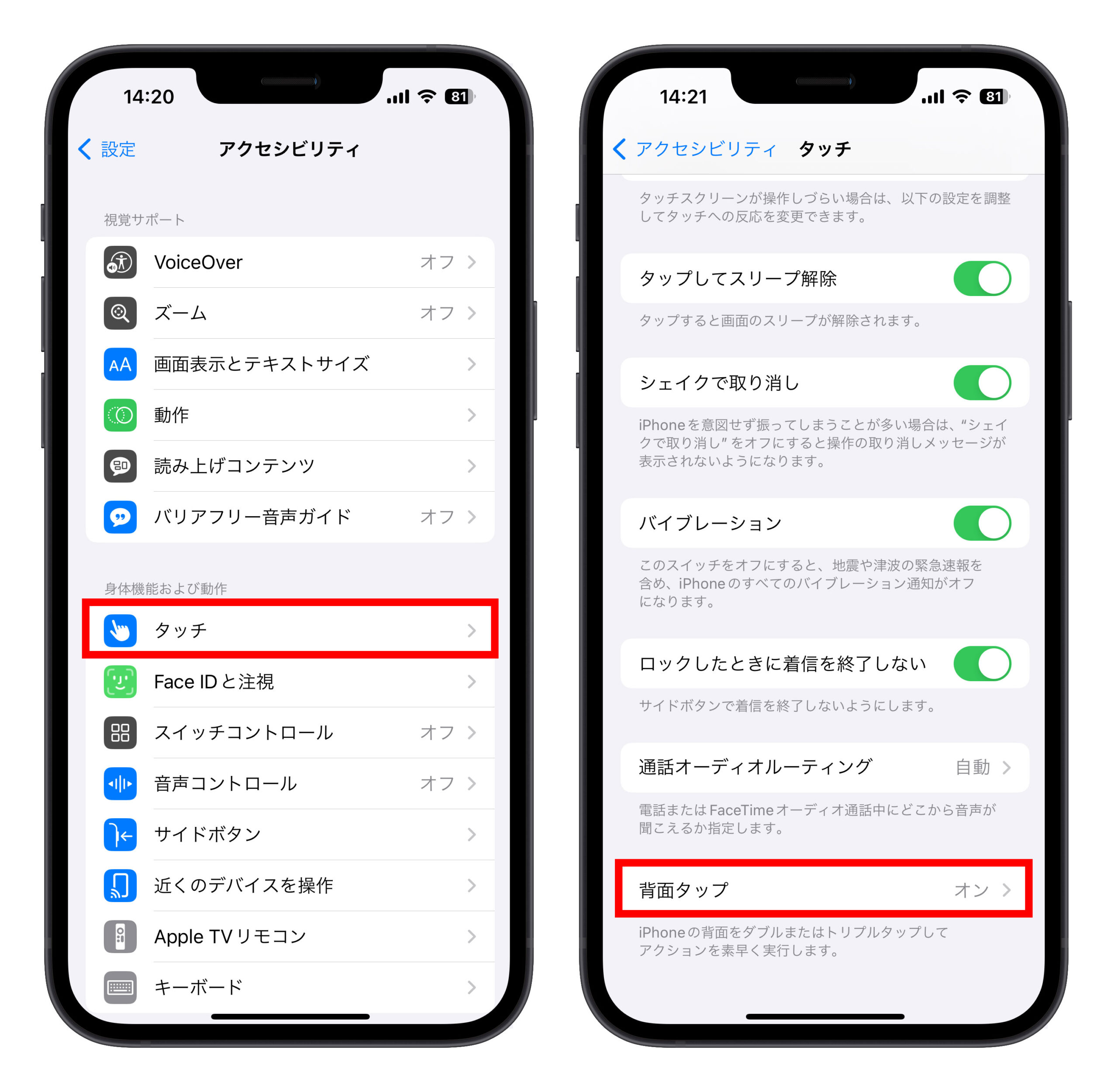
2 回タップと 3 回タップで実行する機能を設定できます。例えば、2 回タップで懐中電灯をオンにし、3 回タップでスクリーンショットを取るように設定しています。
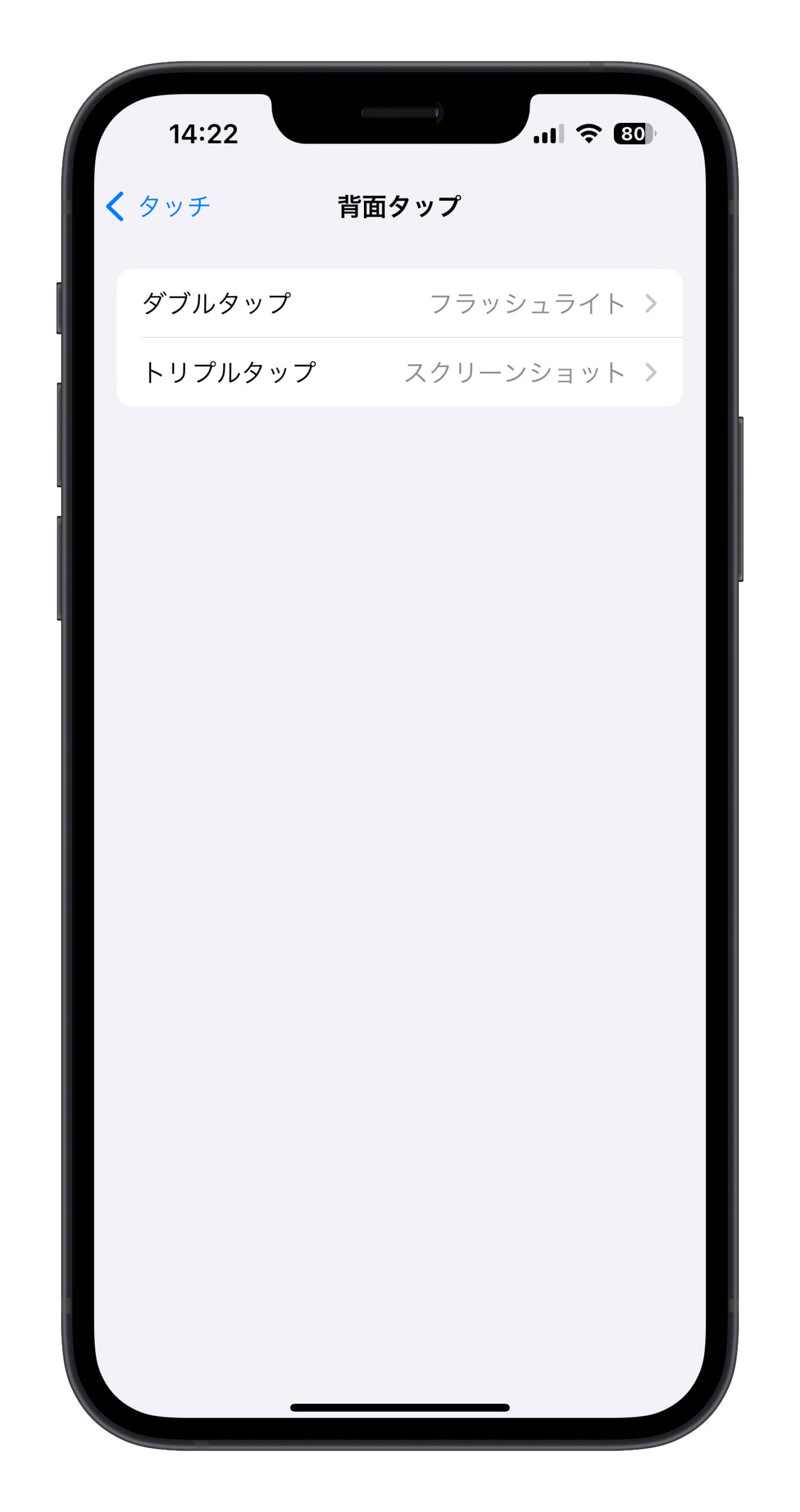
これで背面をダブルタップして、フラッシュライトがオンにします。

05. サイドボタンを押しても通話が終了しないようにする
同じく「アクセシビリティ」→「タッチ」機能で、「ロックしたときに着信を終了しない」をオンにします。これにより、通話中にサイドボタン(電源ボタンとも呼ばれる)を誤って押しても、通話が終了せずに画面がロックされるだけになります。
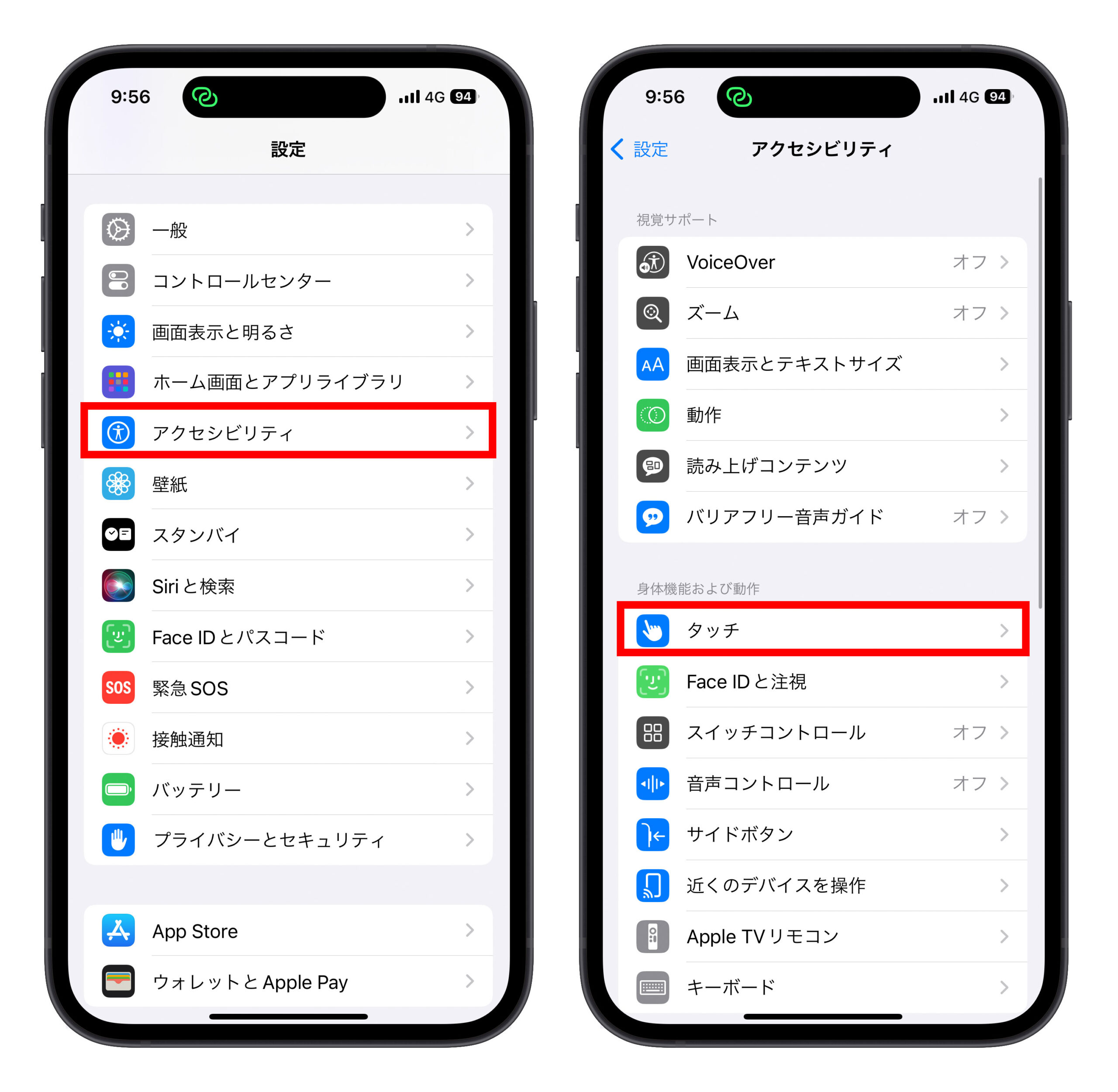
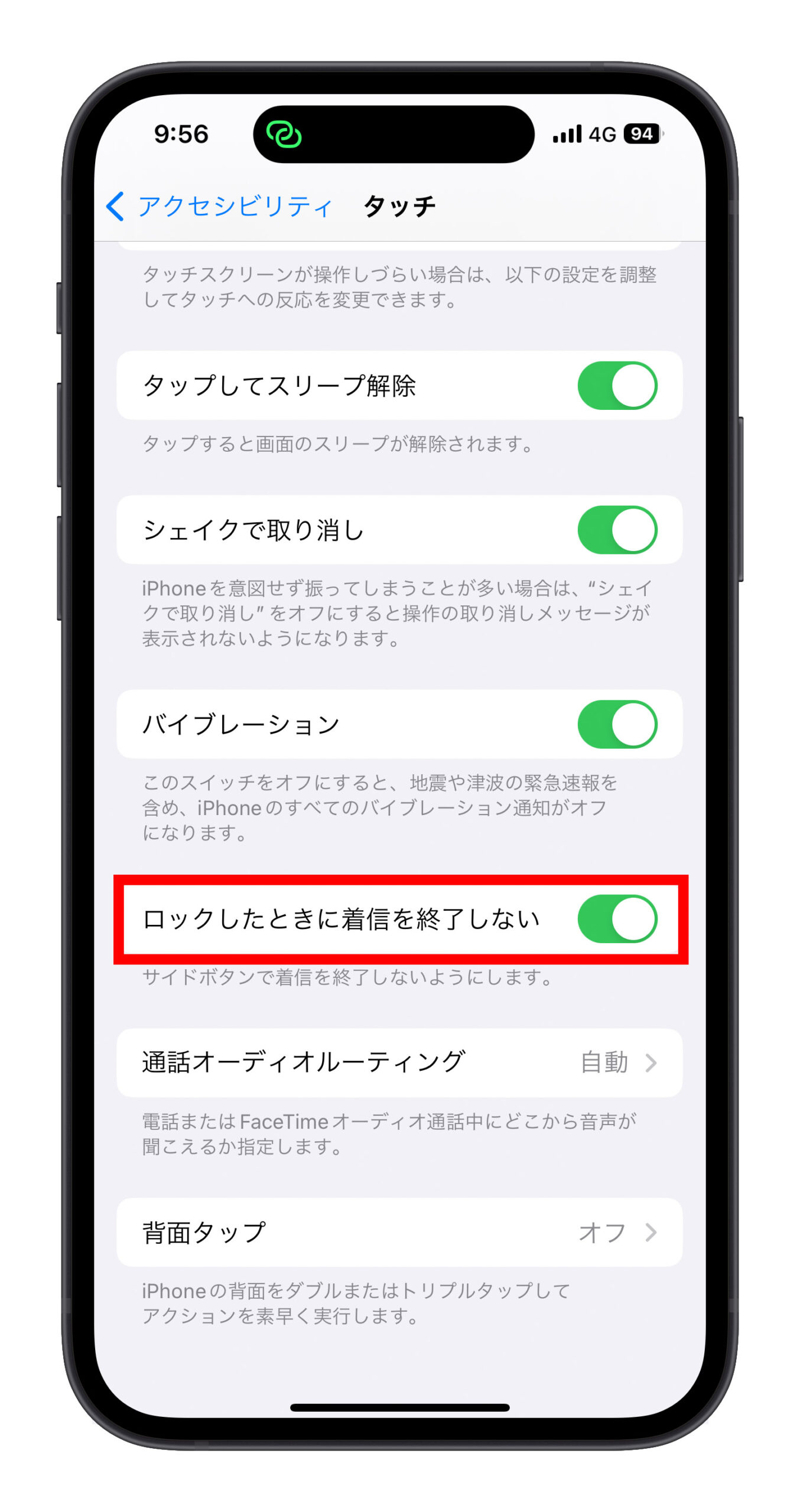
06. 手が空いていないときに iPhone が自動で通話に応答するようにする
両手が忙しい時には、iPhone の自動応答機能が便利です。
「アクセシビリティ」→「タッチ」で、「通話オーディオルーティング」を選択します。
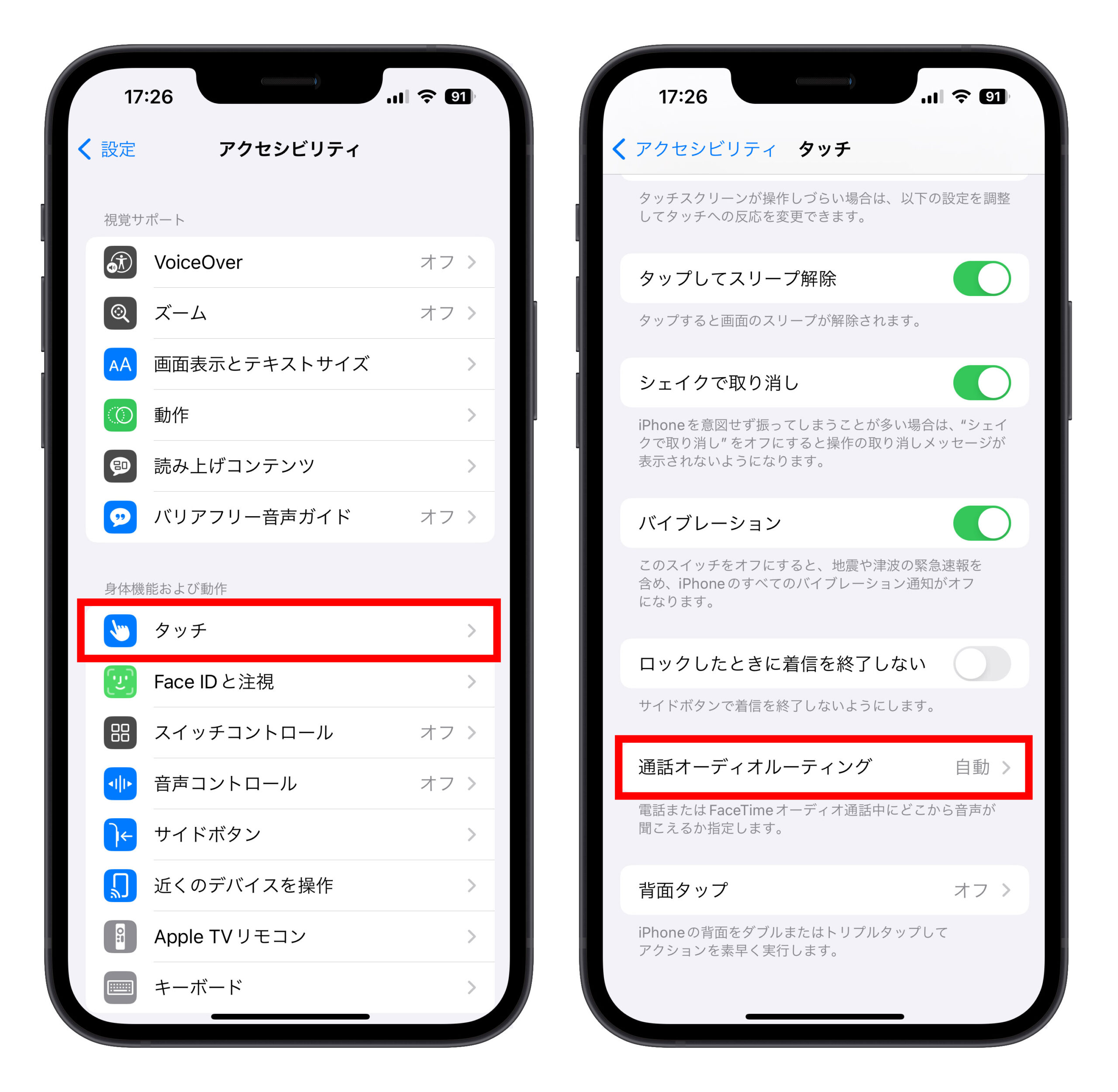
「自動応答」をオンにして、デフォルトの3秒後に自動的に通話に応答するように設定できます。最大60秒まで設定可能です。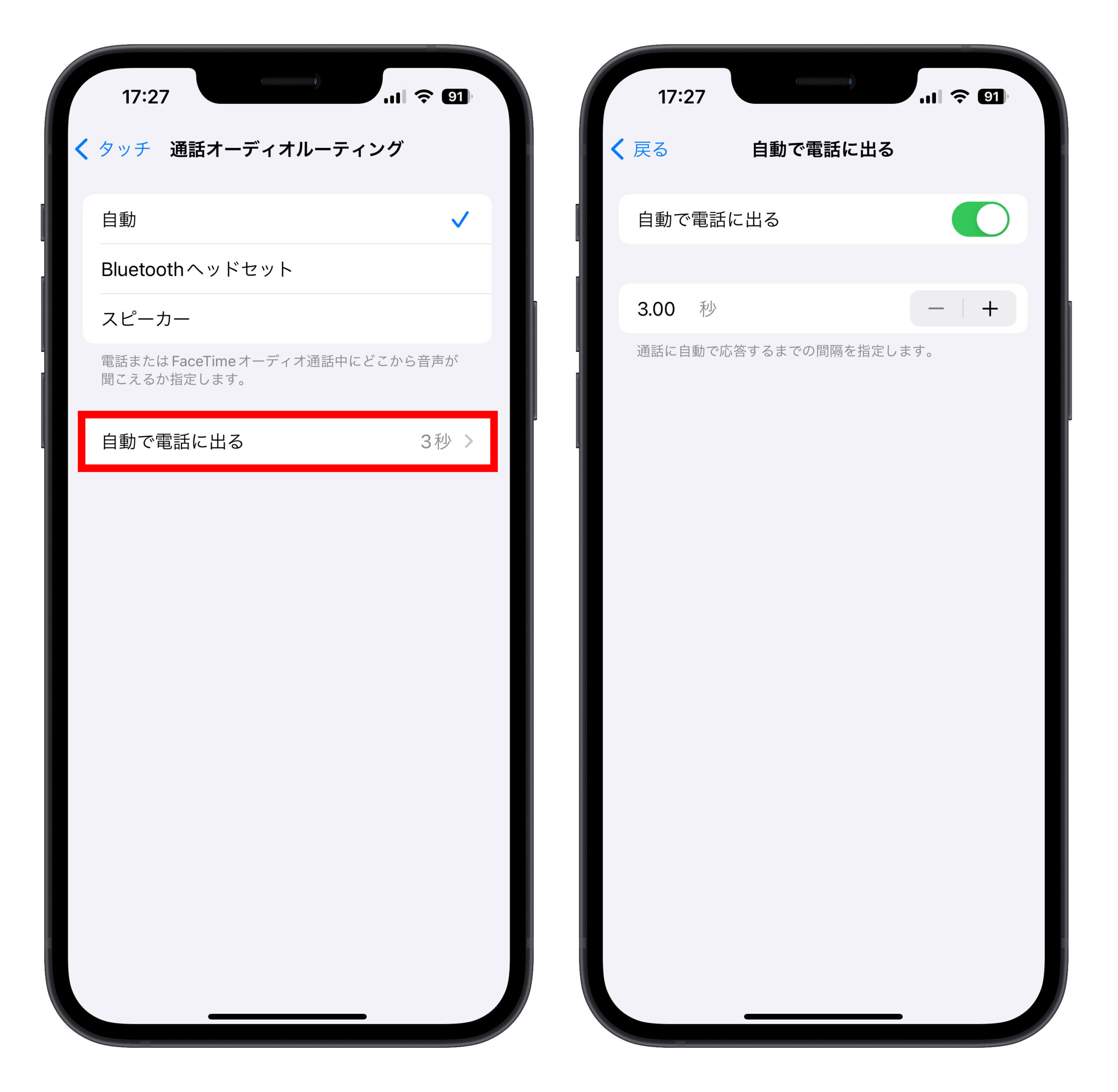
07. 周囲の環境を声で認識する
iPhone の音声認識機能は、イヤホンをつけて周りの環境に気づかない場合でも、何かが起きたことを知らせてくれます。
例えば、イヤホンをつけていてドアベルの音が聞こえなかった場合、iPhone が音声認識をオンにしていれば、ドアベルが鳴っているのを検出し、イヤホンで再生中の音楽を一時停止して、音声で通知します。
「アクセシビリティ」→「サウンド認識」から「サウンド認識」をオンにできます。
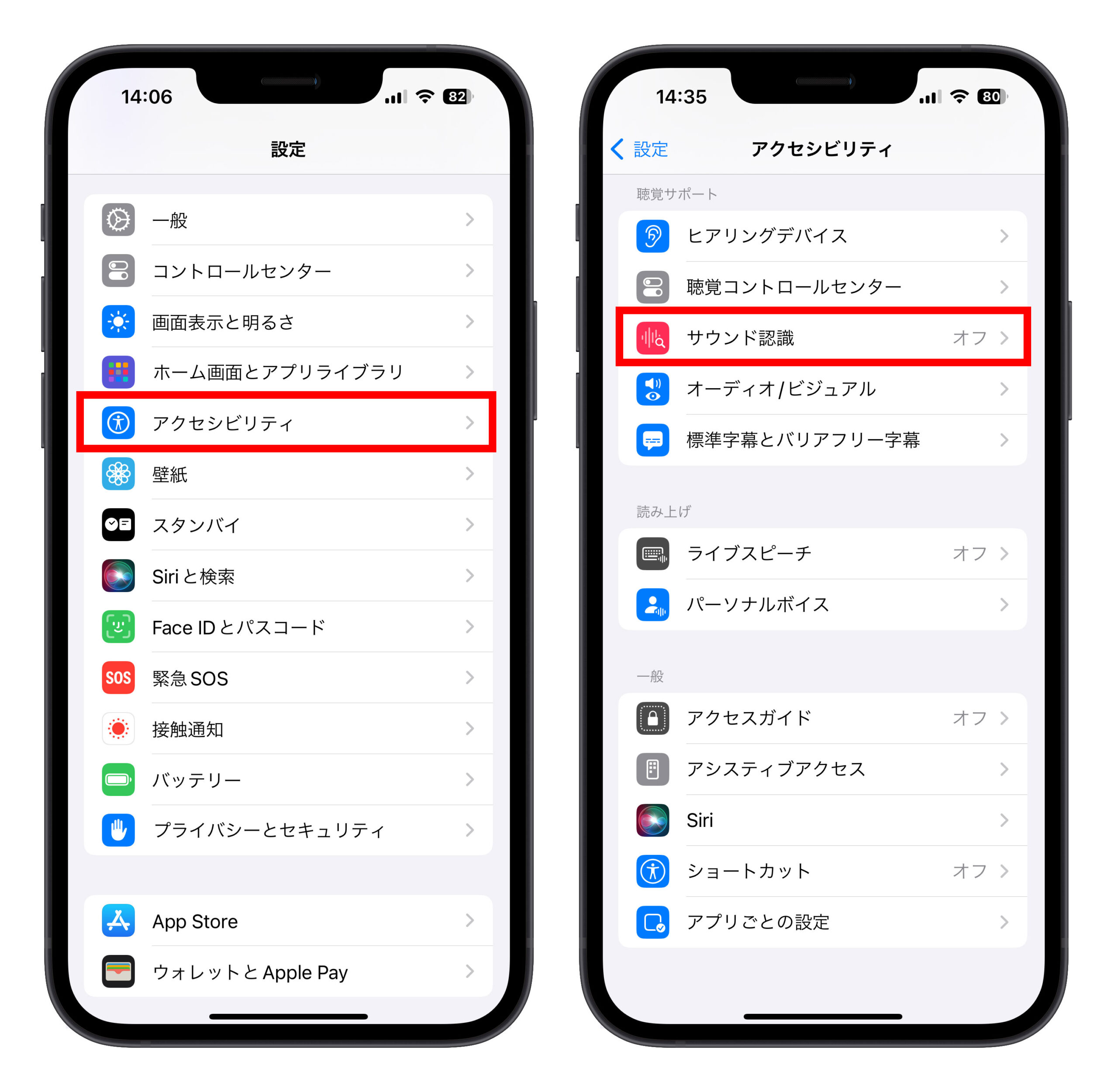
オンにした後、下部で認識させたい音声を選択します。そうすると、iPhone がこれらの音を検出した際に通知を発します。
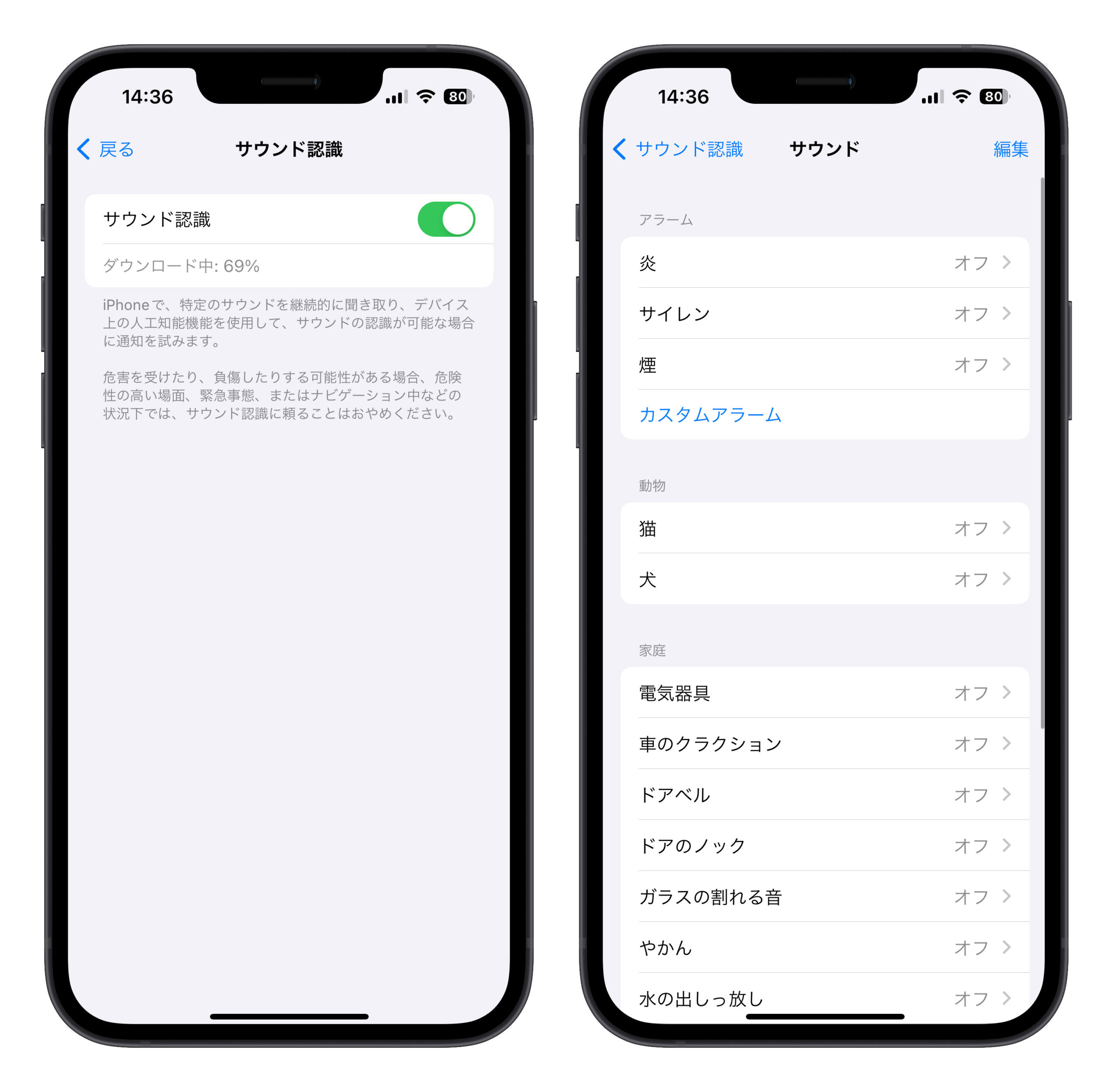
08. iPhone を拡大鏡として使う
iPhone は文字サイズの拡大だけでなく、一般の拡大鏡としても使えます。iPhone カメラのズーム機能よりも高い倍率で拡大できます。
「設定」のコントロールセンターで「拡大鏡」を追加できます。
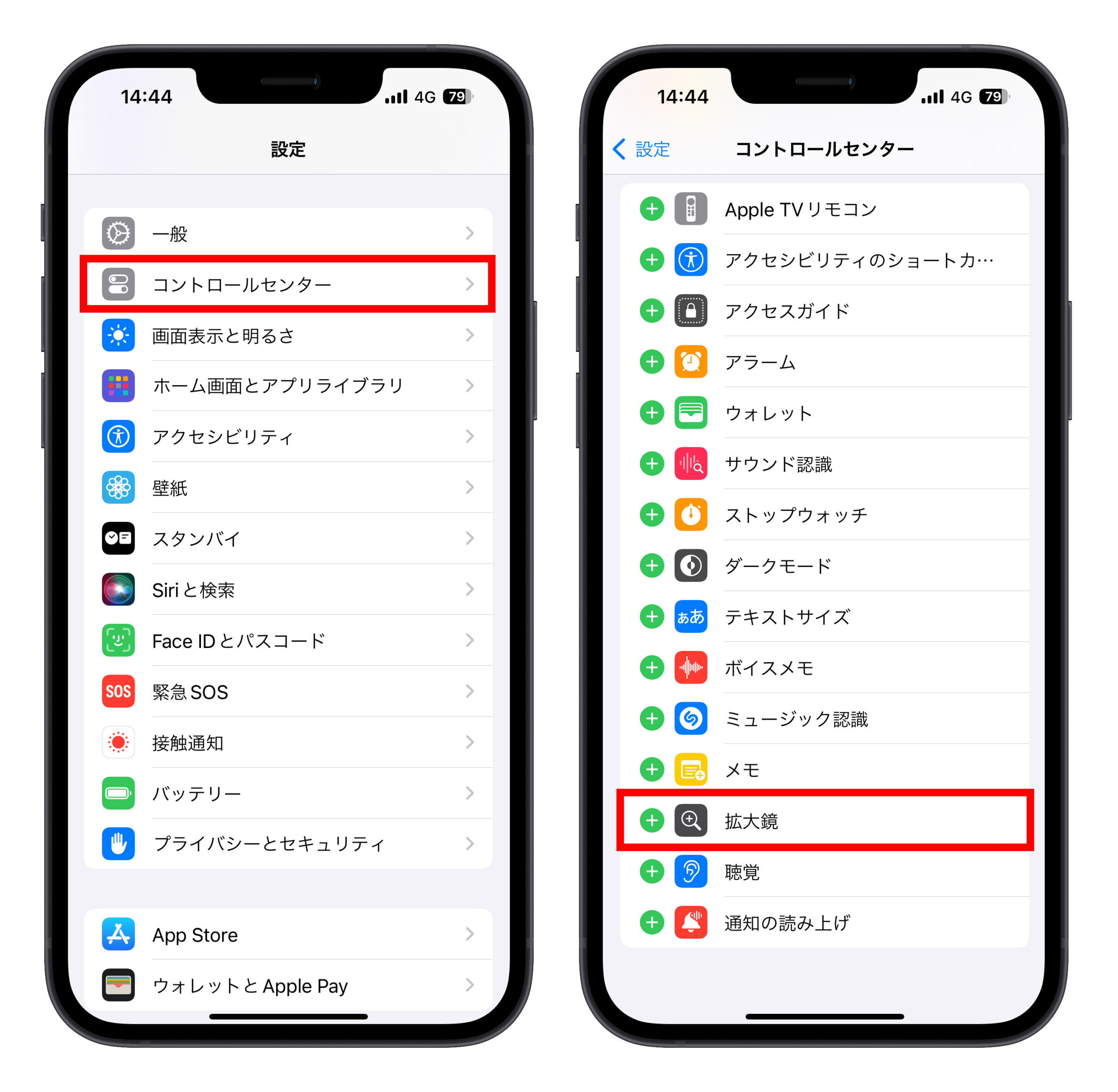
右上角からコントロールセンターを引き出し、「拡大鏡」を選択します。
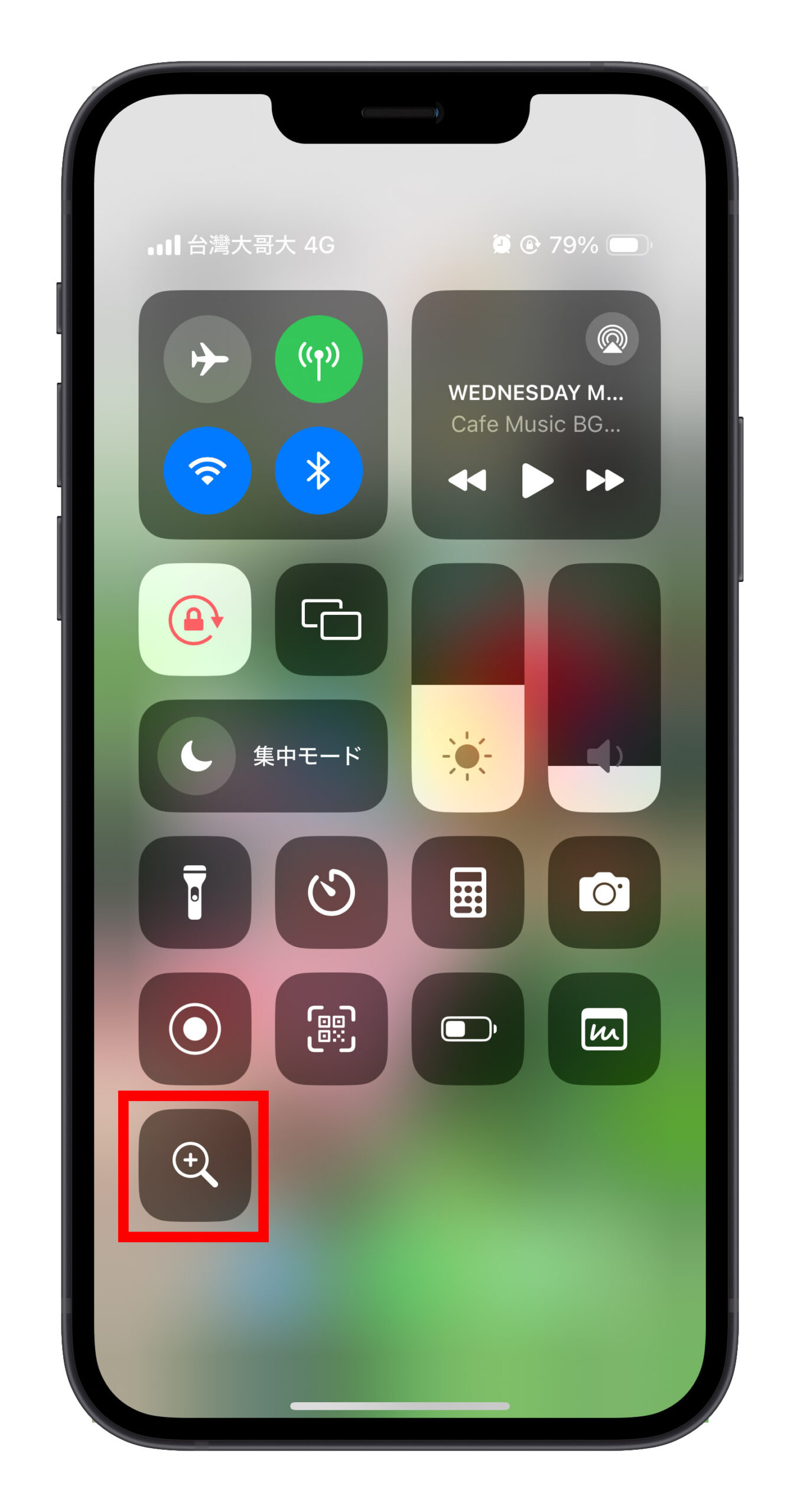
下部のスライダーで拡大率を調整できます。以下の比較写真では、遠くの壁の旗に書かれた文字が拡大され、はっきりと読むことができます。
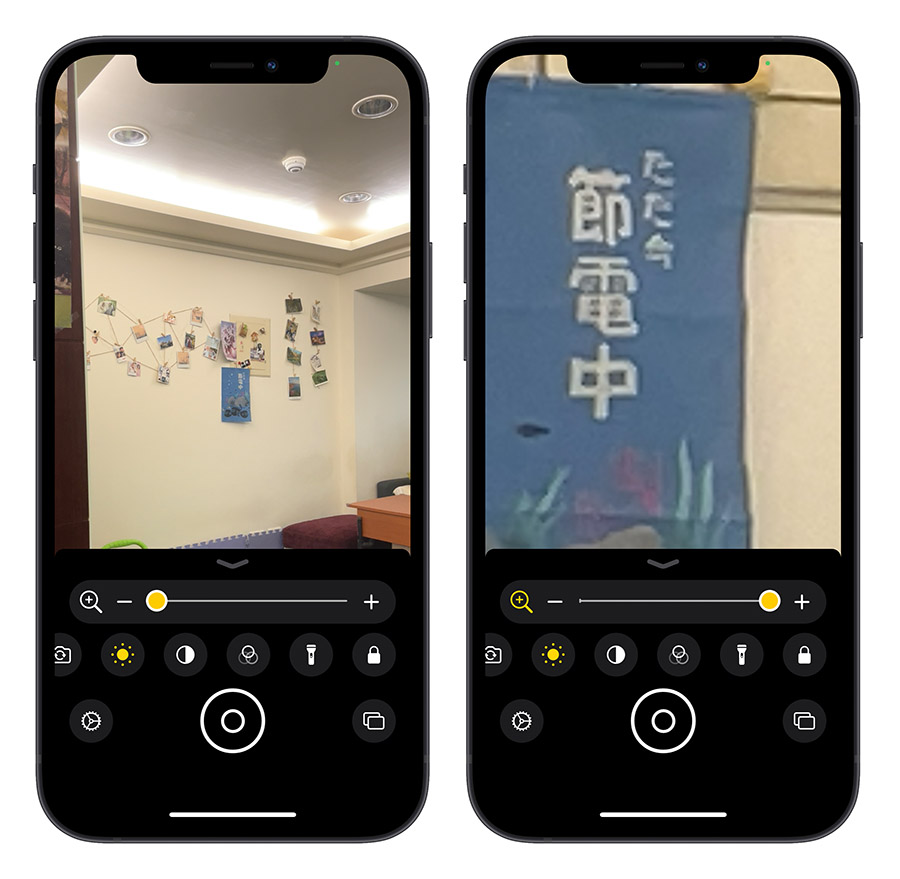
09. イヤホンで音量が大きすぎる場合に警告を発する
AirPods を使用している時、iPhone の「設定」内「サウンドと触覚」で「ヘッドホンの安全性」を選択できます。
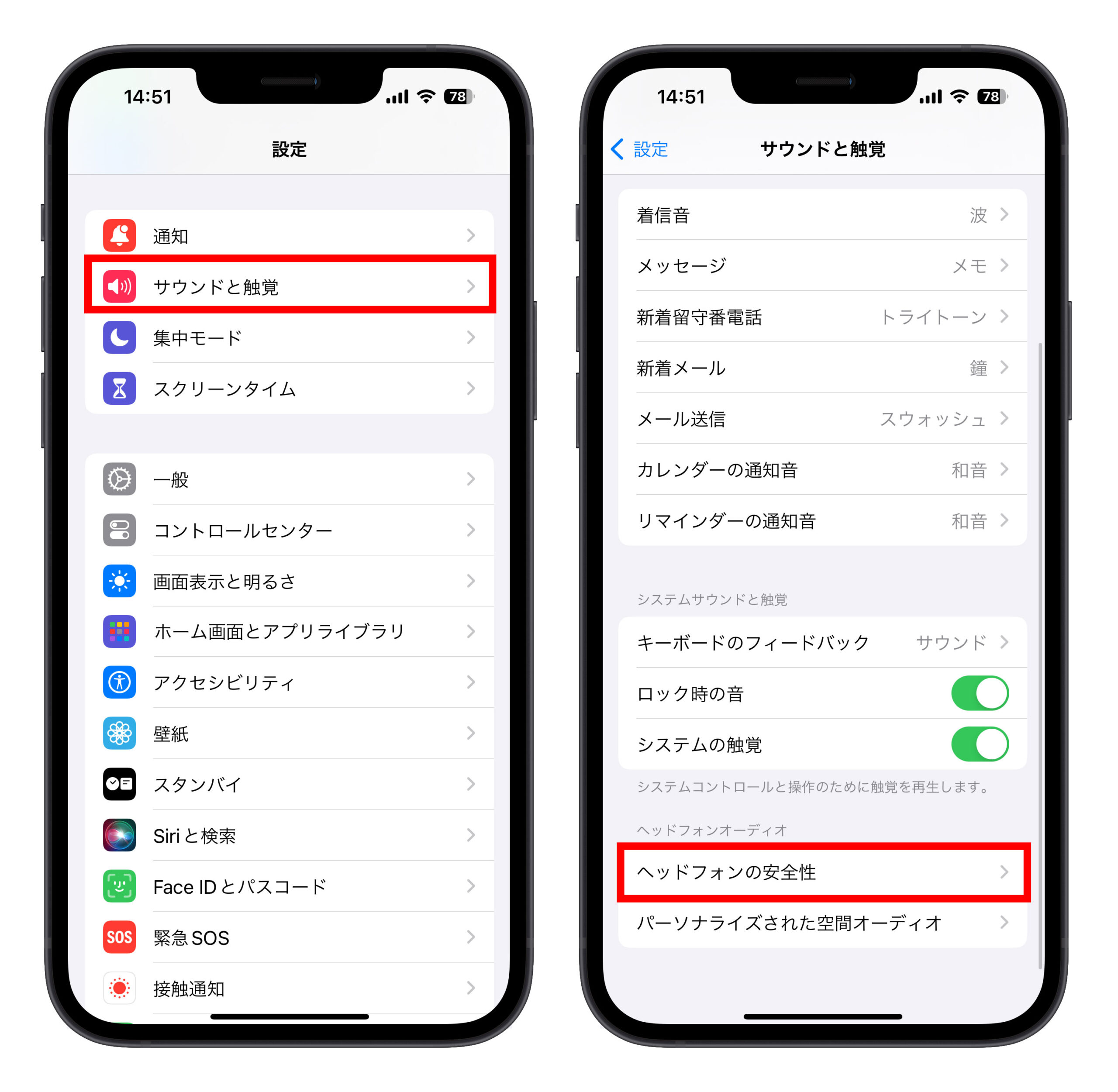
ここで「ヘッドホン通知」をオンにすると、AirPods の音量が長時間大きすぎる場合にiPhone から警告通知が出ます。
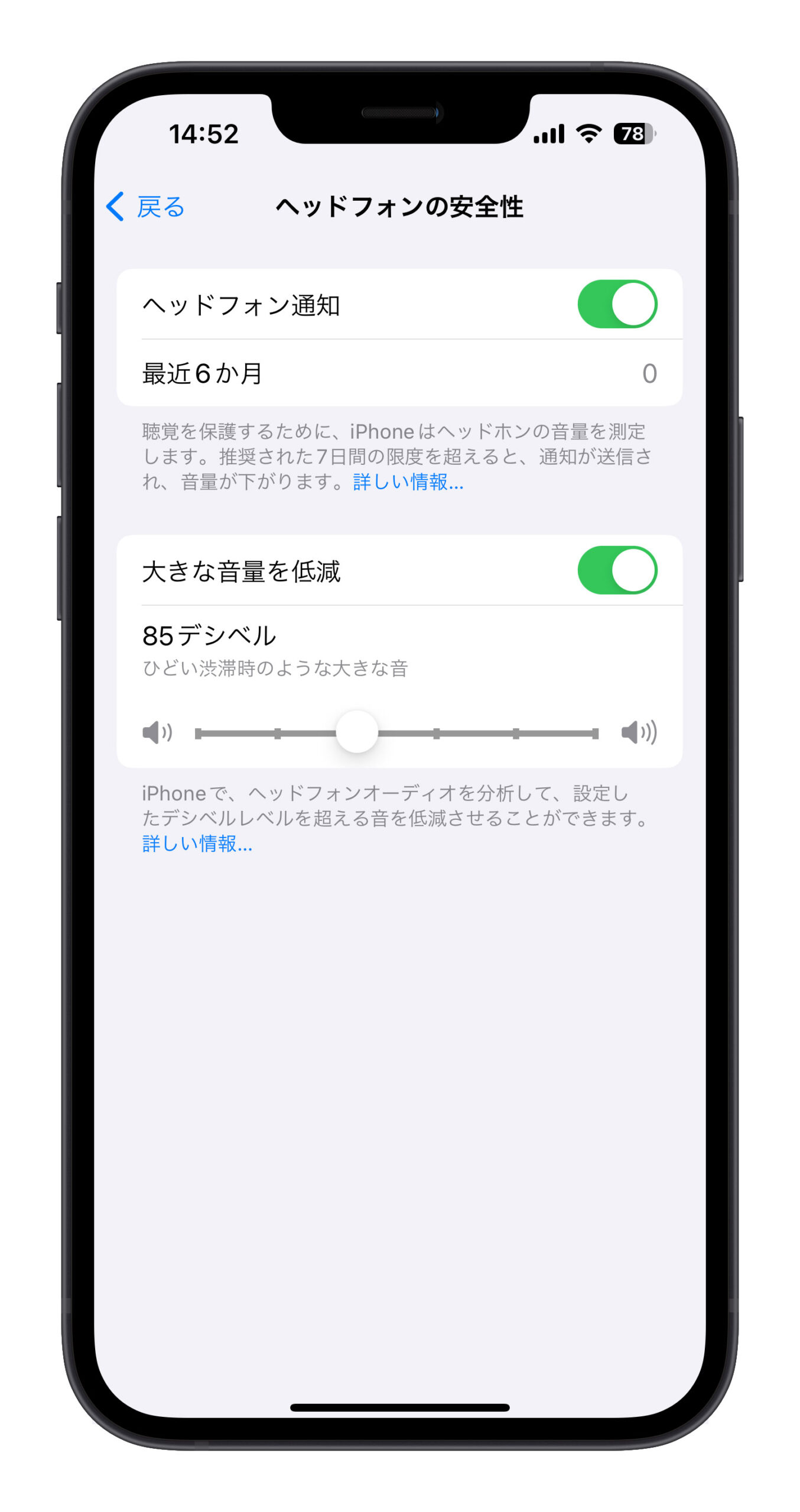
また、「高音量を下げる」もオンにすると、イヤホンの音量が設定値を超えた場合に自動的に音量を下げてくれます。
10. ゲーム中に下部バーを誤ってタップしないようにする
ゲーム中に誤って下部バーをタップしてしまい、ゲーム画面から抜けてしまう場合は、iPhone の「アクセシビリティ」機能で「アクセスガイド」をオンにします。
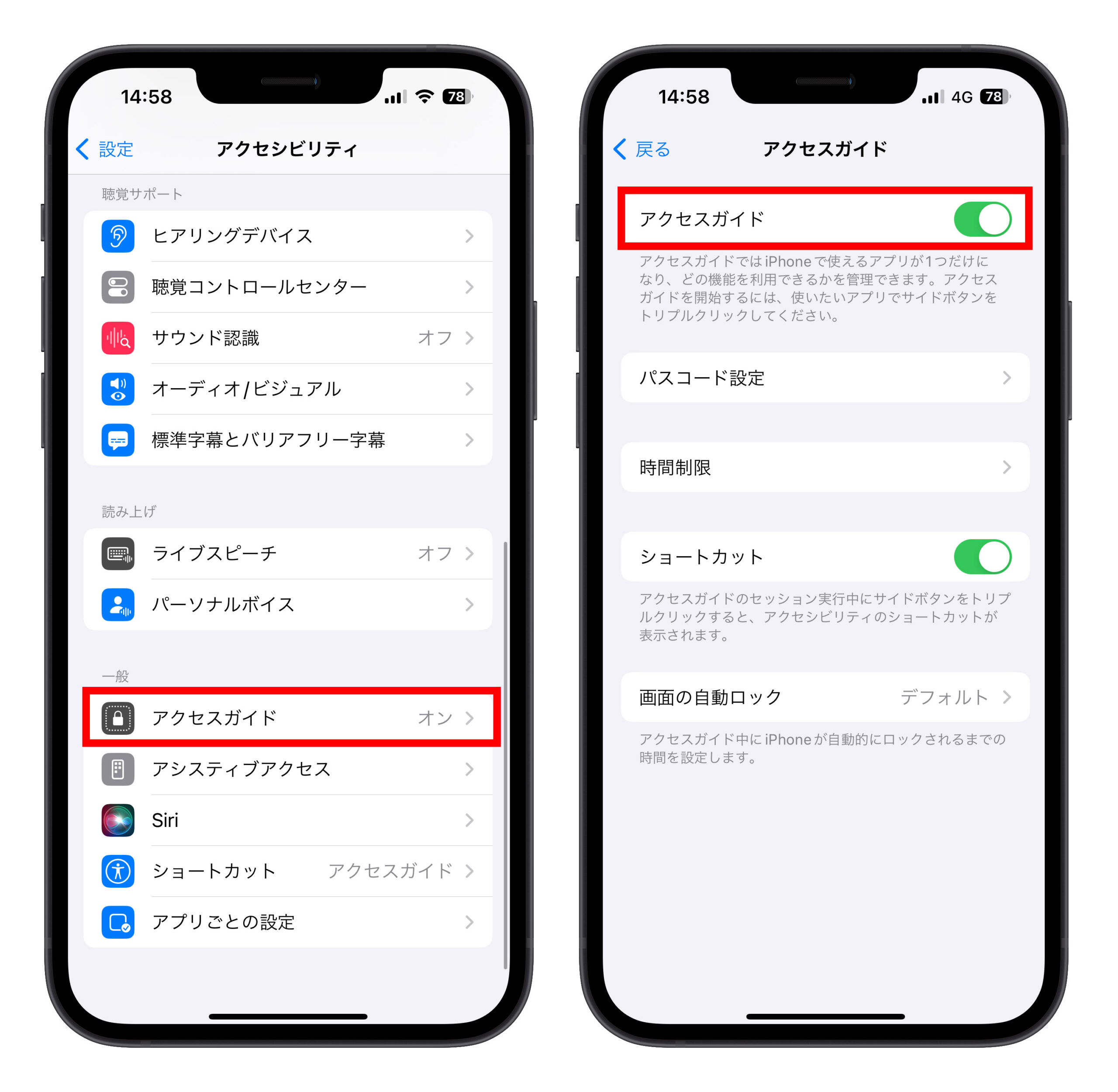
ゲームをプレイしている時にサイドボタンを3回押し、「ガイド付きアクセス」を選択し、画面上の下部バーがある領域を選択してロックします。この方法でゲーム中に下部バーを誤ってタップすることを防げます。
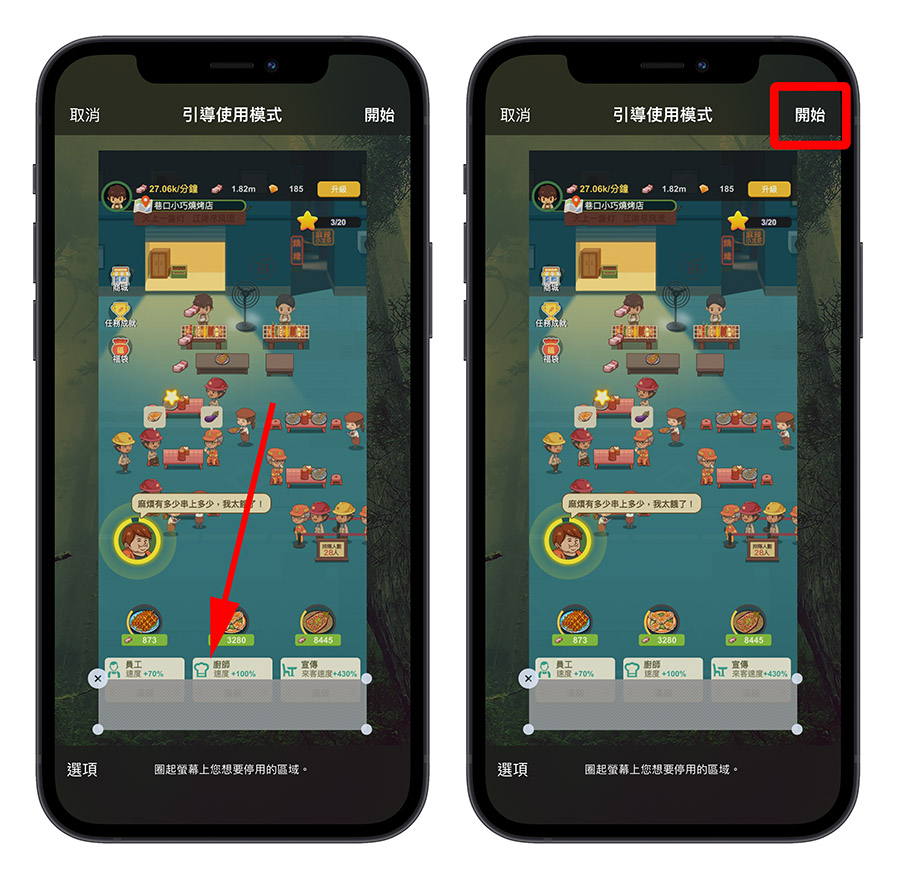
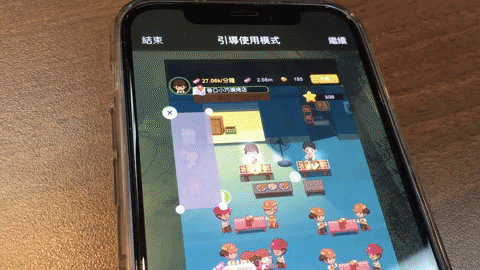
11. iPhone の起動・シャットダウン音をオンにする
iPhone で起動・シャットダウン時に音を鳴らすように設定できます。Mac の起動音のようにします。
iPhone の「設定」→「アクセシビリティ」で設定できます。
「オーディオ/ビジュアル」を選択し、「電源オン/オフのサウンド」をオンにします。そうすると、iPhone の起動・シャットダウン時に音が鳴ります。
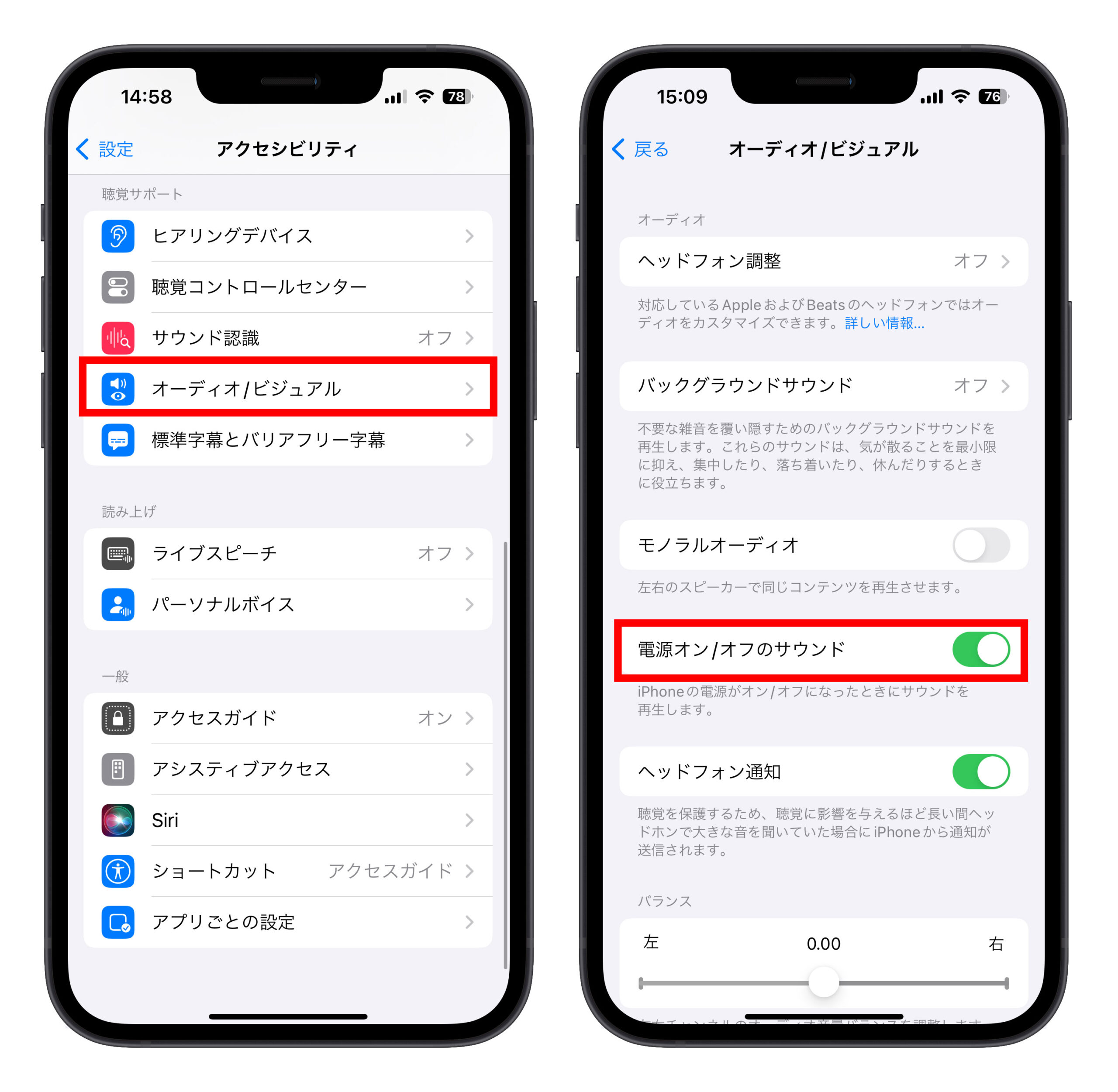
12. 動画の閃光シーンで自動的に画面の明るさを下げる
iOS 16.4 以降の新機能です。動画を観ていて、例えばクラブシーンなどの強い閃光が頻繁にある場合、iPhone が自動的に画面の明るさを下げ、目への刺激を軽減します。
「設定」→「アクセシビリティ」→「動作」で「刺激的な光の点滅を検知時に暗くする」をオンにできます。
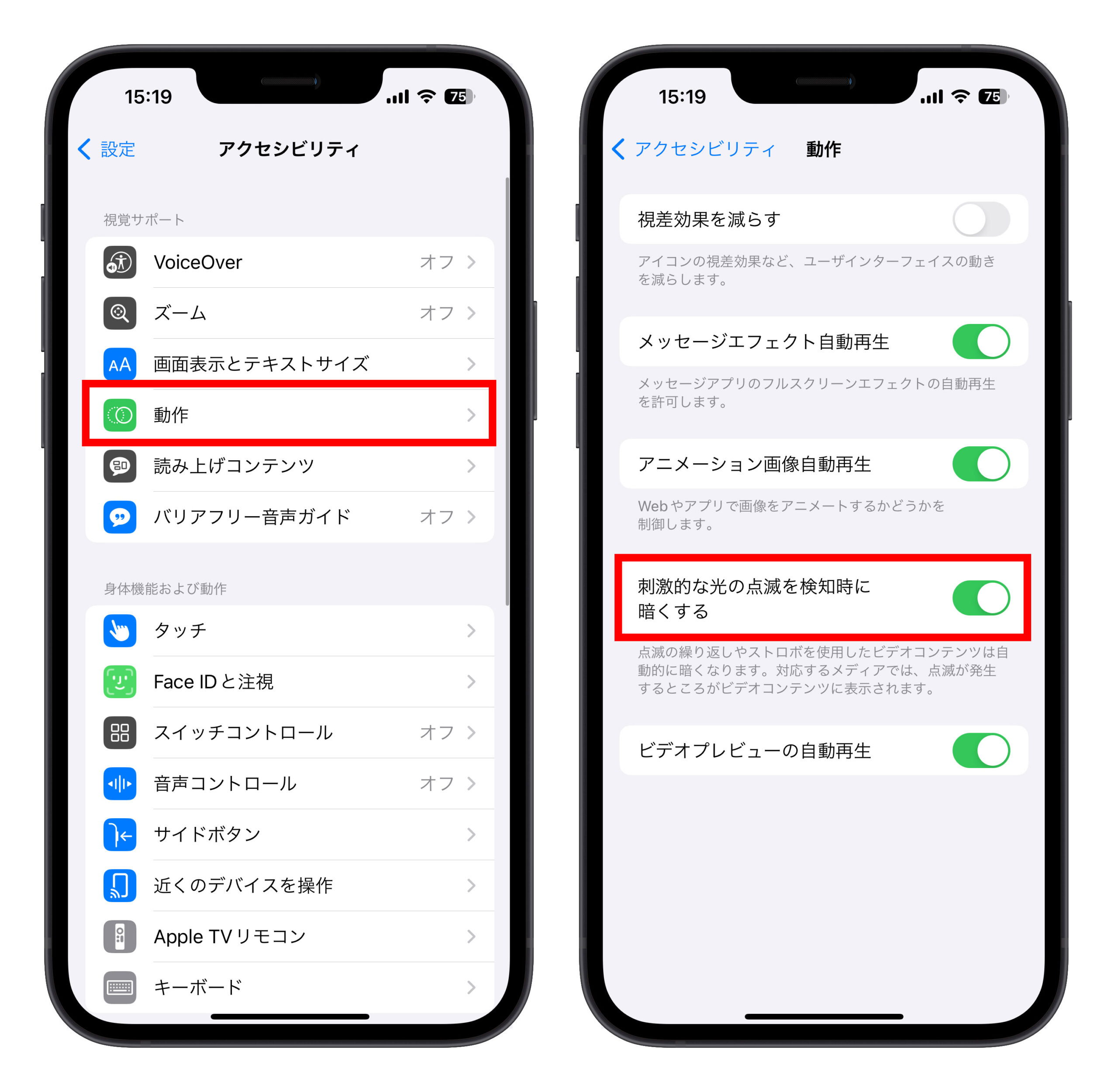
12 個の便利な iPhone アクセシビリティ機能の紹介:まとめ
これらの 12 個の機能は、障害者や高齢者向けに iPhone が提供するアクセシビリティの小技ですが、次のような内容が含まれます:
- iPhoneの文字サイズを拡大する
- 太字テキストを使用する
- 朗読機能で記事を読み上げる
- iPhoneの背面を軽くタップして異なる操作を実行する
- サイドボタンを押しても通話が切れない
- iPhoneで自動的に着信に応答する
- 音声認識を使用して周囲の環境を理解する
- iPhoneを拡大鏡として使用する
- ヘッドホンの音量が大きすぎる場合に警告を出す
- ゲーム中の誤操作を避けるために下部バーを隠す
- iPhoneの起動・シャットダウン音を有効にする
- 動画での閃光シーンを自動的に暗くする
以上が、皆さんにご紹介した iPhone の便利なアシスタント機能です。一般の方がアクセシビリティ機能を利用する場合も、多くが非常に実用的です。これらの機能を適切に活用することで、iPhone の操作効率を高めることができます。
更に面白いコンテンツを観たい人は、Instagram @applealmondjp と Twitter X @Applealmond1 をフォローしてください!
関連記事
