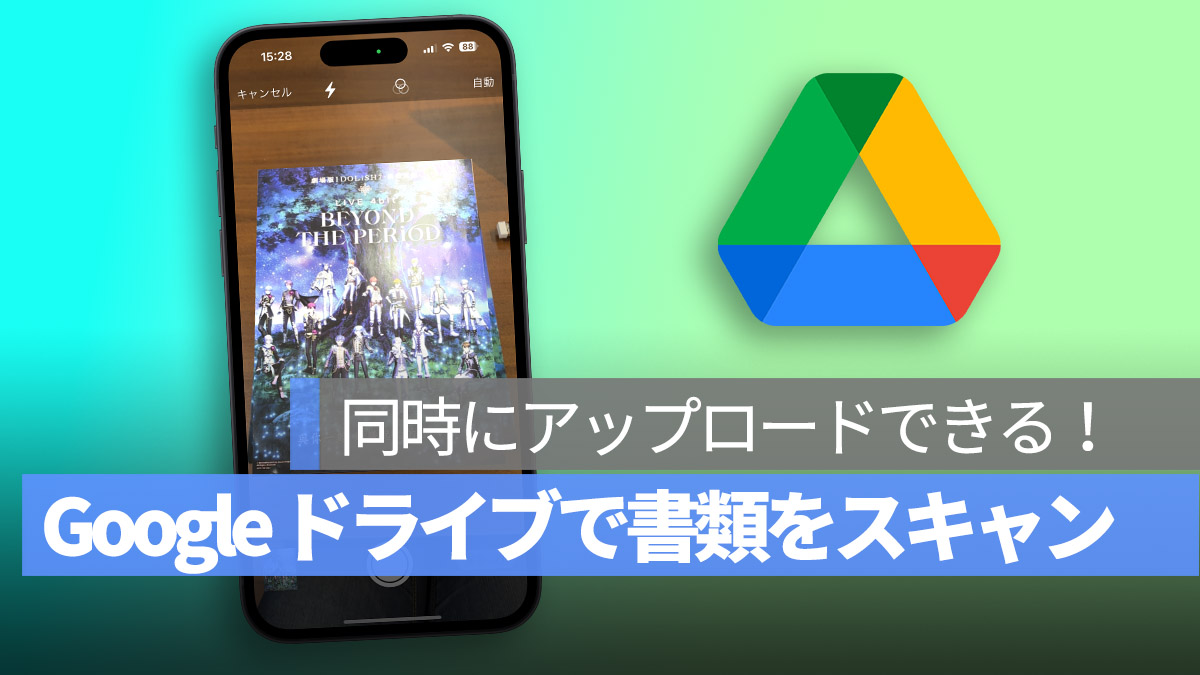
以前、私たちは iPhone のカメラやメモなどの機能を使って、文書をスキャンして PDF として保存する便利な機能について共有しました。しかし、スキャンした文書をクラウドにアップロードして友人と共有したい場合、PC に送ったり、Google ドライブにアップロードするための追加の手順が必要です。
しかし、実際には、Google ドライブ(Google Drive)アプリを使用して文書を直接スキャンし、スキャンが完了したら直接アップロードすることができます。
更に面白いコンテンツを観たい人は、Instagram @applealmondjp と Twitter X @Applealmond1 をフォローしてください!
Google ドライブを使って文書を PDF としてスキャンし、同時にアップロード
Google ドライブのスキャン機能を使用する前に、最新バージョンに Google ドライブアプリを更新しておくことを忘れないでください。そうしないと、スキャナー機能が見えない場合があります。
Googleドライブ文書スキャナーを開く
Google ドライブアプリを開きます。開いたら右下隅にプラス記号があり、その上にカメラのシンボルが表示されます。カメラのシンボルをクリックすると、文書スキャンモードに入ります。
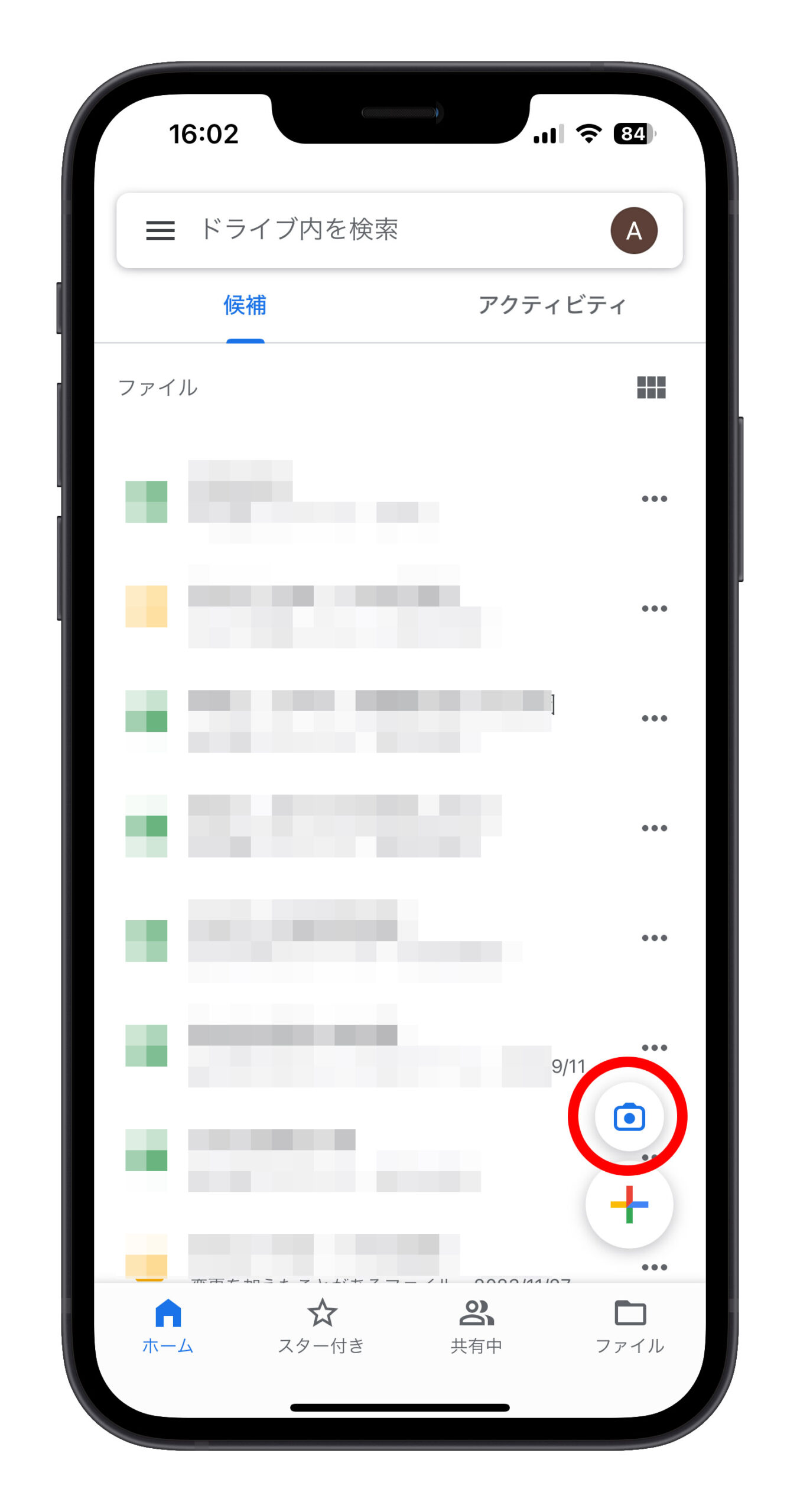
もしカメラが見えない場合は、プラス記号をクリックし、メニューの中から「スキャン」機能を選択します。これでも Google ドライブアプリの文書スキャンモードに入ることができます。
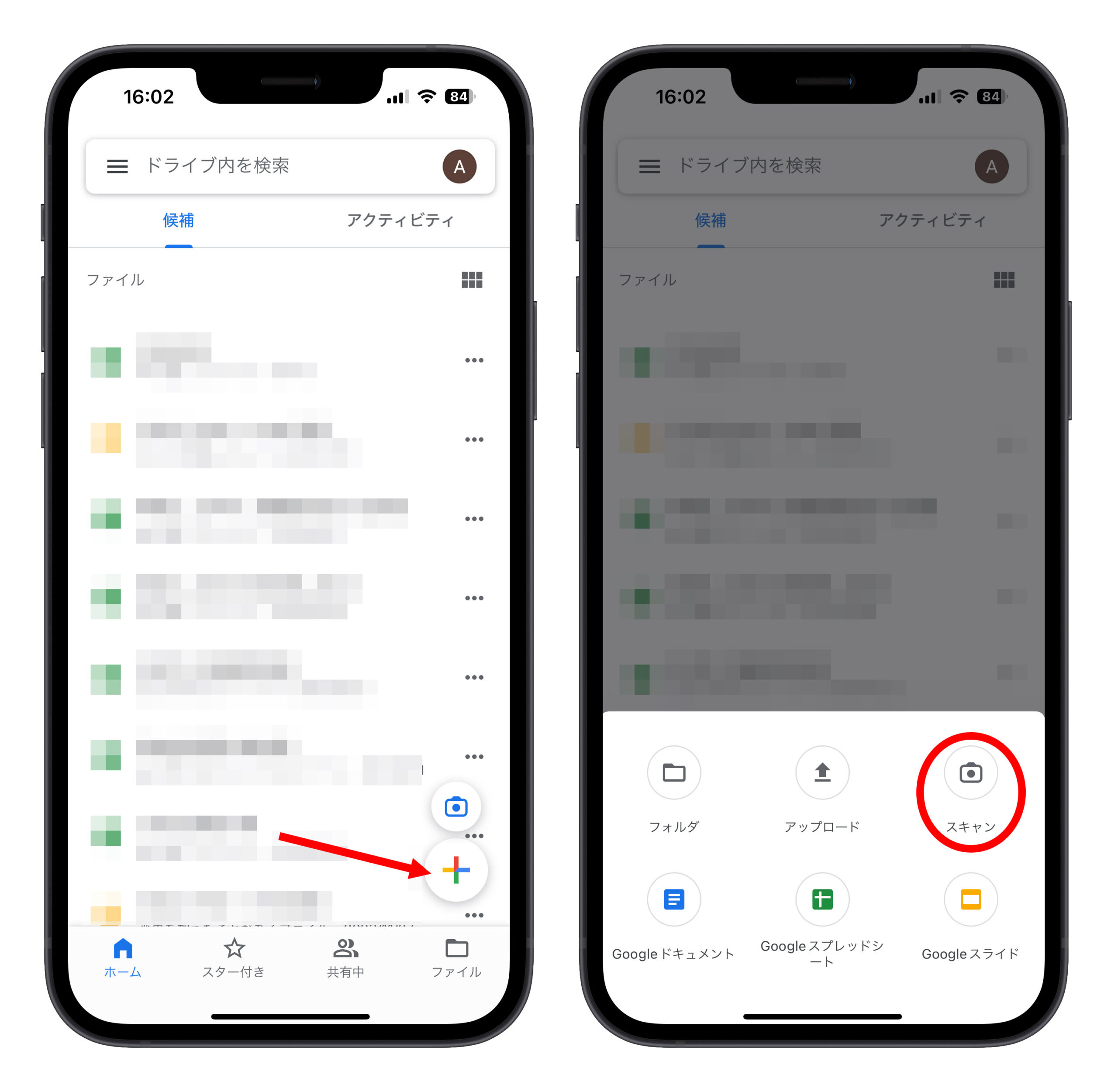
Google ドライブに入ったら、右上隅で「手動」か「自動」で文書をキャプチャするか選択できます。デフォルトは自動で、スキャン機能が画面に文書があると認識すると、自動的にシャッターを押して文書を保存します。
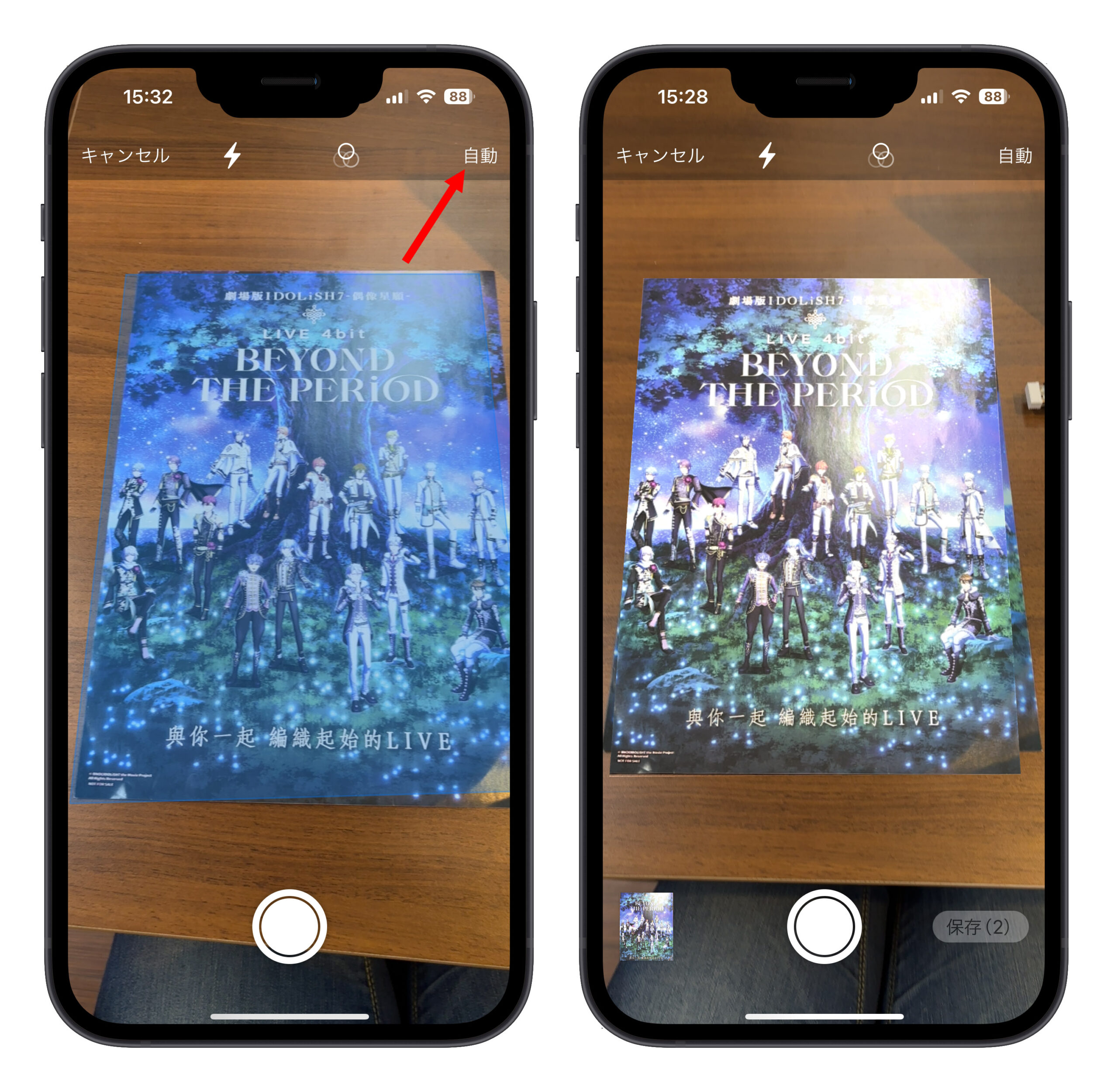
しかし、手動の場合は、自分で下のシャッターを押して、検出された文書をPDFとして保存する必要があります。
スキャンの色を調整
さらに、上の色環に入ると、スキャンしたPDF文書をカラー、グレースケール、白黒、または写真として表示するか選択できます。グレースケールや白黒のスキャン文書はファイルサイズが小さくなりますが、写真を選択すると、スキャンされた文書のファイルサイズが最も大きくなります。
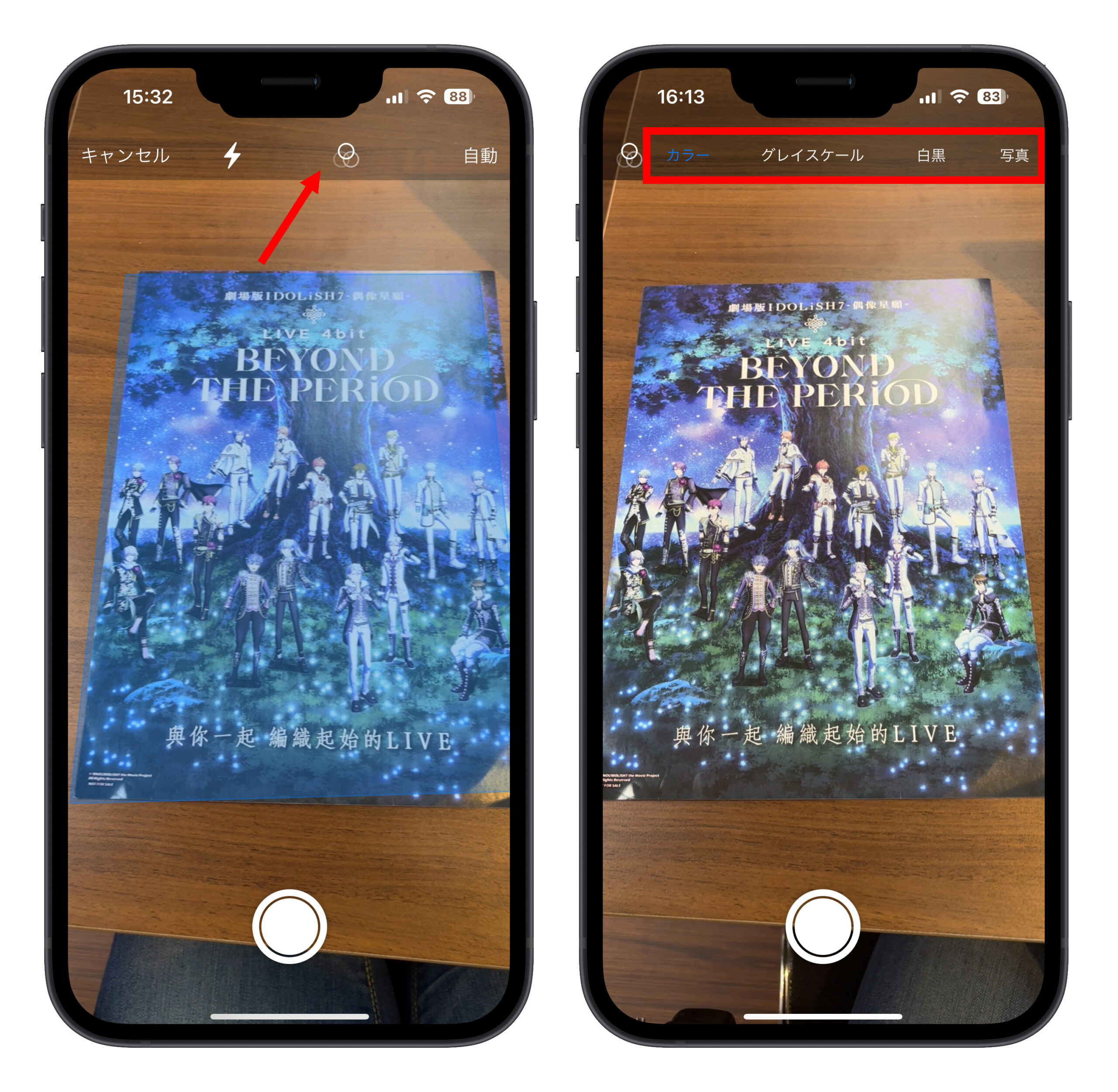
スキャンの四角を調整
自動でPDF文書をスキャンする場合、システムが四辺を正確に把握していない場合は、左下隅にすでにスキャンされたPDF文書をクリックして、編集モードに入り、左下隅のトリミングシンボルを選択します。
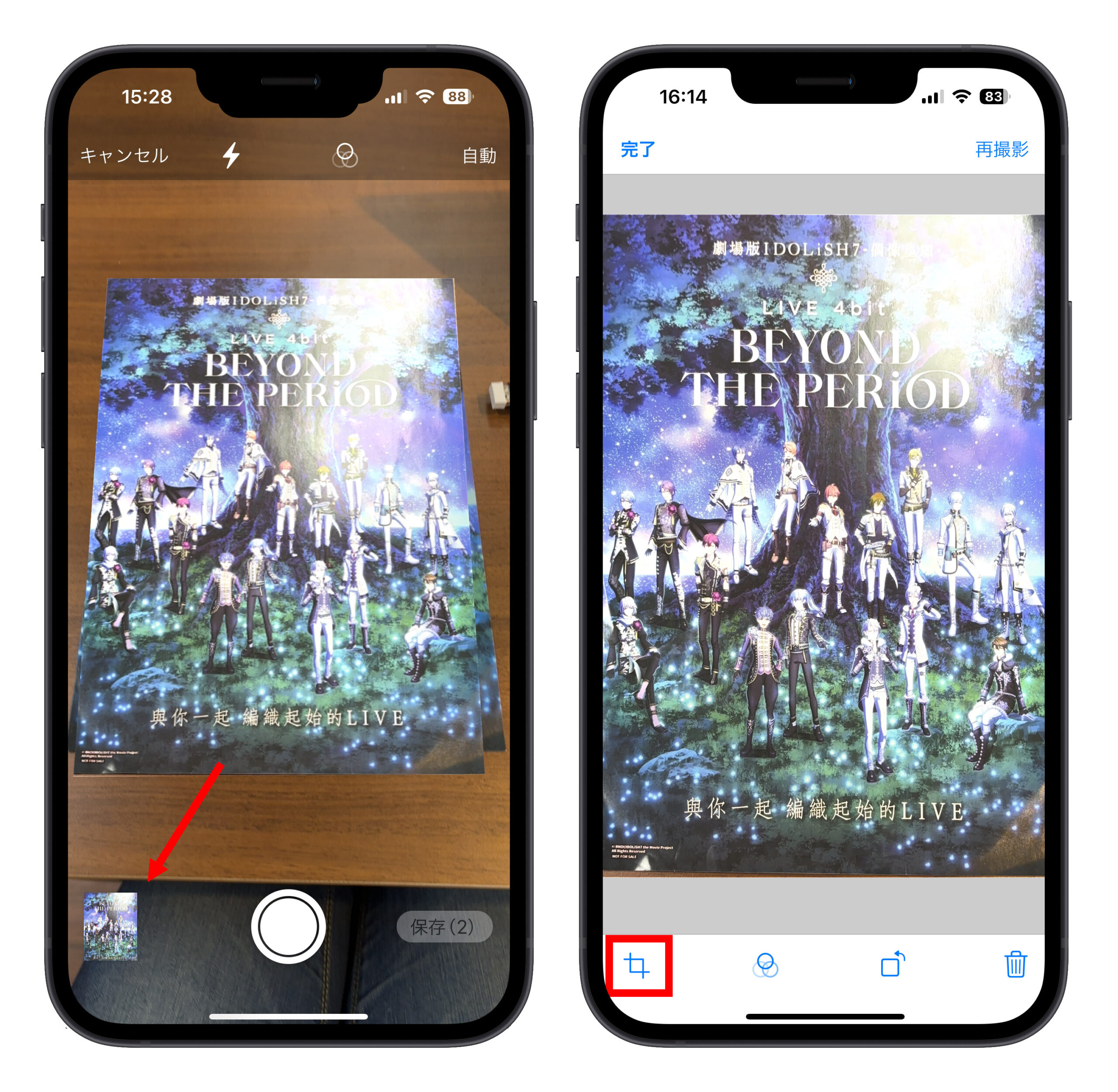
ここで、手動で文書の四隅の位置を再調整し、文書の端をより正確に表示させることができます。
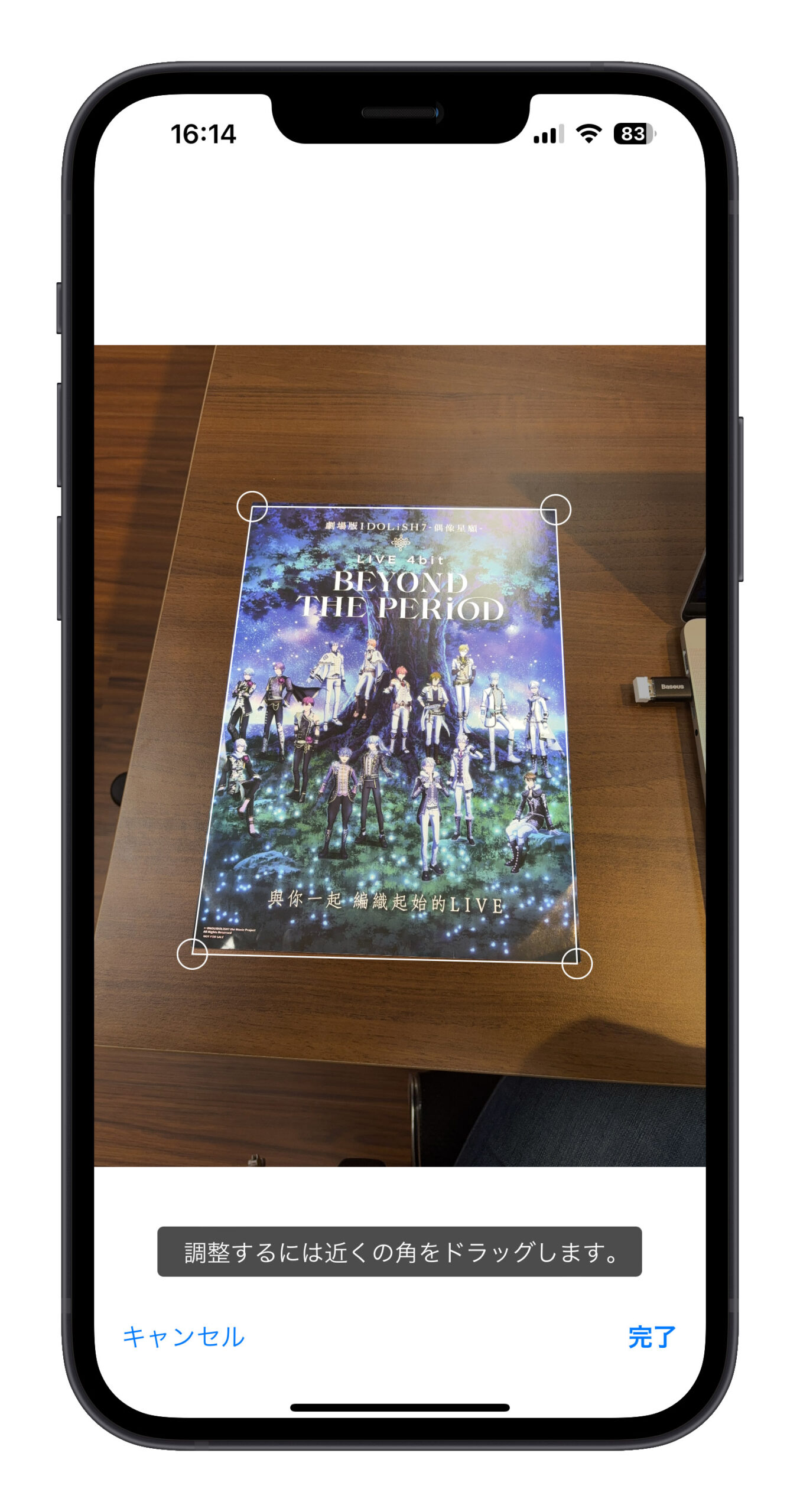
PDF 文書を保存し、Google ドライブにアップロード
同じ文書のスキャンが完了したら、右下隅の「保存」ボタンを押します。
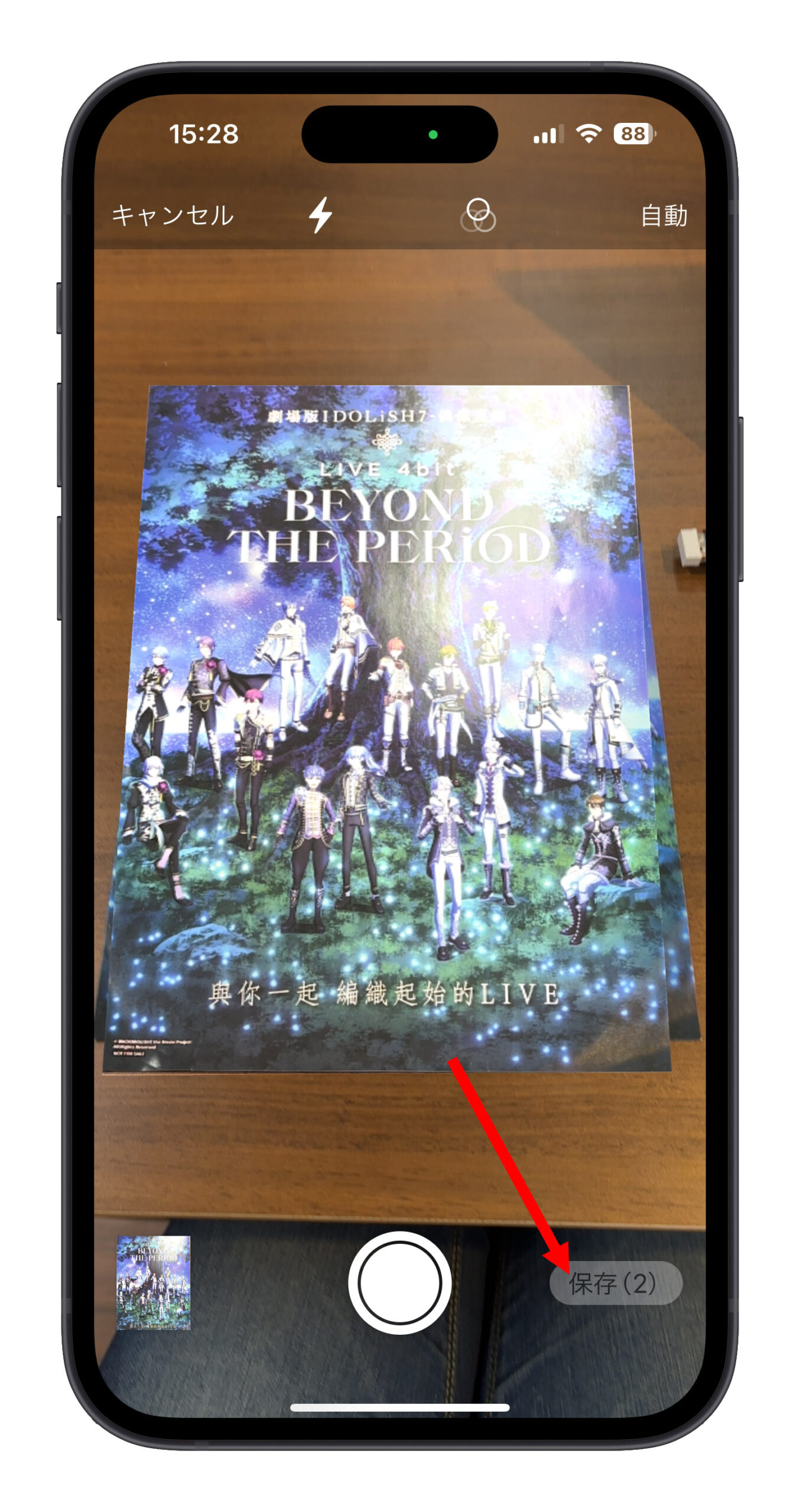
次に、PDF ファイル名を設定し、Google ドライブのどの位置に保存するか決めた後、右上隅の「保存」ボタンをクリックします。
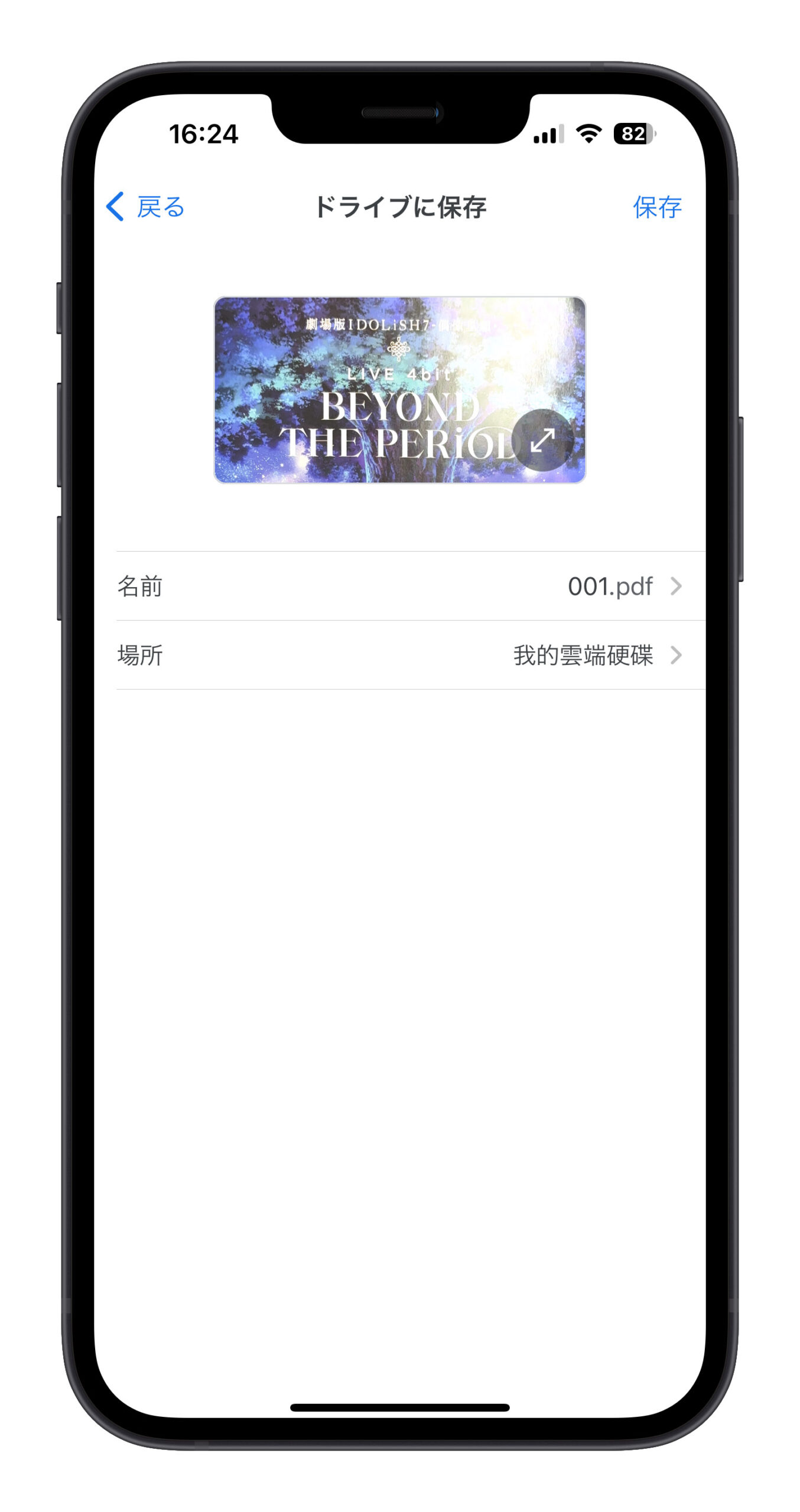
そうすると、先ほどスキャンした文書がPDFファイルとしてGoogleドライブに直接保存されるのが見えます。
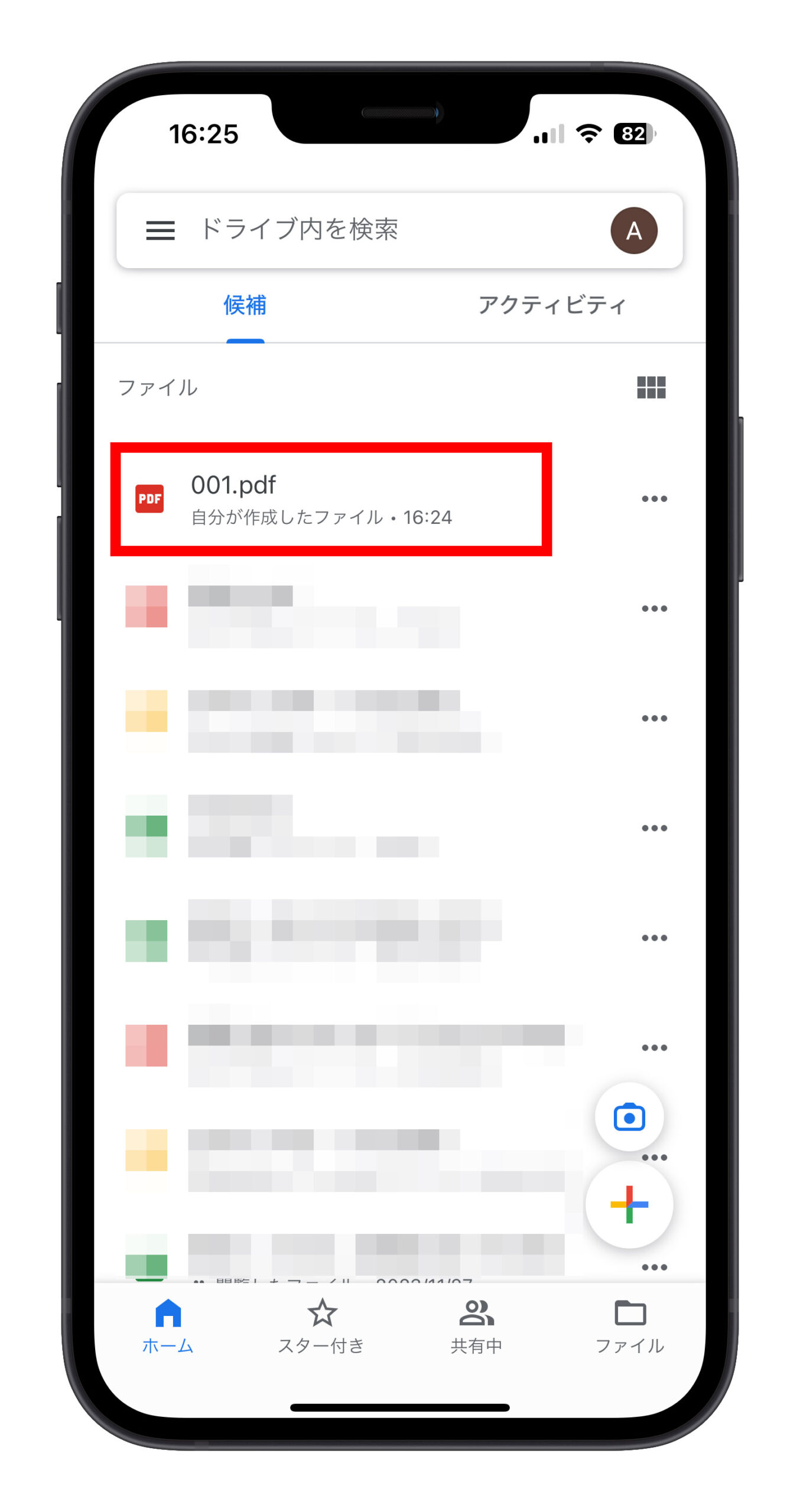
これにより、スキャンとアップロードの両方を一気に完了し、グループやLINEの会話に共有リンクをコピーして共有したり、他人と直接共有したりすることができ、非常に便利です。
Google ドライブでスキャンした文書に署名を追加する方法は?
現在、Google ドライブでスキャンした後の PDF ファイルは編集できないため、Googleドライブでスキャン後の PDF ファイルに署名を追加することはできません。
署名を追加する場合は、iPhone のファイルアプリに戻る必要があります。右側のその他のオプションをクリックし、「アプリで開く」を選択します。
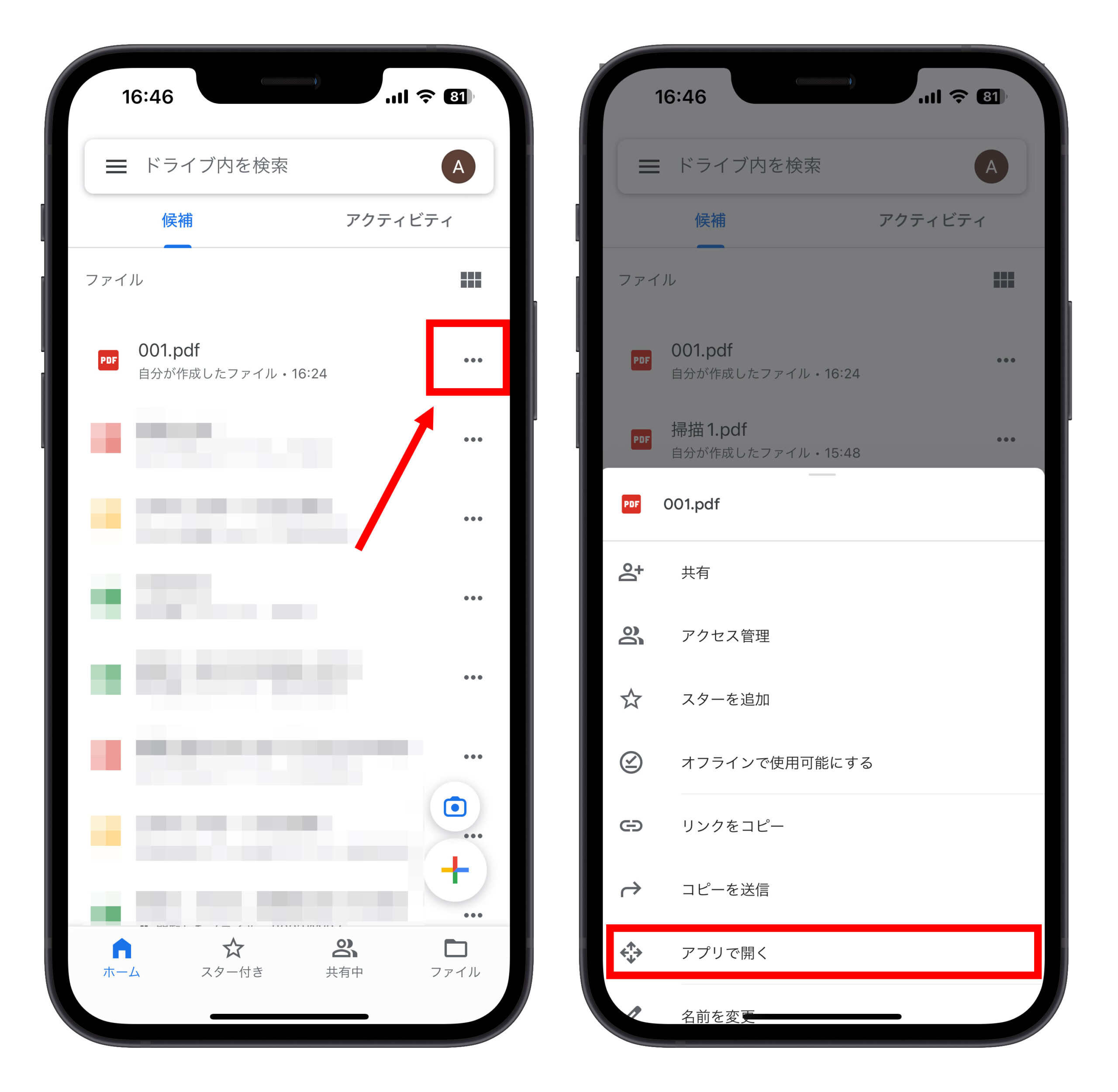
次に、「”ファイル”に保存」を選択し、スキャンされた文書ファイルを iPhone のファイルアプリに転送し、《iPhone で PDF 書類に署名を入れる方法:同意書などにフォームをサイン又は記入する場合》という記事で教えている方法で、PDFファイルに署名を追加します。
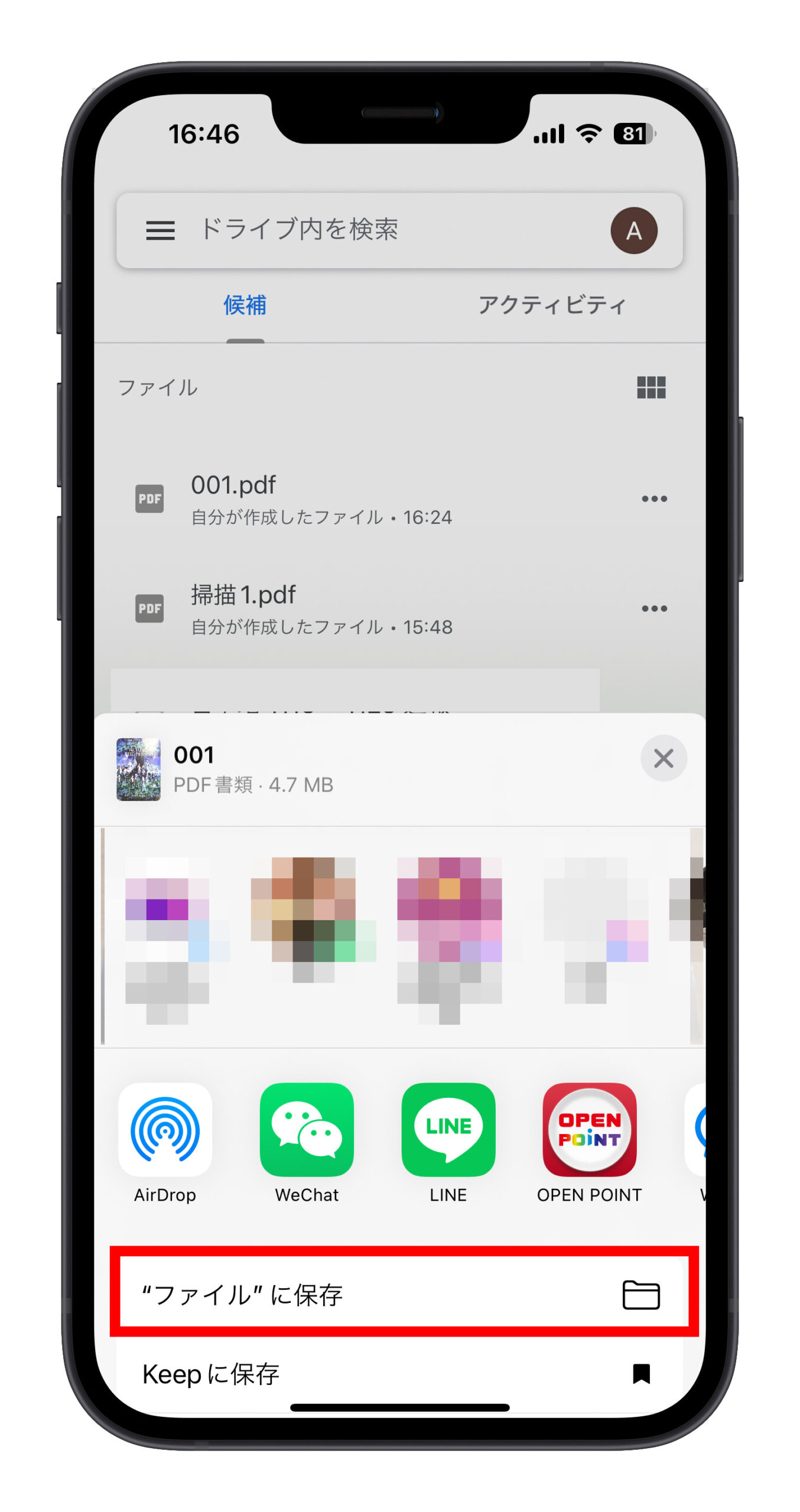
Google ドライブを使って文書を PDF としてスキャンし、同時にアップロード:まとめ
Google ドライブの文書スキャン機能を使えば、アプリ内で文書をスキャンし、PDF として保存して直接共有したり、友人や同僚に共有したりすることができます。また、異なるアプリ間で切り替える必要がないため、非常に便利です。必要な方にもおすすめします。
更に面白いコンテンツを観たい人は、Instagram @applealmondjp と Twitter X @Applealmond1 をフォローしてください!
関連記事
