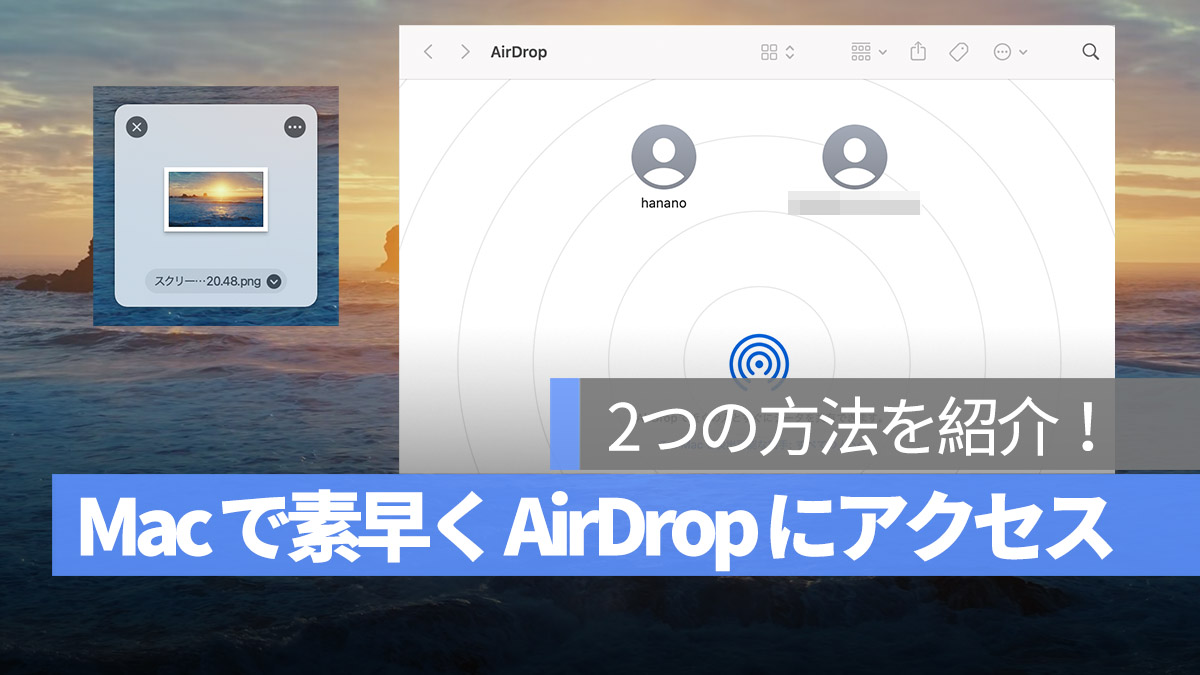
AirDrop は、Apple のユーザーがファイルを転送する際に最もよく使用する方法となっています。AirDrop は高速かつ安全にファイルを転送できる(時には見つからない、送信に失敗する場合もありますが)のですが、Mac で AirDrop を使用する際には、実際にはかなり多くの手順を踏む必要があります。
例えば、他の人にファイルを AirDrop で送る場合、次の手順が必要です。
- ファイル上で右クリックする
- 「共有」を選択する
- AirDropを選択する
- AirDropでファイルを送信する相手を選択する
4つのステップはそれほど多くはないかもしれませんが、Mac を長く使っていると、もっと迅速かつ便利に使いたくなるものです。できれば、1、2 回の操作で完了できるとよいでしょう。
今日は、Mac で AirDrop をより迅速に使用するための2つの便利なテクニックを紹介します。
更に面白いコンテンツを観たい人は、Instagram @applealmondjp と Twitter X @Applealmond1 をフォローしてください!
01. AirDrop を Dock に追加する
「command + スペースバー」または「control + スペースバー」を押して Spotlight を呼び出し、AirDrop を検索します。そうすると、AirDrop の機能とアイコンが表示されます。
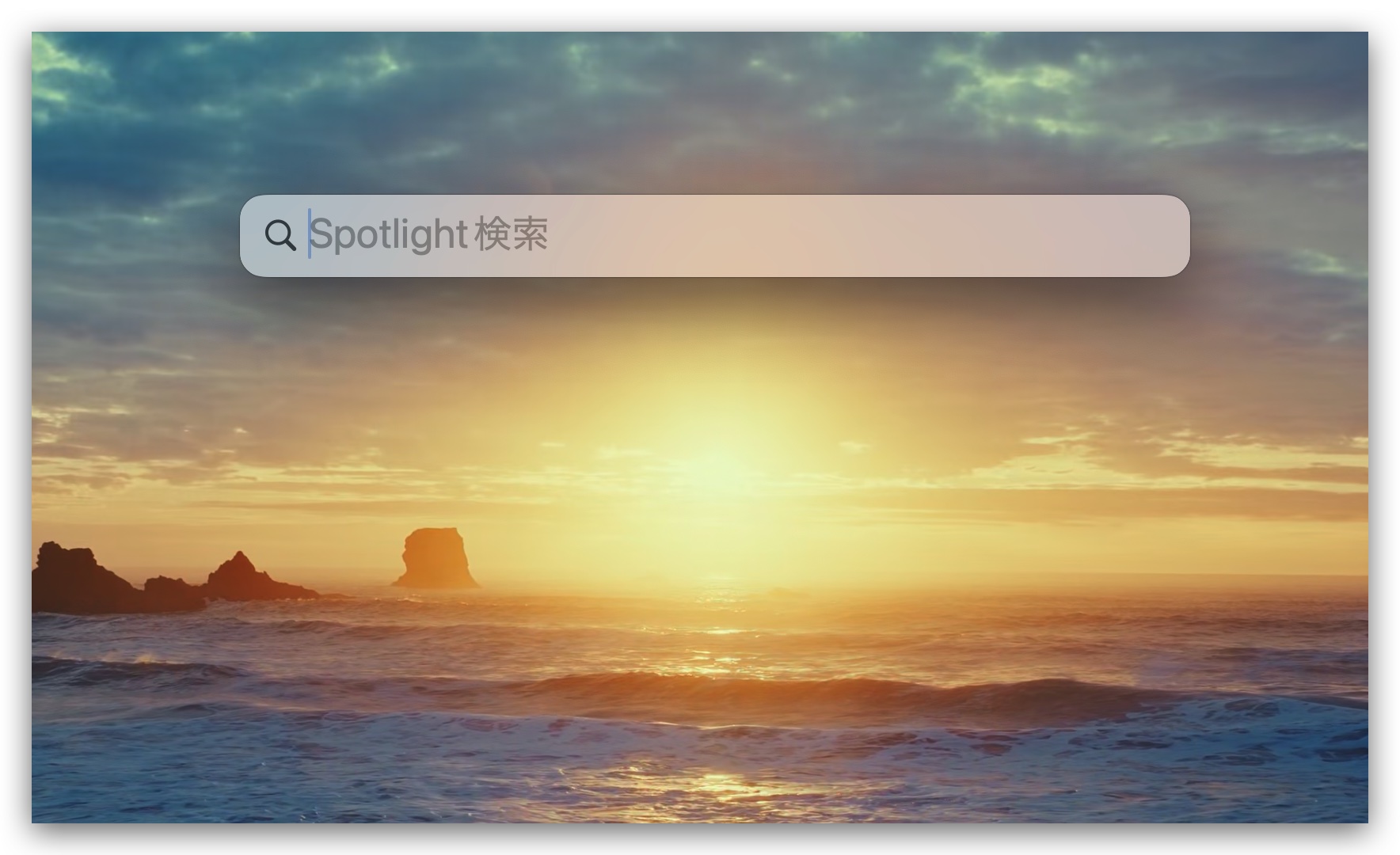
次に、Spotlight の検索結果にある AirDrop 項目をドラッグして、下部の Dock に置きます。
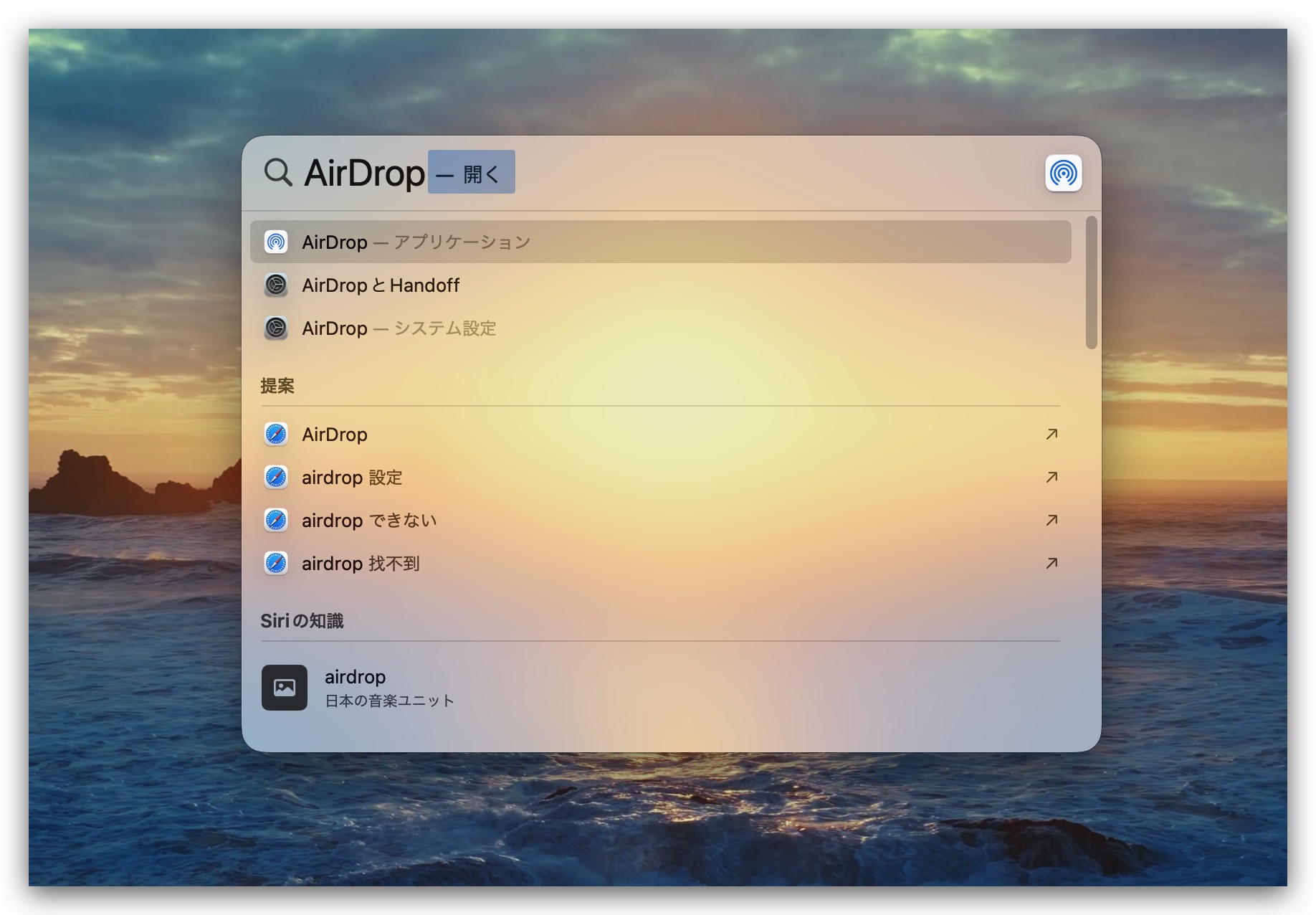
これで、AirDrop でファイルを送信したいときは、Dock 上の AirDrop アイコンをクリックするだけで、AirDrop ウィンドウが開き、送信したいファイルをこの AirDrop ウィンドウ内に表示される相手にドラッグ&ドロップするだけです。
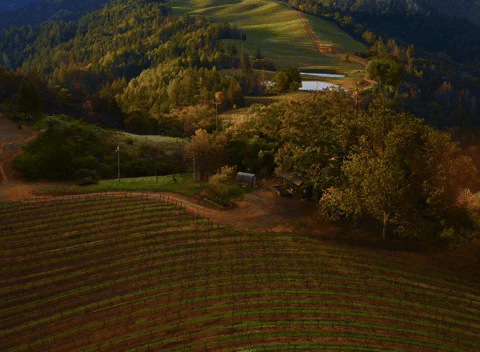
02. Dropover の AirDrop クイック機能を利用する
以前、ファイルを一時的に保管できる Shelf を提供する Dropover アプリについて紹介しました。これにより、ファイルを PC 内の任意の場所に簡単に移動できます。
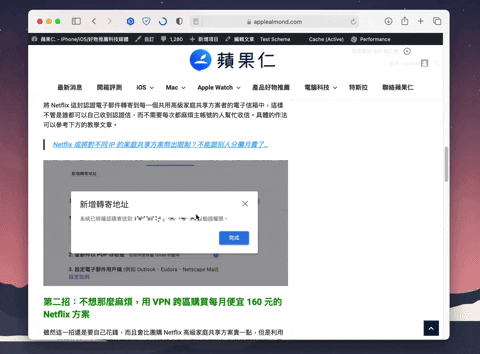
Dropover には、Shelf ウィンドウ内に閃光のようなアイコンがあり、このアイコンに AirDrop で送りたいファイルをドラッグすると、AirDrop 機能が表示されます。
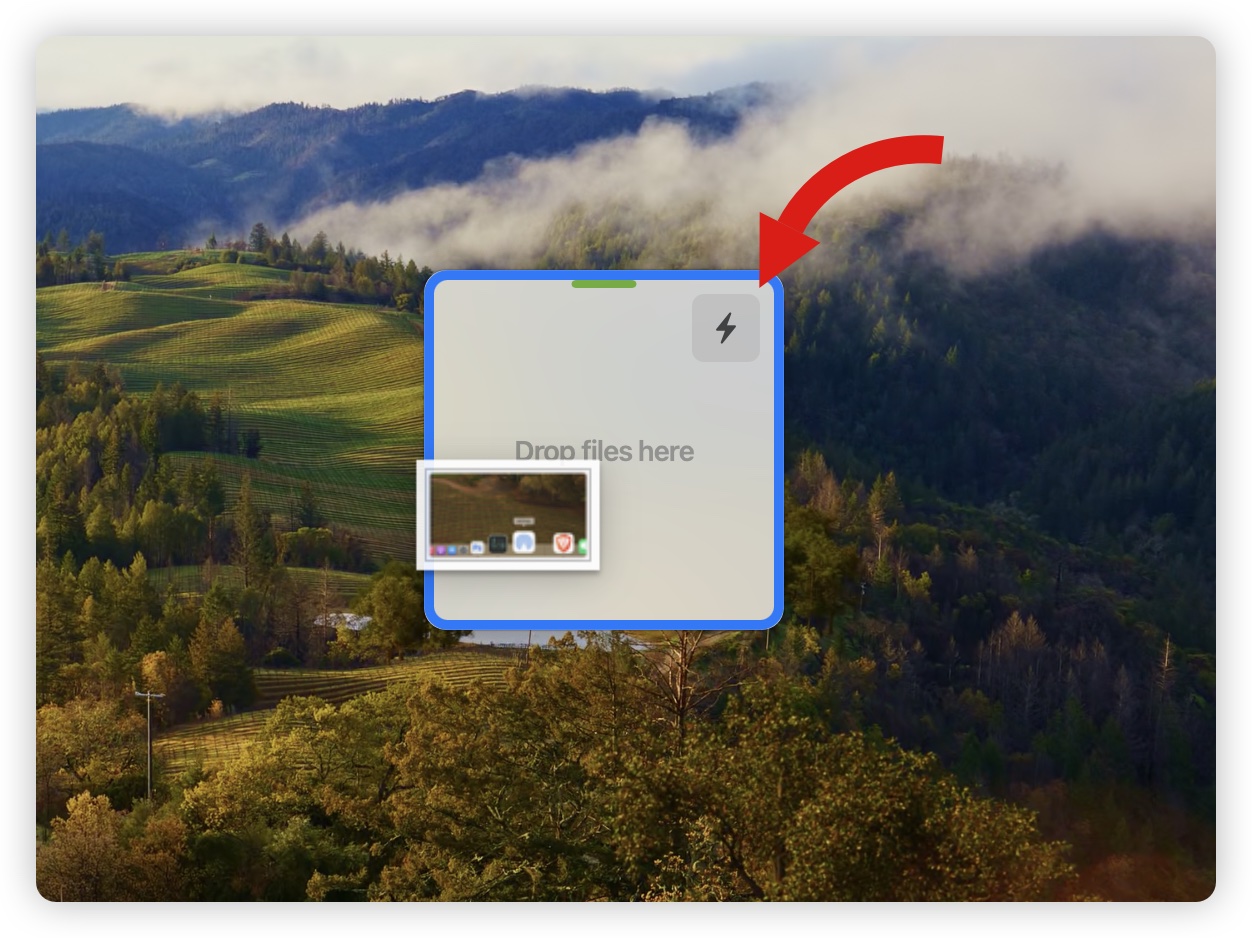
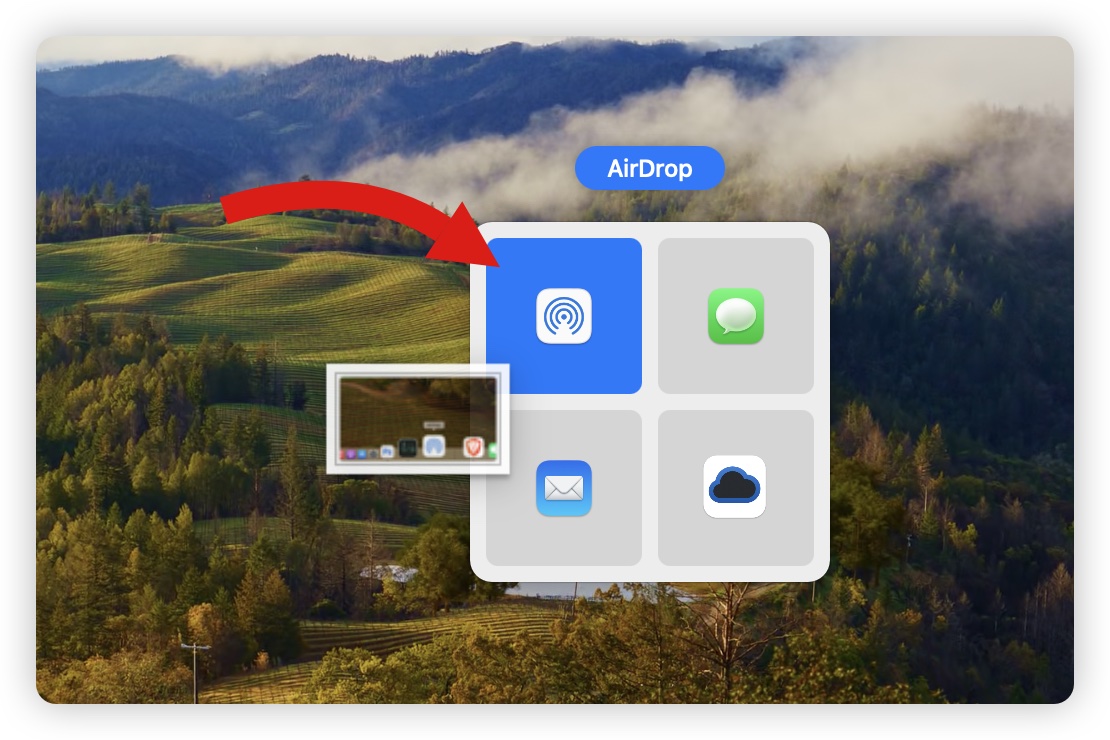
ファイルを AirDrop アイコンにドラッグ&ドロップすると、AirDrop ウィンドウが開き、送信する相手を選択できます。これで、ファイルは AirDrop を通じて送信されます。

この Dropover は、Mac の App Store で無料でダウンロードでき、最初の 14 日間は全機能が利用できる試用期間があります。14 日が過ぎると、一部の Pro プランの機能がロックされますが、Pro プランを購入しなくても残りの機能は十分使えるため、非常におすすめです。
より高度な機能を利用し、より幅広く機能を解除したい場合は、Pro プランにアップグレードすることをお勧めします。5 ドルで一括購入するだけで、14 日後にすぐに購入しました。非常にコストパフォーマンスが高いと感じています。
Mac で AirDrop を迅速に使用する2つの実用的なテクニック:まとめ
今回は、Mac で AirDrop を迅速に使用するための2つのテクニックを共有しました。これは、私自身が Mac で AirDrop を使用する際に、面倒な操作を一層一層行う必要がないようにしたいと思い、研究してみた結果です。
Mac の下部にある Dock に AirDrop 機能を追加することで、迅速にアクセスできる機能にすることができます。また、サードパーティのアプリである Dropover を利用することで、一つの操作で AirDrop を通じてファイルを送信することができ、非常に便利です。
更に面白いコンテンツを観たい人は、Instagram @applealmondjp と Twitter X @Applealmond1 をフォローしてください!
関連記事
