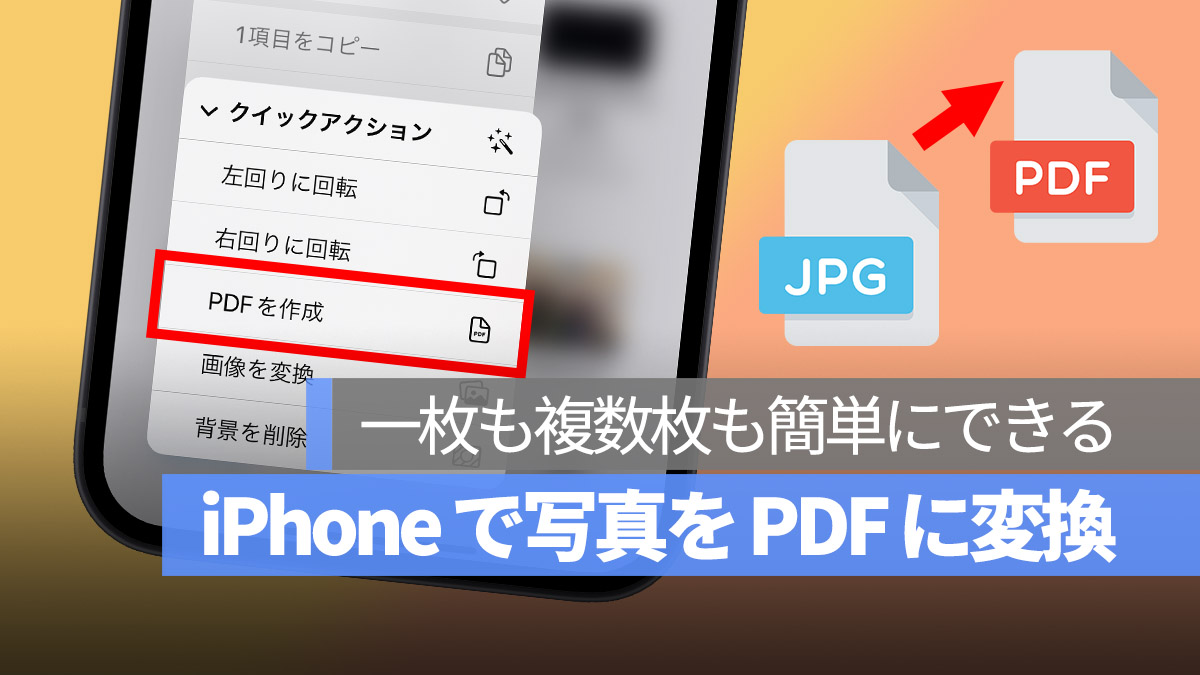
最近、ソーシャルネットワークでユーザーから「iPhone で写真を PDF に変換するにはどうすればいいですか?」という質問を見かけました。実は iPhone で写真を PDF に変換する操作は非常に簡単で、ワンクリックで変換できるだけでなく、複数の写真を一つの PDF ファイルに結合することができ、画質を損なうことなく画像ファイルを共有できます。ここで、iPhone で写真を PDF に変換する方法を早速教えます。
更に面白いコンテンツを観たい人は、Instagram @applealmondjp と Twitter X @Applealmond1 をフォローしてください!
iPhone で写真を PDF に変換する利点:画質が落ちない、汎用性が高い
「直接写真ファイルを使えばいいじゃないか、わざわざ PDF ファイルを作成するのは面倒では?」と疑問に思う人もいるでしょう。PDF ファイルは一定の信頼性と汎用性を持っているからです。PDF画像ファイルの特徴は以下の通りです:
- 汎用性が高く、多くのデバイスで正確に表示されます。
- 画質が落ちず、ファイルの元の品質を損ないません。
- 信頼性が高く、オリジナルのドキュメントとほぼ違いがありません。
- 変更・修正が難しく、ファイルのセキュリティを高めます。
比較してみると、iOS システムで使われる JPEG や HEIF は、前者が損失圧縮の問題があり、画像品質が影響を受けやすいこと、後者は互換性の問題が深刻で、基本的に Apple のエコシステム内でのみ汎用性があります。そのため、一部の状況(たとえば、異なるシステム間でのファイルの転送・閲覧、印刷、オンラインでの画像保存など)では、PDF ファイルを共有する方が写真画像ファイルを共有するよりも便利です。
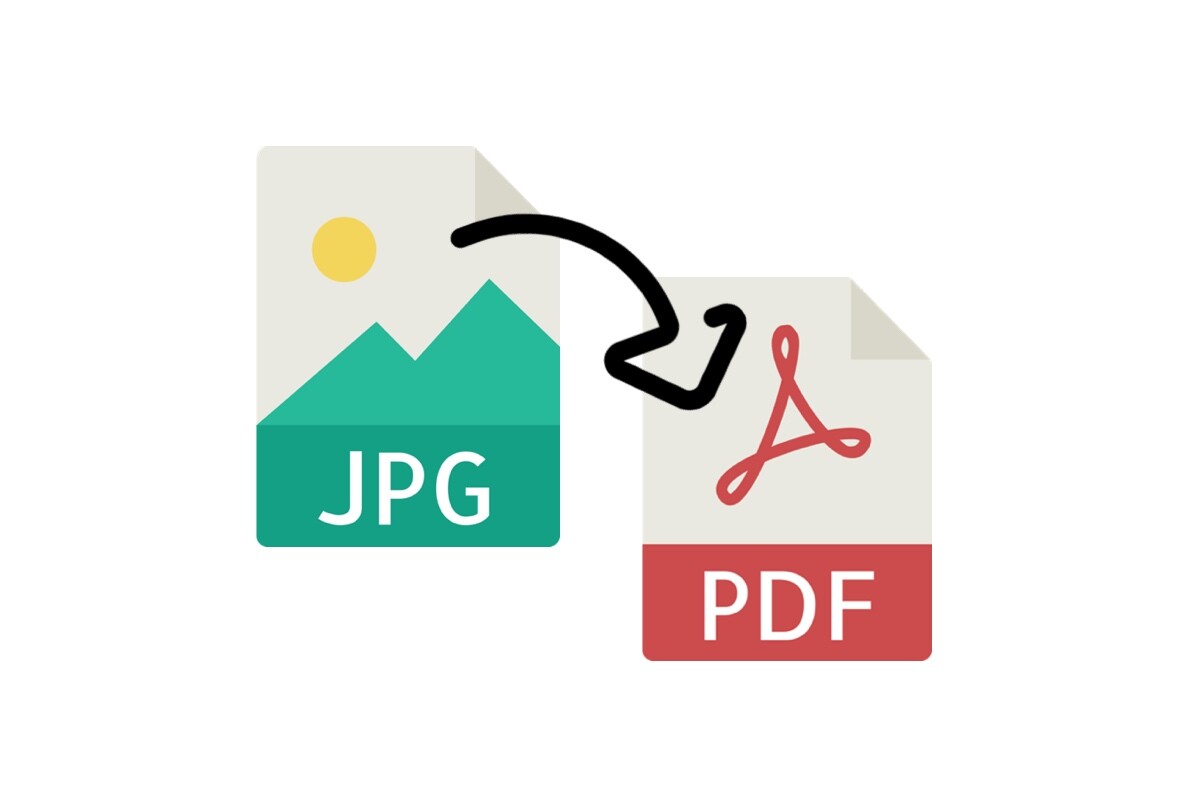
iPhone で写真を PDF に変換する手順
まずはアルバムを開き、PDF に変換したい写真を選択します(HEIFファイル、JPEGファイルどちらも可)。次に共有ボタンをクリックし、「ファイルに保存」を選びます。
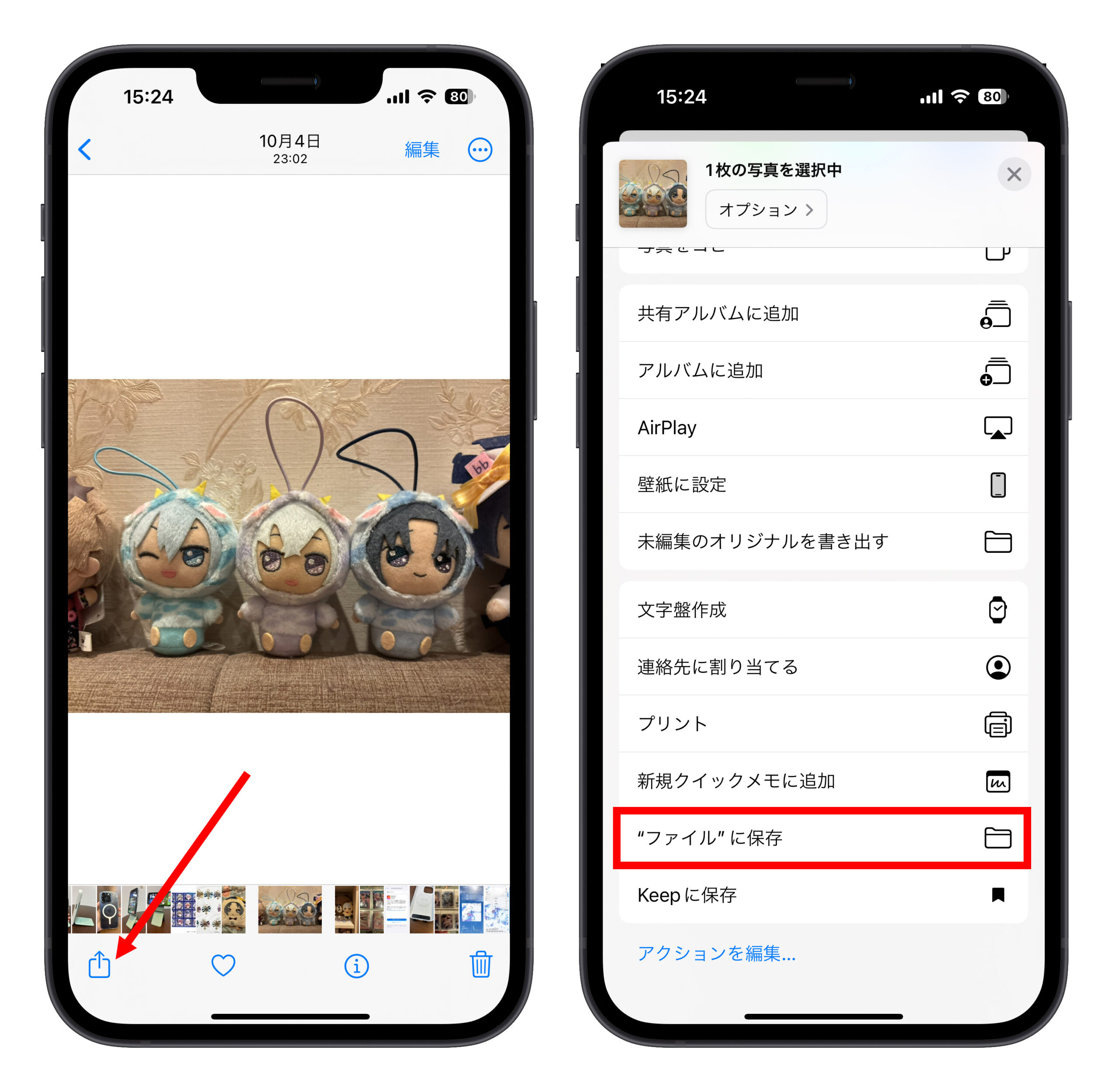
自分に適した保存パスを選び、ここでは直接私の iPhone 内に保存することにします。ファイルアプリを開いて、先ほどの保存パスに行くと、写真ファイルが保存されているのがわかります。
写真を長押しすると機能メニューが表示されます。「クイックアクション」>「PDFを作成」を選び、最後にシステムが自動的にオリジナル写真の隣でPDF画像ファイルを作成します。
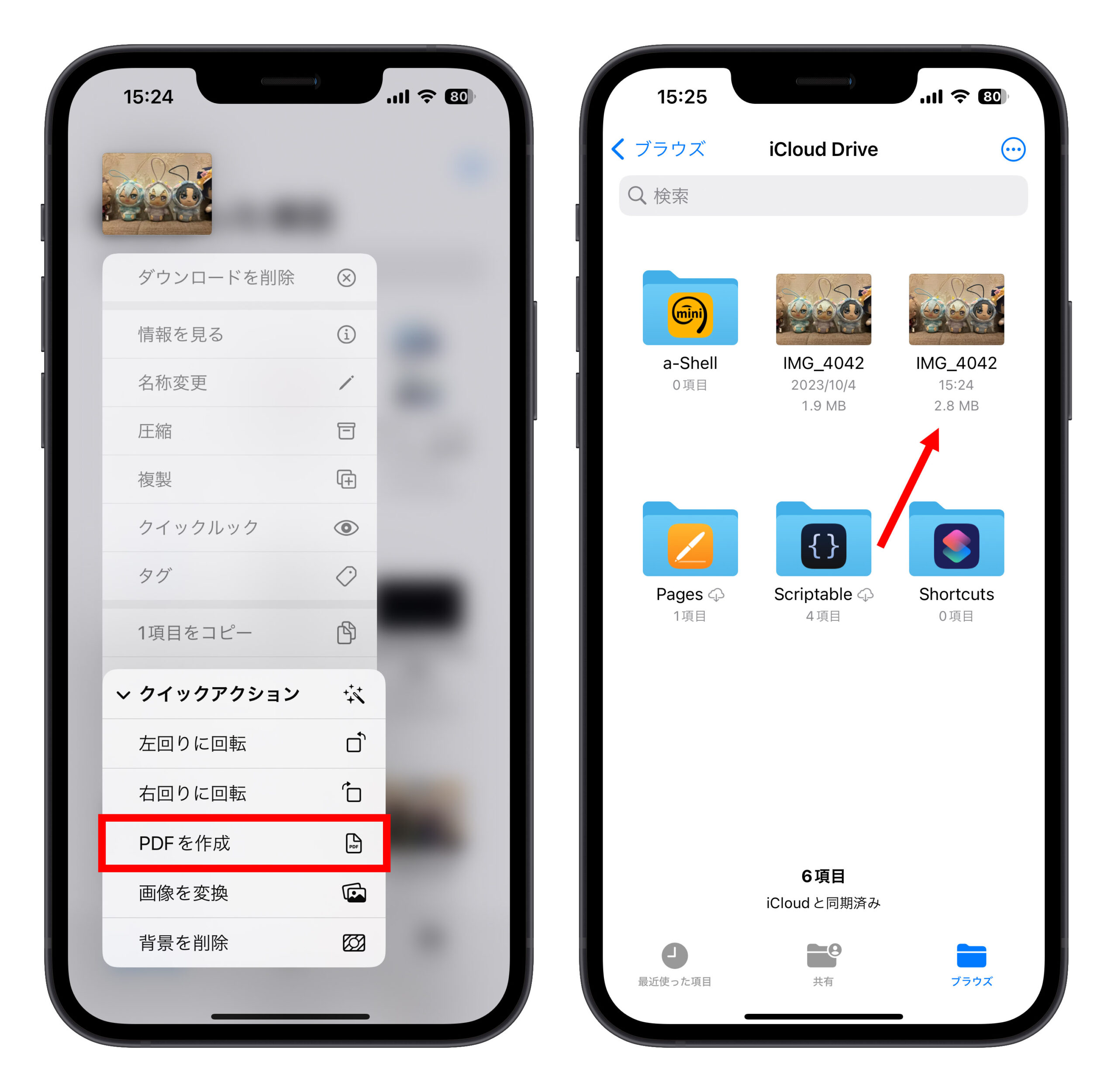
単一の写真だけでなく、複数の写真を一つの PDF ファイルにすることも可能です
iPhone で写真を PDF に変換する方法は、単一の写真だけでなく、複数の写真を直接一つの PDF ファイルにすることもできます。方法もとても簡単です。
写真を複数選択した後、すべての写真をファイルアプリに保存します。
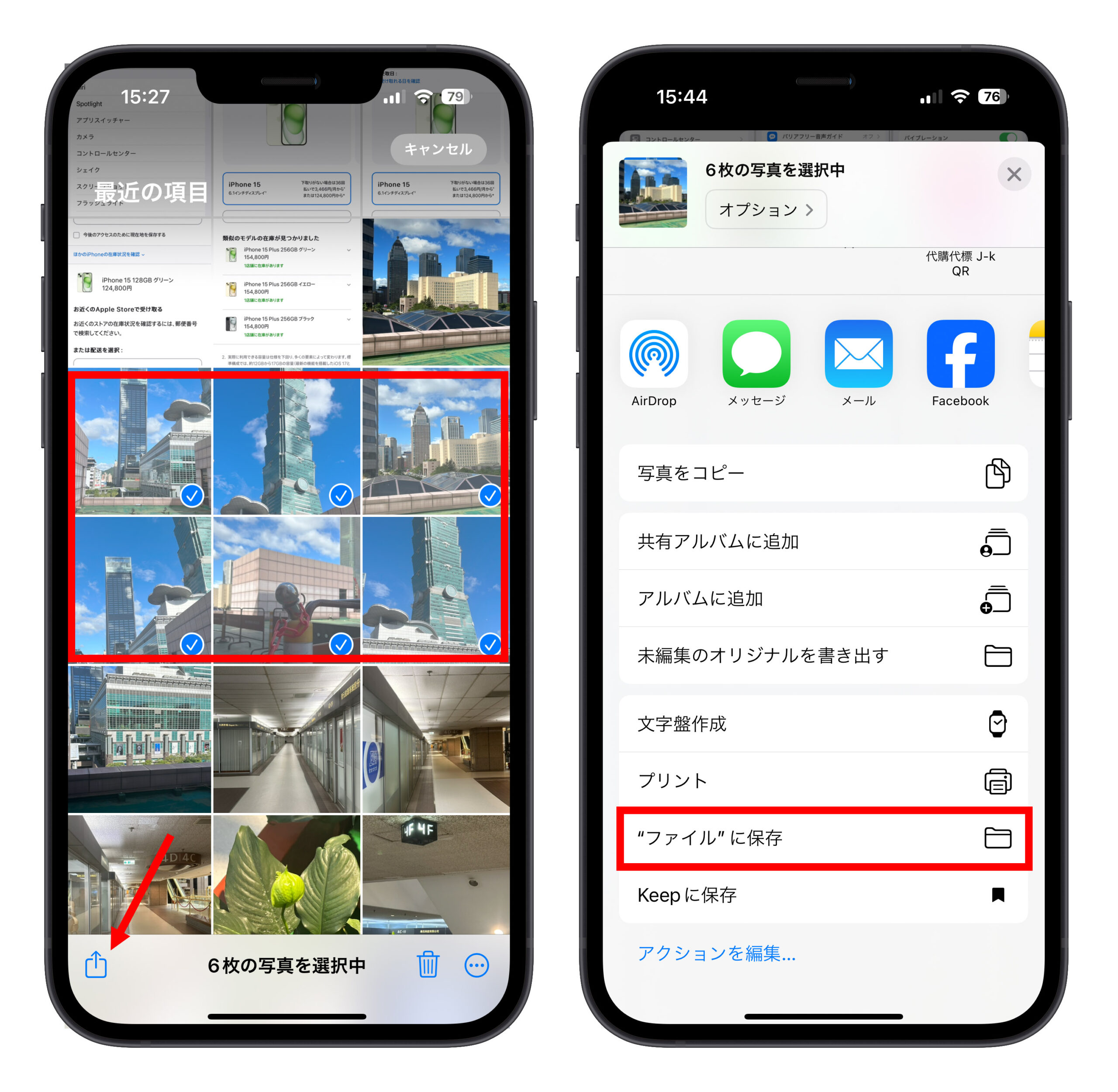
次にファイルアプリでファイルを保存した場所に行き、右上の点をクリックして「選択」を選び、PDF に結合したい画像ファイルを選びます。
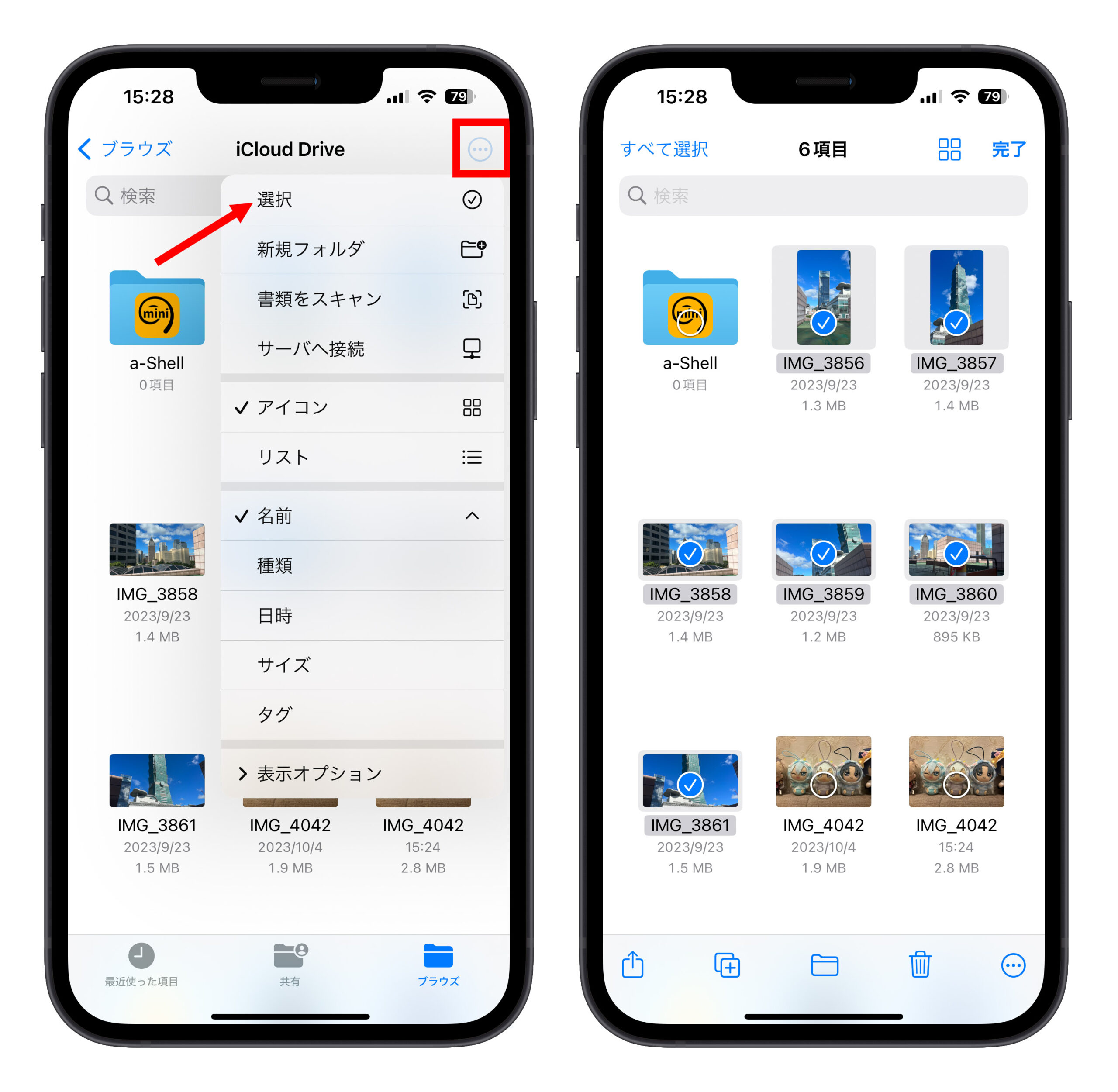
最後に右下の「PDF を作成」をクリックすると、システムが自動的に選択した複数の画像ファイルを一つの PDF ファイルに組み合わせます。
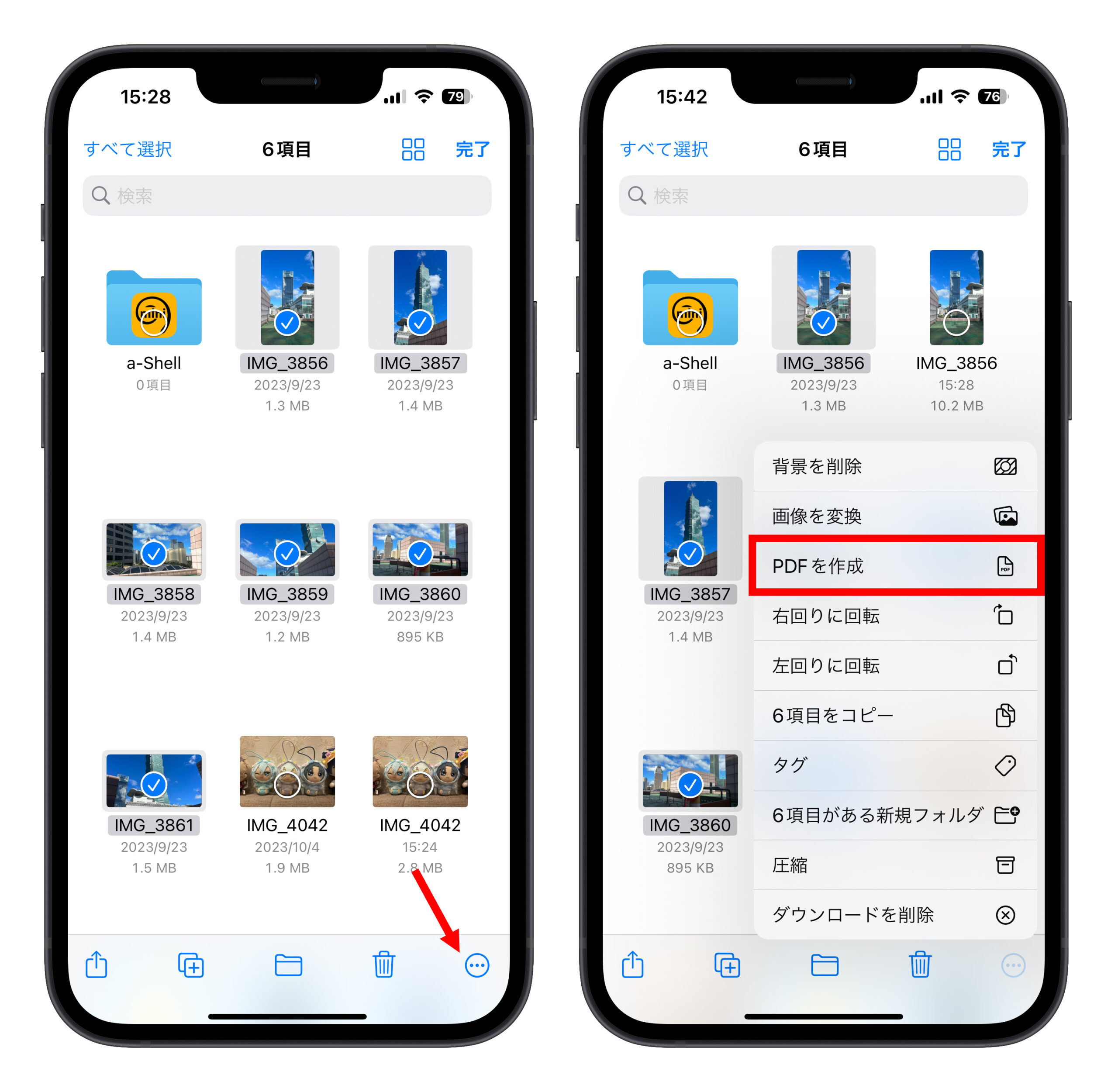
iPhone で写真を PDF に変換するまとめ
以上が iPhone で写真を PDF に変換する手順です。操作は簡単で速く、便利です。iPhone ユーザーの皆さんは、必要な時に備えてこの方法を学びましょう。以下に、iPhone で写真を PDF に変換する操作手順をまとめておきます。
iPhone で写真を PDF に変換する(単一の写真を変換する場合)
- アルバムを開いて PD Fに変換する写真を選択します。
- 共有ボタンをクリックし、写真をファイルアプリに保存します。
- ファイルアプリを開き、保存したばかりの画像ファイルを見つけ、長押しして「クイックアクション」>「PDF を作成」を選びます。
iPhone で写真を PDF に変換する(複数の写真を結合する場合)
- アルバムを開いて PDF に変換する写真を複数選択します。
- 共有ボタンをクリックし、写真をファイルアプリに保存します。
- ファイルアプリを開き、保存したばかりの画像ファイルを見つけ、複数選択した後、右下の「PDF を作成」を選びます。
関連記事
