
時々、文書、画像、証明書などをスキャンしたいけれども、スキャナーがないことがありますよね?実は、iPhone のメモ機能を使って文書をスキャンすることができます!クリアな文書や写真ファイルが欲しいとき、スキャナーがなくても iPhone のメモ機能を使って文書を綺麗にスキャンすることができるのです。さっそく学んでみましょう!
更に面白いコンテンツを観たい人は、Instagram @applealmondjp と Twitter X @Applealmond1 をフォローしてください!
iPhone のメモ機能を使って文書や証明書をスキャンし、PDF で保存する方法
ステップ 1:メモを追加する
まず、iPhone のメモアプリを開き、新しいメモを追加しましょう。もちろん、既存のメモにファイルを追加することもできます。
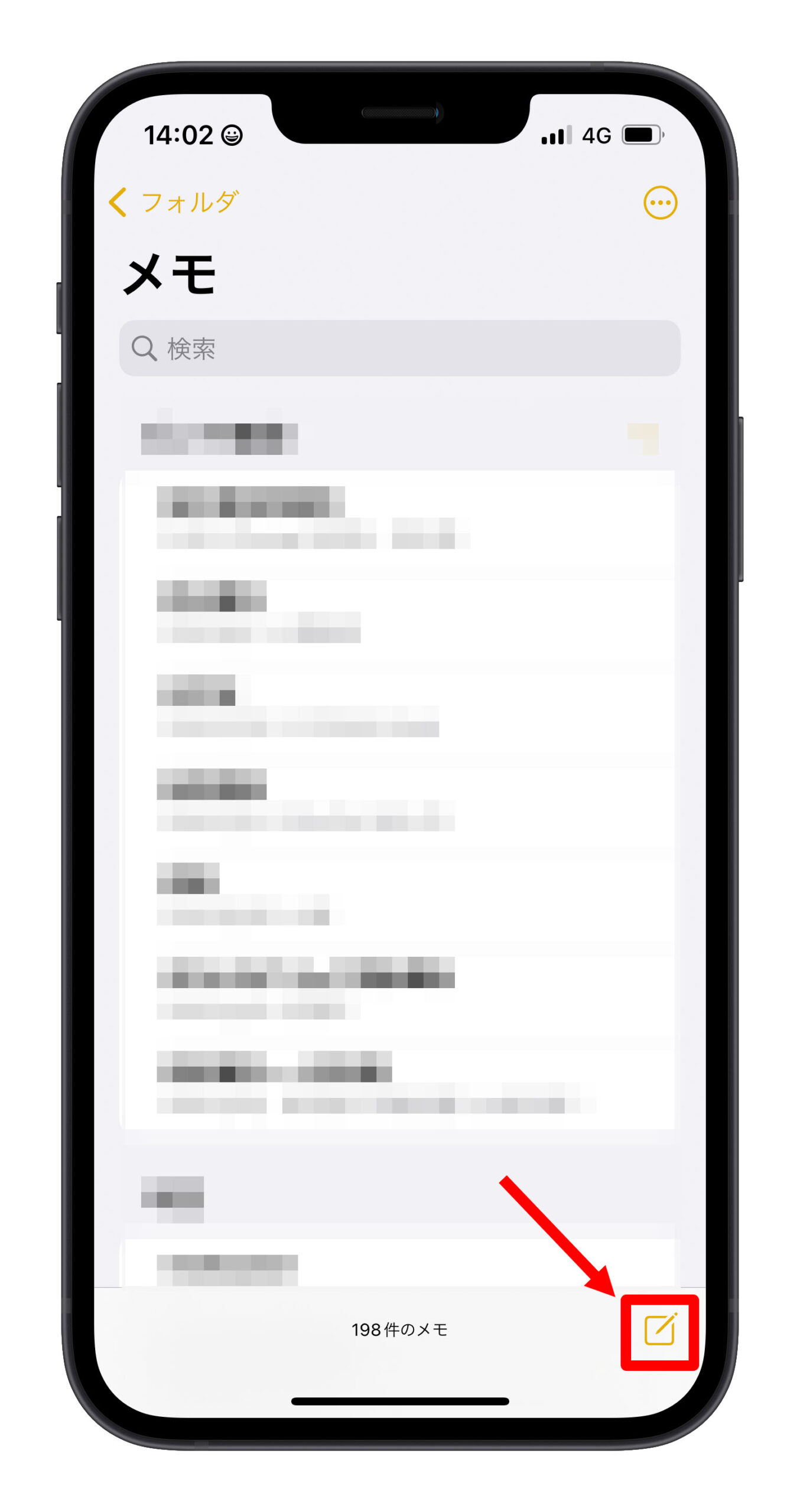
ステップ 2:iPhone のメモ機能で文書をスキャン
下部のカメラアイコンをタップし、表示されるメニューから「書類をスキャン」を選択します。
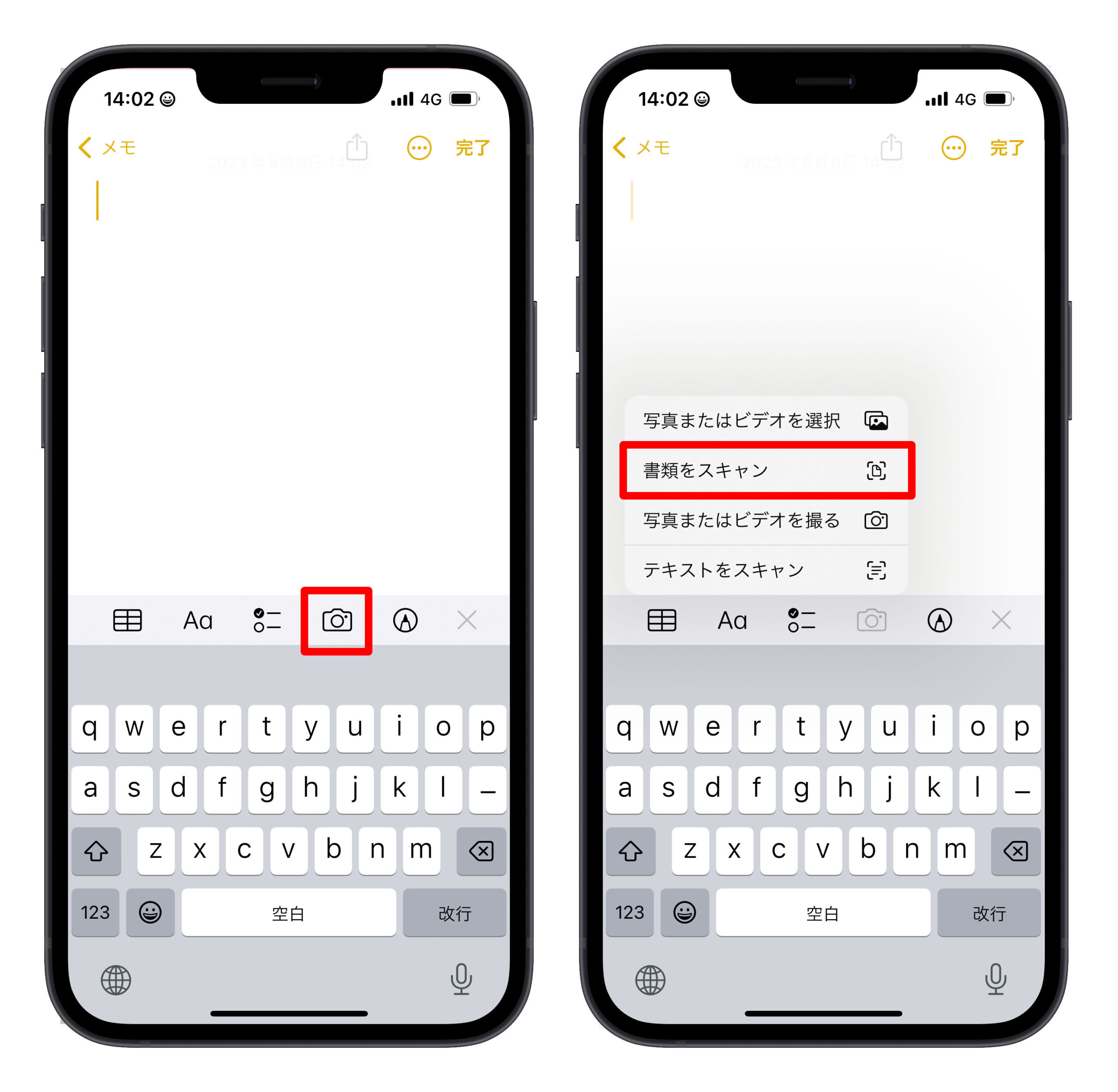
ステップ 3:iPhone のメモ機能のカメラで文書をスキャン
文書を iPhone のメモ機能のカメラの視野内に配置し、黄色い枠が表示されたら、iPhone のメモ機能が文書や証明書、物体を検出し、自動的にスキャンします。
または、黄色い枠内の文書を手動でキャプチャするためにシャッターボタンを押すこともできます。これは手動で文書をスキャンする方法です。
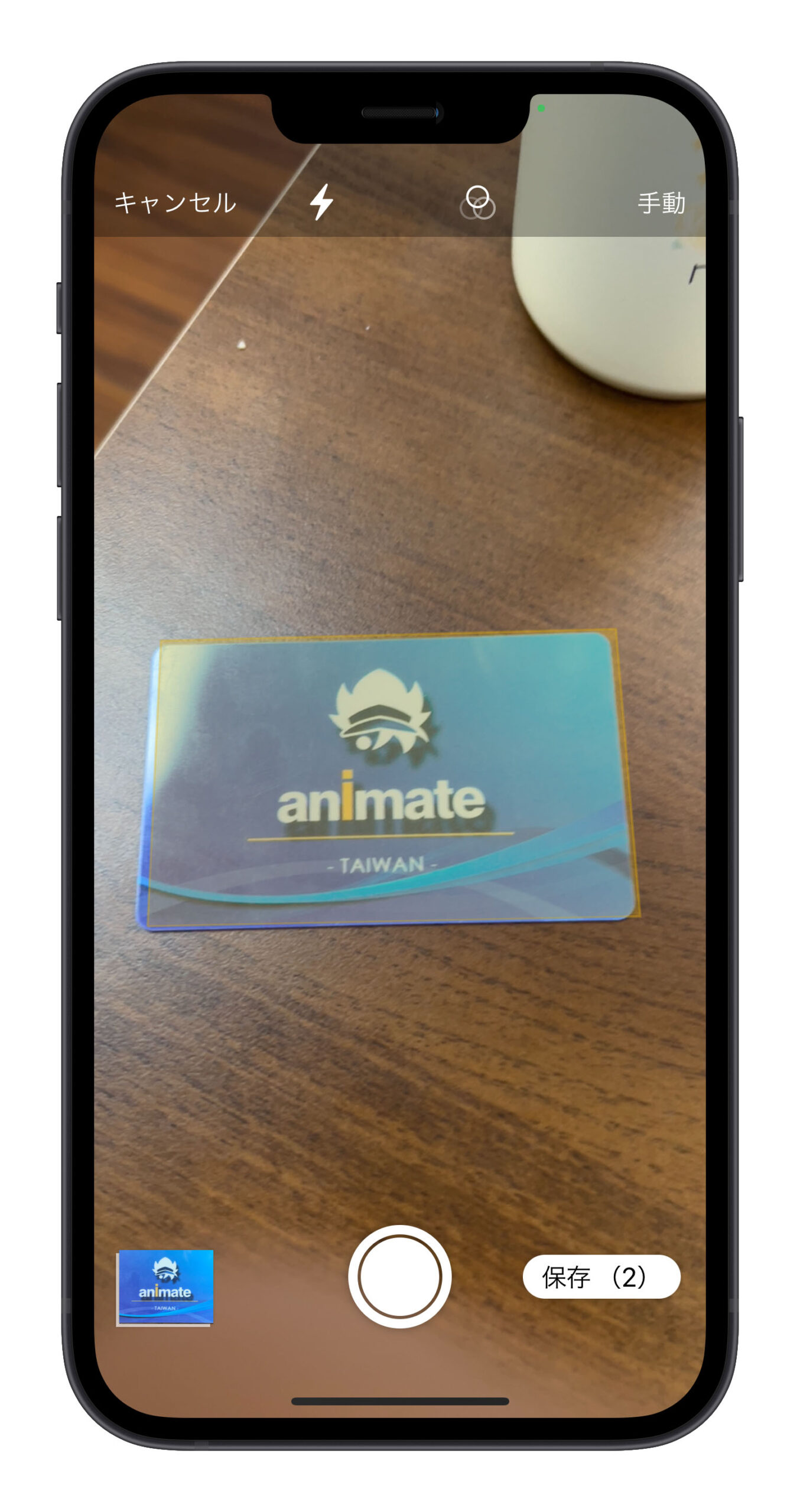
次に、スキャン画面の機能を紹介します:
カメラのフラッシュライトを調整:
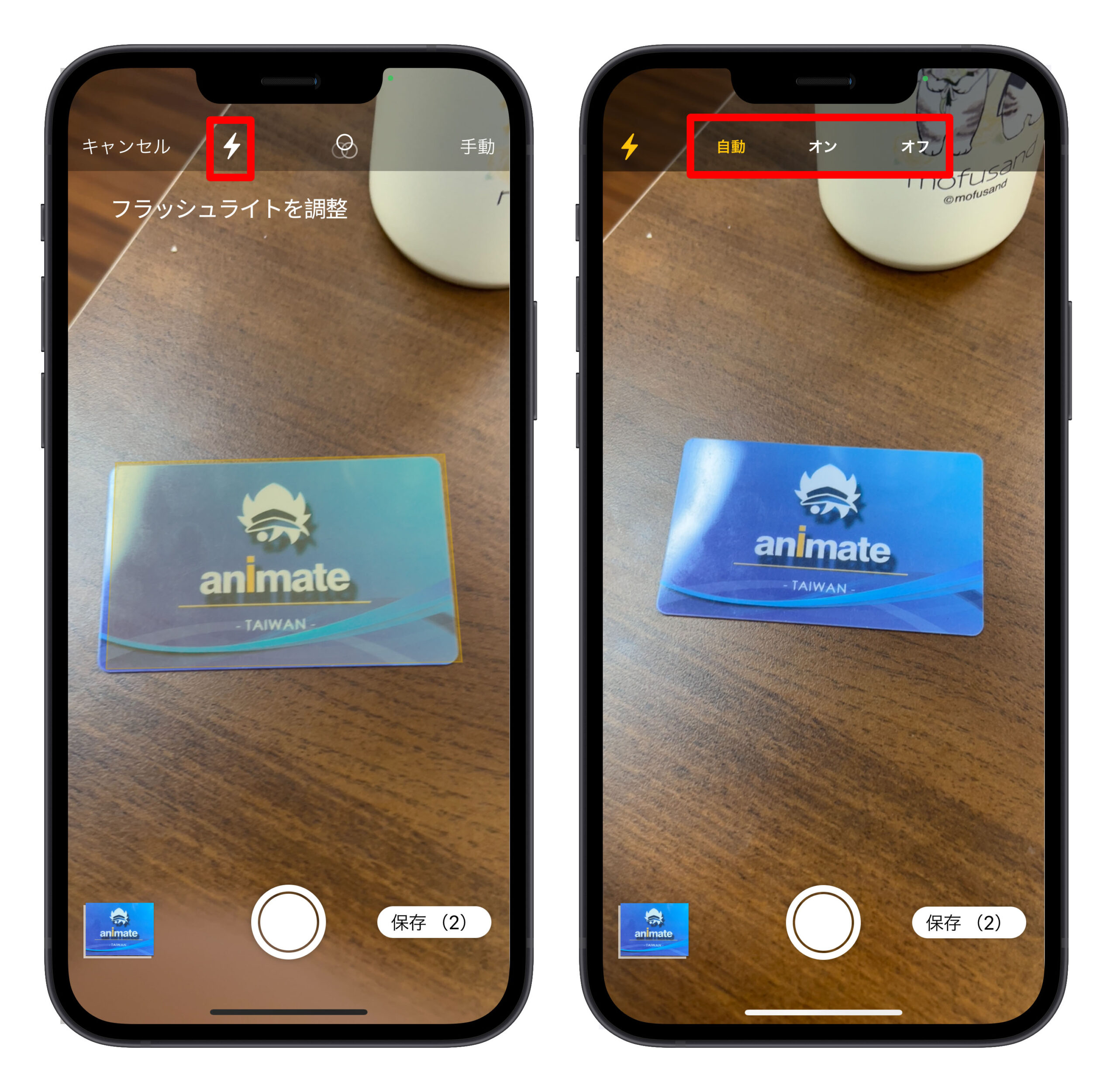
カラー、グレースケール、またはモノクロでスキャンを選択:
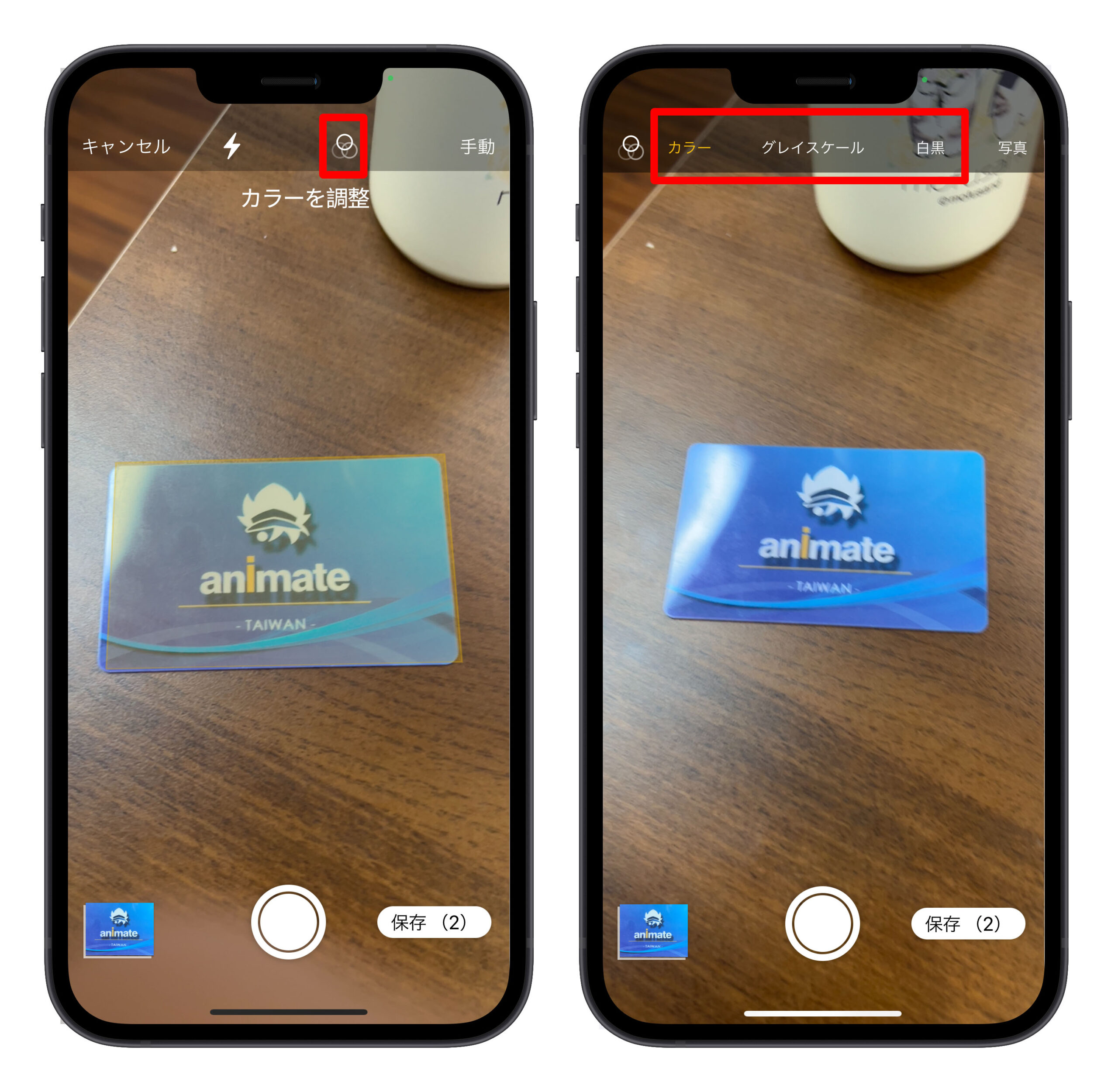
自動または手動でスキャン:
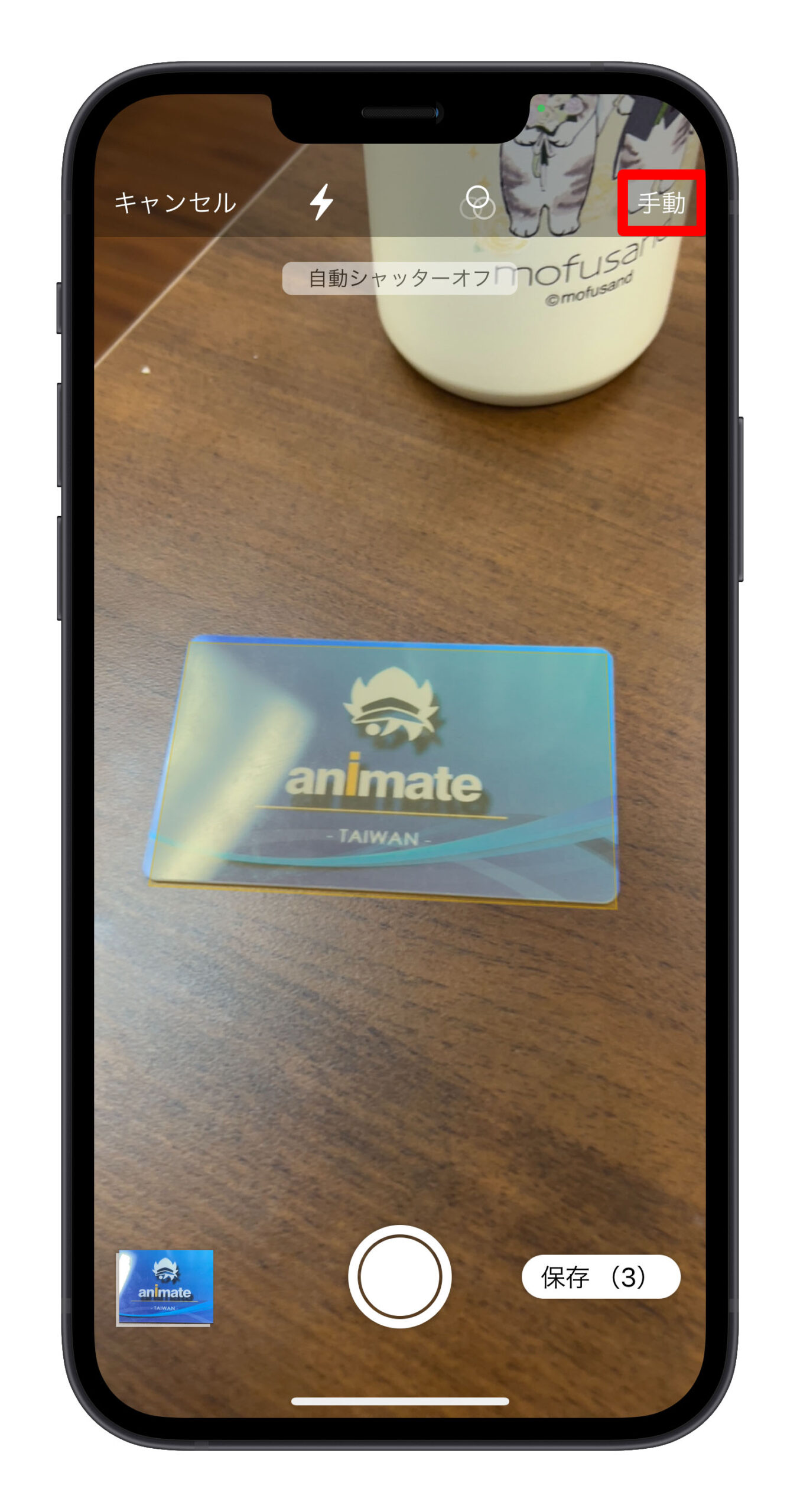
ステップ 4:iPhone のメモ機能でスキャンした PDF ファイルを共有
iPhone のメモ機能でスキャンしたファイルは PDF に保存され、メモ内で直接表示できますが、他の人にファイルを送信する必要がある場合は、iPhone でスキャンしたファイルをまず保存してから共有できます。
スキャンが完了したメモを開き、右上に四角と矢印のアイコンがある場所をタップし、「ファイルに保存」を選択して保存を完了させます。
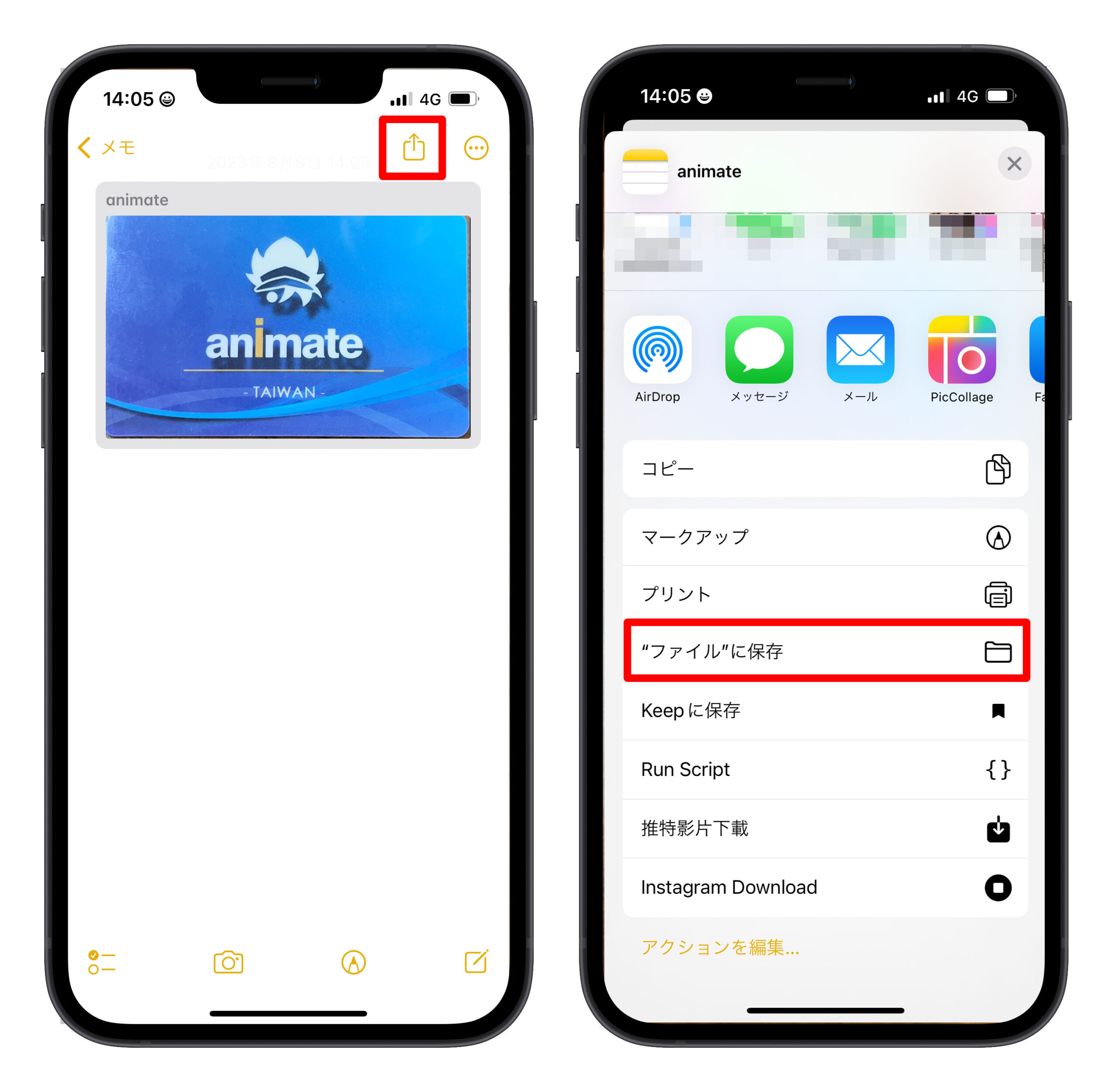
iPhone のメモ機能を使って文書や証明書をスキャンし、JPG ファイルとして保存する方法
iPhone でスキャンされたファイルはデフォルトで PDF ファイルになりますが、iPhone でスキャンしたファイルを JPG ファイルとして保存したい場合は、次の設定を行いましょう。
「設定」に移動し、「メモ」オプションを見つけ、下にスクロールして「”写真”に保存」機能をオンにします。
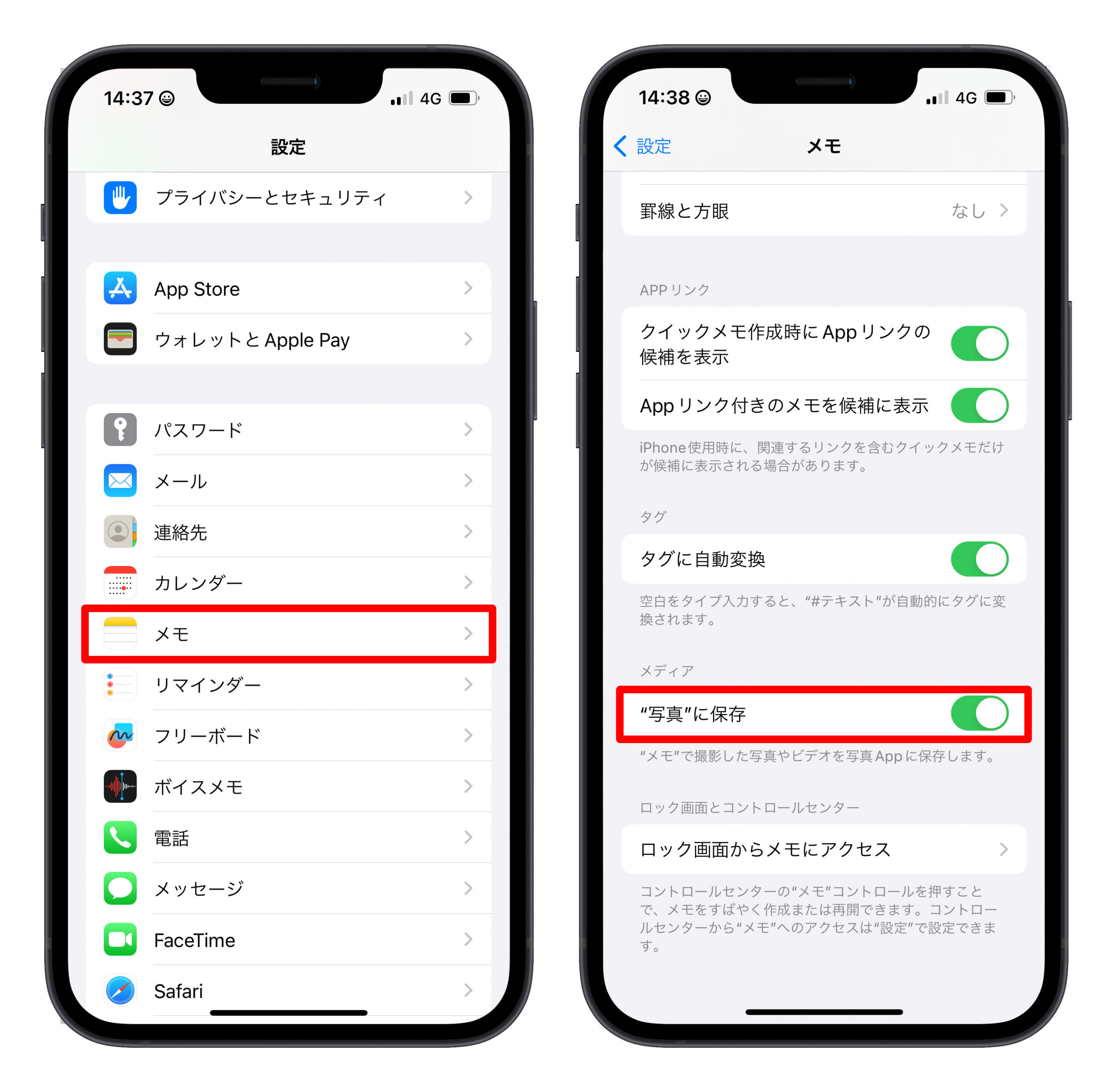
これで、iPhone でスキャンしたファイルが JPG 形式で保存されるように設定されました!これにより、iPhone のメモ機能でスキャンした文書、画像、証明書などのファイルは自動的に写真アプリに保存されます!ファイルは JPG(JPEG)形式のファイルになります。
また、iPhone のメモ機能は、テキストをスキャンすることもできます。
時には画像に含まれるテキストを読み取りたいことがありますが、そのテキストを含むファイルを保存したい場合、どうすればいいでしょうか?iPhone のメモ機能のスキャン機能を使えば可能です!
ステップ 1:iPhone のメモアプリを開き、新しいメモを追加します。
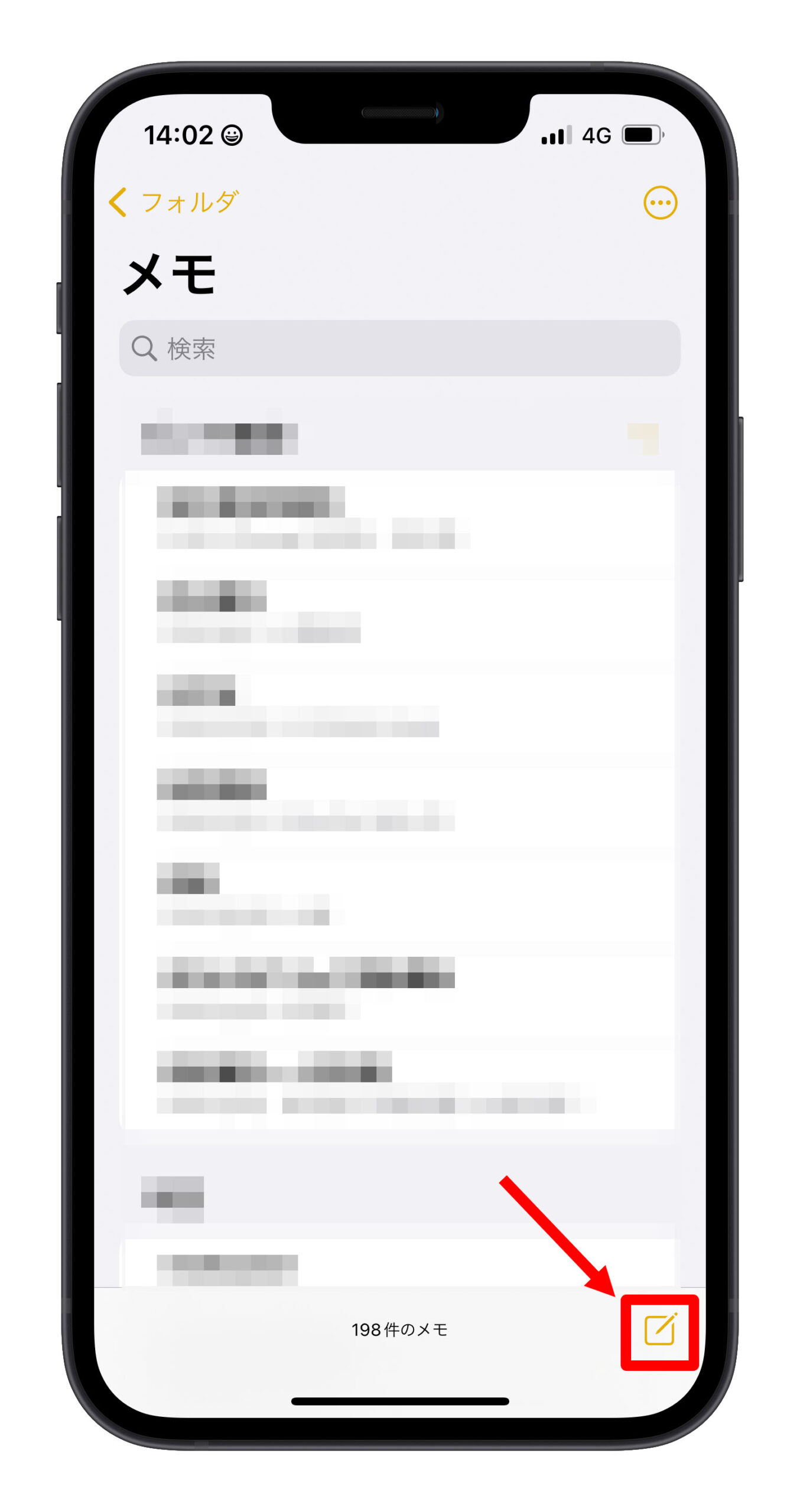
ステップ 2:カメラアイコンをタップし、「テキストをスキャン」を選択します。
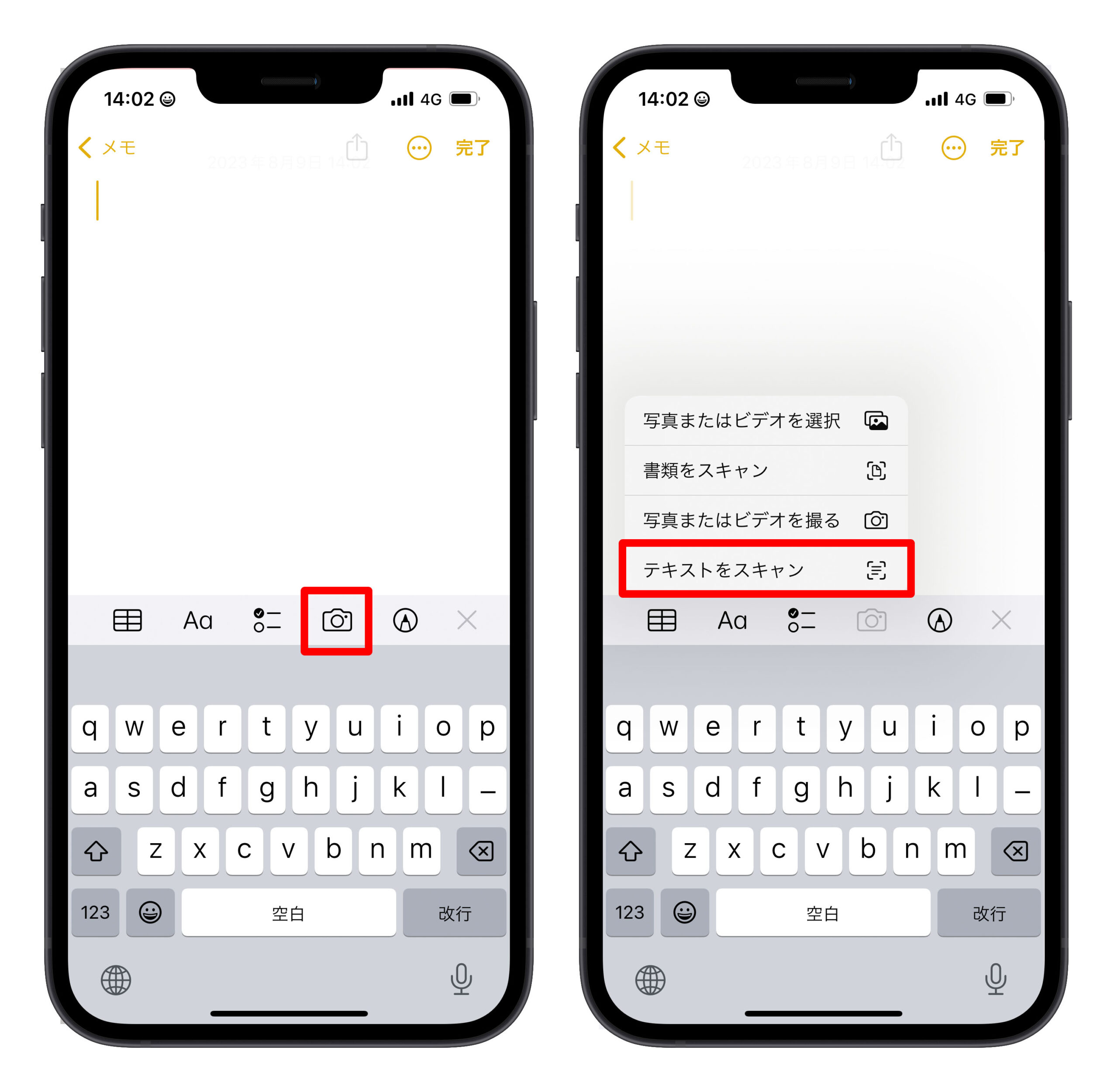
ステップ 3:テキストを読み取りたいファイル、画像、または物体をカメラでスキャンします。
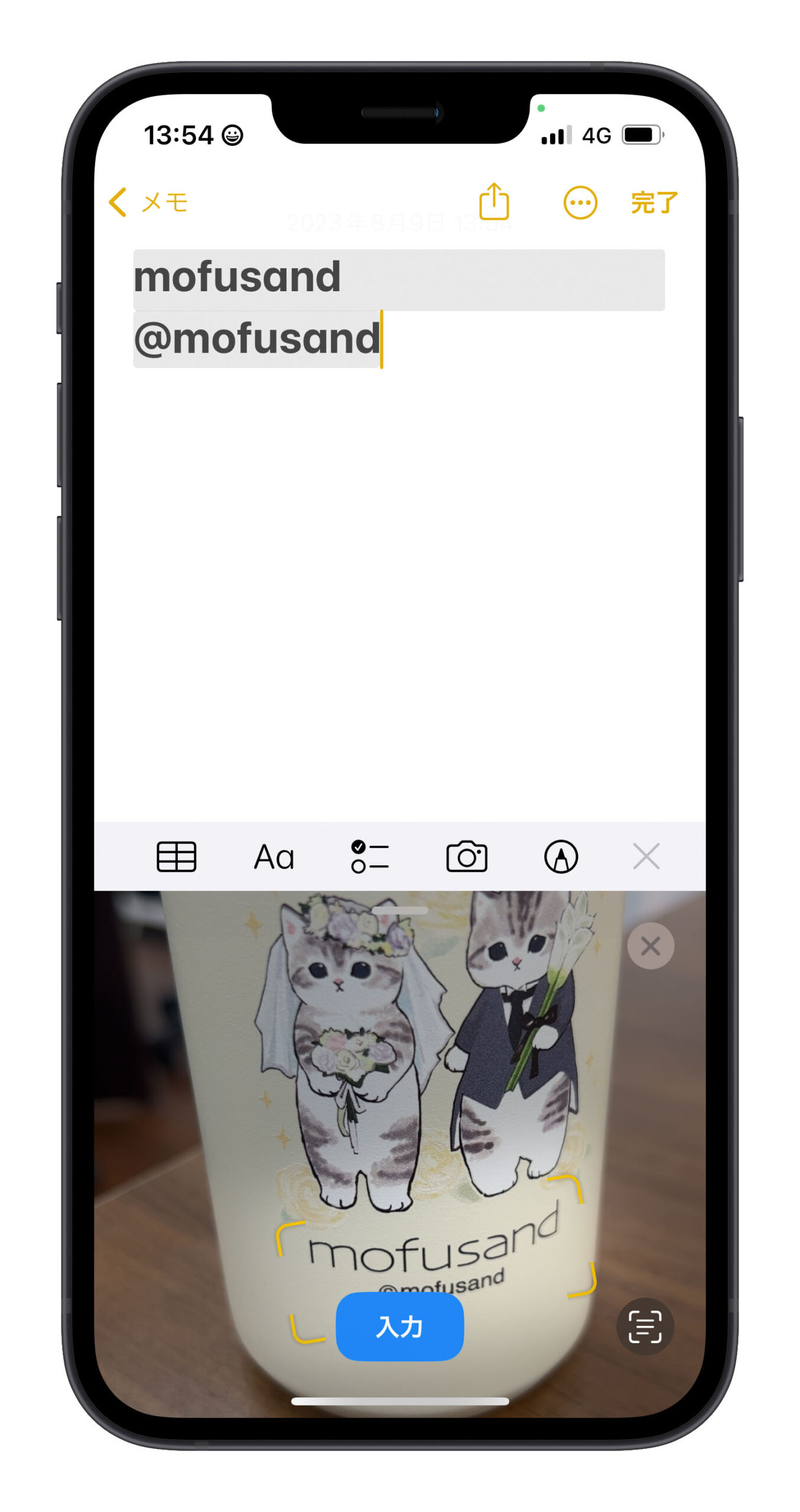
黄色のフレームが現れたら、「入力」をタップし、iPhone はテキストを取り込んでくれます。これで、iPhone のメモ機能を使ったテキストスキャンが完了しました。
iPhone のメモ機能で文書や証明書、テキストをスキャンする方法:まとめ
今日は、iPhone を使って文書をスキャンしたり、証明書をスキャンしたり、画像をテキストに変換したりする方法を紹介しました。iPhone の組み込みのメモ機能を活用し、簡単に実現できます。
iPhone のメモ機能を利用することで、文書や証明書を PDF または JPG ファイルとしてスキャンすることが可能です。PDF ファイルとして保存されるスキャンデータも、設定によっては同時に JPG(JPEG) 形式の写真ファイルとしても保存されることができます。
また、画像内のテキストをスキャンして取り込むことも可能です。画像に含まれるテキストを取り出して、テキストファイルとして保存することができます。
デバイスを活用して、便利なスキャニング作業を手軽に行うことができます。是非、試してみてください!
更に面白いコンテンツを観たい人は、Instagram @applealmondjp と Twitter X @Applealmond1 をフォローしてください!
関連記事
