
誰かにメールや LINE で PDF の書類を送られてきて、iPhone で署名またはフォームを記入するときってあるでしょうか。送られてきた PDF の資料を一回印刷して署名やフォームを記入し終わったら、書類をスキャンしたり、写真を撮ったりして返信するのが手間掛かります。
この記事では、iPhone 上で PDF 書類に署名、又はフォームを記入する時に、そのまま iPhone 上で署名を入れる方法を紹介します。
更に面白いコンテンツを観たい人は、Instagram @applealmondjp をフォローしてください!
iPhone 上で PDF 書類にフォームを記入する
iPhone で PDF 書類を開いたら、右下の「マーカー」のマークをタップして、書類の編集画面に入ります。
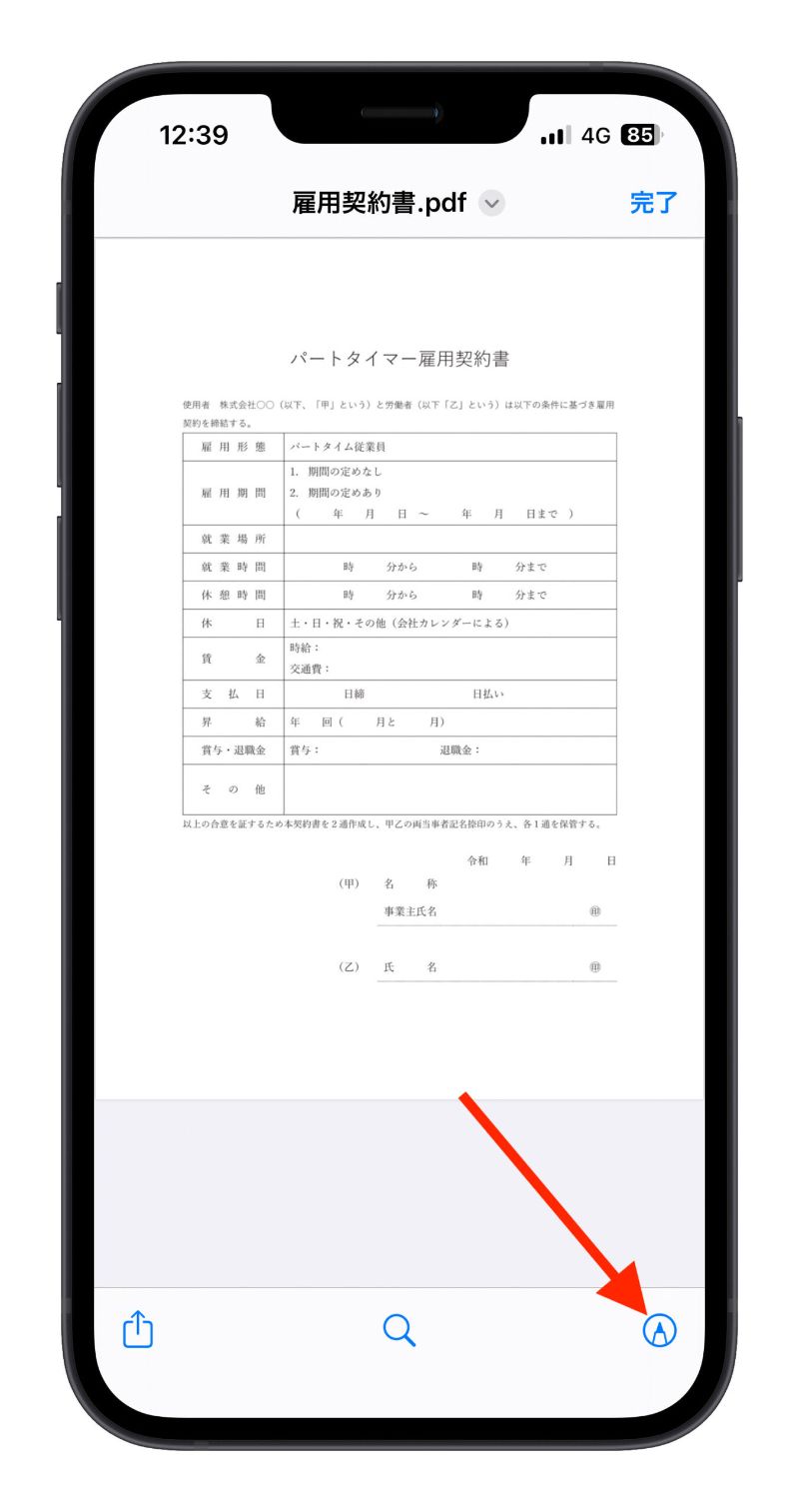
PDF の編集画面に入ると、右下に「+」マークをタップして、「テキスト」を選択します。
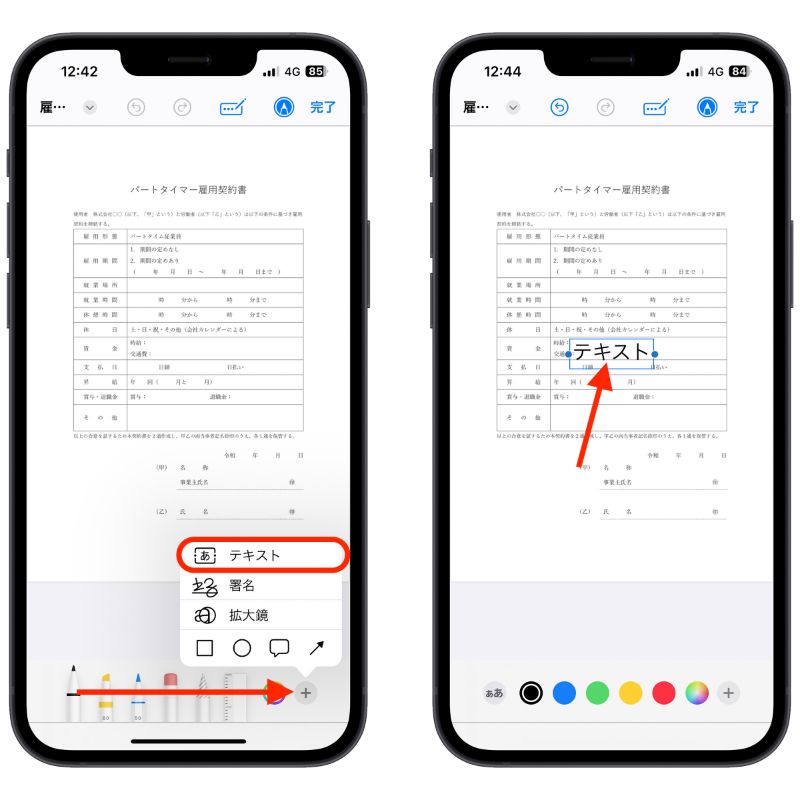
テキストの入力欄が出てきますので、それを署名や記入したいフォームにドラッグしてテキストを入力します。
左下に「ああ」をタップすれば、テキストのフォンやサイズを調整することができます。
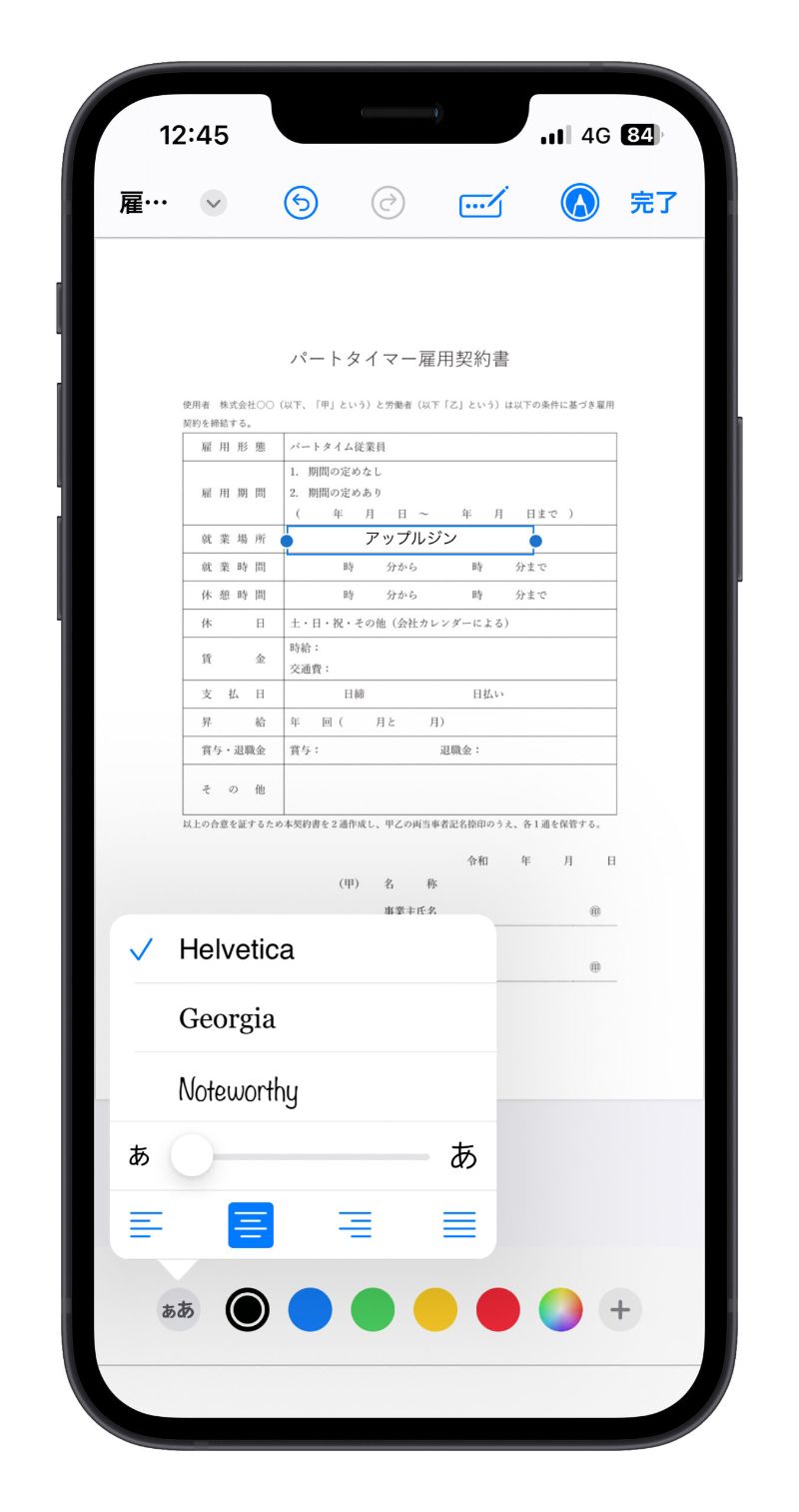
この方法で iPhone 上で PDF 書類にフォームを記入することができます。
iPhone 上で PDF 書類に署名を入れる方法
PDF 書類に署名する場合は、iPhone 上でも簡単にできます。
先と同様に右下の「マーカー」マークをタップして、PDF 書類の編集画面の右下に「+」マークをタップして「署名」を選択します。
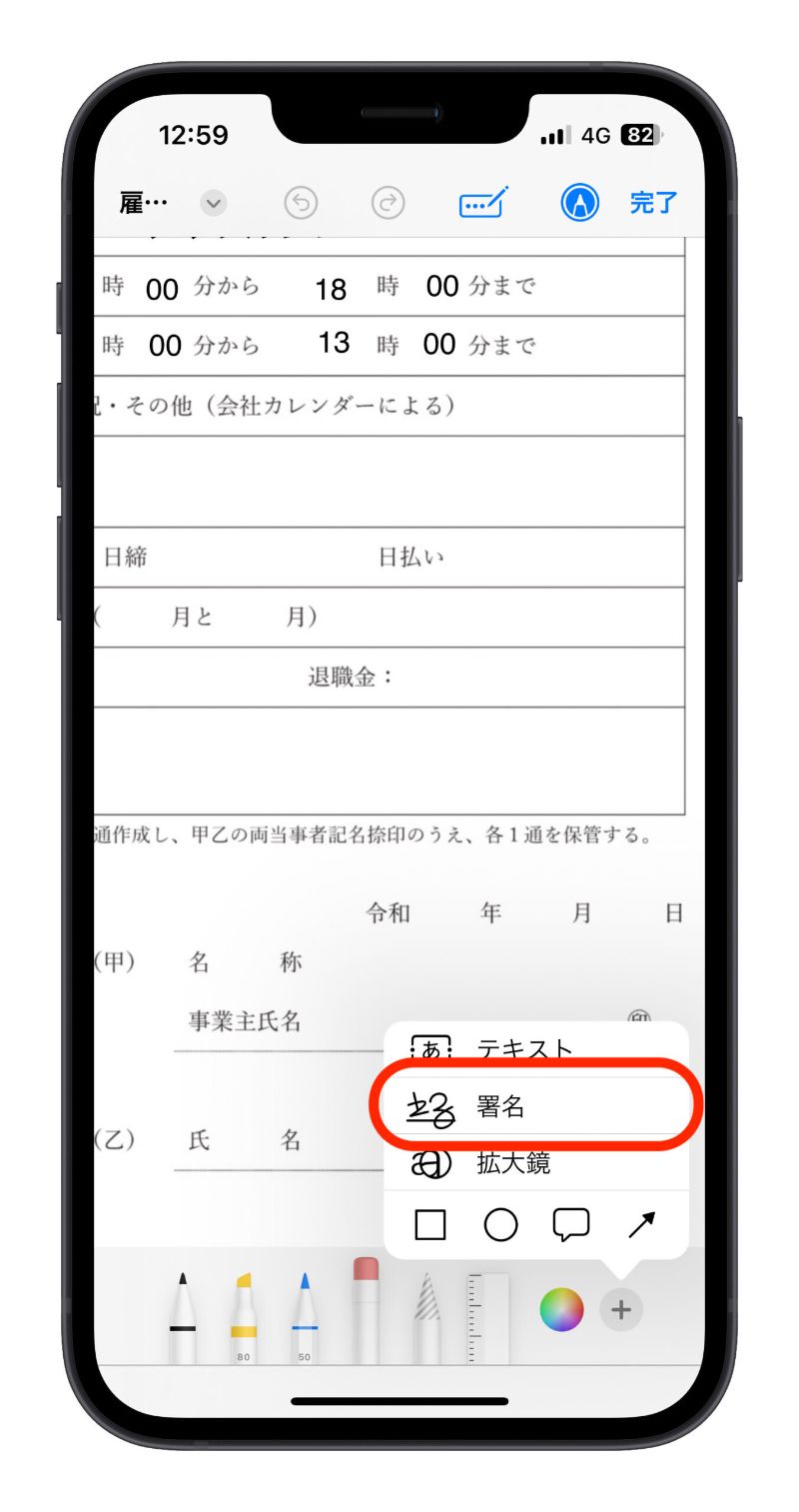
「署名を追加又は削除」をタップして、左上の「+」をタップして自分の署名を手書きで追加します。
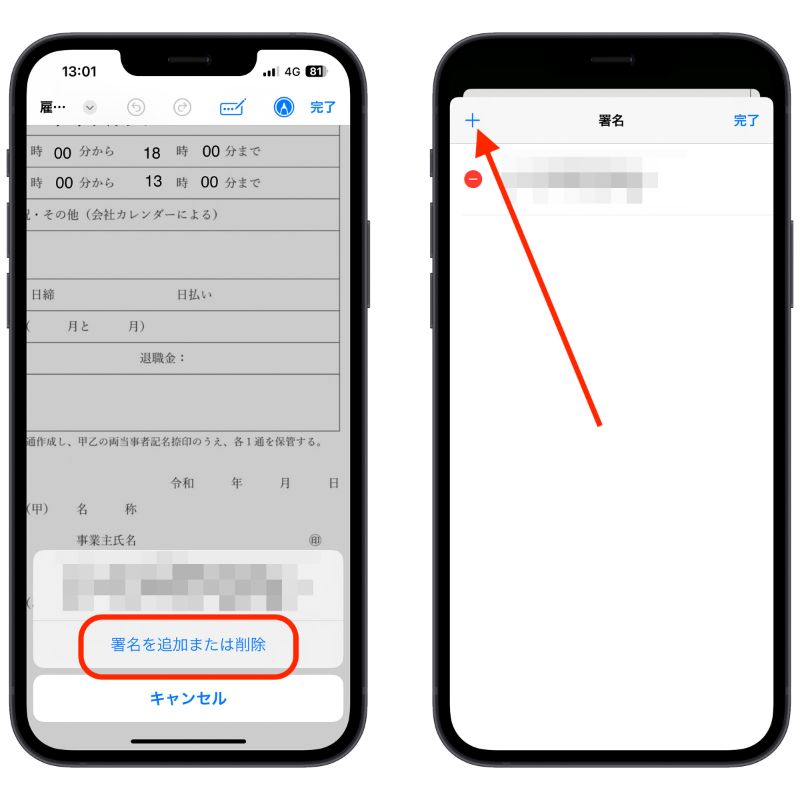
署名の追加を完了したら、署名したいところにドラッグすれば OK です。
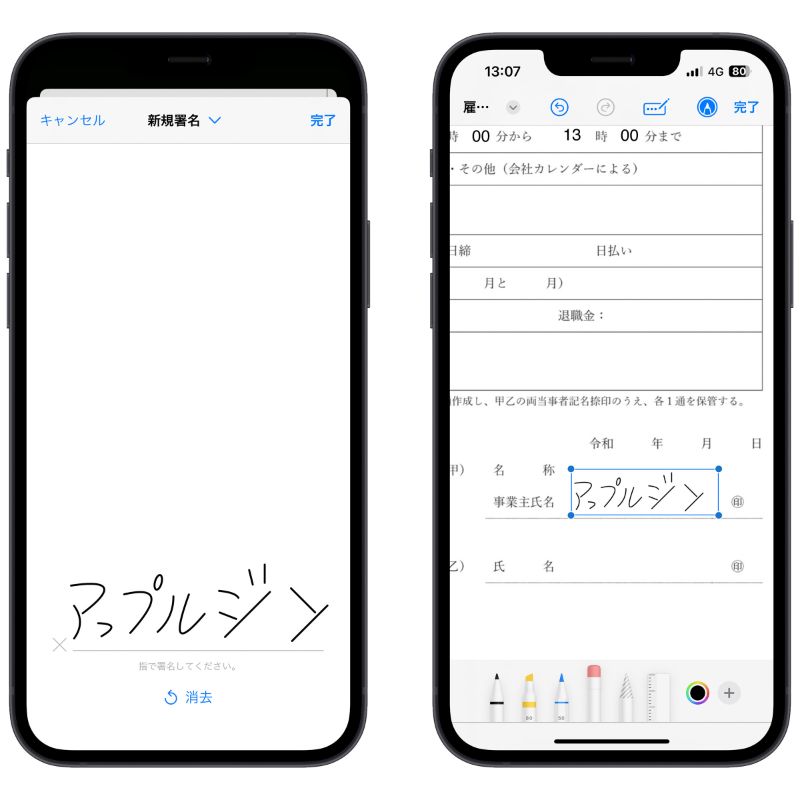
ちなみに、署名を追加するときに、一番上の「新規署名」横にある「![]() 」マークをタップすれば、署名のラベルを選択できます。
」マークをタップすれば、署名のラベルを選択できます。
「フルネーム」や「ニックネーム」などのラベルがありますので、たくさん署名を作成してある場合は、今度 PDF 書類に署名を入れるときに素早く署名を選択することができます。
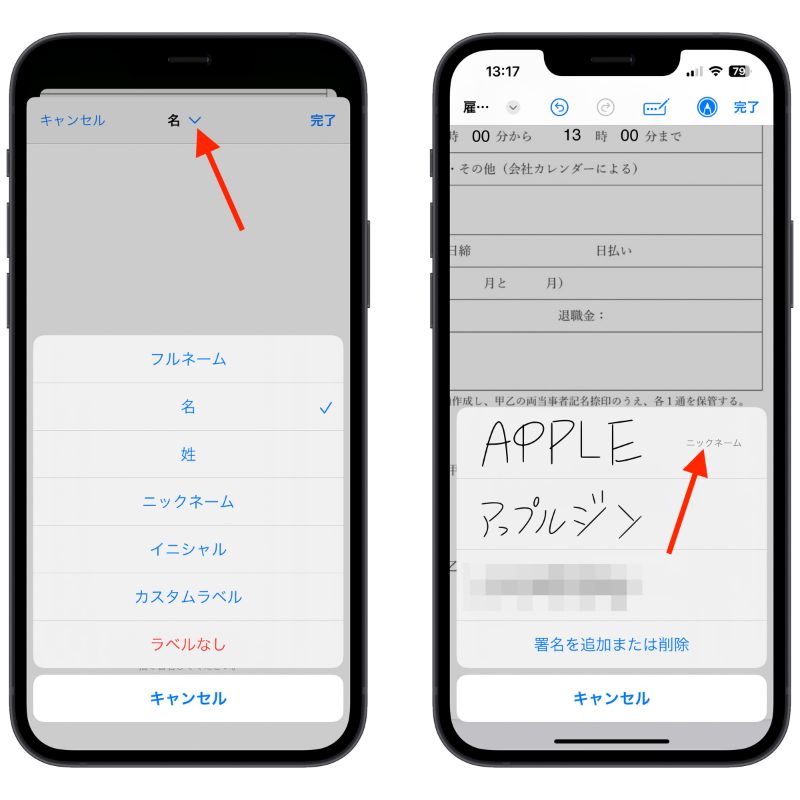
iPhone 上で署名を綺麗に作成するときのコツ
iPhone で署名を作成するのは手書きで綺麗に作成することはなかなか難しいと思う人はたくさん居るでしょう。
大体の人は、iPhone 上で署名を作成するとこうなっている人は大勢います。

実は、iPhone で署名を綺麗に作成する方法があります。署名を作成するときに、早く書くと字が汚くなってしまうので、一画を書くと少し止まれば iPhone が自動的に綺麗に調整します。

併せて読みたい記事》
iPhone 初心者向けおすすめの使い方 10 選を紹介:より便利な iPhone 生活
iPhone おすすめウィジェットアプリ《Launchify》の使い方
iPhone リセットしたらどうなる?初期化する方法と注意点
Apple Music「2022 ハイライトリール」機能が追加:大好きな曲の再生時間などをチェック
iPhone バッテリー交換の目安はいつ?最大容量何パーセント?確認方法は?
《最新版》iCloud を解約する方法:データが消える?解約するときの注意点
iOS 16.2 Apple Music カラオケ機能「Apple Music Sing」の使い方と対応機種
