
文章のスクリーンショットして、ポイントしたいところや自分に写っている写真を友達に送りたいのに、顔を隠したいと思ったらサードパーティアプリや一部のスクリーンショット を使って顔を切って送ります。iPhone の写真やスクリーンショットに落書きしたい時は「マークアップ」機能を使います。この記事では、iPhone マークアップ機能の使い方をご紹介していきたいと思います。
アップルジン instagram はこちら。
アップルジン Twitter はこちら。
iPhone マークアップ機能
iPhone のマークアップ機能は好きな様に絵を描くことができるのと、マークアップする時にも綺麗に描くことができます。ほとんどのユーザーは適当にマークアップしていると思いますが、iPhone マークアップ機能で綺麗にマークアップしていきましょう。
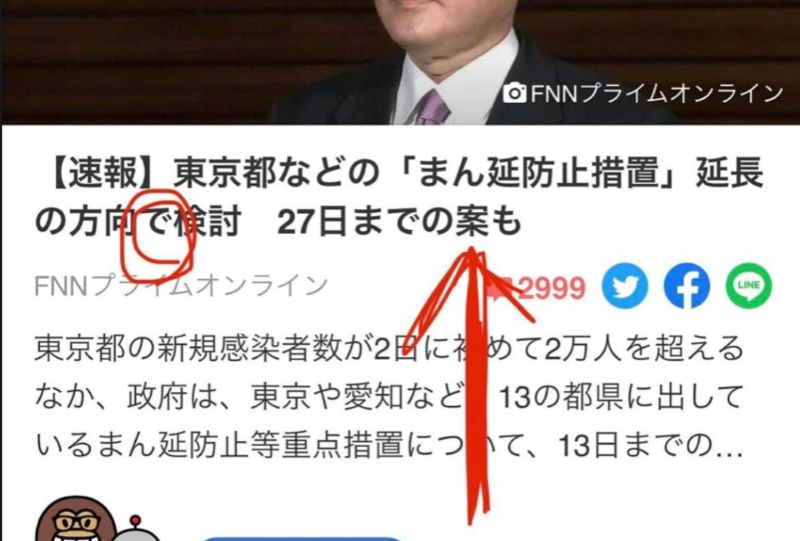
(適当にマークアップしたらこうなっちゃうの雑だと思われちゃいますよね、、)
iPhone マークアップ機能(丸、矢印、線引き)Step 1
マークアップしたい写真の右上に「編集」をタップします。
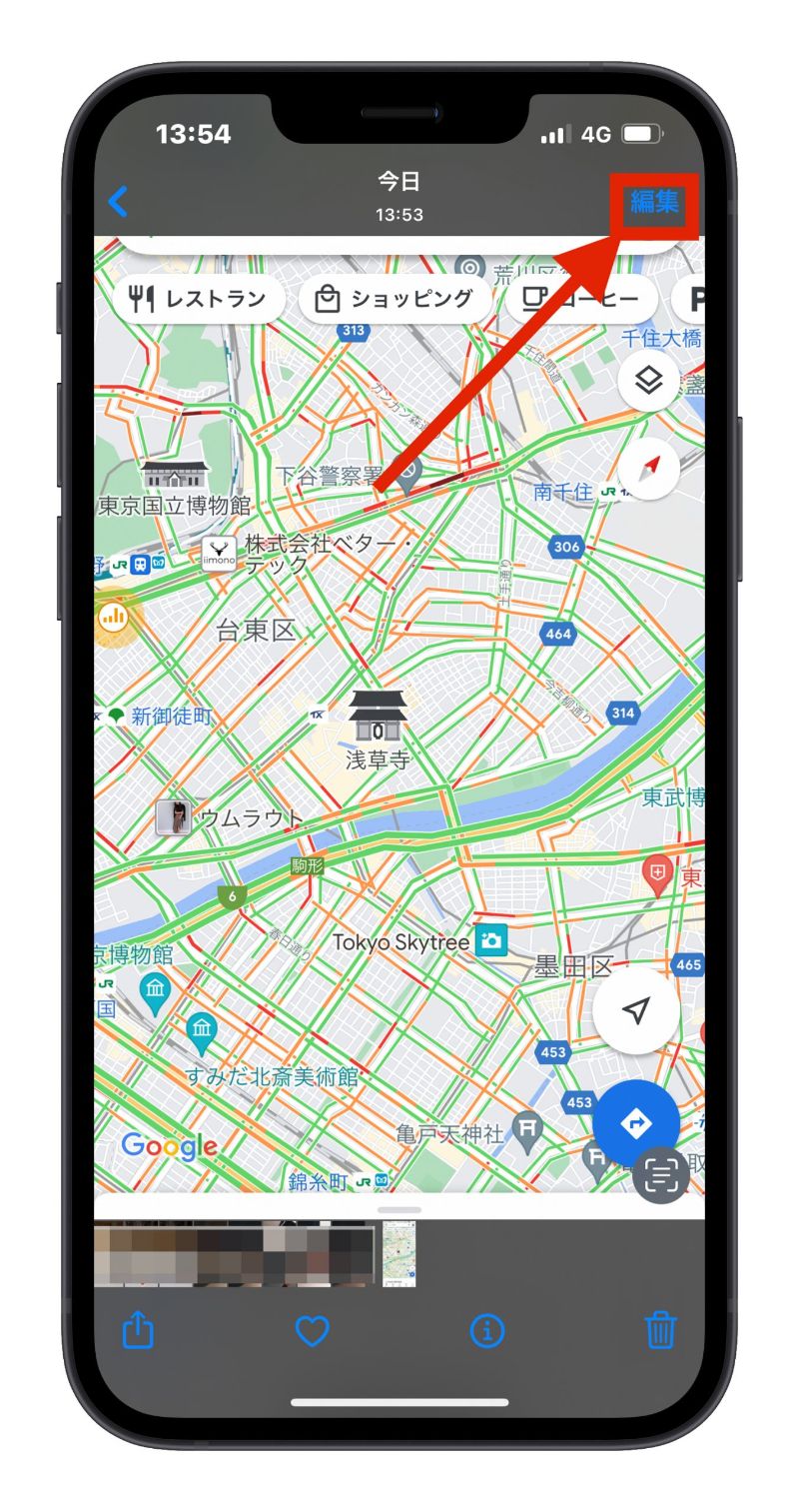
iPhone マークアップ機能(丸、矢印、線引き)Step 2
編集画面に入ったら、右上に「マーカー」のアイコンをタップしましょう。
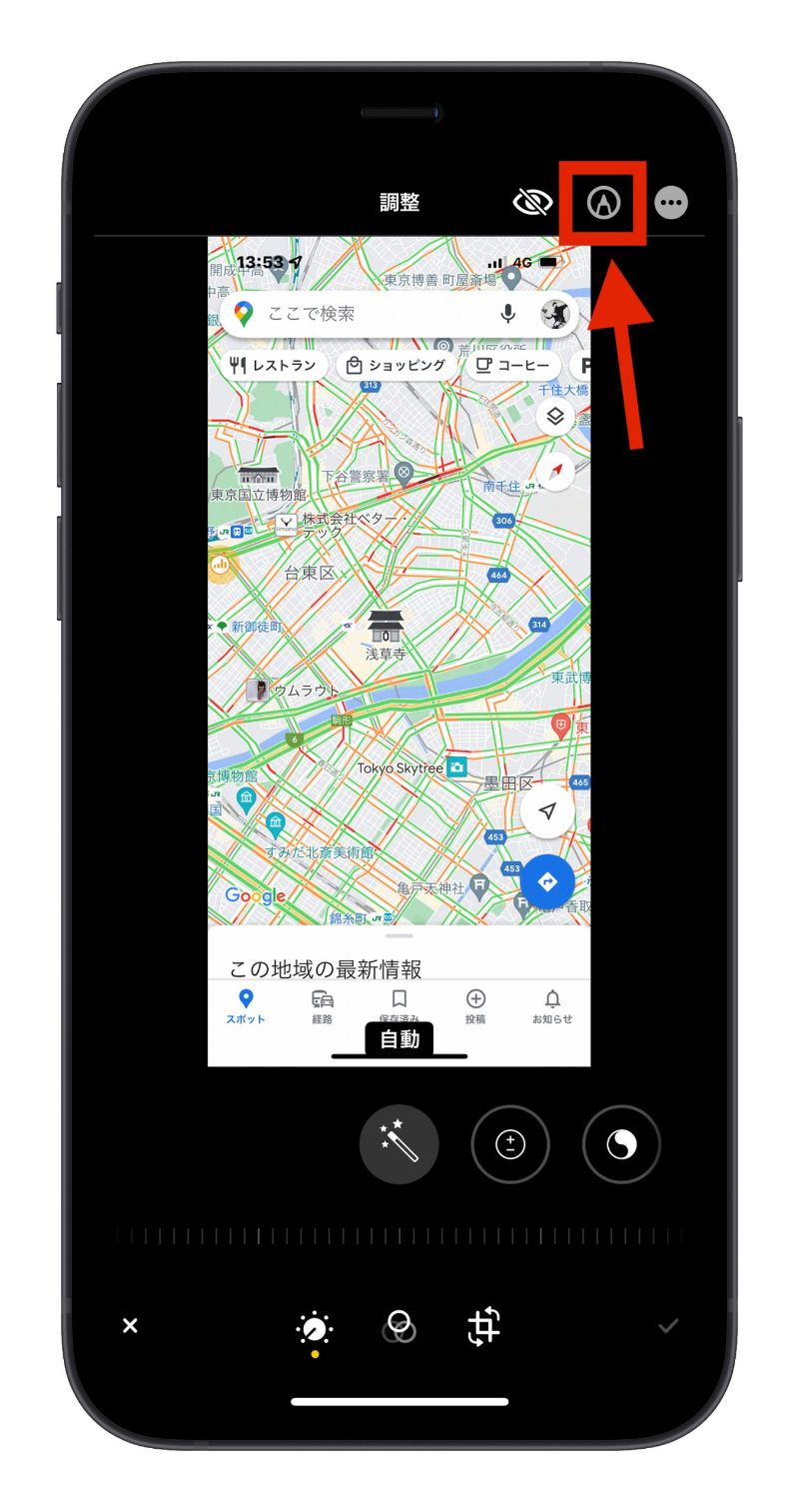
iPhone マークアップ機能(丸、矢印、線引き)Step 3
そしてマークアップ画面の右下に「+」アイコンをタップしたら、「丸」、「矢印」、「線引き」のマークを選択することができます。
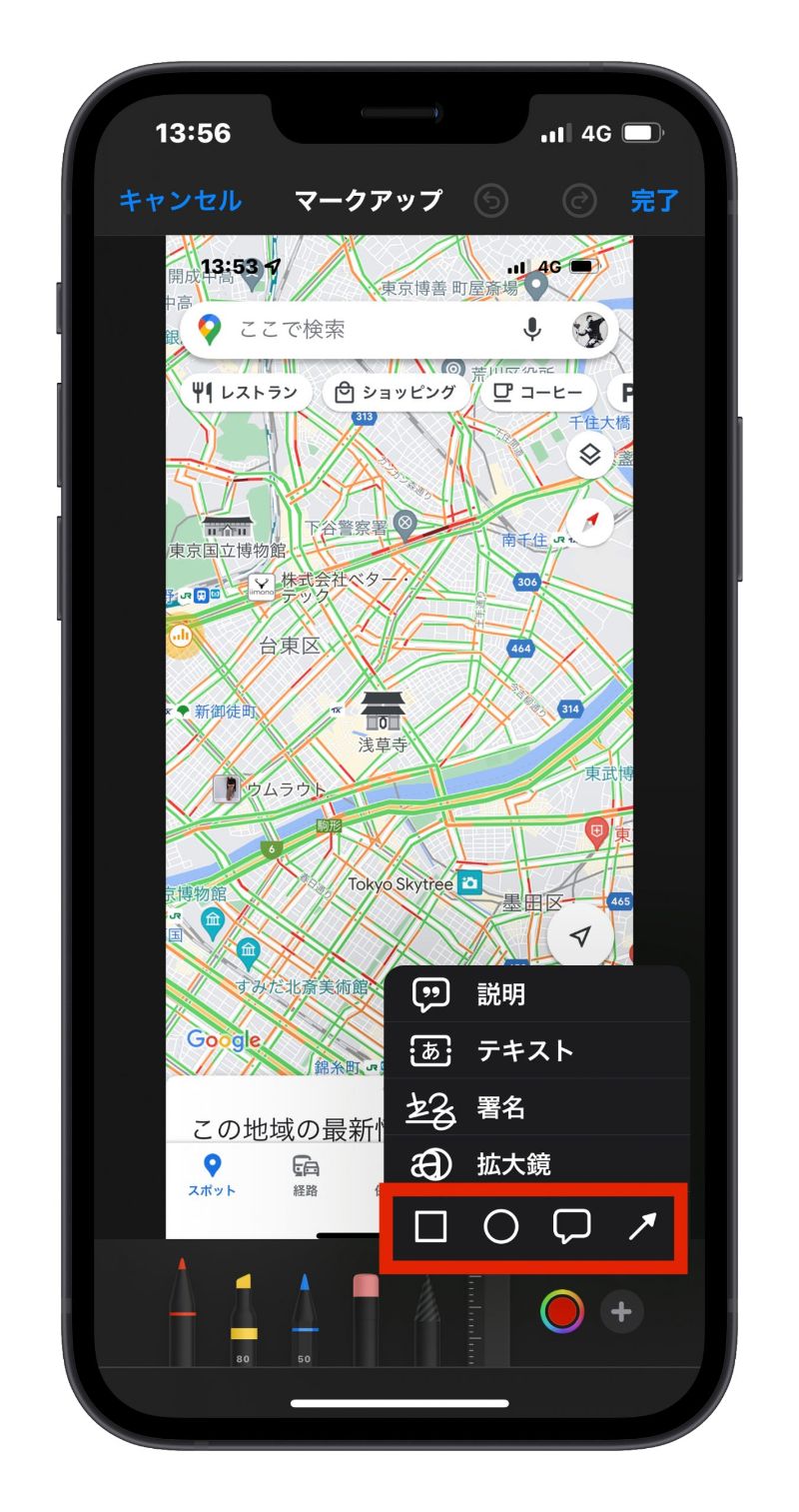
指で回転やズームをすれば、マークの大きさや方向を調整することができます。
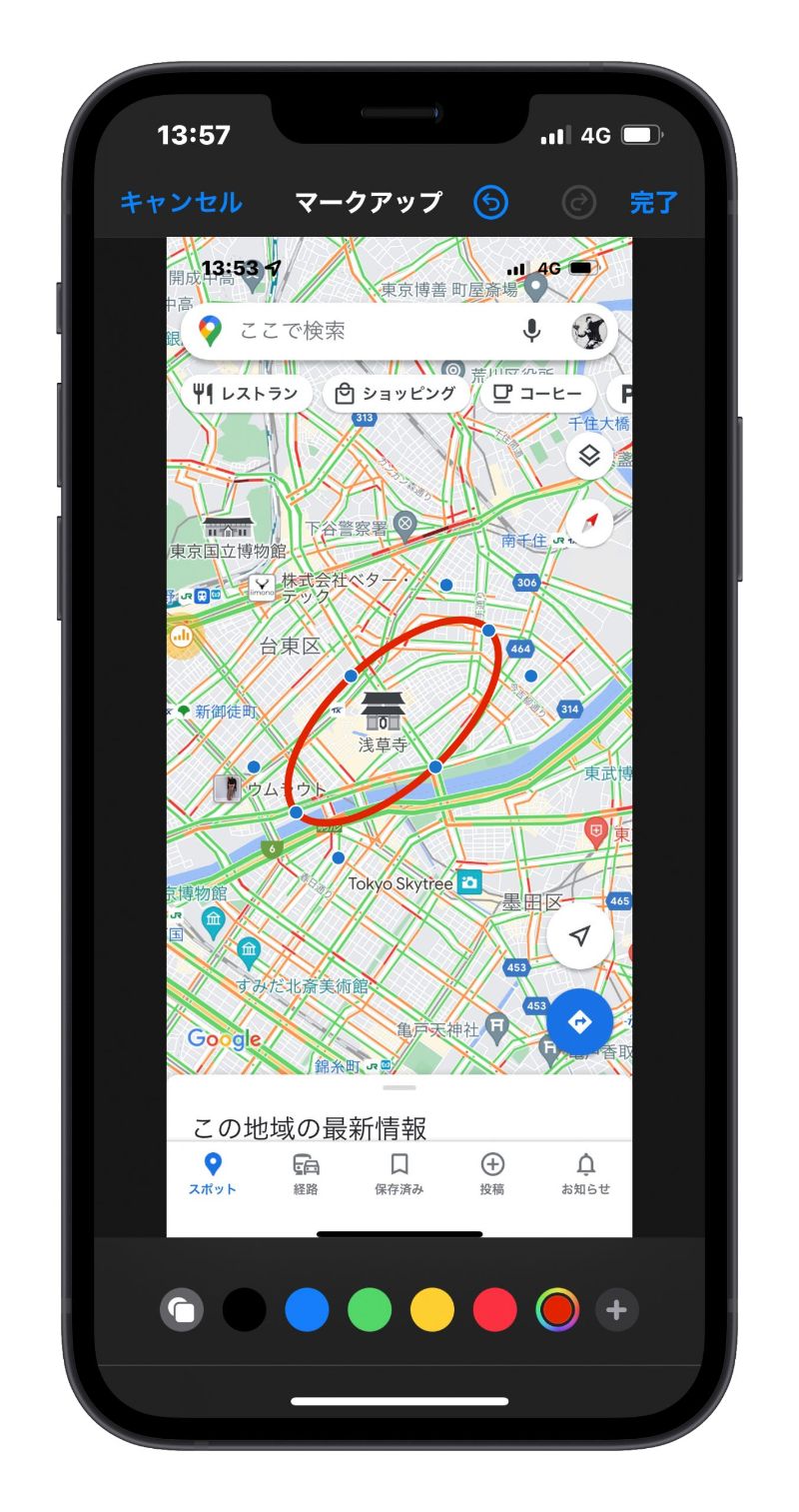
iPhone マークアップ機能 (裏技)
自分で矢印や丸などを書いて歪んだ場合は、書いた後に指をスクリーンに少し止めたら綺麗に整えることができます。
矢印を書く場合
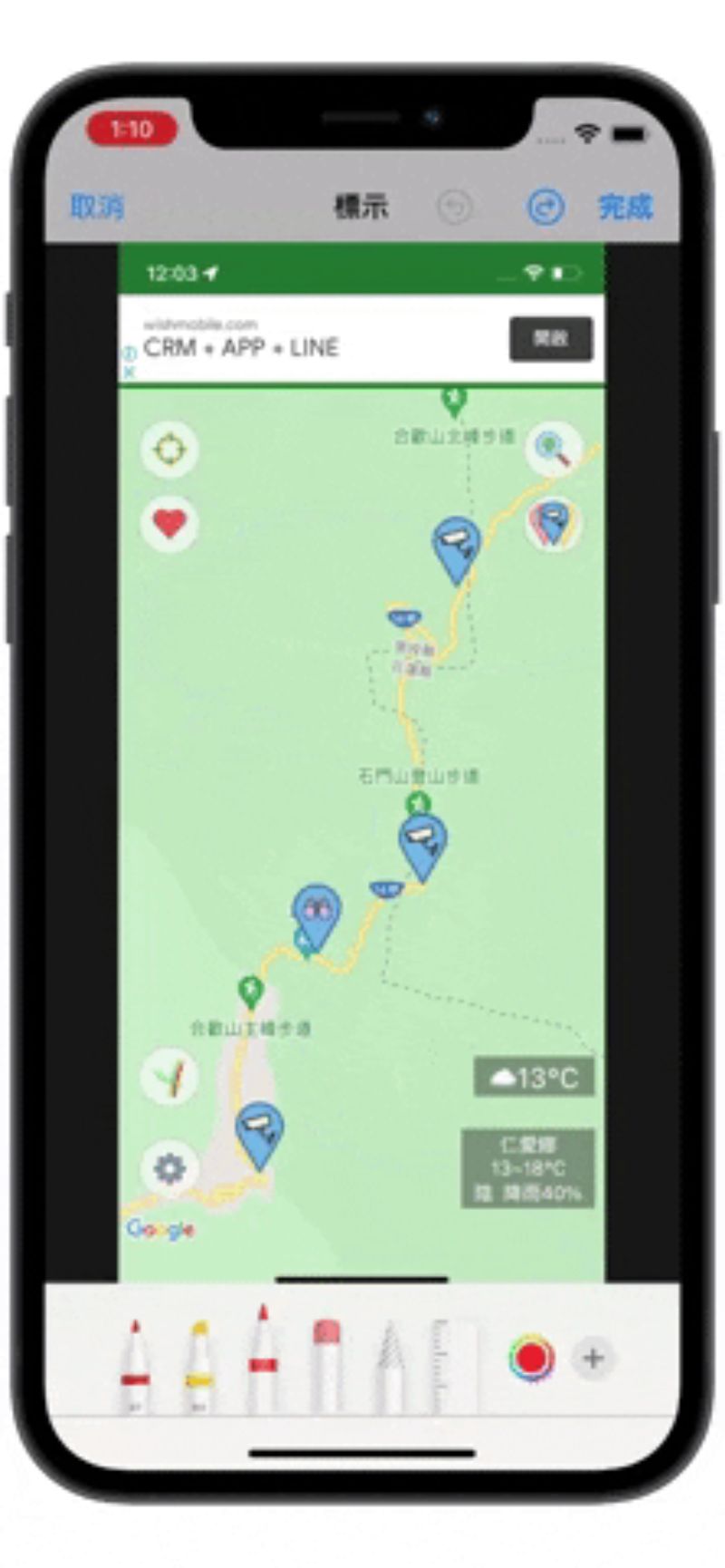
曲がる矢印を書く場合
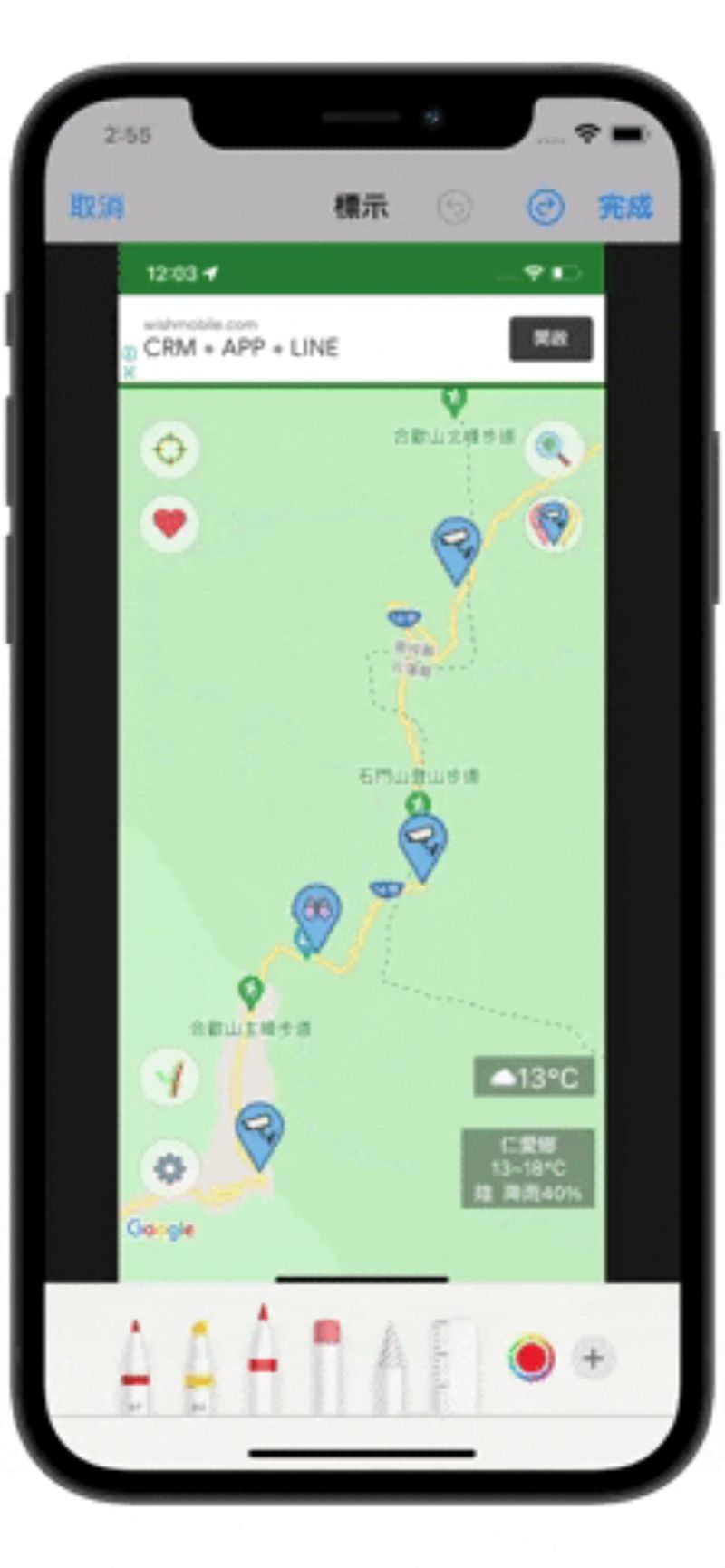
直線を引く場合
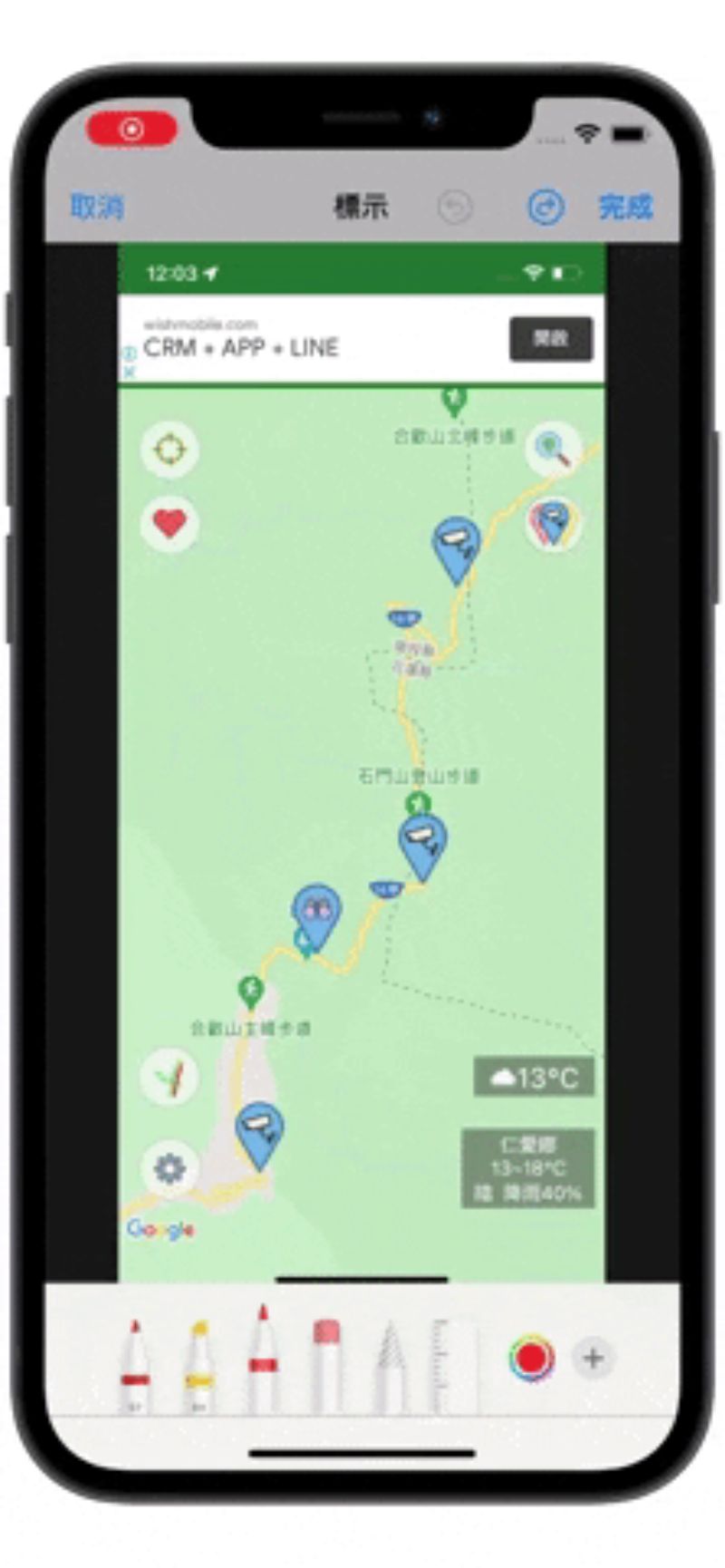
丸を書く場合
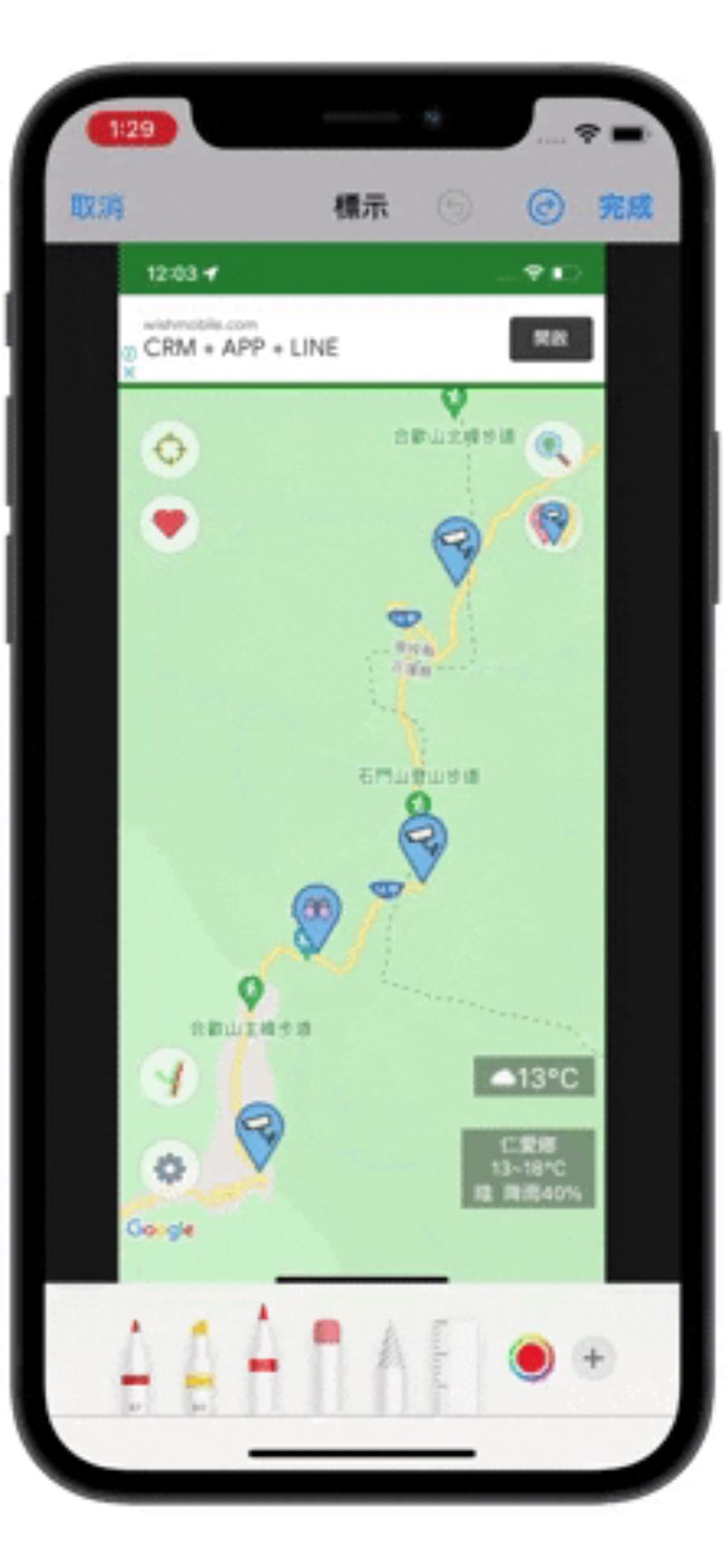
スクェアを書く場合
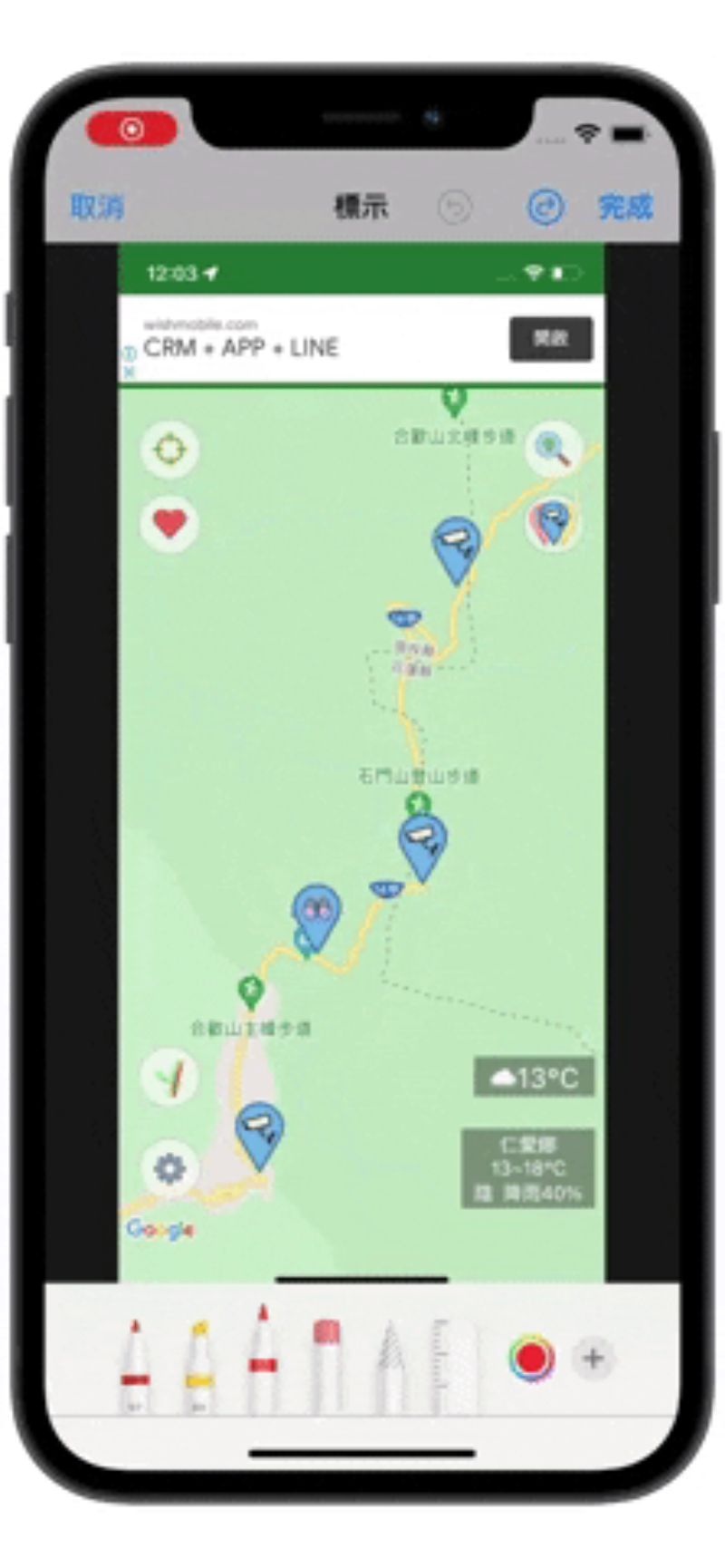
iPhone マークアップ機能(まとめ)
iPhone マークアップ機能いかがでしたか。マークアップ以外にも「テキスト」や「署名」も追加できますので、この機能を活用していきましょう。
併せて読みたい記事》
知らなきゃ損!ボイスメモの音質を改善する方法・録音補正について
iPhone 集中モードにブライトノイズを再生する方法・設定解説
