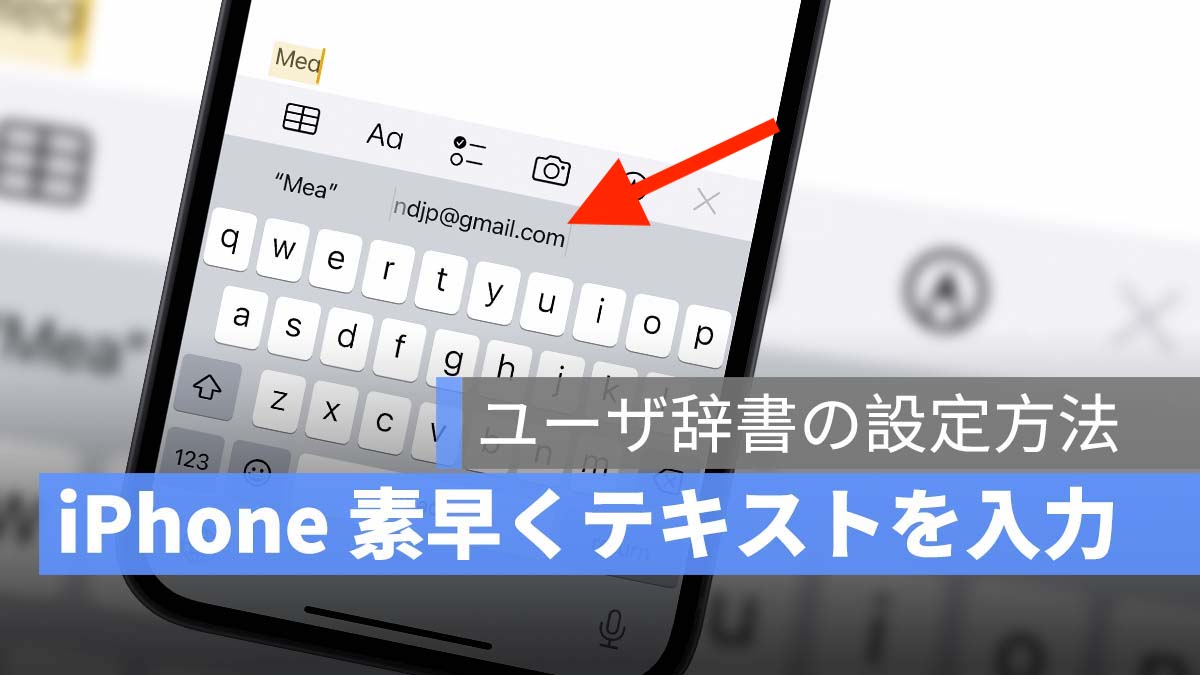
よく iPhone で資料を入力したり、ネットショッピングの時に住所、メールアドレス、電話番号を入力したりすることがあるでしょう。
住所、電話番号、メールアドレスを間違って入力してしまったり、面倒くさいと思ったりすると思います。
この記事は、住所、電話番号、メールアドレスを素早く入力する方法「ユーザ辞書」の使い方を紹介します。
更に面白いコンテンツを観たい人は、Instagram @applealmondjp をフォローしてください!
秒で長い内容を入力する方法:ユーザ辞書
例えば、英語の住所を入力する場合は、毎回毎回 Google で調べてコピーペーストするのは手間かかりますの、「ユーザ辞書」を利用することで、素早く指定した内容のテキストに変換することができます。
設定したキーワードを入力すれば、住所やメールアドレスなどに変換されます。
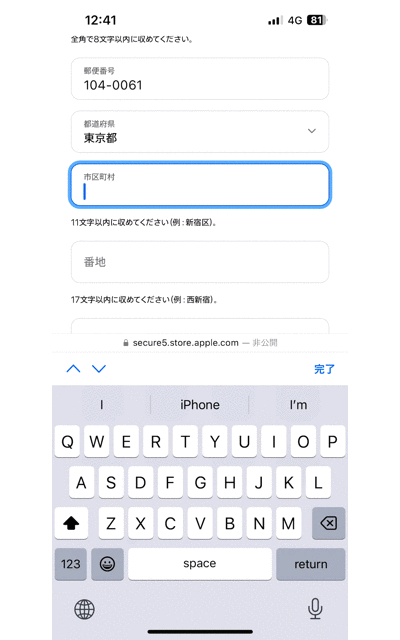
👉iPhone 掃除しよう!iPhone のお手入れ方法を紹介
iPhone ユーザ辞書の設定方法
iPhone ユーザ辞書を設定するには、iPhone「設定」>「一般」>「キーボード」へ選択して、「ユーザ辞書」という設定があります。
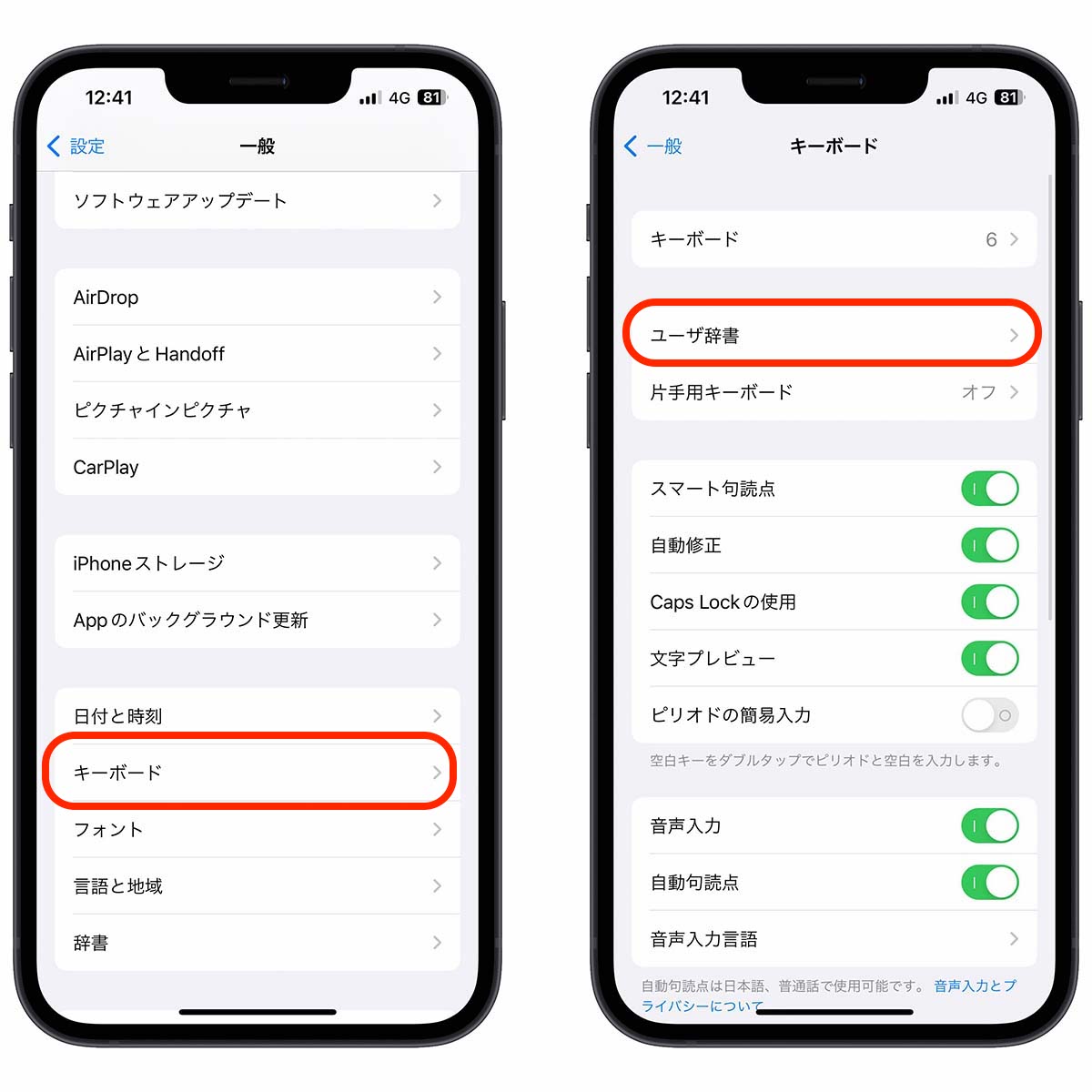
右上の「+」をタップして、変換されたい内容とキーワードの設定を行います。「単語」には住所や電話番号又はメールアドレスなどの内容を入力します;「よみ」は指定した内容のキーワードを入力します。
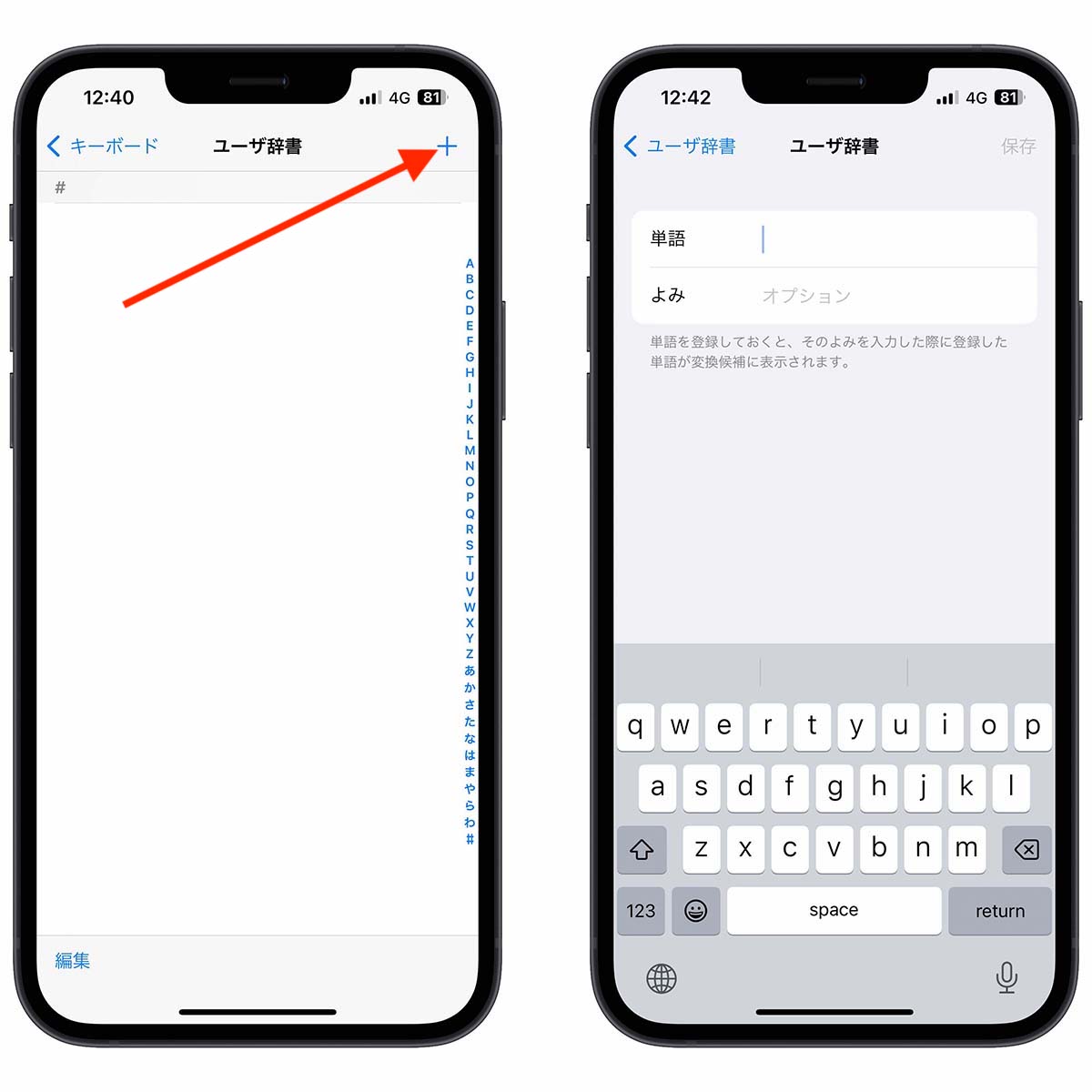
ユーザー辞書を設定するには、「英字」のキーボードで設定します。日本語のキーボードで設定すると単語が自動変換されますので、ユーザ辞書で設定された内容が表示されません。
例えば、メールアドレスをユーザ辞書に登録して、「mea」(My E-mail Address)のキーワードを入力することで、「[email protected]」を表示させたい場合は、「単語」のところで「[email protected]」を入力して、「よみ」のところに「mea」を入力します。
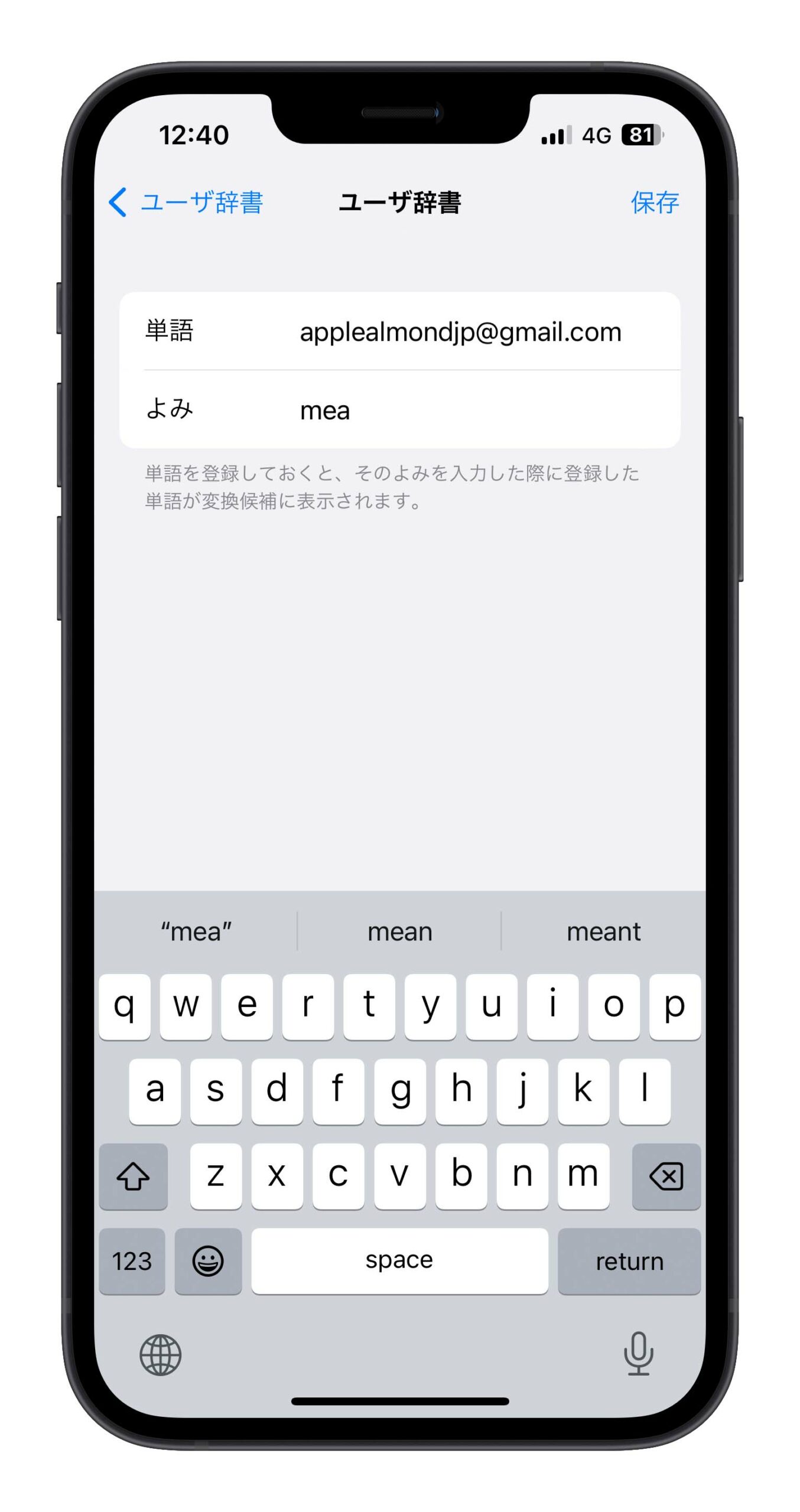
ユーザ辞書に登録完了したら、「英字」キーボードで「mea」を入力すれば、自動変換されるときに「[email protected]」という選択肢が表示されます。
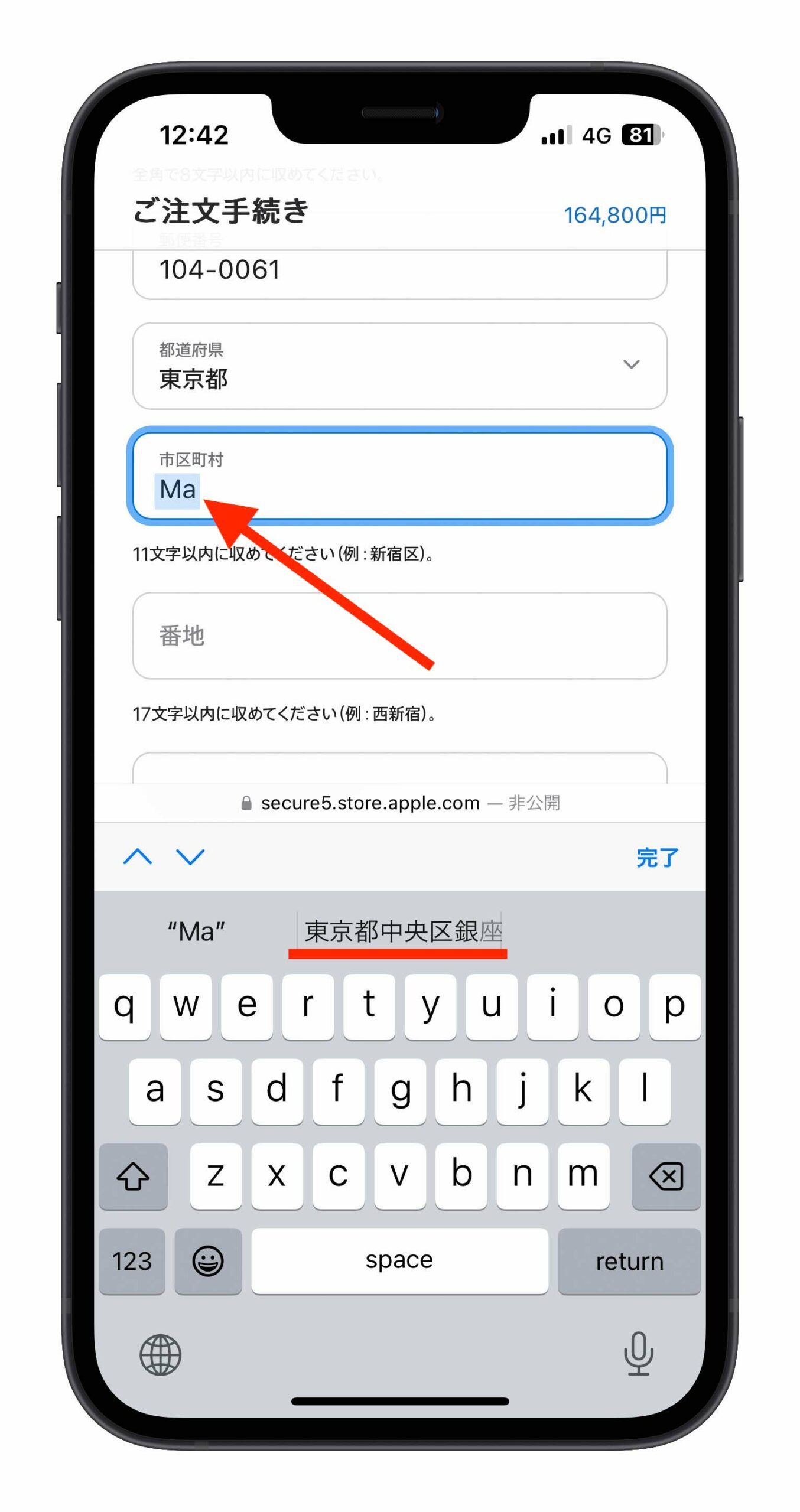
ユーザ辞書を利用することで、住所や電話番号など素早く入力することができます。
ユーザ辞書の使い方:まとめ
- iPhone「設定」>「一般」>「キーボード」へ選択
- 「ユーザ辞書」に「単語」と「よみ」を登録
- キーワードを入力して、指定した内容が表示
この方法を使うと、iPhone で長い内容をいちいち手入力しなくてもキーワードを入力するだけで素早く指定した内容が表示されます。
併せて読みたい記事》
iPhone 掃除しよう!iPhone のお手入れ方法を紹介
iPhone バッテリー交換の目安はいつ?最大容量何パーセント?確認方法は?
iPhone で PDF 書類に署名を入れる方法:同意書などにフォームをサイン又は記入する場合
iPhone 初心者向けおすすめの使い方 10 選を紹介:より便利な iPhone 生活
AirDrop できない、送れない時の対処法を紹介:エアドロップの使い方と設定方法
