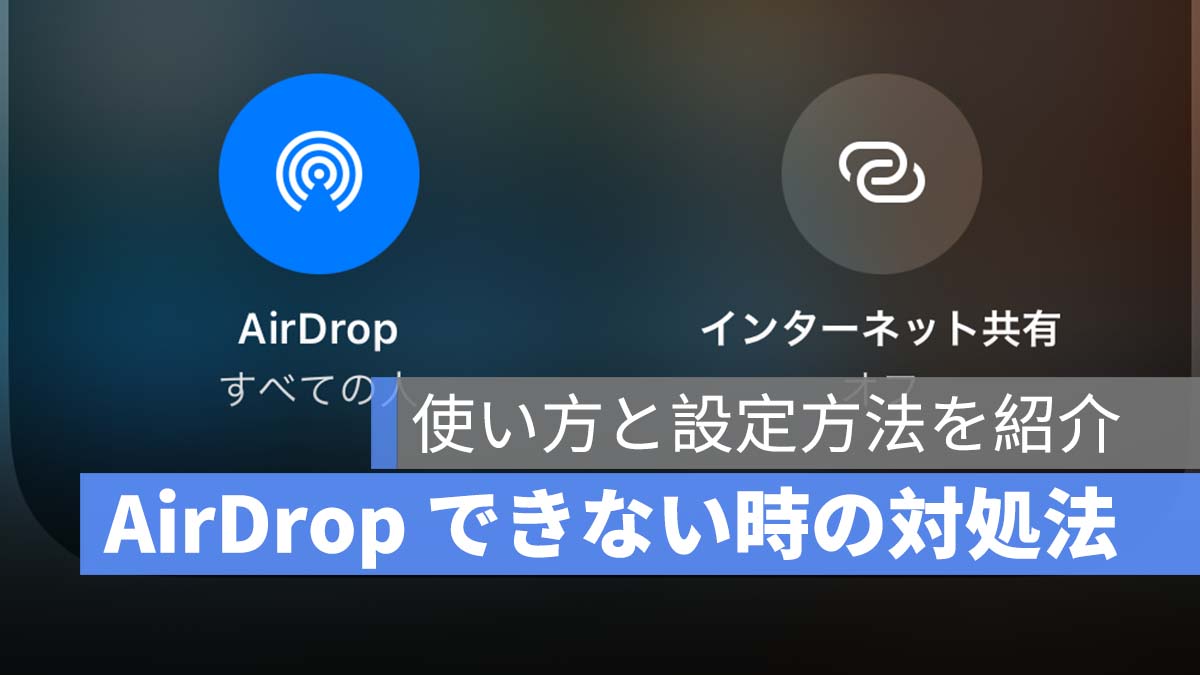
iPhone や Mac など複数の Apple デバイスを持っているユーザーはよく使う「AirDrop(エアドロップ)」が写真や動画などメディアを素早く転送できる便利な機能です。これから Apple デバイスを使って行く人は、AirDrop(エアドロップ)という機能の使い方や設定する方法を知っておくべきでしょう。
たまに AirDrop(エアドロップ)機能でファイルや画像を転送しようとするとできない、送れない場合もありますので、この記事では AirDrop できない、送れない時の対処法も併せて紹介していきます。
更に面白いコンテンツを観たい人は、Instagram @applealmondjp をフォローしてください!
AirDrop(エアドロップ)の使い方
Apple デバイスの初心者には、AirDrop(エアドロップ)の使い方がわからないかもしれませんので、まずは AirDrop(エアドロップ)基本の使い方を紹介します。
AirDrop(エアドロップ)を利用するには、必ず「Wi-Fi」と「Bluetooth」をオンにしましょう。
iPhone で AirDrop(エアドロップ)する場合
iPhone で Apple デバイスに転送したいメディア、写真や動画あるいはブラウザページも含めて選択したら「共有」のアイコンをタップして「AirDrop」をタップすれば、デバイスを検出します。そして、共有したいデバイスをタップすれば転送開始します。
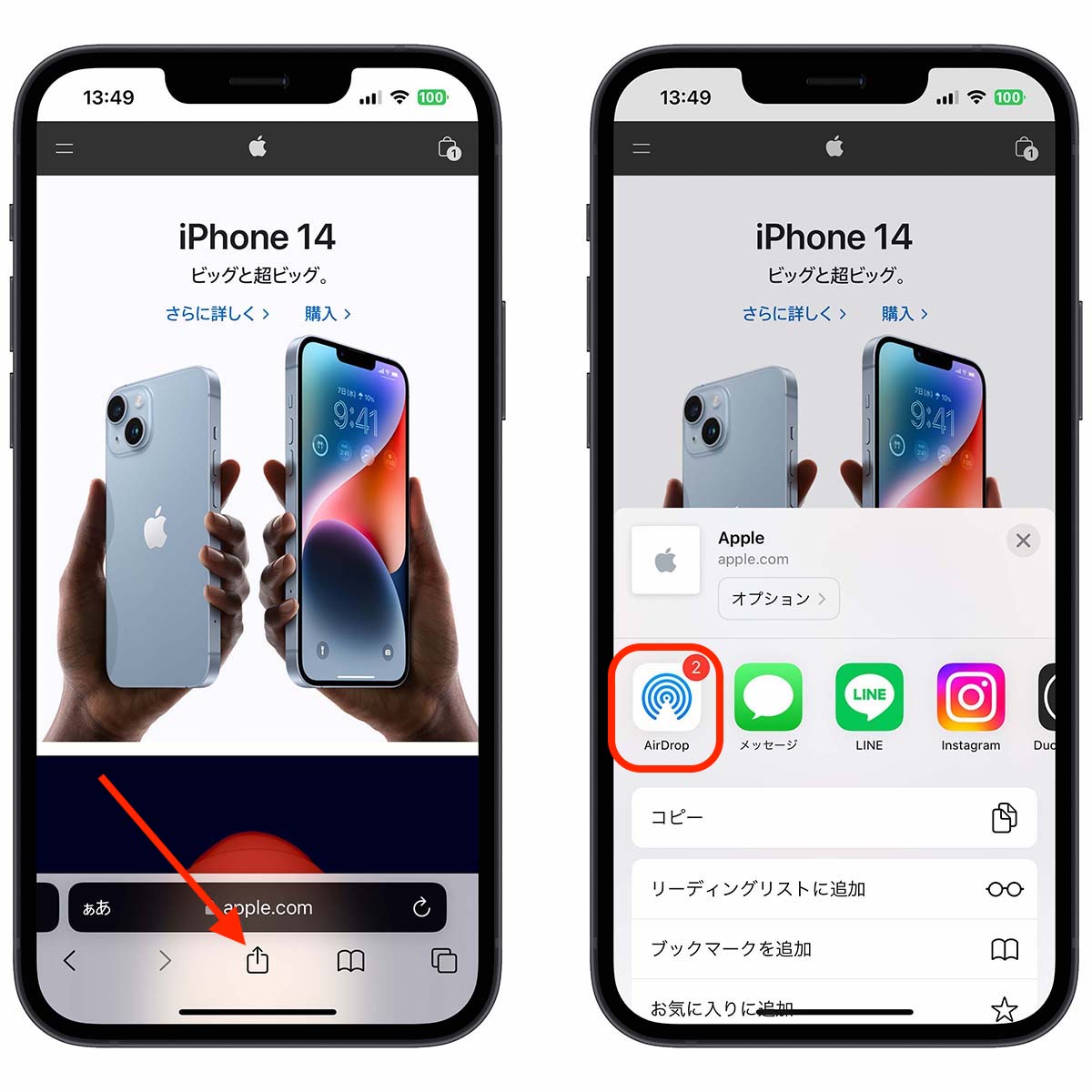
Mac で AirDrop(エアドロップ)する場合
Mac で AirDrop(エアドロップ)するには、AirDrop(エアドロップ)したいメディアを右クリックして、「共有」をクリックして AirDrop(エアドロップ)を選択します。そして、転送したいデバイスをクリックすれば OK です。
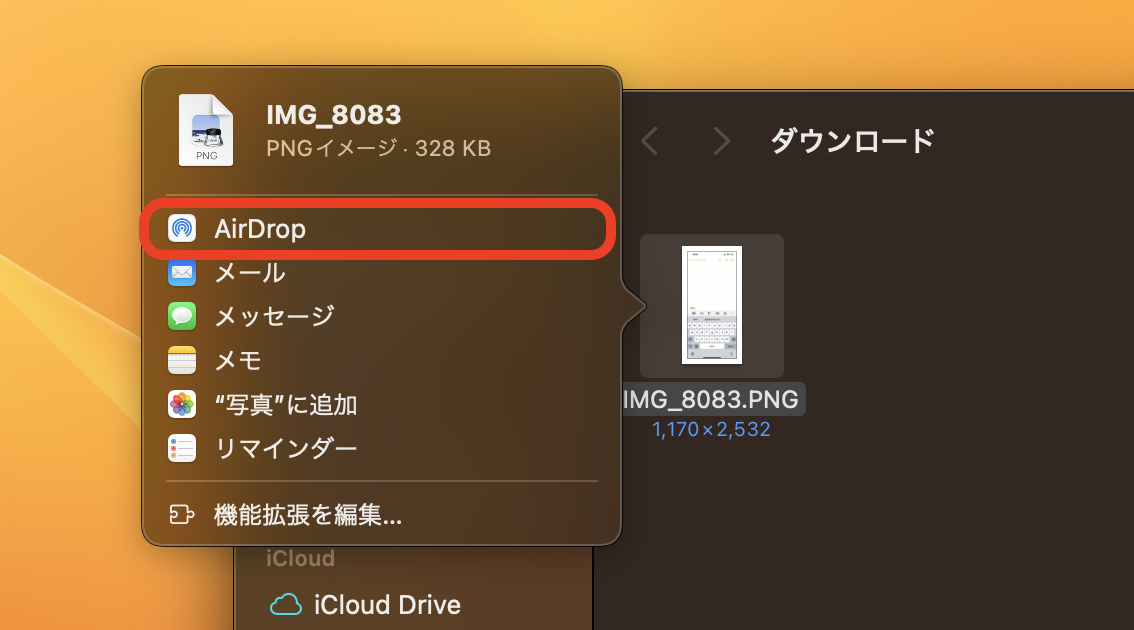
AirDrop の設定する方法
AirDrop でメディアを送るのではなく、受信される場合は設定する必要があります。これから AirDrop(エアドロップ)の設定する方法を解説します。
iPhone AirDrop(エアドロップ)を設定
iPhone で AirDrop(エアドロップ)を設定するには、コントロールセンターから設定を行います。iPhone の右上から下にスワイプしてコントロールセンターを開きます。
そして、「Wi-Fi」と「Bluetooth」のところに長押しします。すると、メニューが展開され、「AirDrop」をタップします。「受信しない」、「連絡先のみ」、「すべての人」3 つの選択肢があります。
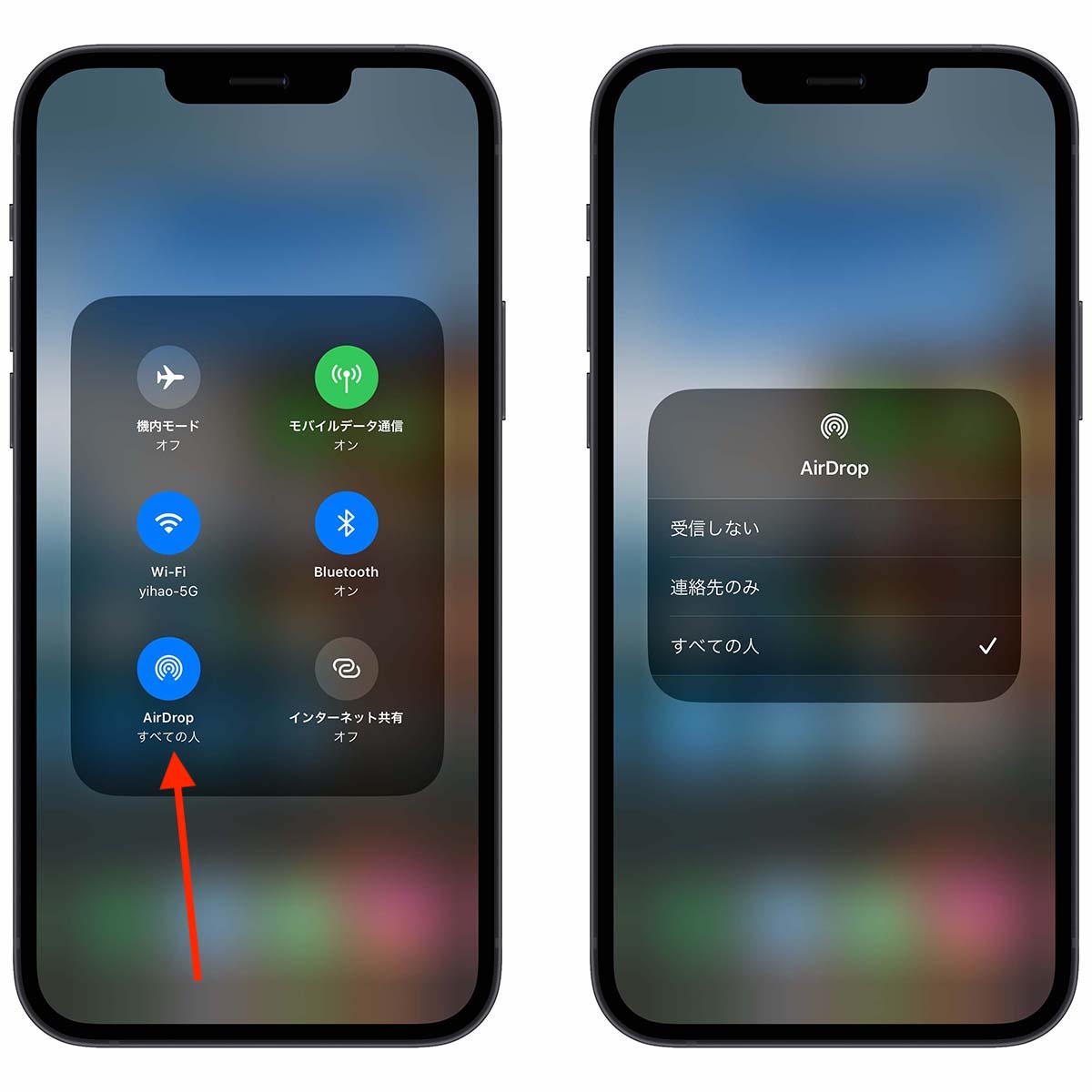
Mac AirDrop(エアドロップ)を設定
Mac で AirDrop(エアドロップ)を設定するには、メニューバーに「コントロールセンター」のアイコンをクリックします。
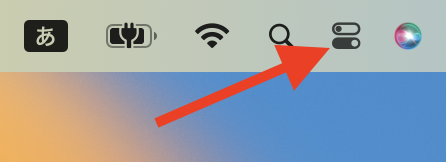
そして、AirDrop(エアドロップ)をクリックして設定します。同じく「連絡先のみ」と「すべての人」2 つの選択肢があります。しかし、Mac では、AirDrop 「受信しない」という選択肢がありませんので、「オン/オフ」ボタンで AirDrop の受信を設定します。
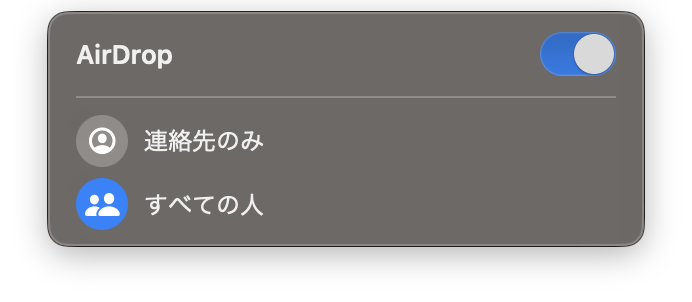
AirDrop(エアドロップ)できない、送れない時の対処法
AirDrop(エアドロップ)で友達に写真を共有しようとすると、どうしても相手のデバイスを見つからなかった時はどうしたらいいでしょうか。
AirDrop できない、送れない対処法 01 – デバイスを再起動
AirDrop(エアドロップ)機能を使おうとしても、受信するデバイスを見つからない場合は、デバイスを再起動します。両方のデバイスを再起動することを推奨します。
AirDrop できない、送れない対処法 02 – Wi-Fi と Bluetooth を確認
AirDrop(エアドロップ)機能を使うには、必ず Wi-Fi と Bluetooth をオンにする必要がありますので、AirDrop できない、送れない時は Wi-Fi と Bluetooth をオンにしているかどうか確認しましょう。
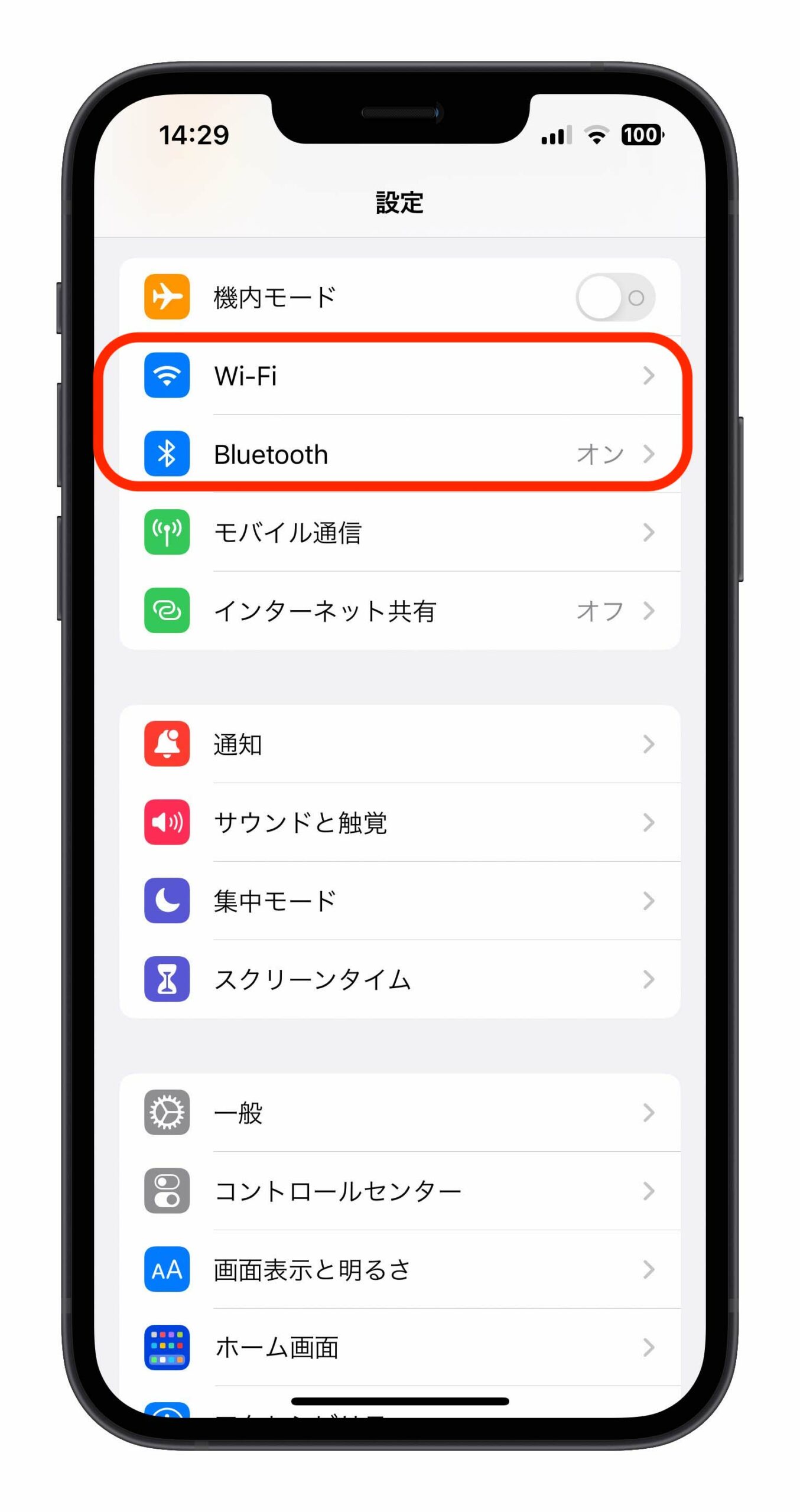
AirDrop できない、送れない対処法 03 – 機内モードに切り替え
AirDrop 受信できない、送れない時は一旦「機内モード」に切り替えて、再び「機内モード」をオフにすれば、AirDrop 機能が正常に戻る場合があります。
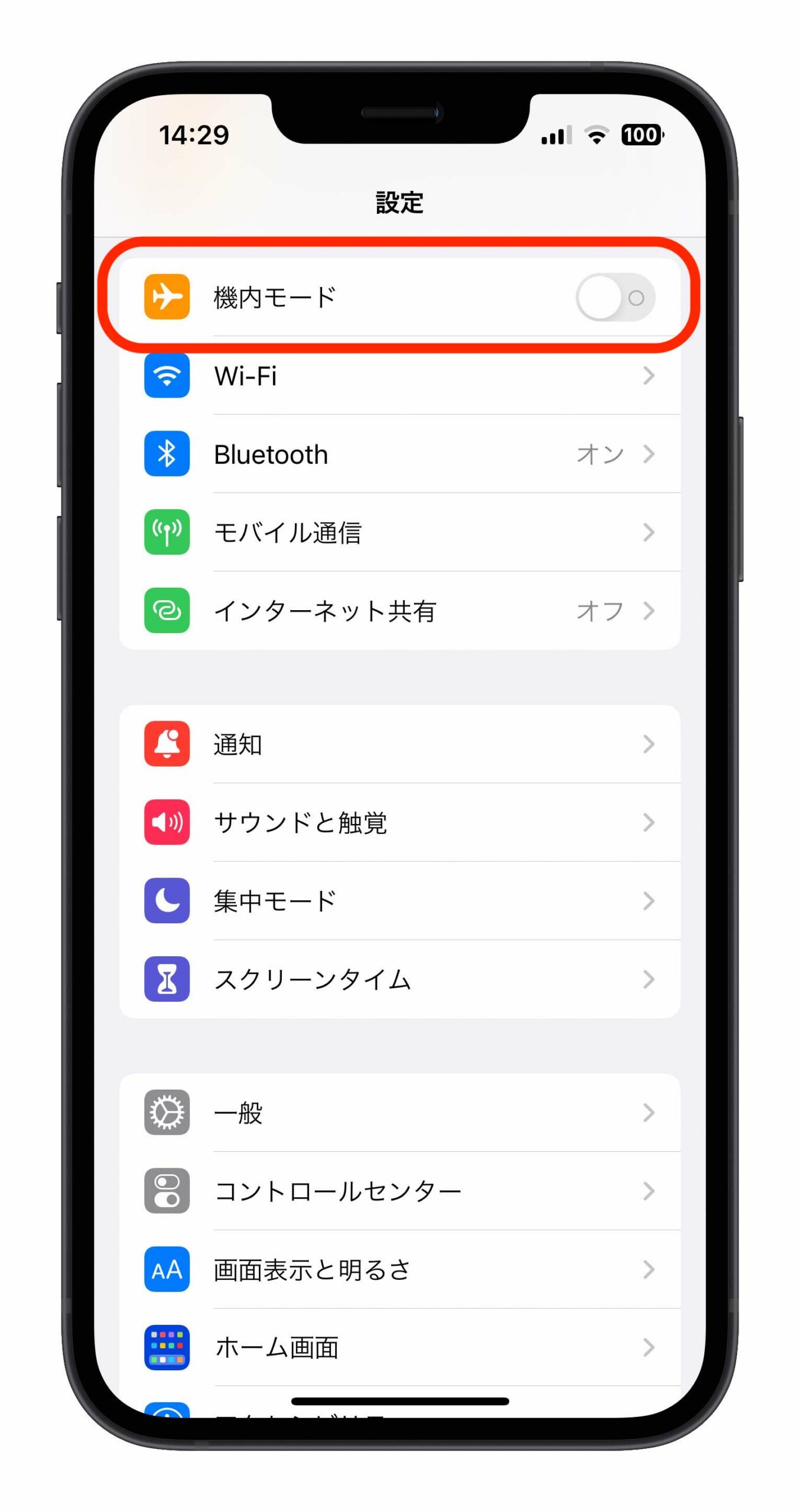
AirDrop できない、送れない対処法 04 – CarPlay を解除
CarPlay を使用していると AirDrop ができなくなりますので、AirDrop を使って資料を転送する場合は、一旦 CarPlay を解除してから AirDrop します。
AirDrop できない、送れない対処法 05 – インターネット共有をオフ
iPhone で「インターネット共有」をオンにしている時は AirDrop ができませんので、「インターネット共有」をオフにしてから AirDrop します。
「インターネット共有」をオフにするには、iPhone「設定」>「インターネット共有」をオフにします。
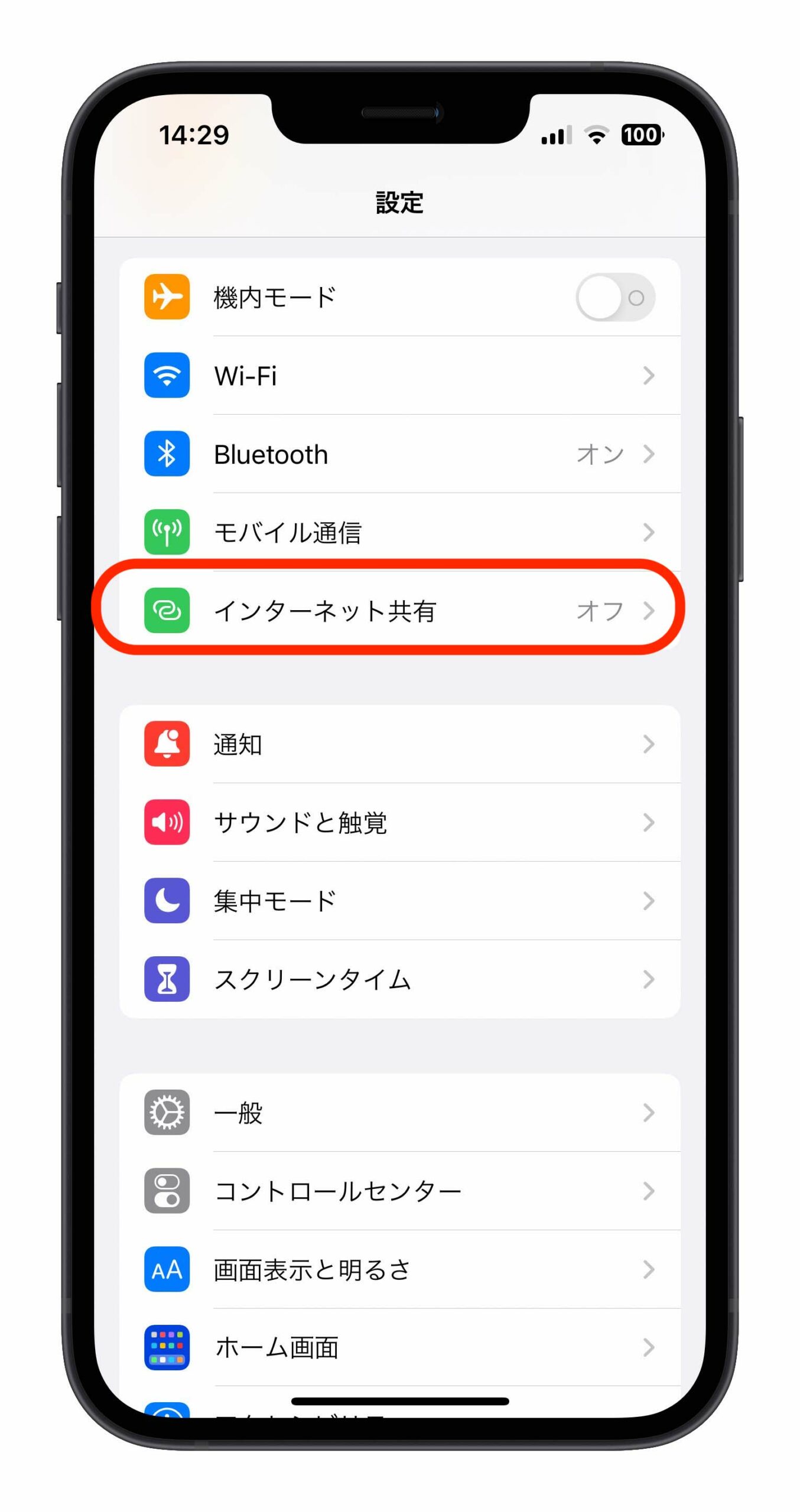
AirDrop(エアドロップ)共有できるもの
AirDrop(エアドロップ)の凄いところは、画像や動画ではなくて、Apple デバイスと互換性があるデータを AirDrop で共有できます。
- 写真
- 動画
- ファイル
- リンク
- メモ
- iWorks(Pages、Numbers、Keynote)
- 位置情報
- App Store アプリ
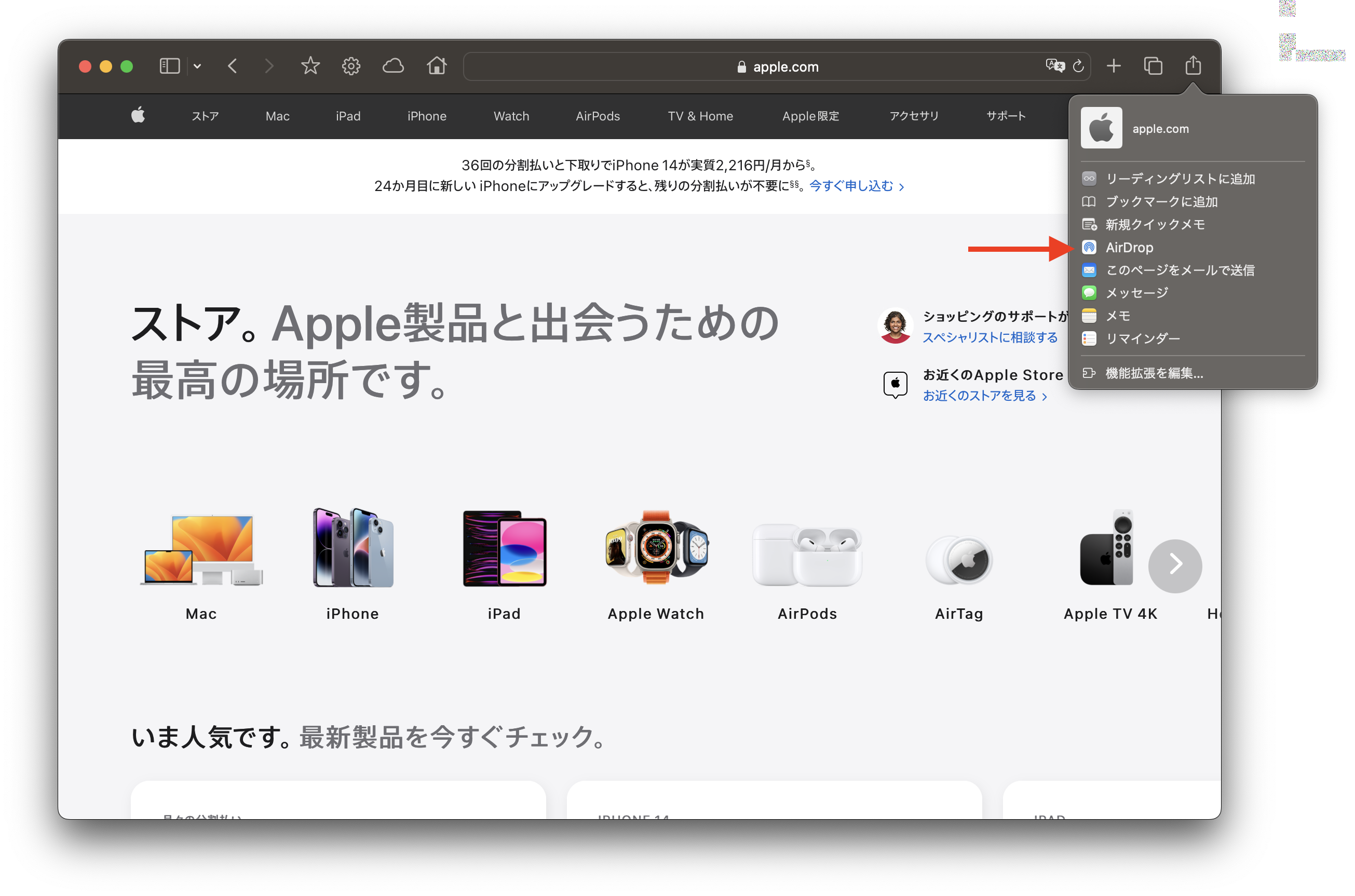
まとめ
AirDrop 基本の使い方と設定および AirDrop できない、送れない時の対処法を紹介させていただきました。AirDrop は Apple デバイスに不可欠な機能ですので、Apple 初心者でも知っておくべき機能です。
AirDrop 機能を活用することで作業の効率も向上するでしょう。万が一、AirDrop ができない場合は、上記の対処法を試してみましょう。
併せて読みたい記事》
iPhone 住所、電話番号、メールアドレスを素早く入力する方法 – ユーザ辞書
iPhone バッテリー交換の目安はいつ?最大容量何パーセント?確認方法は?
《最新版》iCloud を解約する方法:データが消える?解約するときの注意点
