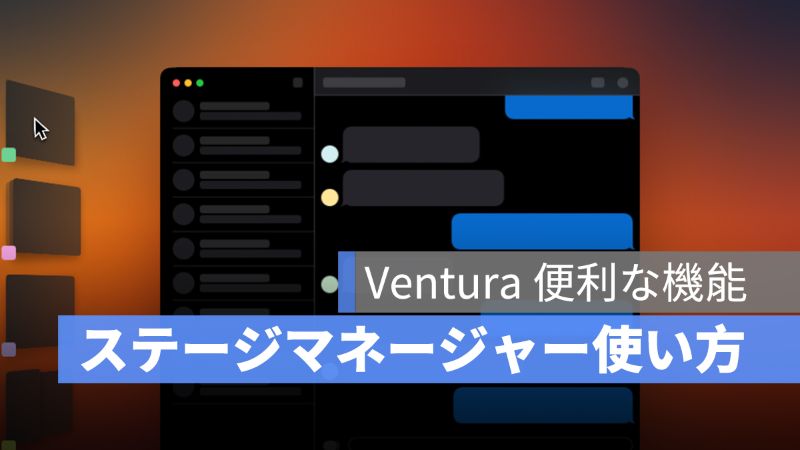
10 月 25 日に Mac 最新アップデート「macOS Ventura」がリリースされ、たくさんの新機能を追加した中、一番注目されている新機能は「Stage Manager ステージマネージャー」となります。
macOS Ventura にアップデートしたユーザーは、早速下の手順に従って「Stage Manager ステージマネージャー」を使ってみましょう。
この記事は、macOS Ventura の新機能「Stage Manager ステージマネージャー」の使い方を紹介します。
→macOS Ventura 正式リリース:対応機種、バグと不具合、アップデートする方法
→macOS Ventura 連係カメラとデスクビューの使い方:iPhone を Web カメラとして使う
更に面白いコンテンツを観たい人は、Instagram @applealmondjp をフォローしてください!
macOS Ventura 新機能「Stage Manager ステージマネージャー」の使い方
macOS Ventura にアップデートしたら、新機能「Stage Manager ステージマネージャー」が使えます。
まずは、「Stage Manager ステージマネージャー」とはなんでしょうか。簡単に言うと複数のアプリを使っているときに、さらに効率よく、作業に集中できるマルチウインドウ機能です。
Mac だけではなく、最新の iPadOS 16 にも「Stage Manager ステージマネージャー」機能が使えます。
「Stage Manager ステージマネージャー」の使い方に関しては、macOS Ventura にアップデートしたら、Mac の「システム環境設定」を開きます。
《iPadOS 16 ステージマネージャーの使い方(超詳しい):対応機種と設定する方法》

「システム環境設定」を開いたら、すぐに違うところを気づいたでしょうか。macOS Monterey の「システム環境設定」のインターフェースと異なっています。
iPadOS の「設定」のようになっている感じです。

「Stage Manager ステージマネージャー」を有効にするには、「デスクトップと Dock」を選択します。そして、「デスクトップと Dock 」の欄から「ステージマネージャー」をオンにします。

「ステージマネージャー」を有効したらカスタマイズをしていきましょう。

「ステージマネージャー」をオンにしたら、カスタマイズをクリックして、「最近使ったアプリケーション」、「デスクトップ項目」、「アプリケーションウインドウの表示」を設定できます。

「Stage Manager ステージマネージャー」の使い方は、複数のアプリを開いているときに、左サイドに開いているアプリが表示され、アプリをクリックすることで、素早く切り替えることができます。
しかし、4 つのウインドウしか開けないので、ステージマネージャーで表示されていないウインドウを使う場合は、そのアプリをクリックする必要があります。

macOS Ventura「Stage Manager ステージマネージャー」を活用しよう
Stage Manager ステージマネージャーは、よく同時に複数のアプリを操作する人にはかなり便利な機能です。メインのアプリを使いながら、デスクの横にサポートとして開いているアプリを素早く切り替えることができます。
macOS Ventura にアップデートして「Stage Manager ステージマネージャー」機能を活用していきましょう。
併せて読みたい記事》
2022 年最新版 iPhone の電池を長持ちさせる 5 つの方法を紹介:バッテリーを有効に使う
Mac の Bluetooth 検出されない:接続できない、繋がらない時 5 つの対処法を紹介
iOS 16.1 ライブアクティビティの使い方:リアルタイムで情報を把握
macOS Ventura メール 4 つの新機能:日時指定、送信取り消し、リマインダー
M2 Pro/M2 Max MacBook Pro いつ?14 インチと 16 インチモデルは来年に発表
