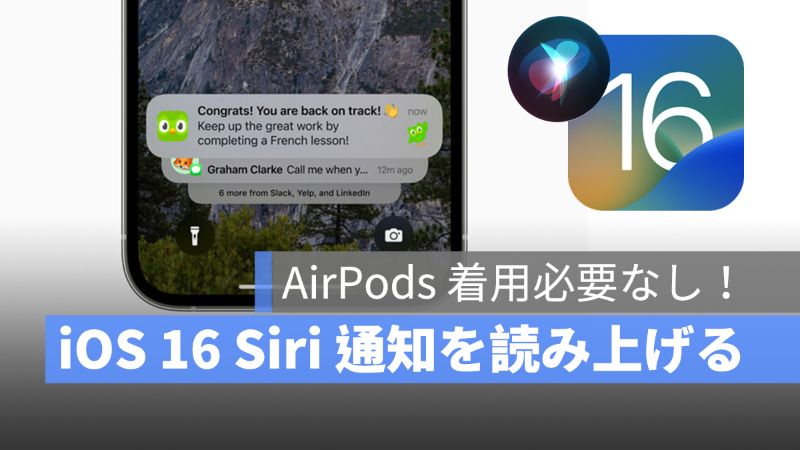
iOS 15 では AirPods を着用する時に、通知が届いたら Siri が通知内容を読み上げることができます。《iOS 15 AirPods を装着する時に Siri が通知内容を読み上げる方法》
iOS 16 から、AirPods を着用必要なしで Siri が iPhone のスピーカーで通知を読み上げることが可能になりました。
→iOS 16 Beta ベータ版をインストールする方法・プロファイルのダウンロードと設定
→iOS 16 beta ベータ版から iOS 15 にダウングレードする方法を紹介
アップルジン instagram はこちら。
アップルジン Twitter はこちら。
iOS 16 Siri スピーカーで通知を読み上げ
iOS 16 にアップデートしたら、AirPods(ヘッドフォン)を着用必要なしで Siri が iPhone のスピーカーを通して届いた通知内容を読み上げることができるようになりました。
→《AirPods 3(第 3 世代)レビュー:音質、装着感、AirPods Pro との比較》
iOS 16 Siri 通知を読み上げる設定 Step 1
iOS 16 Siri がスピーカーで通知を読みげる機能の設定は、iPhone の「設定」>「アクセシビリティ」へ選択します。
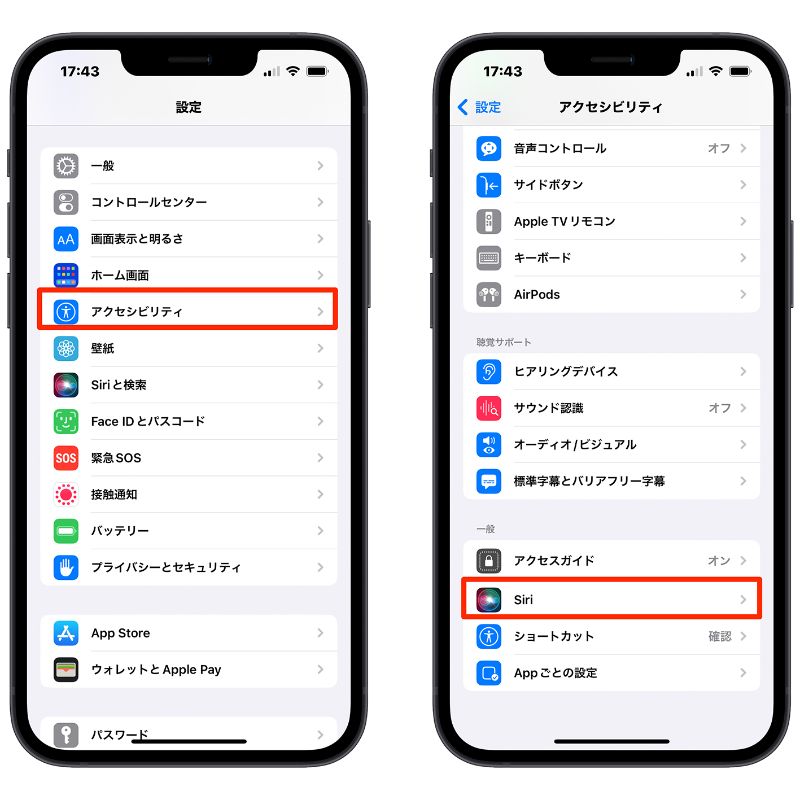
iOS 16 Siri 通知を読み上げる設定 Step 2
「アクセシビリティ」の画面を下にスクロールして、「Siri」を選択し、「Siri」画面の一番下に「スピーカーで通知を読み上げ」をオンにします。
→《AirPods 片方だけバッタリーが減る:左右の電力消費が異なる原因と対処法》
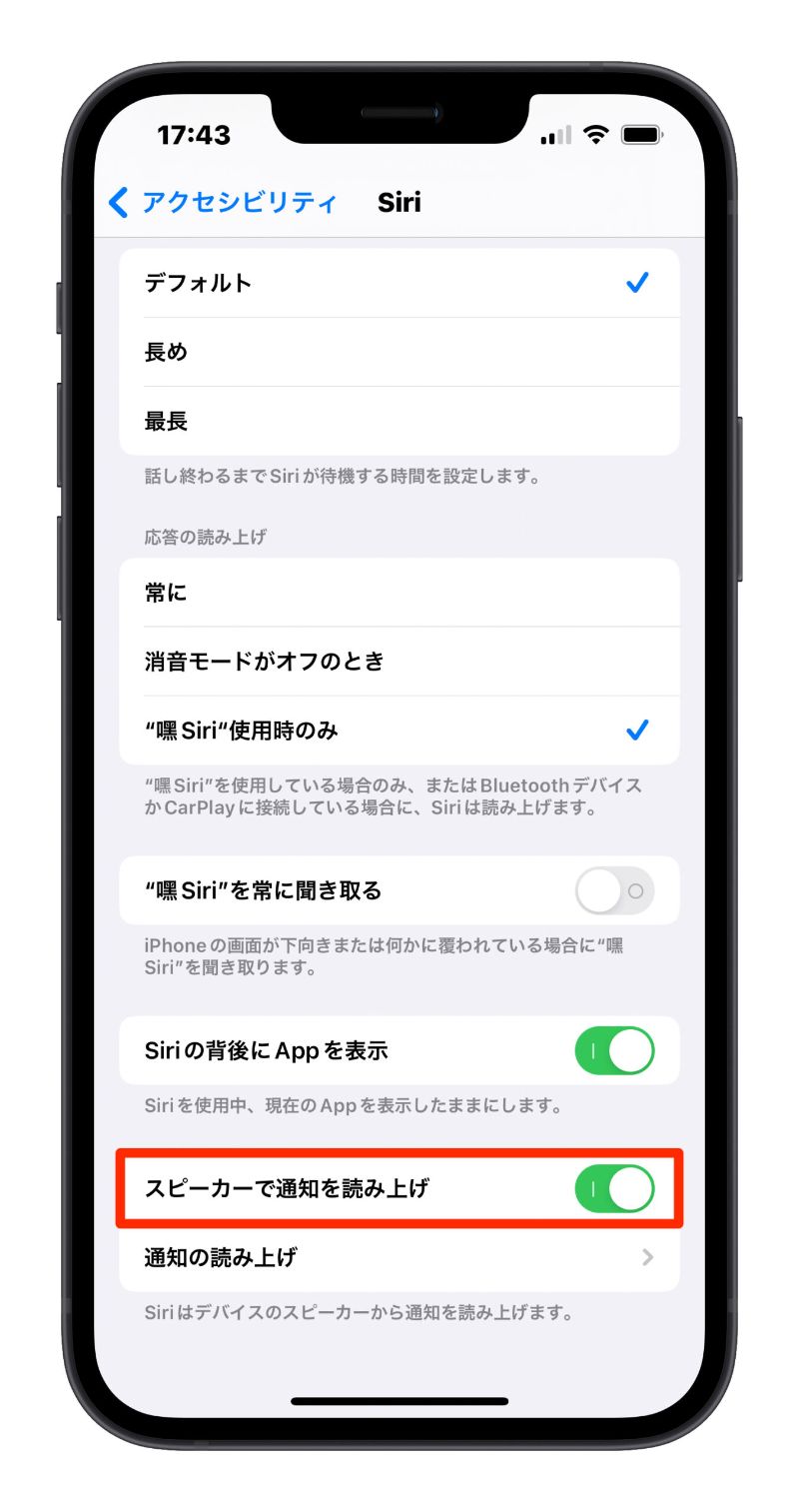
iOS 16 Siri 通知を読み上げる設定 Step 3
Siri「スピーカーで通知を読み上げ」をオンにすると、「通知の読み上げ」という選択肢が表示され、それをタップして、更に詳しい設定を行います。
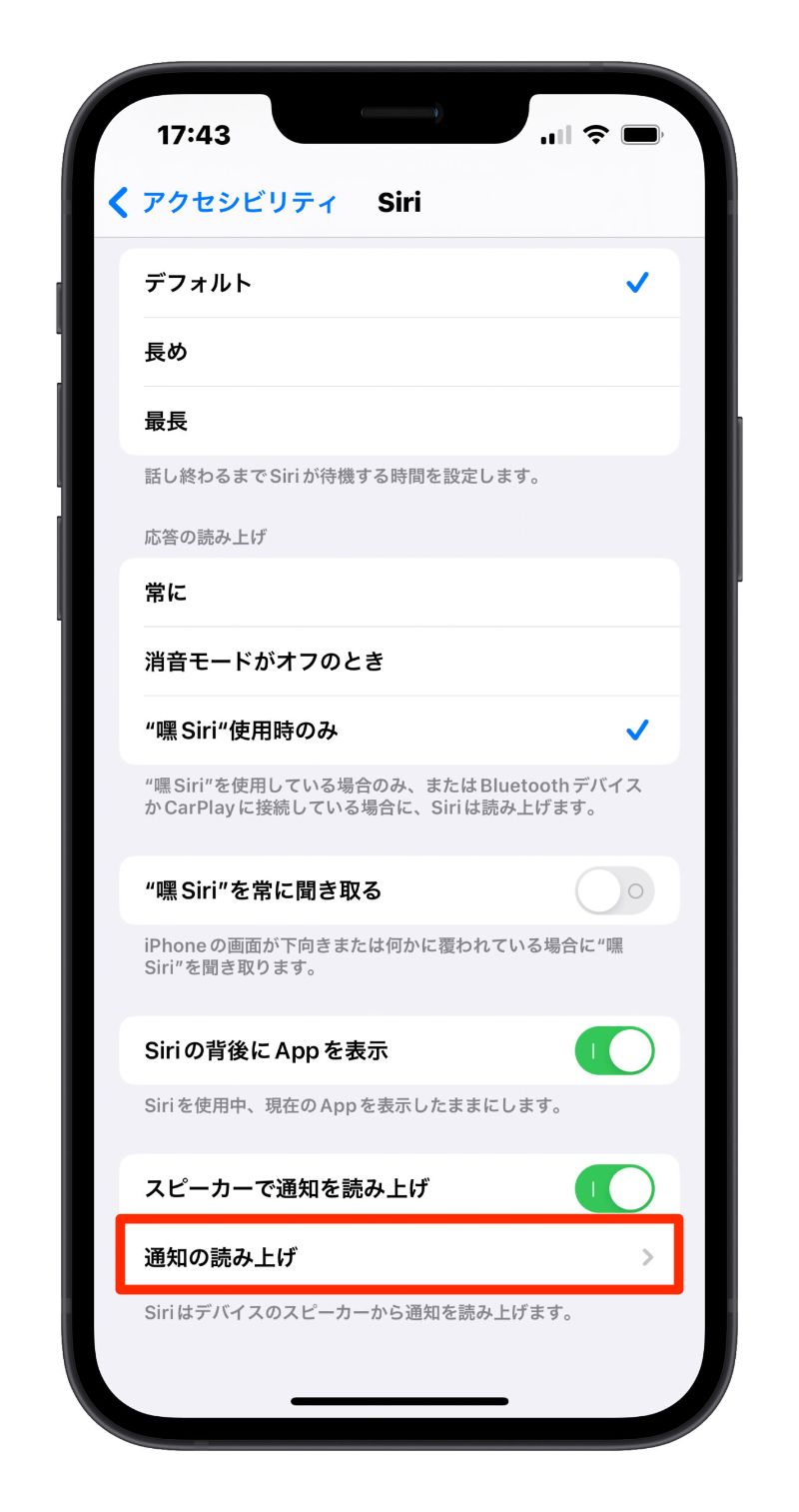
iOS 16 Siri 通知を読み上げる設定 Step 4
AirPods(ヘッドフォン)を着用する場合に通知を読み上げをオン/オフの設定や、Siri に通知を読み上げてもらいたいアプリの設定など行います。
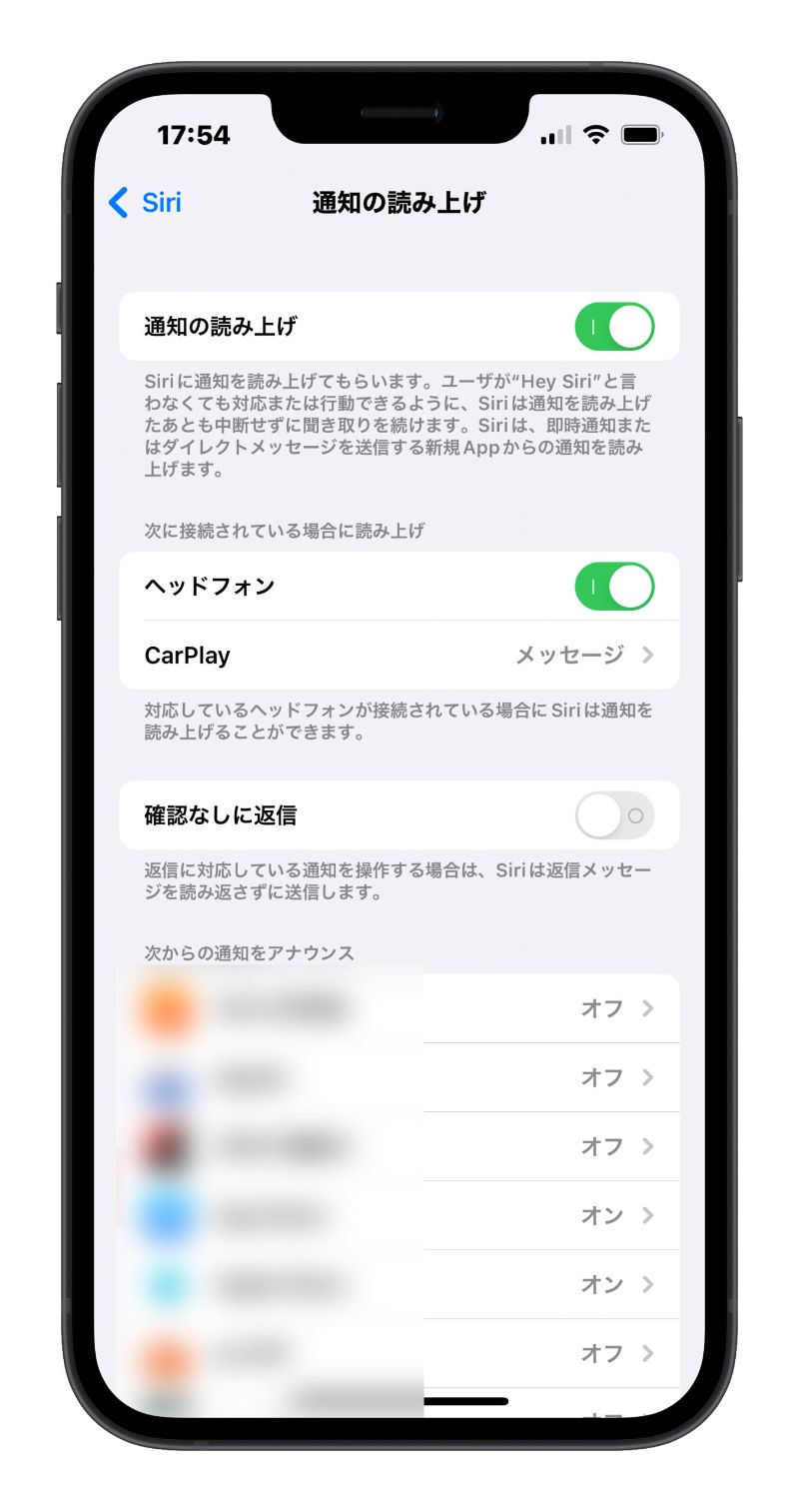
iOS 16 Siri 通知を読み上げる設定 Step 5
アプリ毎の「通知の読み上げ」をオンにすれば、通知を読み上げてもらい、ユーザーが ’’Hey Siri’’ と言わなくても対応または行動できるように、Siri は通知を読み上げた後も中断せずに聞き取りを続けます。
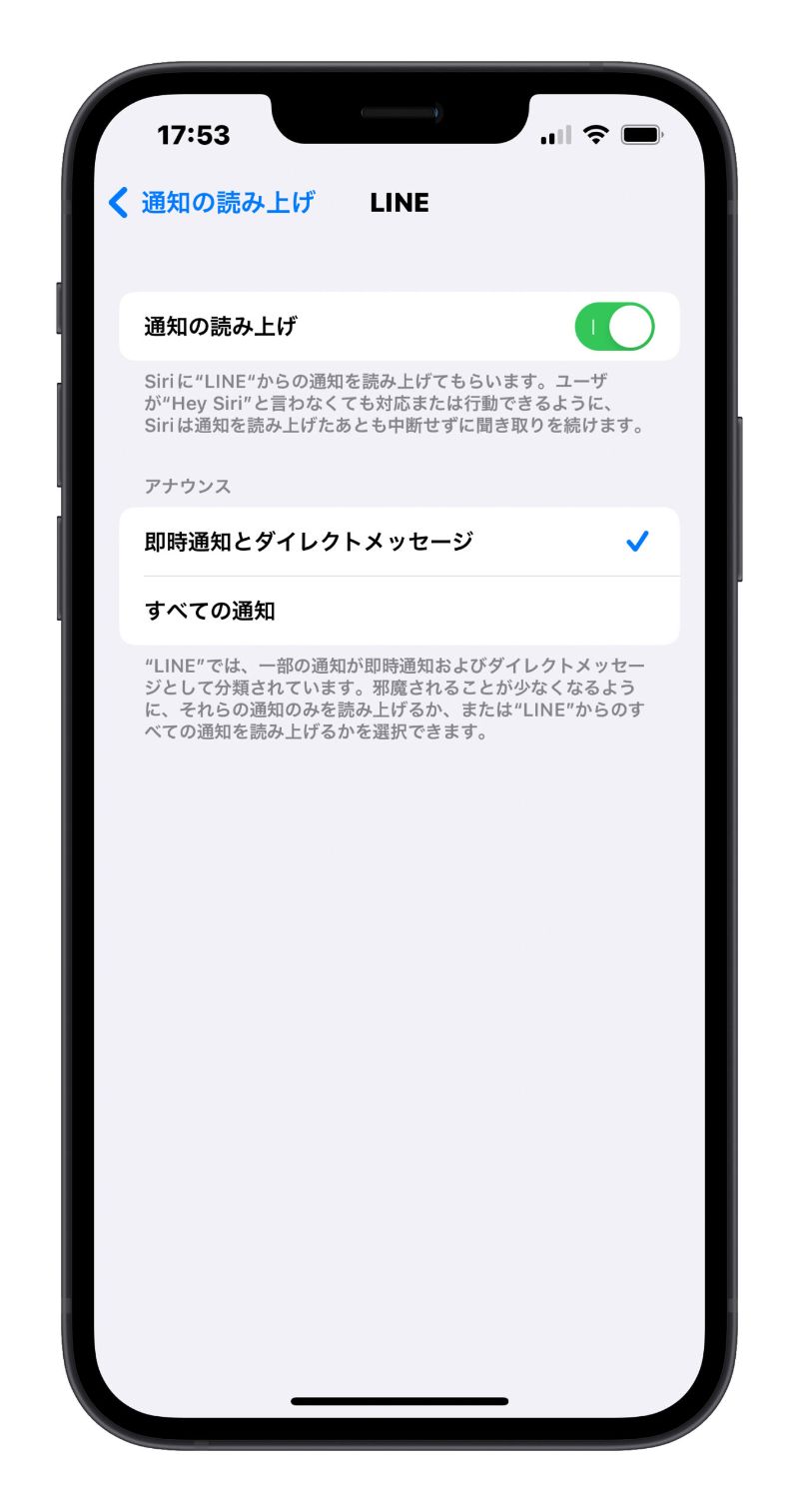
iOS 16 Siri 通知を読み上げる設定:まとめ
女子が化粧したり、料理したりする時に、届いた通知をすぐに iPhone を手に持って確認することができない場合は、Siri がスピーカーを通して通知を読み上げてもらえると助かるでしょう。
併せて読みたい記事》
iOS 16 iMessage 送信取り消し・内容を編集機能の使い方を紹介
iOS 16 天気アプリの見方・iPhone ロック画面に「天気」を確認できるようになった
iOS 16 音声入力更に進化・喋ることで句読点と Emoji(絵文字)も簡単に入力可能!
iOS 16 クイックメモ機能を追加・iPhone でも素早くメモを取る方法
iOS 16 Apple Music と AirPods の変更点・更に使いやすくなった
iOS 16 Wi-Fi パスワードを表示する機能・Wi-Fi パスワードを忘れても心配不要!
iOS 16 発表されてない機能:3D フロアマップ・内蔵 3D スキャナー機能、LiDAR 搭載の iPhone のみ
