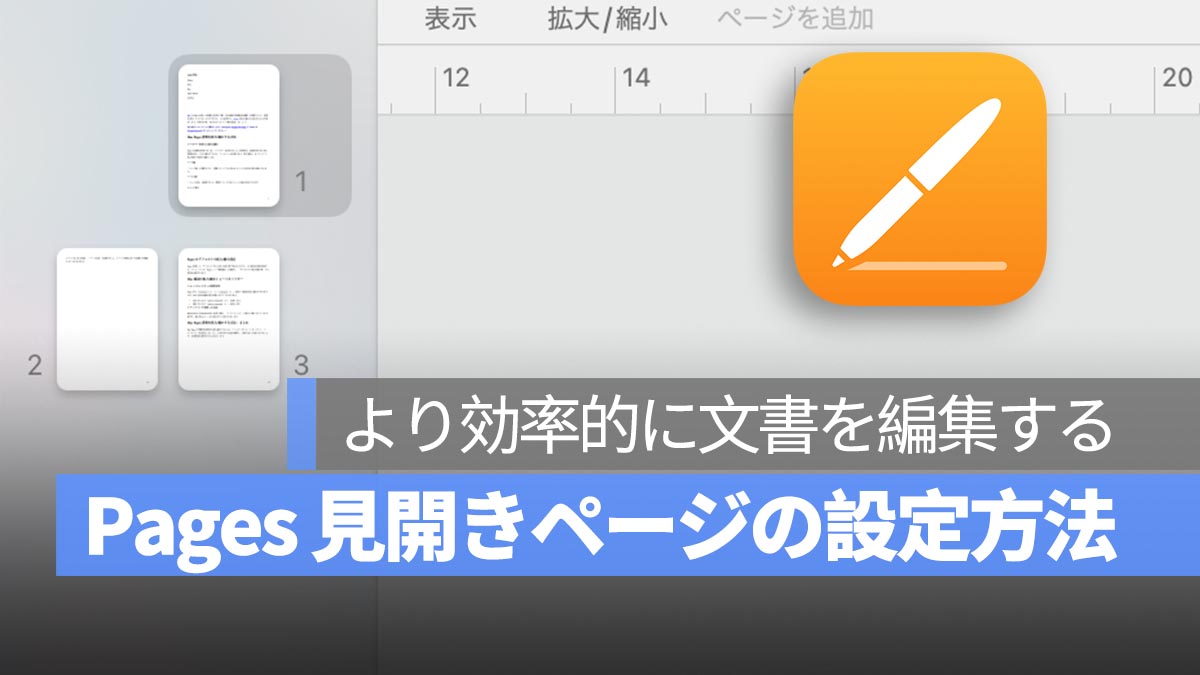
Pages で書類を作成する際、2ページを同時に編集または閲覧するには「見開きページ」機能を活用すると便利です。この記事では、Pages で見開きページを設定する方法を詳しく説明します。
更に面白いコンテンツを観たい人は、Instagram @applealmondjp と Twitter X @Applealmond1 をフォローしてください!
Pages 見開きページの設定方法
ツールバーから設定する方法
Pagesで見開きページを設定するには、まずツールバーの右端にある書類のアイコンをクリックします。その後、「書類の余白」という項目が表示されるので、その中の「見開きページ」のチェックボックスにチェックを入れます。この設定を行うことで、左右にページが並んで表示され、異なるページを見ながら編集することができます。
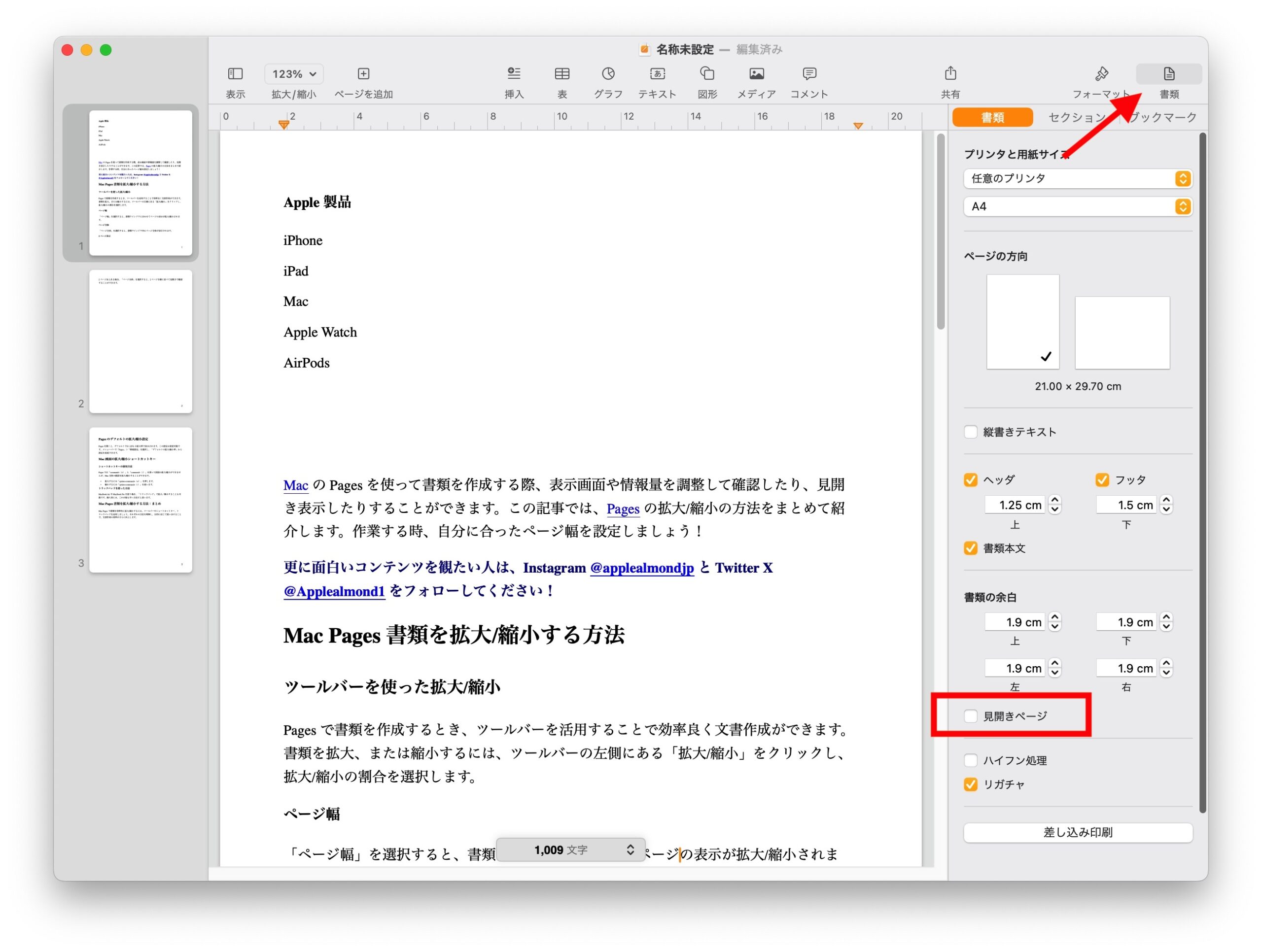
拡大・縮小機能を使用する方法
さらに、ツールバーにある「拡大・縮小」オプションから「2ページ」を選択することで、「見開きページ」をチェックしなくても見開きページのように2ページが並んで表示されます。これにより、文書全体の流れを確認しながら編集ができるため、より効率的に作業が進められます。
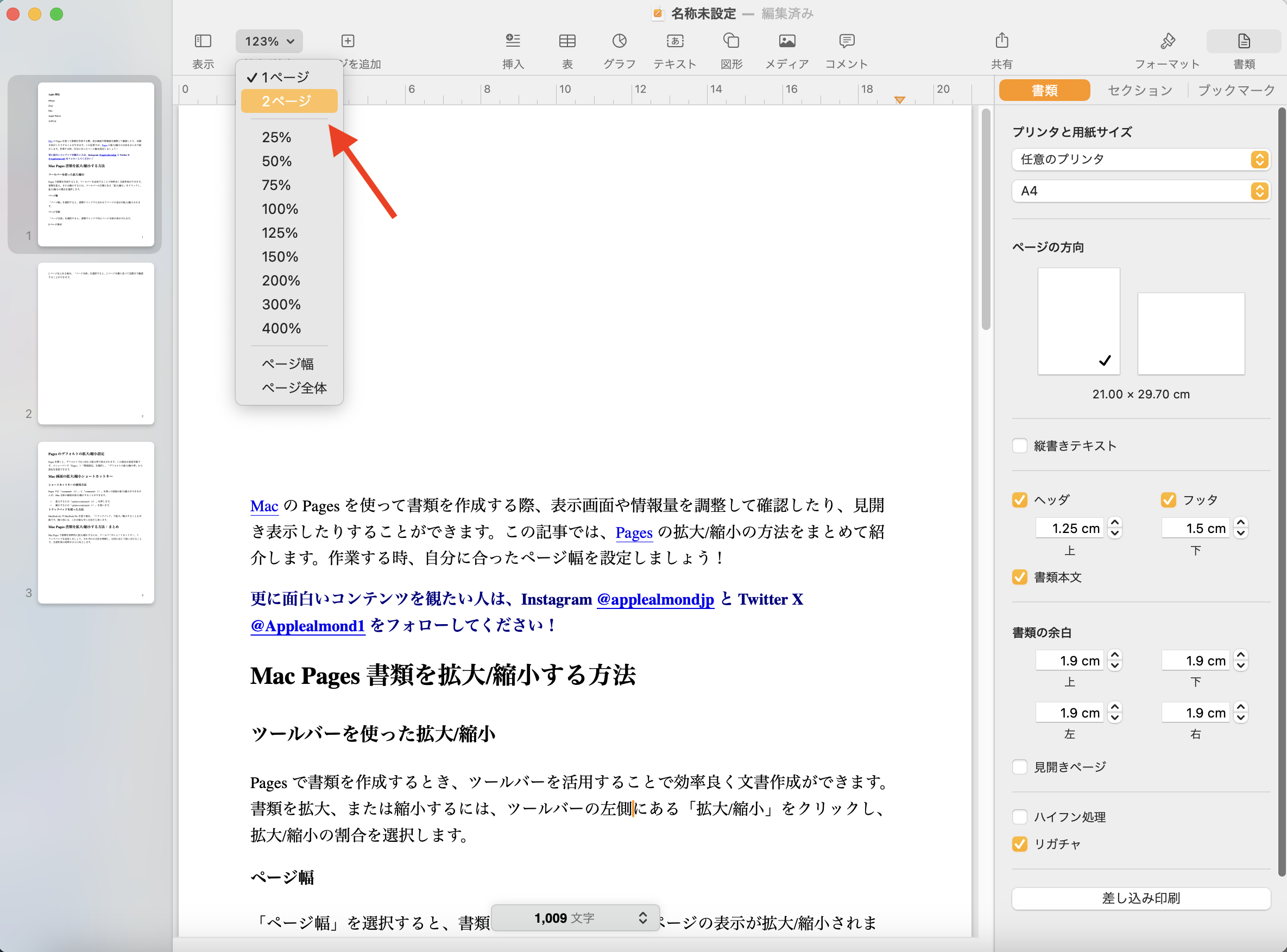
Pages 見開きページの設定方法:まとめ
Pages で文書を作成する際に、見開きページ機能をうまく利用することで、より効率的に文書を編集・閲覧することができます。特に、複数ページにわたるレポートやプレゼンテーション資料を作成する場合、この機能を活用することで、全体の構成を把握しやすくなり、作業の効率が向上します。ぜひ、見開きページ機能を活用して、質の高い文書作成を目指しましょう。
更に面白いコンテンツを観たい人は、Instagram @applealmondjp と Twitter X @Applealmond1 をフォローしてください!
Pages の関連記事
- Mac Pages の基本的な使い方:書類作成、フォーマット設定、書き出しなど
- Mac Pagesでの文字数カウントの表示方法:文字数と単語数の違いも説明します
- Mac Pages での改ページの方法:ショートカットキーで簡単!
- Mac Pages の書類拡大/縮小方法:トラックパッドを活用しよう!
- Mac Pages での日付と時刻の入力方法と和暦表示の設定
- Pages での余白設定方法:ヘッダ、フッタ、段落など書類の余白の設定方法
- Mac Pages でのページ番号の追加と削除方法
- Mac Pages での箇条書きとリストの使い方
- Mac Pages でページを削除する方法
- Pages 書類を Word や PDF 形式で保存する方法
