
iOS 16 から「音声入力」機能が強化され、絵文字や句読点などを入力可能になり、音声入力がさらに便利に使えるようになりました。iPhone で手入力して返信出来ない場合は、iPhone の「音声入力」機能を使って素早く返信することができます。
この記事では、iOS 16 音声入力の使い方と設定方法など紹介しますので、この機能を活用していきましょう。
更に面白いコンテンツを観たい人は、Instagram @applealmondjp をフォローしてください!
iOS 16 音声入力の使い方と設定方法
「音声入力」機能は iOS 16 でなくても使うことができますが、iOS 16 から「音声入力」機能が強化され、絵文字や句読点の入力や、音声入力の途中から手入力でテキストを修正したり、入力したりすることができます。
iOS 16 音声入力で喋りながら、キーボードで入力することができますので、かなり便利になっています。
iOS 16 音声入力の使い方
iOS 16 にアップデートしたら、音声入力を使うには、キーボードの右下の「マイク」アイコンをタップします。
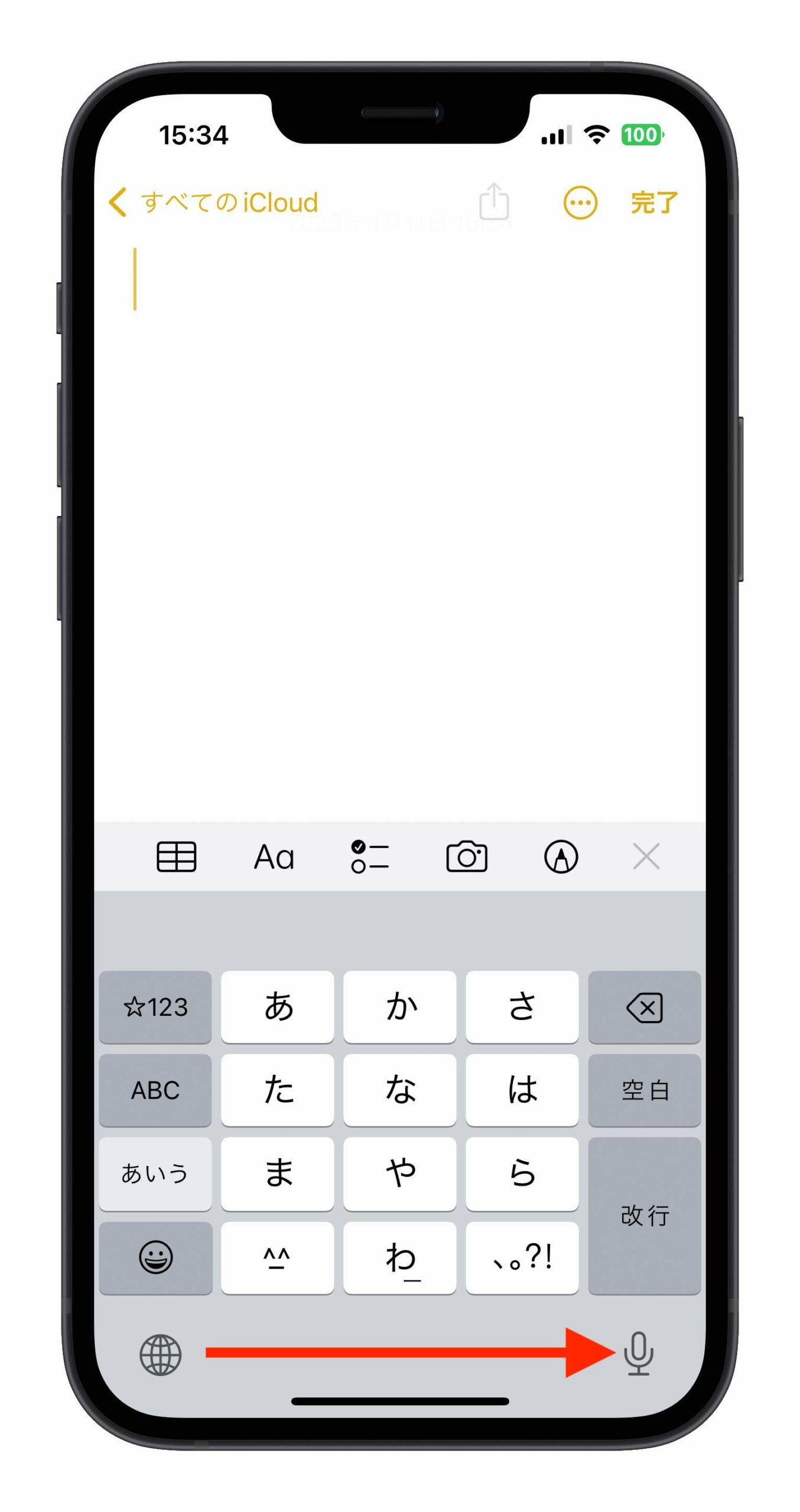
「マイク」アイコンをタップしたら、音声入力が開始され、喋り出したらテキストを入力します。間違って入力する場合は、カーソルを移動して削除したりキーボードで入力直したりすることができます
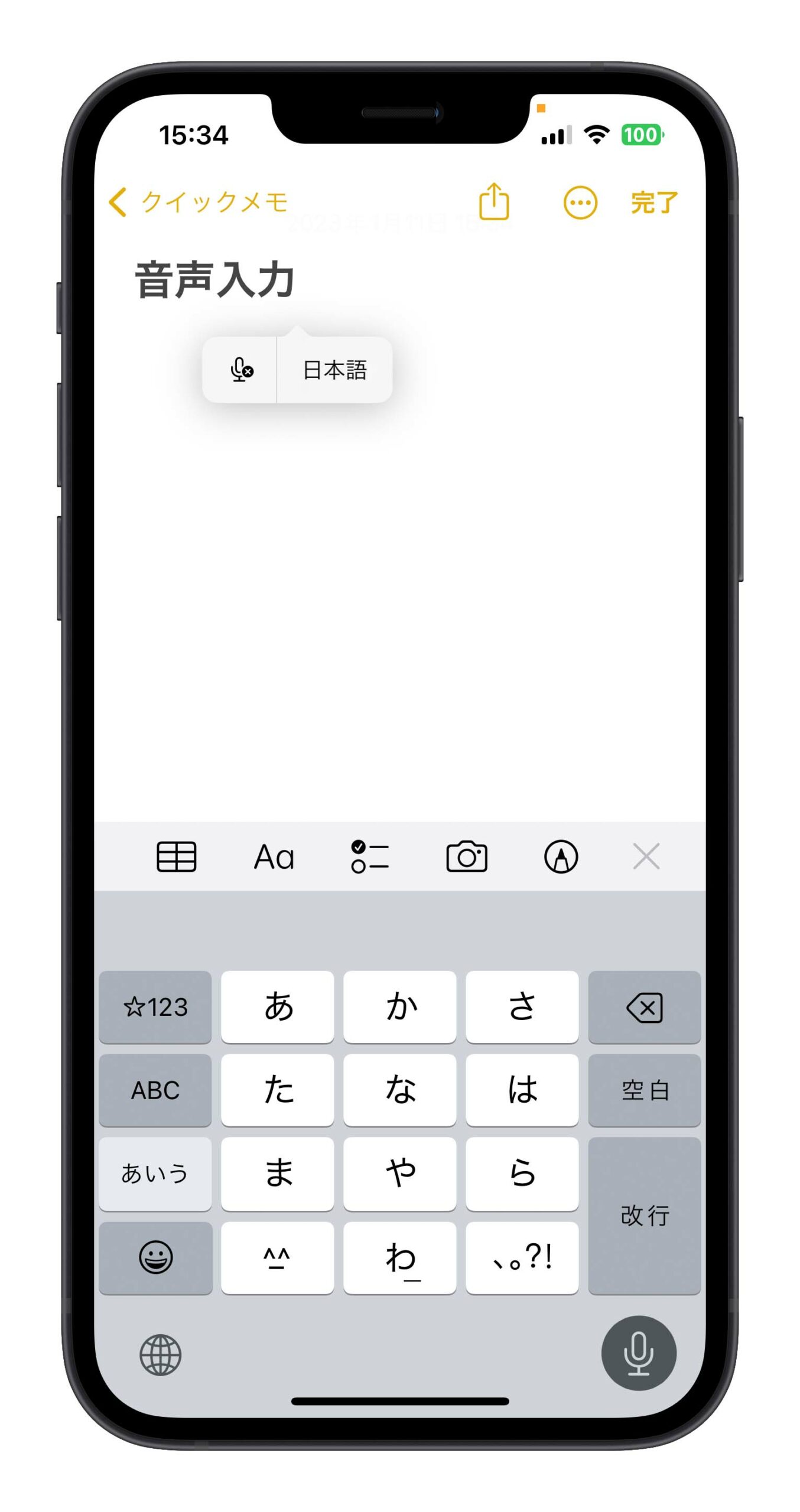
iOS 16 音声入力で絵文字を入力する方法
iOS 16 の音声入力機能は、入力したい Emoji(絵文字)を喋ったら、Emoji(絵文字)を入力することが可能になりました。日本語の場合は、「名詞+Emoji(絵文字)」で喋ってみましょう。
例えば:
- 笑顔+Emoji
- 雨+Emoji
- ハート+Emoji
- 太陽+Emoji
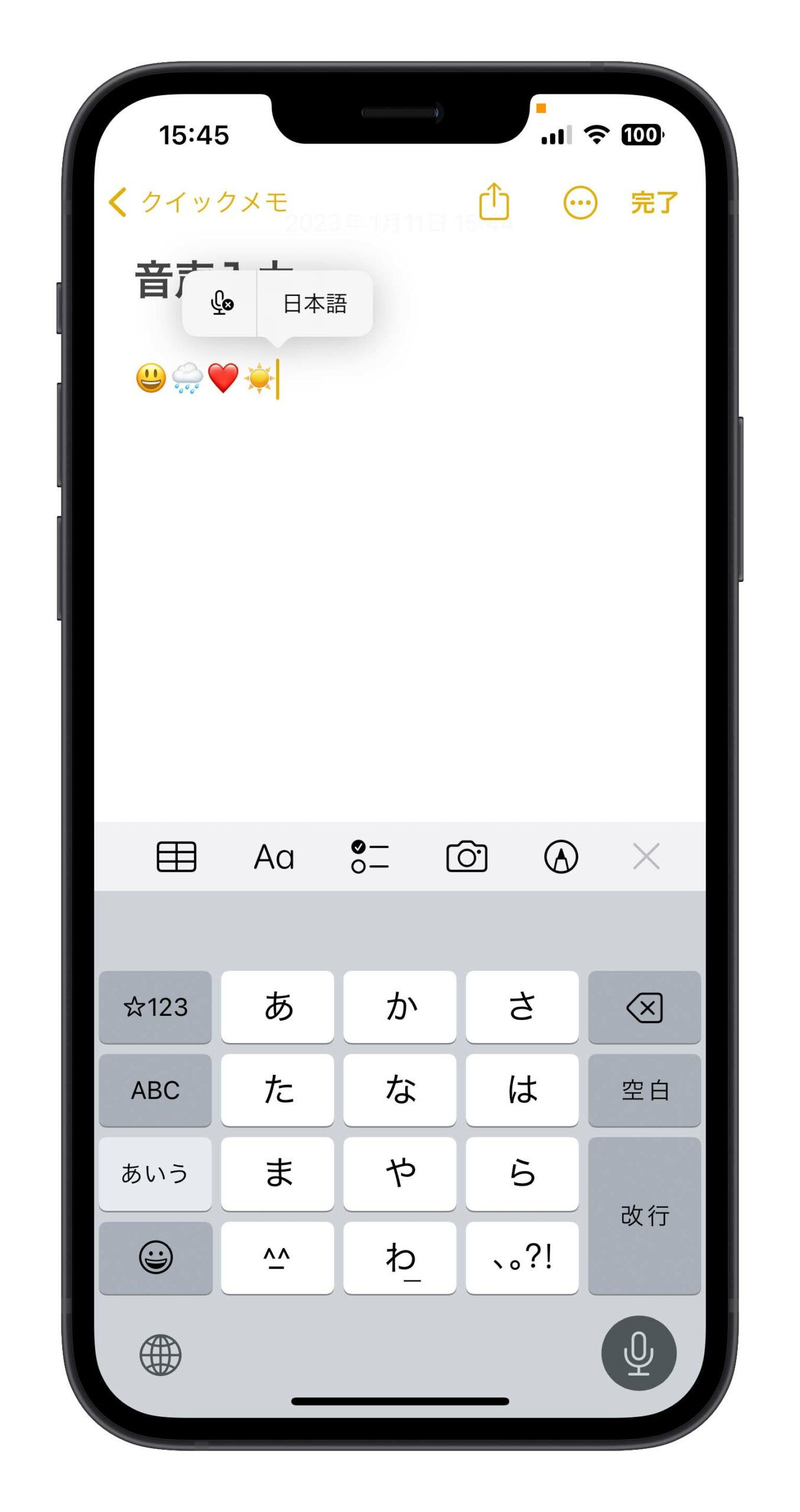
iOS 16 音声入力で記号を入力する方法
iOS 16 音声入力機能でテキストを入力すれば、文章を認識して自動的に読点や句読点を入力します。他の記号を入力したい場合は、その記号の名前を喋ると入力します。
iOS 16 音声入力の途中に言語を変更可能
音声入力してる途中に、違う言語で入力したい場合は、カーソルの横に「音声入力をオフ」と「言語」の表示があります。「言語」をタップしたら違う言語を選択することができます。
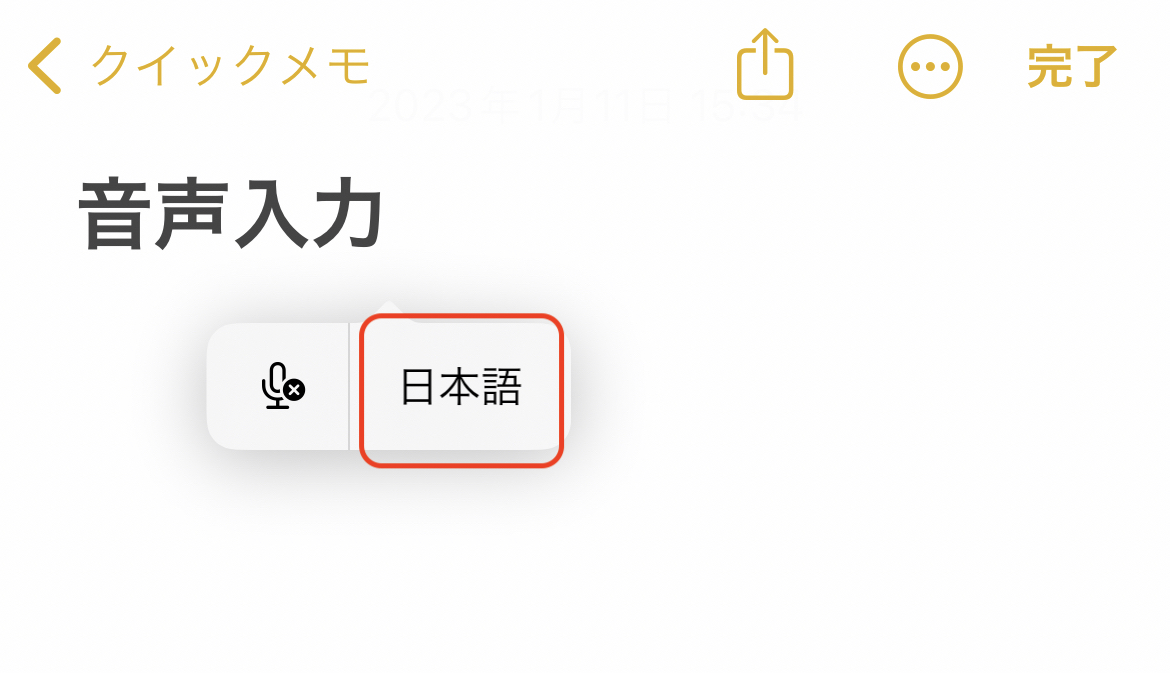
iOS 16 音声入力の設定方法
音声入力の設定については、iPhone「設定」>「一般」>「キーボード」へ選択して、「音声入力」をオン/オフにすることができます。
下に「自動句読点」をオン/オフにすることができます。「音声入力言語」は、キーボードに追加してある言語によって「音声入力言語」に表示されます。例えば、「韓国語」の音声入力したい場合は、「韓国語」のキーボードを追加する必要があります。
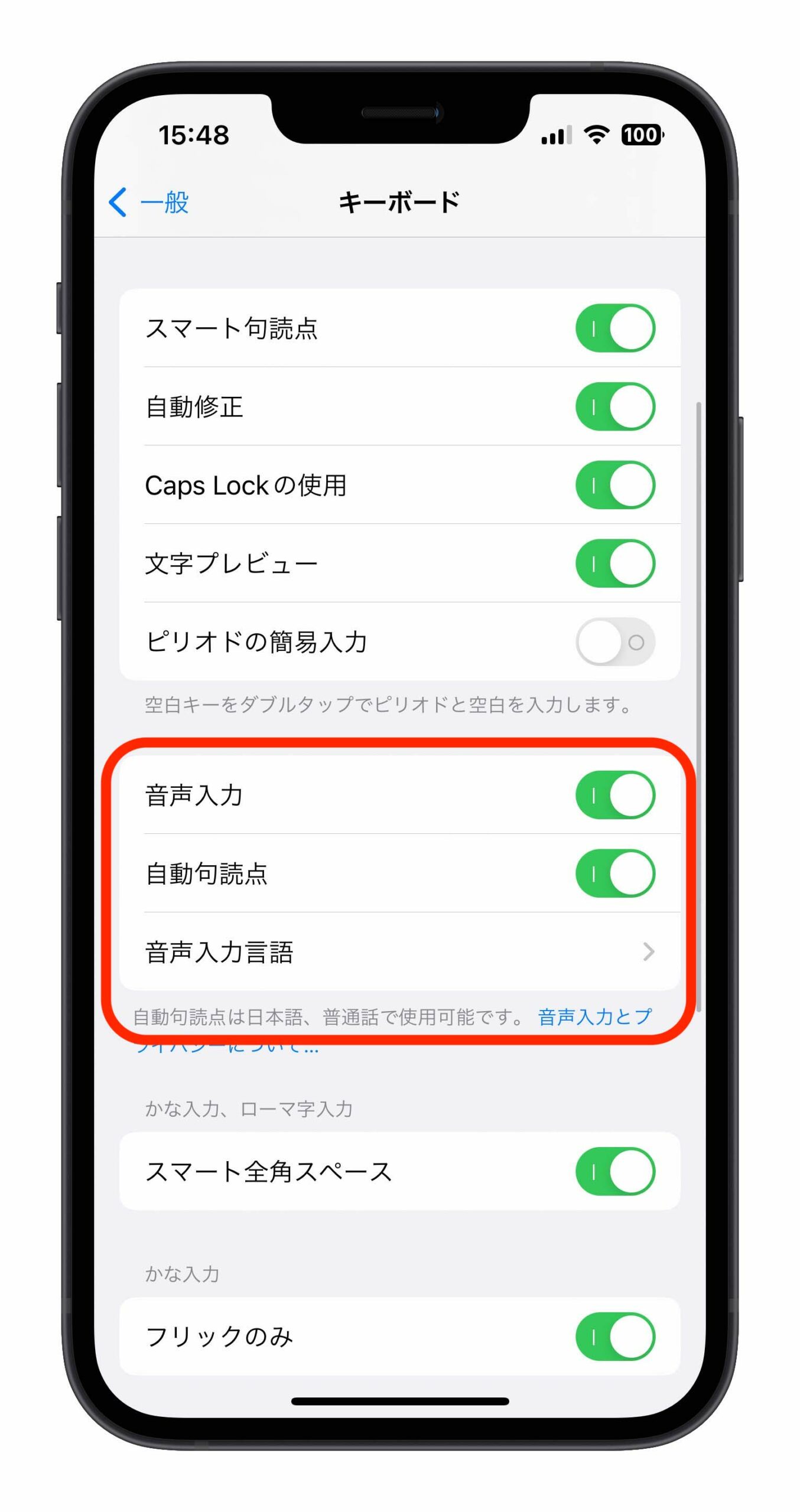
iOS 16 音声入力の使い方と設定方法:まとめ
iOS 16 音声入力機能は間違いなく大きな変更点となります。キーボードと合わせてテキストを入力する効率が良くなったし、そのまま言語の変換もできるし、Emoji や記号も喋るだけで入力することができます。普段は音声入力を使っているユーザーにかなり便利でしょう。
併せて読みたい記事》
iOS 16 カメラでかざすだけで翻訳する方法:標準アプリで翻訳できる
iPhone メモを画像に変換して保存する方法:手書きした内容と画像として保存
iPhone 掃除しよう!iPhone のお手入れ方法を紹介
iOS 16 写真を切り抜き機能でセンスあるインスタストーリーを作ろう!
iOS 16.3 では使える新機能とは?来月に正式版を公開する予定
iPhone 共有メニューにある「おすすめ」の連絡先を削除する方法
