
初めて MacBook を購入した後に、Windows から乗り換えたばっかりで、どのような設定をするべきかをわからない超初心者が沢山いるでしょう。最初は、MacBook の使い方がわからないというのが当然なことですので、心配が入りません。
MacBook を使い始めるおすすめ初期設定や基本の使い方を徹底解説していきますので、初心者の方にわかりやすく説明していこうと思って、MacBook を手元に用意して、一緒に設定していきましょう。
→macOS Ventura 新機能、対応機種、アップデートした方がいい?などまとめ
更に面白いコンテンツを観たい人は、Instagram @applealmondjp をフォローしてください!
MacBook 初期設定
MacBook を箱から出して電源を入れたら、いくつかの初期設定をしていきましょう。(Apple ID を持っていない方は、先に Apple 公式サイトから申し込んでおきましょう。)
- Step 1:電源を入れる
- Step 2:Apple ID やネットワークの接続など
- Step 3:Mac を探すを有効
- Step 4:MacBook の名前とパスワードの設定
- Step 5:MacBook を利用開始
1. MacBook 基本操作・使い方
1-1トラックパッド
「トラックパッド」は MacBook に不可欠なパーツです。Windows のタッチパネルと違って、「トラックパッド」を自分の使用習慣によって、好きなジェスチャーをカスタマイズすることができます。
トラックパッドの基本操作は⬇︎
- 右クリック:2 本指を同時にクリックする
- スクロール:2 本指で上下にスクロールする
- 拡大・縮小:スマホと同じような使い方で、2 本指でピンチイン・アウトする
1-2 キーボードの位置
MacBook キーボードの配置は少し Windows と違います。例えば、PC にある「Alt」キーは MacBook では「option」キーになり、MacBook には「command」キーがあります。
MacBook の「Enter」キーは「Back」キーとも言われていますので、これも覚えていきましょう。
→Mac の 「Tab」 キーは実は便利・タブキーの使い方説明

1-3 メニューバー
MacBook のメニューバーは「コントロールセンター」や時間やバッテリー残量など表示されています。Wi-Fi や Bluetooth の接続状況はメニューバーから確認することができます。
![]()
1-4 DOCK と Launchpad
最初は、「あれ?MacBook のアプリはどこにあるの?」という疑問があるでしょうか。Dock は常に画面の下部に表示していますが、他のアプリは「Launchpad」にあります。
「Launchpad」を開くには、「トラックパッド」を利用します。もちろん「Spotlight」からLaunchpad を開くこともできますが、トラックパッドを使うことで素早く開くことができます。
Launchpad:親指と 3 本指でピンチ

1-5 Finder の使い方
MacBook で一番使われているのは「Finder」です。
「Finder」 は MacBook にあるアプリやソフト、メディア、書類などを管理する役割です。
Finder の詳しい使い方は下記の記事を参照してください⬇︎
1-6 システム環境設定
MacBook の「システム環境設定」は Apple ID の設定やトラックパッドのカスタマイズや言語と地域など MacBook 全ての設定を行うアプリです。
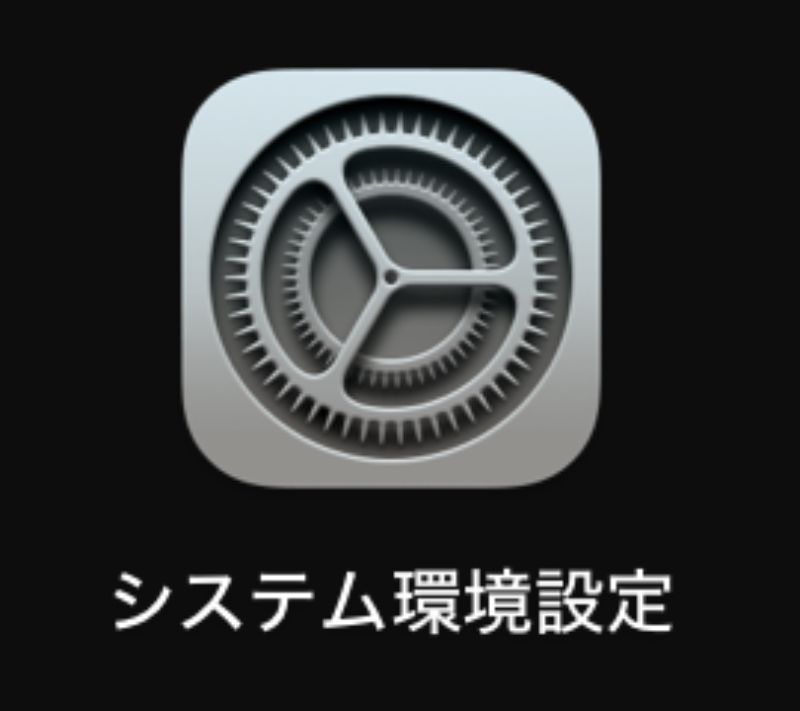
2. MacBook 買った後にやるべき設定:超初心者でもすぐできちゃう!
2-1 iCloud の設定
iPhone や iPad を持っている方は、資料を共有するために、「iCloud」を使います。
「システム環境設定」から「Apple ID」をクリックして、「iCloud」に共有したいデータを選択しましょう。
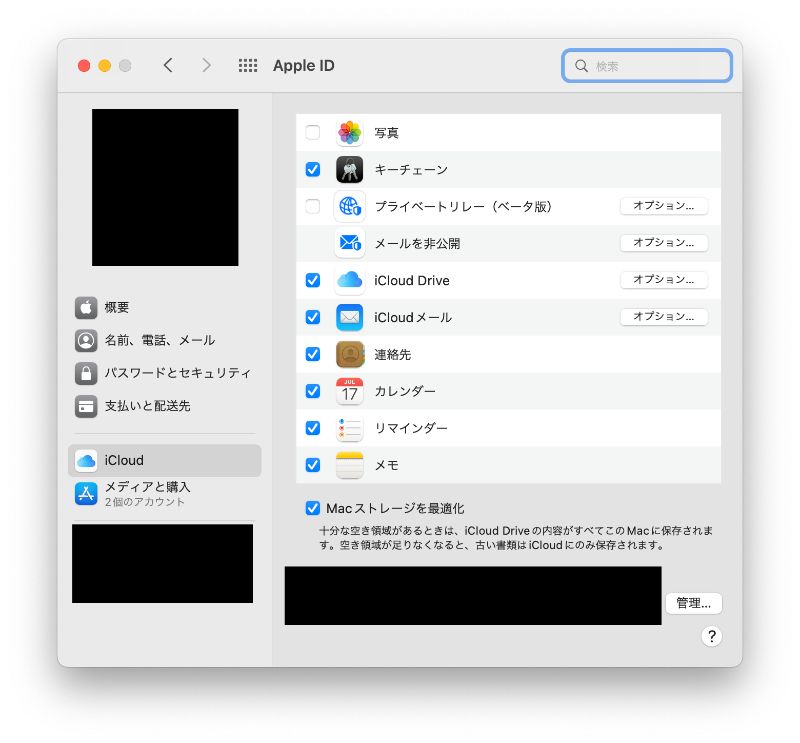
2-2 壁紙の設定
MacBook の壁紙を設定するには、デスクトップに右クリックして、「デスクトップのバックグラウンドを変更」をクリックします。
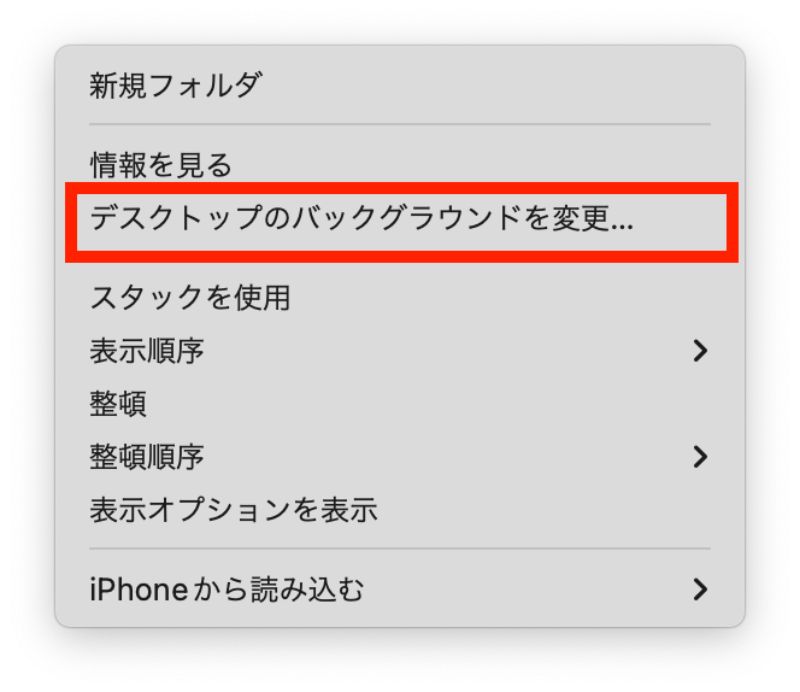
そして、好きなバックグラウンドやスクリーンセーバーを変更できます。
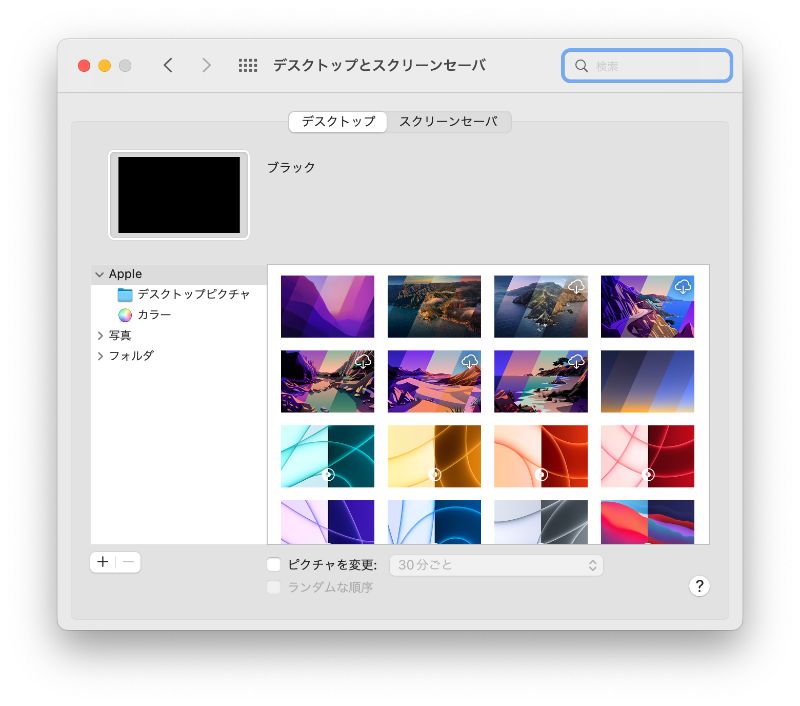
2-3 入力ソース
MacBook の「入力ソース」を設定するには、「システム環境設定」から「キーボード」を選択して、これから使う予定の言語を追加することができます。
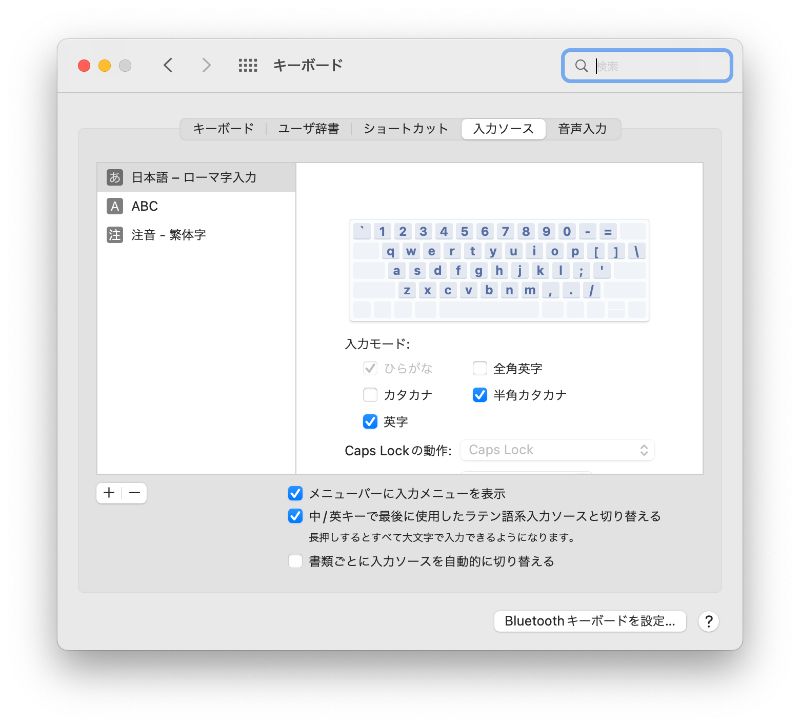
2-4 AirDrop
Apple の「エコシステム」を利用するため、「AirDrop(エーアドロップ)」を有効にする必要があります。
コントロールセンターや Finder から「AirDrop(エーアドロップ)」を有効にします。
※AirDrop をオンにして、Wi-Fi と Bluetooth もオンにする必要があります。
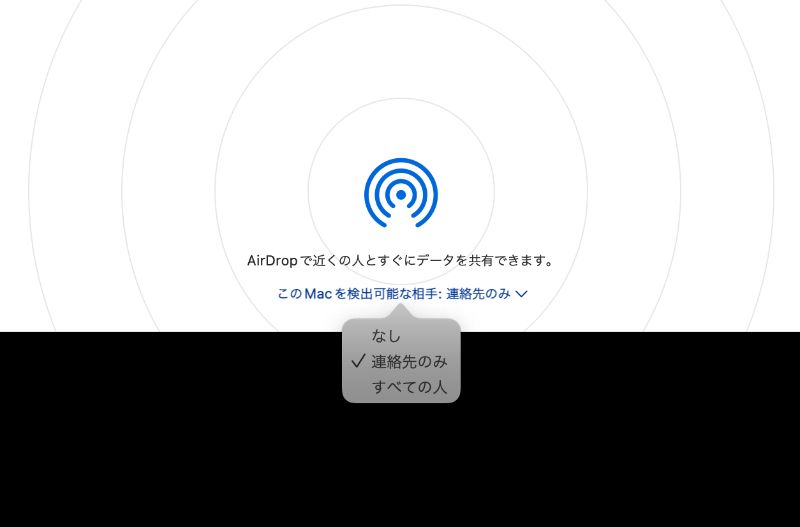
3. MacBook おすすめアプリ:初心者でもよく使う
Chrome
MacBook に Safari があるのですが、Chrome を使ってきた PC のユーザーは、MacBook でも Chrome を利用できますので、よく Google を使っているのであれば、Chrome をインストールしておきましょう。
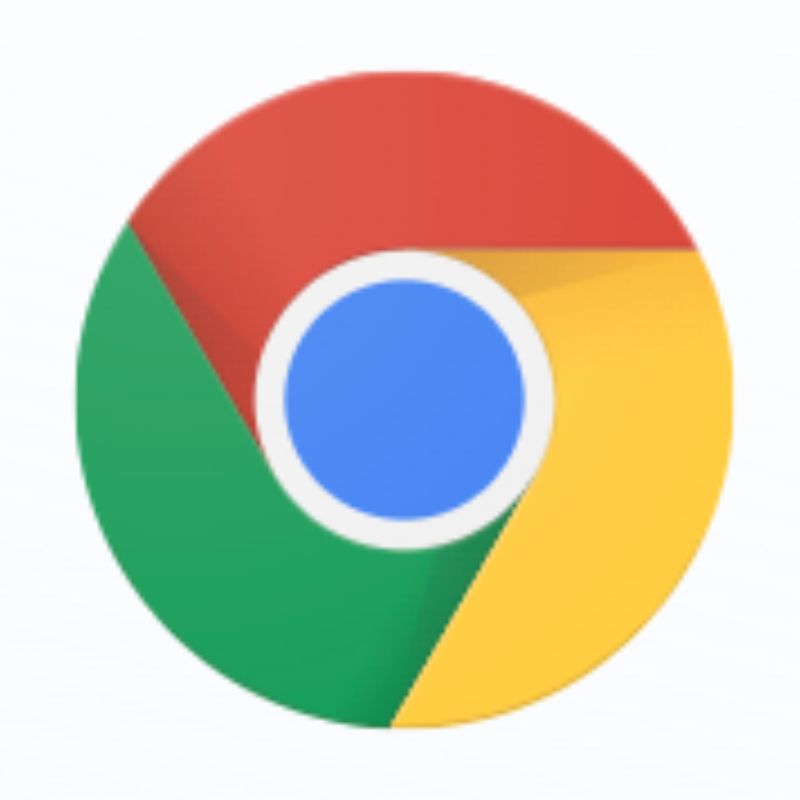
ダウンロード:こちら。
App Cleaner
MacBook にあるアプリをアンインストールをするには、「App Cleaner」を使って、MacBook から徹底的に削除することができます。

ダウンロード:こちら。
Notability
標準アプリ「メモ」がありますが、「Notability」は iPhone や iPad を持ってるユーザにおすすめです。なぜなら、「Notability」は連携機能が良いアプリで、標準の「メモ」アプリにない便利な機能が沢山ありますので、是非ダウンロードして使ってみましょう。
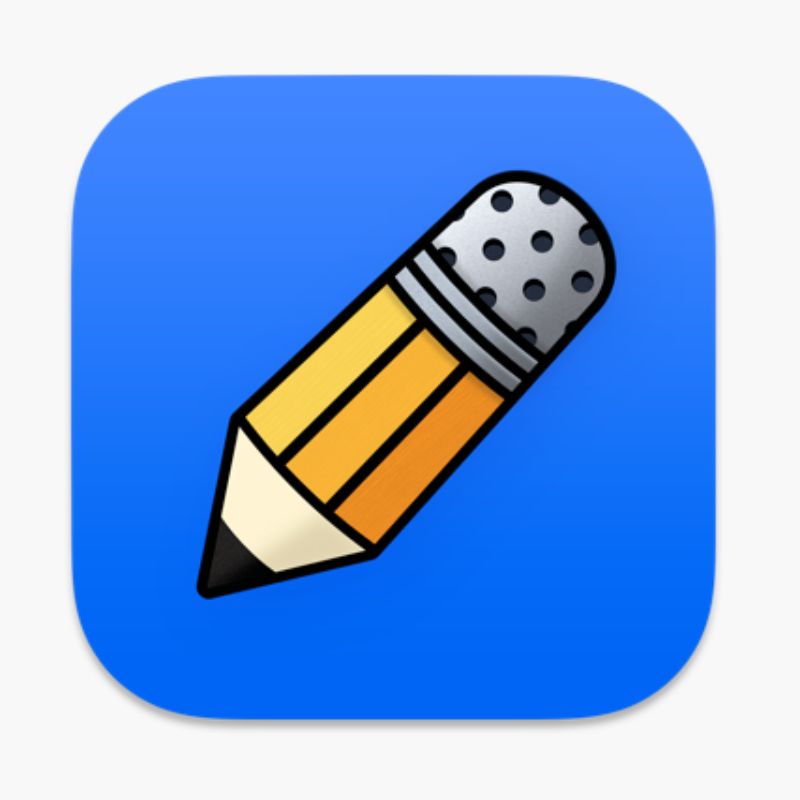
ダウンロード:こちら。
4. MacBook iWorks アプリ:初心者に絶対使って欲しいアプリ
Windows には、「Word」、「Excel」、「PowerPoint」がありますが、MacBook と言えば《iWorks》アプリでしょう。
Pages
書類作成なら「Pages」を使います。
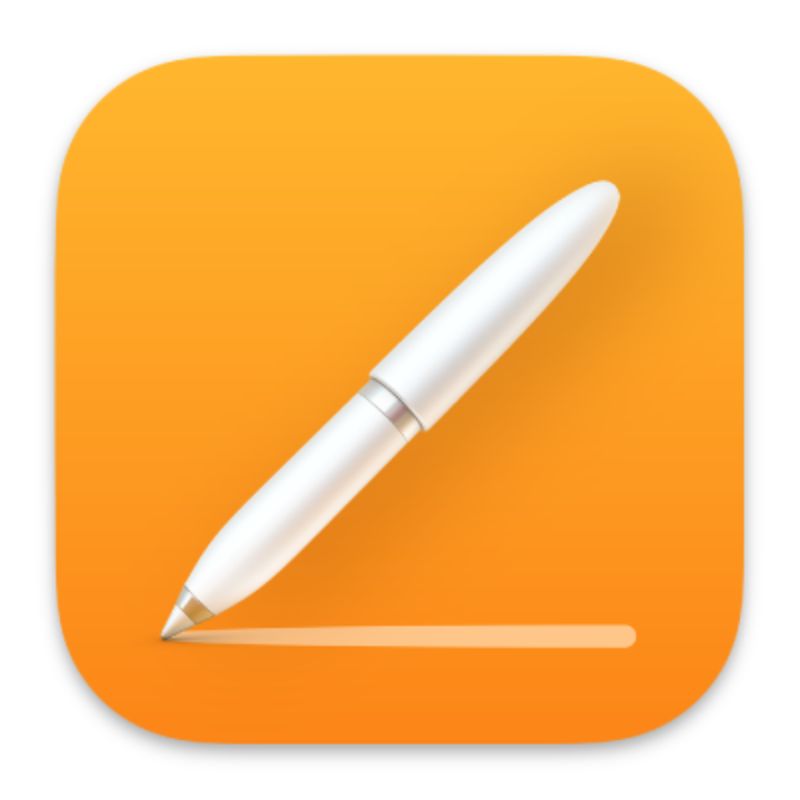
ダウンロード:こちら。
更に Pages の使い方は《Pages 使い方 – アップルジン iWorks 攻略》をチェックしましょう!
Keynote
綺麗なプレゼンテーションするなら「Keynote」を使います。
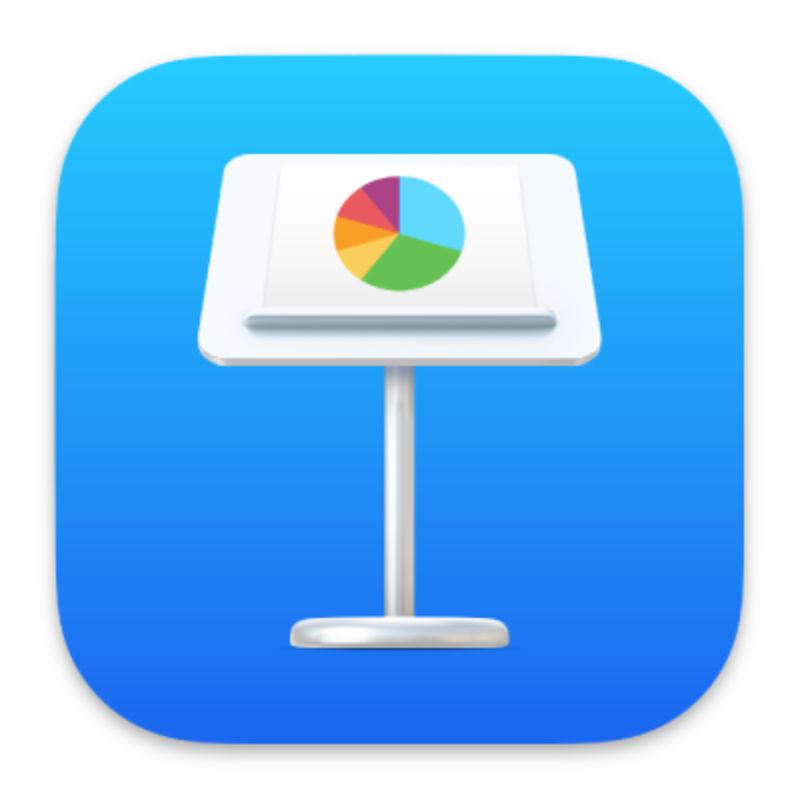
ダウンロード:こちら。
更に Keynote の使い方は《Keynote 使い方 – アップルジン iWorks 攻略》をチェックしましょう!
Numbers
スプレッドシートの作成は「Numbers」を使います。
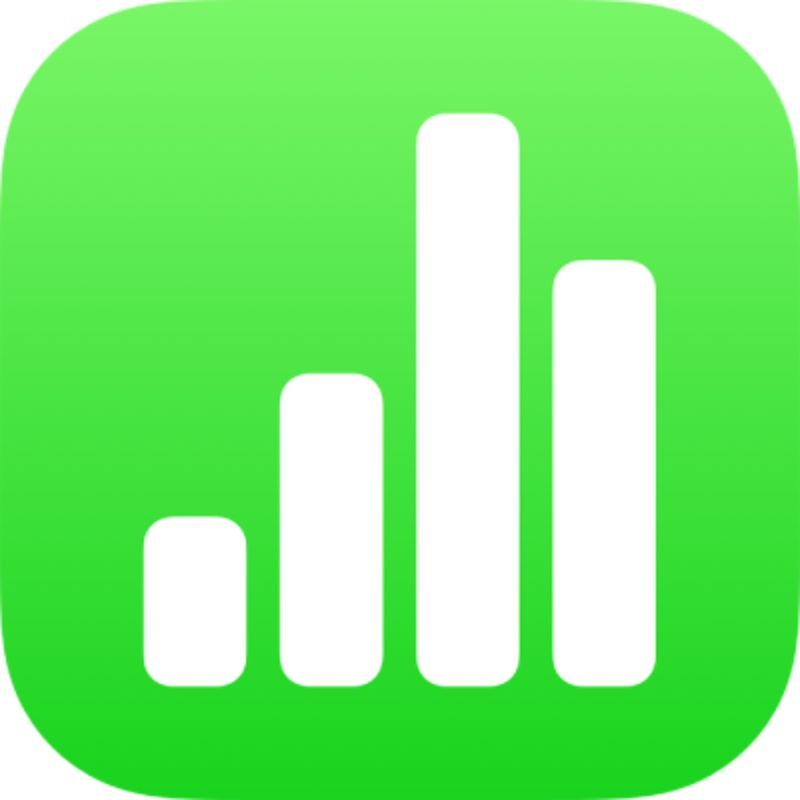
ダウンロード:こちら。
更に Numbers の使い方は《Numbers 使い方 – アップルジン iWorks 攻略》をチェックしましょう!
5. MacBook 覚えた方がいいショートカットキー:初心者から上級者になる第一歩
MacBook 基本操作・使い方を大体理解できだでしょうか。では、更に作業の効率を上げるには、MacBook の「ショートカットキー」を使います。MacBook のショートカットキーを全て覚えられるのが不可能だと言われるほど多いですが、初心者の方はまずよく使うショートカットキーを覚えていきましょう。
よく使うショートカットキー一覧:
| やり直し | ⌘+Z |
| コピー | ⌘+C |
| 切り取り | ⌘+X |
| ペースト | ⌘+V |
| 全部選択 | ⌘+A |
| 保存 | ⌘+S |
6. MacBook 基本操作・使い方とおすすめ初期設定:まとめ
MacBook 基本操作・使い方とおすすめ初期設定の解説は以上でした。いかがでしょうか?
せっかく MacBook を購入して、使いにくいと思ったら諦めるのではなく、初心者の方は慣れるまでに時間かかると思いますが、慣れたら MacBook の良さをもっとわかるでしょう。
Windows との違いは、そもそも両方は違うシステムとなっていますので、説明してもどっちが使いやすいかと実際に使ってみないと分からないと思いますので、個人のニーズによって、macOS か Windows を選択すれば良いでしょう。
併せて読みたい記事》
Mac コントロールセンターとメニューバーをカスタマイズする方法
Mac コマンドキー(command)を活用しよう・コマンドキー5つの小技を紹介
Mac キャッシュを削除するとどうなる?大丈夫なの?削除する方法を紹介
MacBook Touch Bar(タッチバー) 知らない便利な使い方を紹介:音量を微調整できる!?
