
MacBook で iPhone や iPad の資料を利用しようとして、その場で iPhone のカメラで写真を撮って MacBook に AirDrop したりすることは、Apple ユーザーの日常でしょう。「AirDrop(エアードロップ)」を省略して、iPhone や iPad で「遠隔操作」のような iPhone で撮影した写真やスキャンした書類をすぐに MacBook と共有することができます。
そうするために、iPhone と Mac の「連係機能」を使います。この記事は、iPhone と Mac の「連係機能」のやり方を紹介します。
更に面白いコンテンツを観たい人は、Instagram @applealmondjp をフォローしてください!
iPhone と Mac の「連係機能」のやり方:遠隔操作のような
iPhone と Mac の「連係機能」を利用するには、Mac のデスクトップに右クリックして、一番下に「iPhone から読み込む」という選択肢をクリックして、iPhone で行う操作をいずれか選択します。

写真を撮る
「連係機能」を使うことで、Mac から「写真を撮る」を選択することで、iPhone のカメラを起動させます。そして、iPhone で写真を撮って、Mac と共有することができます。
「写真を撮る」をクリックしたら、「”OOOの iPhone”で写真を撮る」という通知がポップアップします。

ここに注意!
「連係機能」を利用する際に、両デバイスが必ず同じ Wi-Fi に接続ましょう。Wi-Fi に繋いでもWi-Fi がインターネット共有に使用されていないことを確認しましょう。

さて、iPhone のカメラを起動させたら、iPhone で写真を撮った後に、その写真を使用するか、もう一回撮影するかを選択します。
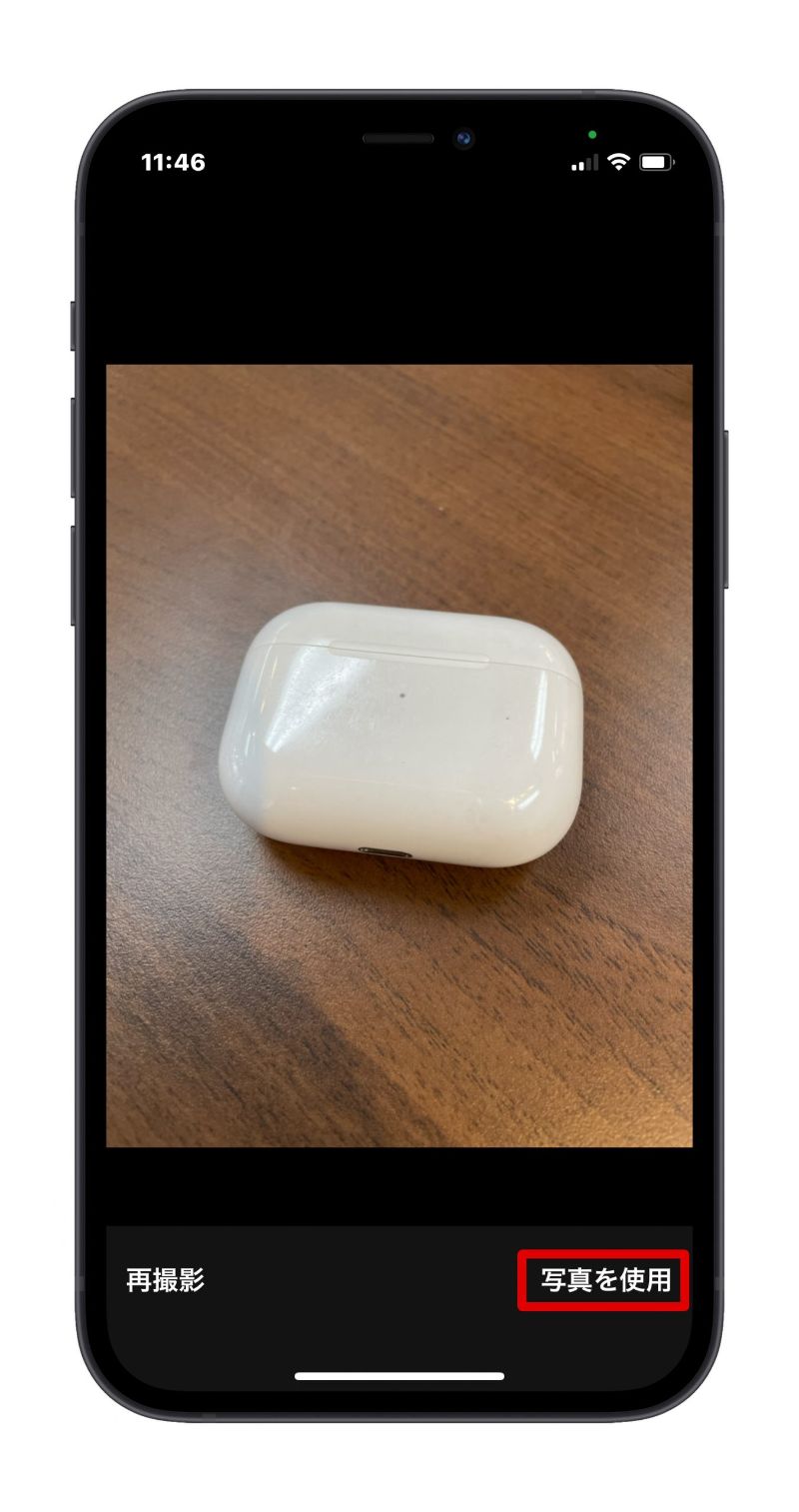
「写真を使用」をタップしたら、iPhone で撮った写真がデスクトップに出てきます。

「連係機能」で書類をスキャンする
iPhone と Mac の「連係機能」は写真を撮るだけではなく、書類をスキャンすることもできます。
次は、Mac のデスクトップを右クリックして、「書類をスキャン」を選択します。

「書類をスキャン」をすると、「写真を撮る」と同様で iPhone のカメラを起動させます。書類をスキャンしてみましょう。
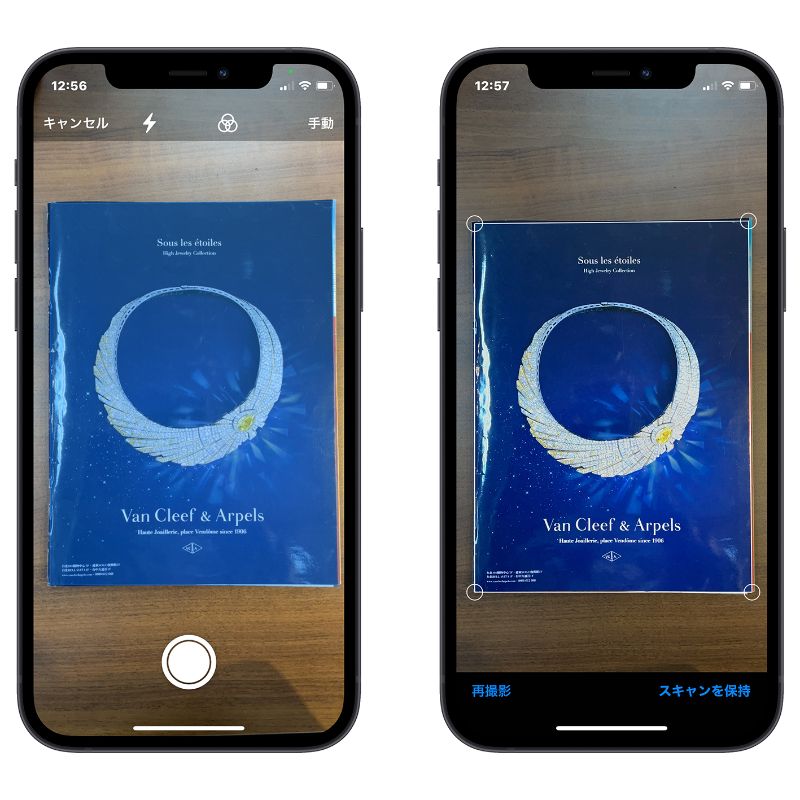
スキャンした後に、書類をトリミングしたり、フィルターを選択したりすることができますので、書類の編集し終わったら「保存」をタップします。
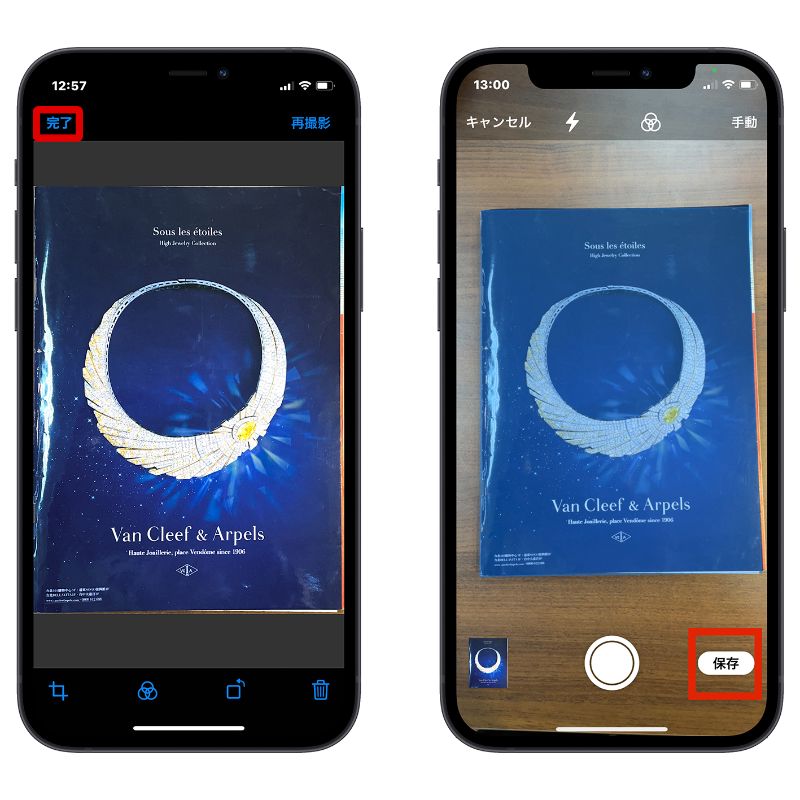
iPhone でスキャンした書類が Mac のデスクトップに「.pdf」の拡張子で保存されます。

スケッチを追加
再び Mac のデスクトップに右クリックして、「iPhone から読み込む」を選択し、「スケッチを追加」をクリックします。

そして、iPhone がスケッチ画面に入り、「マークアップ」機能と同じ画面となります。スケッチを完成したら、「完了」ボタンをタップします。
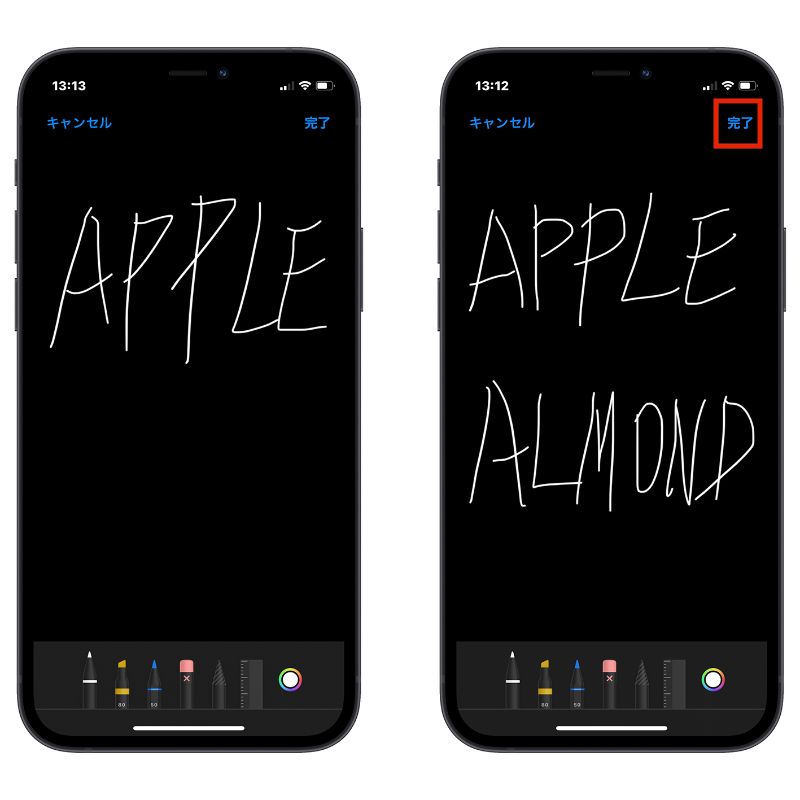
スケッチが Mac のデスクトップに「.png」で保存されています。

iPhone と Mac「連係機能」で使えるアプリ:Pages、Keynote、Numbersなど
iPhone を使って、「写真を撮る」、「書類をスキャン」、「スケッチを追加」機能は、以下のアプリでも使えるようにしています。
- Pages
- Keynote
- Numbers
- メッセージ
- メール
- メモ
- Finder
Pages、Keynote など iWorks アプリで「iPhone から読み込む」連係機能を使うこともできます。上記のアプリは「連係機能」に対応しますので、ぜひ活用しましょう。

iPhone と Mac の「連係機能」のやり方:まとめ
iPhone と Mac の連係機能を活用することで、素早く資料を共有したりすることができます。Apple 複数のデバイスを持ってるユーザーは試してみましょう。
併せて読みたい記事》
iPhone 強制終了する方法:強制的に再起動したらどうなる?危険?
iPhone 綺麗にマークアップできる方法・知らないマークアップやり方を紹介:手書きで直線を引く
iPhone 簡単にデータ移行方法を紹介:クイックスタートと iCloud を活用しよう
Mac キャッシュを削除するとどうなる?大丈夫なの?削除する方法を紹介
2022年最新 iPhone バッテリー長持ちさせる方法:最新の iPhone にも適用する
MacBook Touch Bar(タッチバー) 知らない便利な使い方を紹介:音量を微調整できる!?
Mac 《スクリーンショット》まとめ:範囲指定、保存先、ショートカットキーなど全ての方法徹底解説
