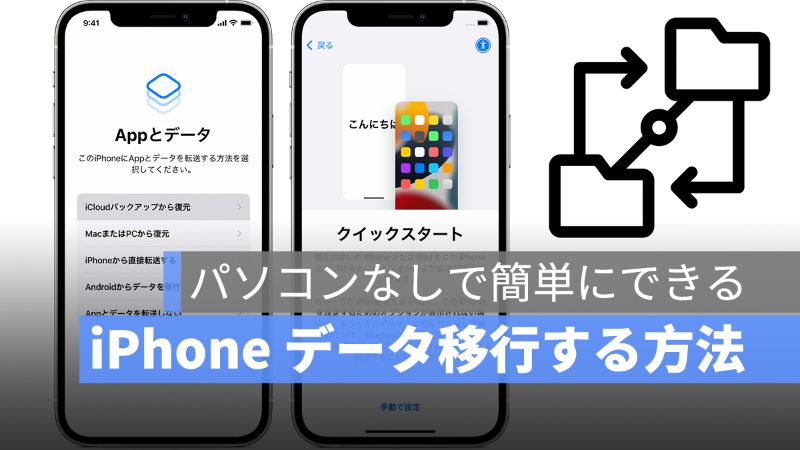
古い iPhone から新しい iPhone にデータを移行するの面倒臭いと思う人は大勢にいますが、機種変更する度に、データを移行することが避けられないでしょう。実は、iPhone のデータ移行に時間かかりますが、簡単にデータ移行する方法があります。
この記事は、クイックスタートと iCloud を活用して、iPhone 簡単にデータを移行する方法を紹介していきますので、iPhone 14 に機種変更する予定の人に参考していただけたらと思います。
更に面白いコンテンツを観たい人は、Instagram @applealmondjp をフォローしてください!
iPhone 簡単にデータを移行する方法:クイックスタート
新しい iPhone を購入した後に、その新しい iPhone の電源を入れたら、「クイックスタート」機能を使うことができます。「クイックスタート」というのは、iPhone 同士でバックアップしたデートをそのまま新しいデバイスに移行することができる機能です。
「クイックスタート」機能を利用することで、Mac や PC を使用せずにデータを移行できます。
古いデバイスを新しいデバイスに近づいたら「クイックスタート」の通知が表示され、表示画面に従って設定を行いましょう。

両方のデバイス画面の「続ける」をタップして、新しい iPhoneに「クイックスタート」のアニメーションが表示され、古い iPhone はカメラが起動されます。そして、新しい iPhone に表示されている「クイックスタート」の図形を古い iPhone のカメラで写します。

そして、新しい iPhone にパスコードを入力します。ここでは、新しい iPhone のために設定するパスコードではなく、古い iPhone のパスコードとなりますので、間違わないようにパスコードを入力しましょう。

古い iPhone のパスコードを入力したら、データ移行する時間が表示されます。(古いデバイスから新しいデバイスにデータを移行する時間となります。)
5分間で大体 20GB のデータを転送することができます。

その後に、Face ID の設定や Apple Wallet などの設定を行います。すべての設定を完了したら、データ移行が始まります。

データの移行が完了したら、新しい iPhone が使えるようになりました。(アプリを再ダウンロードするには少し時間かかりますので、Wi-Fi に接続するの推奨します。)
iPhone 簡単にデータを移行する方法:iCloud
Mac や PC なしで、「クイックスタート」のほかに、「iCloud」を利用してデータをバックアップしてから、新しい iPhone にデータを移行します。
「iCloud」でデータを移行する前に、「iCloud バックアップ」を行いましょう。
iPhone「設定」>「個人情報」>「iCloud」へ選択します。
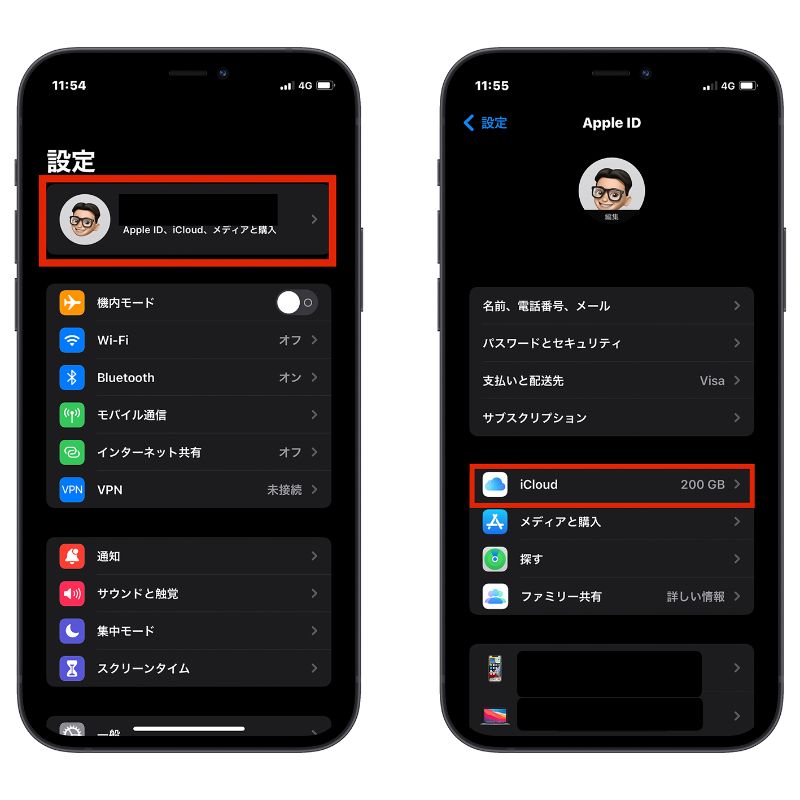
iCloud をタップして、「バックアップ」に入ったら「今すぐバックアップを作成」をタップします。そして、バックアップを作成開始します。
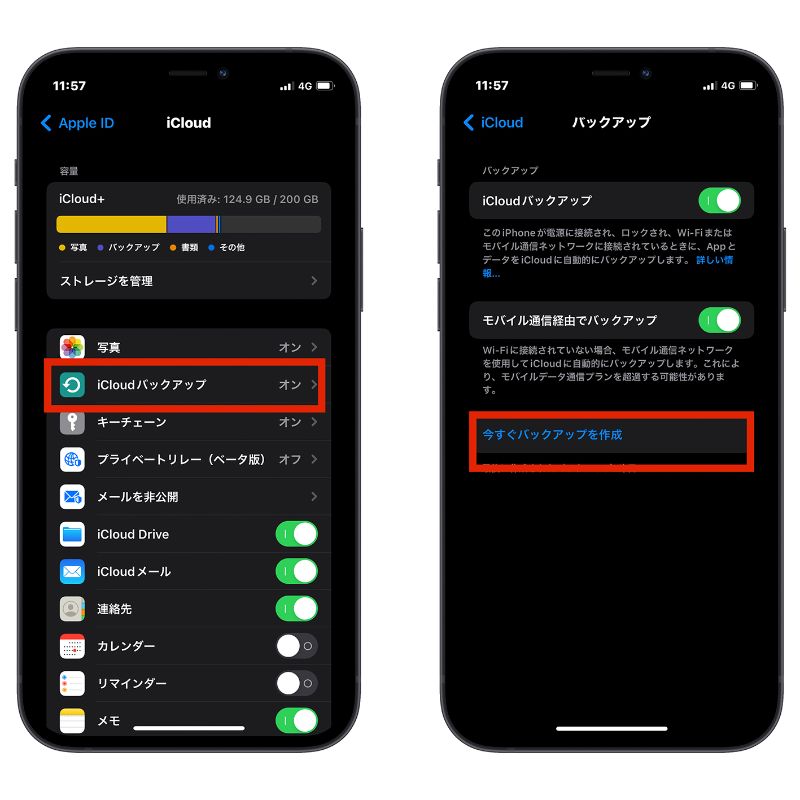
バックアップ完了したら、新しい iPhone を起動する際に、バックアップする方法は「iCloud」を選択すると古い iPhone からデータを移行することができます。
iPhone 簡単にデータを移行する方法:まとめ
毎年新しい iPhone が発表され、機種変更する人も沢山いるでしょう。新型の iPhone であろうが、違う iPhone であろうがデータを移行する際に、上記 2 つの方法をぜひ活用してください。
※iPhone データを移行する前に、必ずバックアップしてから行いましょう。
併せて読みたい記事》
iPhone 位置情報がずれる:Google Map やマップアプリ不具合の解決方法を徹底解説
iPhone 自分の電話番号を覚えなくても簡単に確認できる方法を徹底解説
iPhone と Mac 連係機能のやり方:遠隔操作で写真を共有、書類をスキャンなど便利な機能を紹介!
2022年最新 iPhone バッテリー長持ちさせる方法:最新の iPhone にも適用する
