
iPhone を購入した後、最初のやることはデータ移行です。以前使った古い iPhone の写真やアプリなどをどうすれば新しい iPhone にデータを転送するのかを、本記事では iPhone データの移行方法を解説していきたいと思います。
アップルジン instagram はこちら。
アップルジン Twitter はこちら。
iPhone データ移行方法 – クイックスタート
iOS 12.4 以降の iPhone なら、「クイックスタート」という機能が使えます。クイックスタートはパソコンを使わず、iPhone 同士でバックアップすることができます。
この方法は、新しい iPhone を古い iPhone に近付けば「クイックスタート」の通知が出てきます。

「続ける」をタップすると、円形状のアニメーションが表示されますので、古い iPhone にカメラのファインダーでアニメーションを写してください。「新しい iPhone の設定を完了」と表示すれば第一段階が終了です。

次は、新 iPhone に「パスコード」を入力しましょう。ちなみに、新しい iPhone に新たなパスコードを登録するではないので、ご注意ください。

「パスコード」の入力完了したら、データ移行の時間も表示されますが、大体 20GB の転送では 5 分ぐらいかかります。

そして、FaceID や Apple Pay などの設定が行います。全部完了したらデータの転送が始まります。

データの転送が終了したら新 iPhone が再起動します。古い iPhone でインストールされているアプリが新しい iPhone で再ダウンロードします。これで新しい iPhone が使えるようになりました。
iPhone データ移行方法 – iCloud
「クイックスタート」以外のデータ移行方法は iCloud です。データ移行する前に、古い iPhone で iCloud のバックアップを行いましょう。
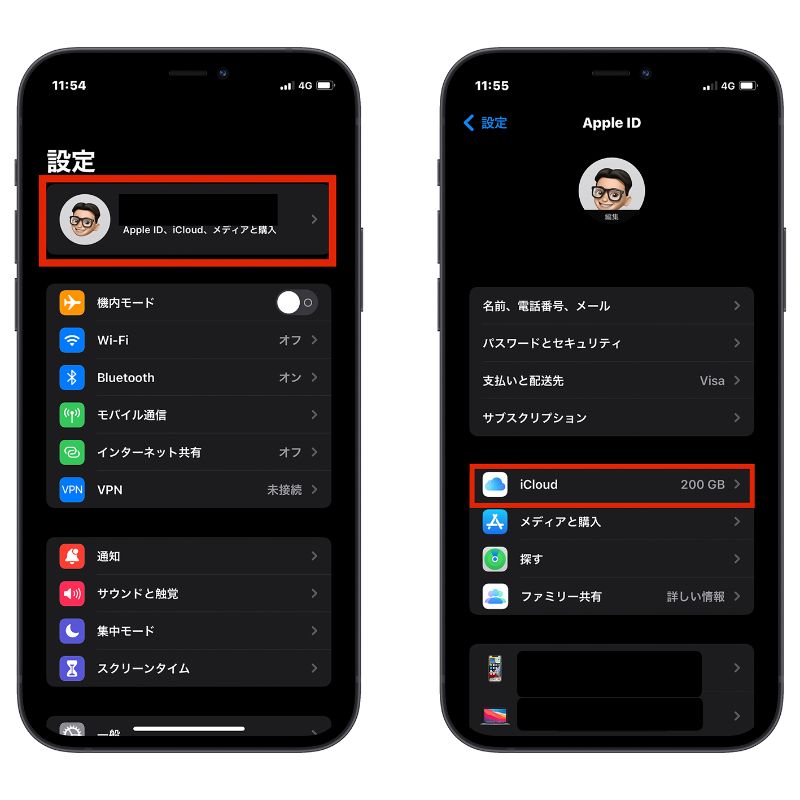
iCloud を選択したら、「 iCloud バックアップ」に入ります。そして「今すぐバックアップを作成」をタップします。これで iCloud のバックアップを行います。
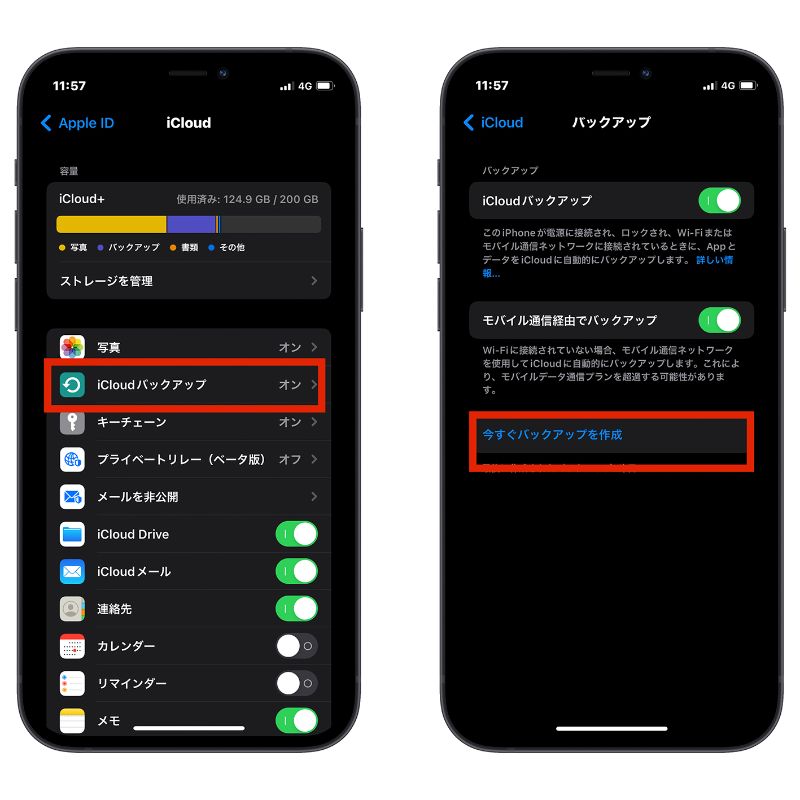
バックアップが完了したら、新しい iPhone で iCloud のデータを移行することができます。
最後に
iPhone のデータ移行とはいえ、一部のアプリの再設定やログインする場合がありますので、気を付けましょう。パソコンでバックアップせず iPhone データの引き継ぎができるの便利ですが、転送中に iPhone の操作ができませんので、仕事中に iPhone データを移行するの避けましょう。
もっと読む》
新しい iPhone にデータ移行前に準備しておきたい「 3つ」のこと
Line のキャッシュデータが重い・iPhone 容量不足の原因・データを削除する方法
