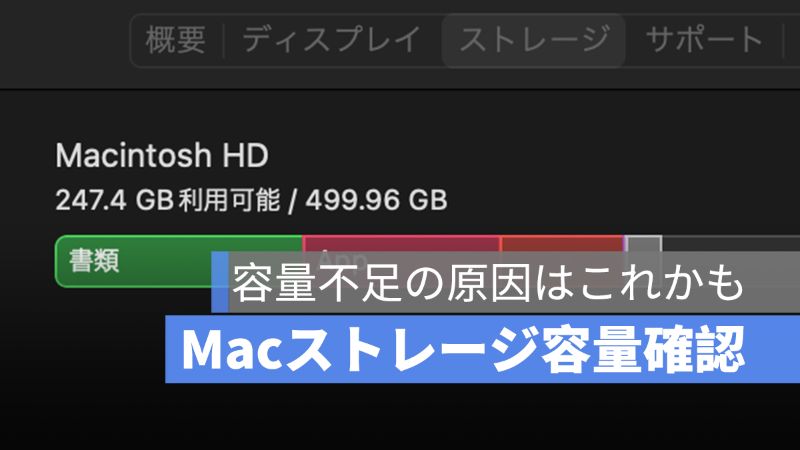
Mac を購入する前に、ストレージの容量を選択することができます。しかし、不要のファイルやメディアを削除しているのに、Mac ストレージの容量が増えない状況ってあるのでしょうか?この記事では、容量の確認する方法とストレージ不足の原因を説明していきたます。
アップルジン instagram はこちら。
アップルジン Twitter はこちら。
Mac 容量確認
Mac の容量を確認する方法は、デスクトップのメニューバーの「🍎」アイコンをクリックします。「この Mac について」を選択し、「ストレージ」をクリックします。

更にストレージの内容を確認したい場合は、「管理」をクリックします。すると、「iCloud Drive」、「アプリケーション」、「書類」などの容量を確認したり、管理したりすることができます。

ストレージの容量不足原因
使っていないファイルやアプリを削除しているのに、ストレージ容量不足になってしまうことがあるのでしょうか。それは、削除したファイルやメディアをもう一度ゴミ箱から削除を行わないからです。
毎回「ゴミ箱を空きにする」を行うことが忘れてしまう人は、ストレージ管理の設定から「ゴミ箱を自動的に空きにする」をオンにしましょう。
ストレージの「管理」をクリックした後、「おすすめ」を選択し、「ゴミ箱を自動的に空きにする」をオンにします。

併せて読みたい記事》
Mac 版「DuckDuckGo」独立したブラウザをリリース
