
データ通信量の上限に達した場合、通信速度が低下してしまい、通信速度制限になります。制限されないよう、なるべく Wi-Fi を使います。
しかし、iPhone で Wi-Fi に繋がらない時ってあるのでしょうか?本記事では、iPhone で Wi-Fi に繋がらない時の 9 つの対策法を紹介します。
アップルジン instagram はこちら。
アップルジン Twitter はこちら。
iPhone Wi-Fi に繋がない 9 つの対策法
01. 機内モード一回オンにする
iPhone の「設定」から「機内モード」をオンにして、20〜30 秒を経ってからオフにしてみましょう。(コントロールセンターから機内モードをオン/ オフにすることも可能です。)

02. Wi-Fi の設定を解除してから再接続する
普段使用している Wi-Fi のネットワーク設定を削除して、再び接続します。

03. iPhone を再起動する
iPhone の電源を一回切って、再起動します。

04. Wi-Fi のルーターを再起動する
iPhone 本体の問題だけではなく、Wi-Fi のルーターが長時間に作動しているのせいで、暑くなったり、不具合が発生したりする場合もありますので、Wi-Fi のルーターを再起動しましょう。
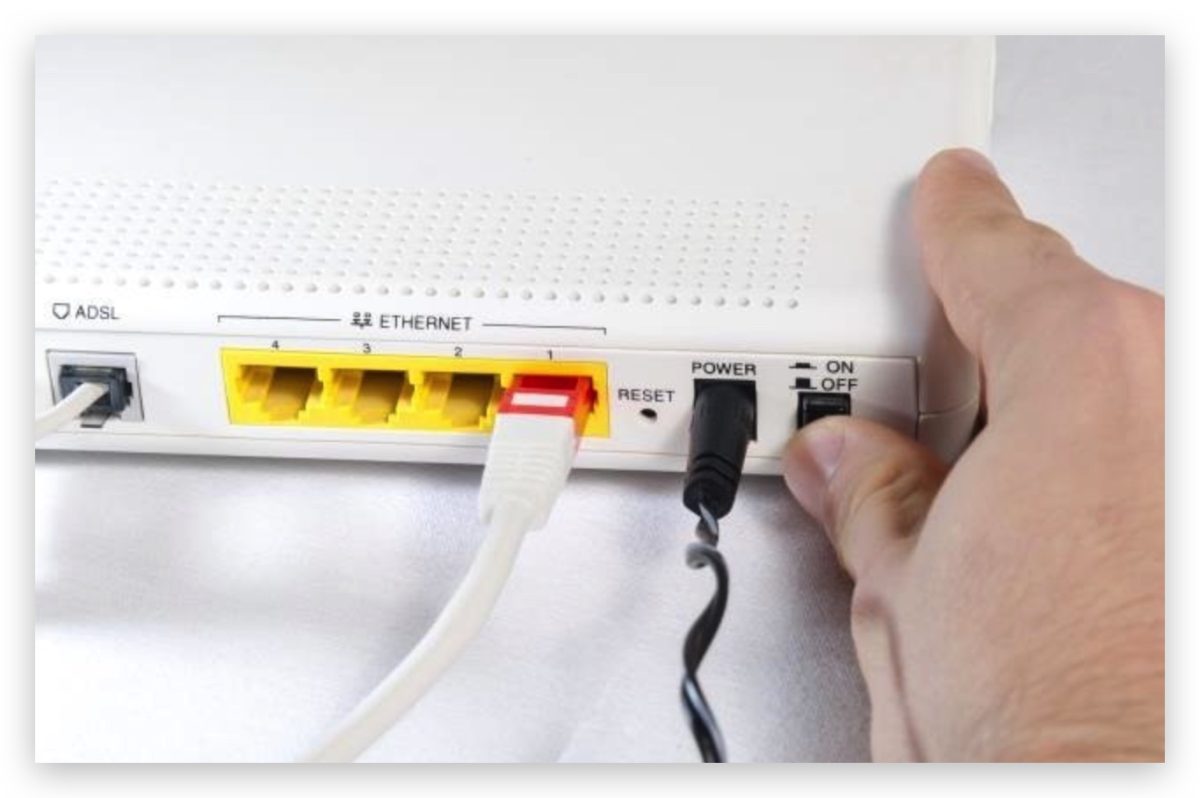
05. iOS の最新バージョンにアップデートを行う
もし今使っている iOS バージョンが古いのなら、Wi-Fi に繋がらない場合もあります。なので、iPhone を最新バージョンにアップデートし、再び Wi-Fi に接続してみましょう。
ちなみに、現在最新バージョンは「 iOS 15.4 」となります。新しい絵文字やマスク Face ID 機能など新機能が追加されましたので、下の文章をチェックしてください⇩
iOS 15.4 アップデートがリリース・新機能まとめと不具合、バグ修正
06. VPN をオフにする
違う国のコンテンツを閲覧するために、VPN を利用する人でしたら、一旦 VPN をオフにしましょう。

07. ネットワーク設定をリセット
iPhone の全てのネットワーク設定をリセットしましょう。「設定」>「一般」へ選択し、下にスクロールして「転送または iPhone をリセット」をタップします。そして、「リセット」をタップし、「ネットワーク設定をリセット」を選択します。

08. すべてのコンテンツと設定を消去
ネットワーク設定をリセットしても接続できない場合は、すべてのコンテンツと設定の消去を行うしかありません。iPhone 「設定」>「一般」へ選択し、「転送または iPhone をリセット」をタップし、「すべてのコンテンツと設定を消去」をタップします。

09. 直営店や修理店に出す
以上 8 つの対策法を試してもまだ Wi-Fi に接続できないのなら、おそらく iPhone 内部が何かの問題があるかもしれません。iPhone の「サポート」アプリから予約できますので、予約方法は下の文章をチェックしてください。
iPhone 「サポート」アプリの使い方・実際に使ってみたら便利!
まとめ
Wi-Fi に接続できない場合、9 つの対策法を紹介しました。できれば 1 からやってみてください!
- 機内モードをオンにする
- Wi-Fi の設定を解除してから再接続する
- iPhone を再起動する
- Wi-Fi のルーターを再起動する
- iOS 最新バージョンにアップデート
- VPN をオフにする
- ネットワーク設定をリセット
- すべてのコンテンツと設定を消去
- 直営店や修理店に出す
併せて読みたい記事》
iPhone バッテリーを交換する最大容量の目安?調査結果のまとめ
AirPods を無くしても簡単に見つける!AirPods を紛失した時の対策法
