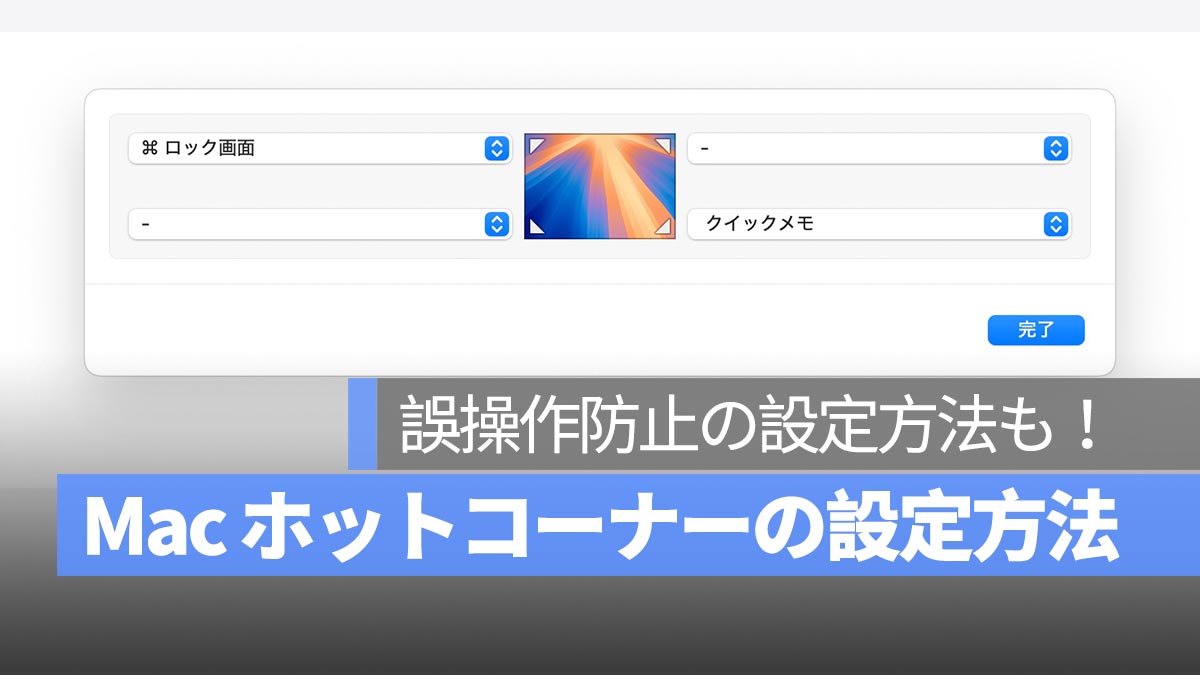
macOS には、長らく存在していて非常に便利な「ホットコーナー」という機能があります。この機能では、Mac の画面の四隅に異なるショートカット操作を設定できます(例えば、スクリーンセーバーの起動、画面のロック、デスクトップの表示など)。マウスを角に移動させるだけで、対応する操作が実行されるため、簡単で便利で、非常にお勧めです!ぜひ、Mac ユーザーの皆さんにも試していただきたいです。
ここでは、ホットコーナーの操作方法を共有し、誤操作を防ぐための設定方法についても説明します。これでより便利に使えるようになります。
更に面白いコンテンツを観たい人は、Instagram @applealmondjp と Twitter X @Applealmond1 をフォローしてください!
Mac ホットコーナーの設定方法
まず「システム設定」>「デスクトップと Dock」を開き、一番下にスクロールすると、「ホットコーナー」のオプションが見つかります。
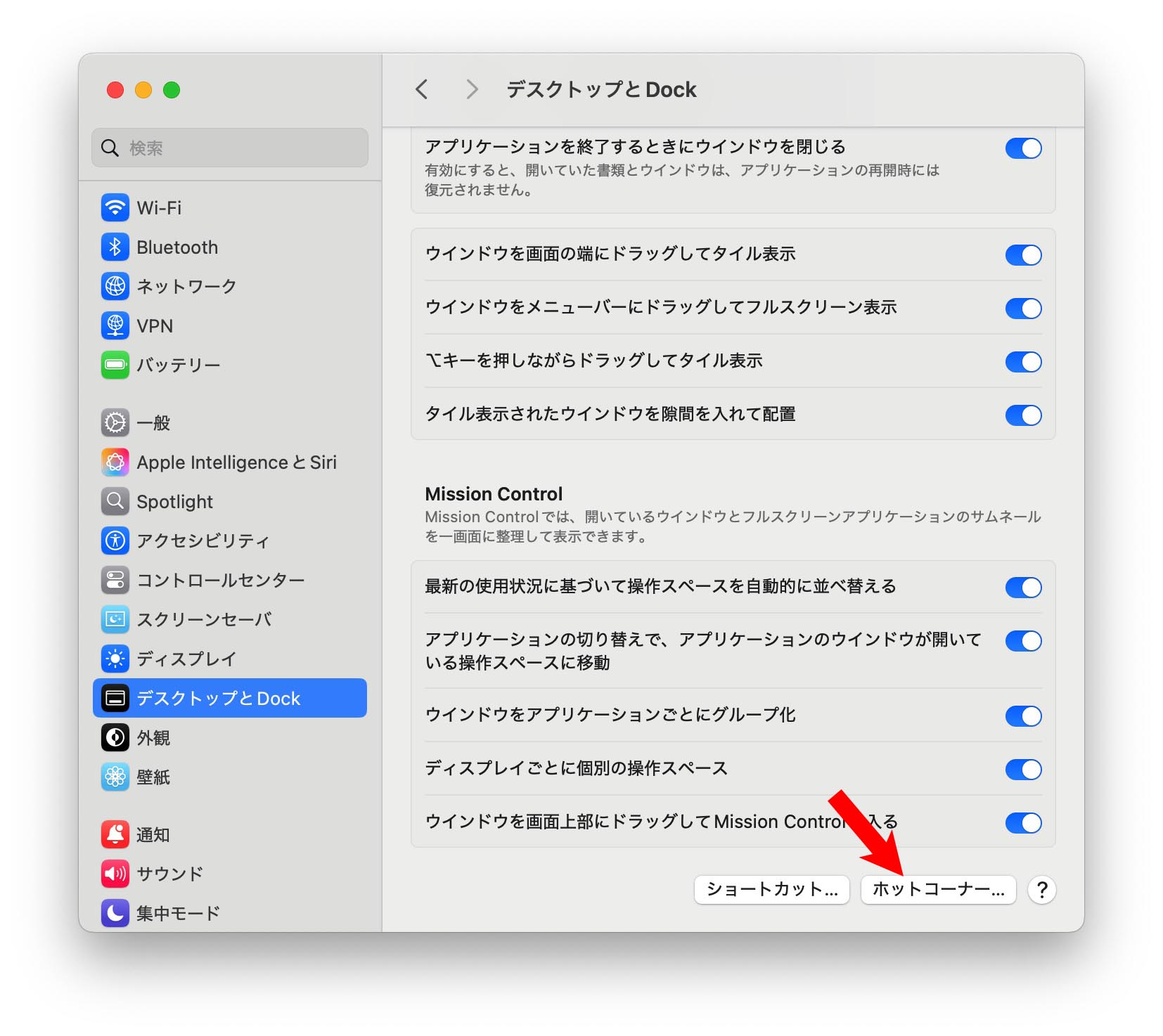
「ホットコーナー」をクリックすると、直感的に操作できる Mac のホットコーナーの設定画面が表示されます。4つの角には、それぞれ 11 個の機能を選択できます。複数の設定も可能で、これらの機能は次のように分かれています:
- Mission Control
- アプリケーションウィンドウ
- デスクトップ
- 通知センター
- Launchpad
- クイックメモ
- スクリーンセーバーを開始
- スクリーンセーバーを無効にする
- ディスプレイをスリープさせる
- ロック画面
- -(無機能)
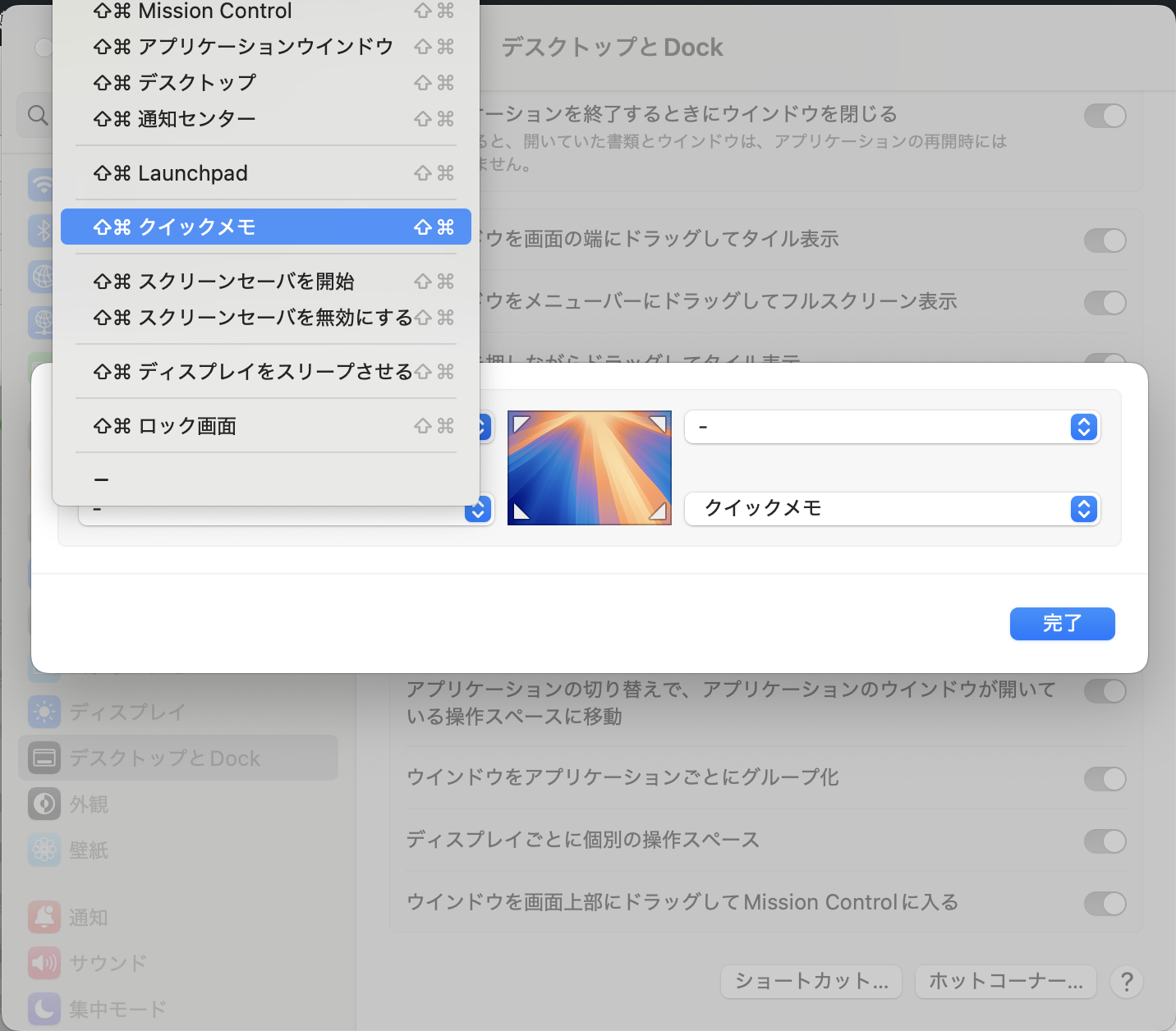
自分の使用習慣に合わせて、Mac のホットコーナーを設定したら、マウスを対応する角に移動させて、すぐに動作を試してみましょう。通常、マウスが画面の角に触れると、指定された機能がすぐに起動します。
Mac ホットコーナーの誤操作防止設定方法
しかし、マウスを角に移動させるだけで機能がすぐに実行されるため、誤操作の心配もあります。そこで、機能キーを使って Mac のホットコーナーの誤操作防止を設定できます。
スクリーンホットコーナーの機能を設定する際に、command、Shift、control、optionなどの機能キーを組み合わせて設定することができます。どの機能キーを組み合わせるかは自由です。
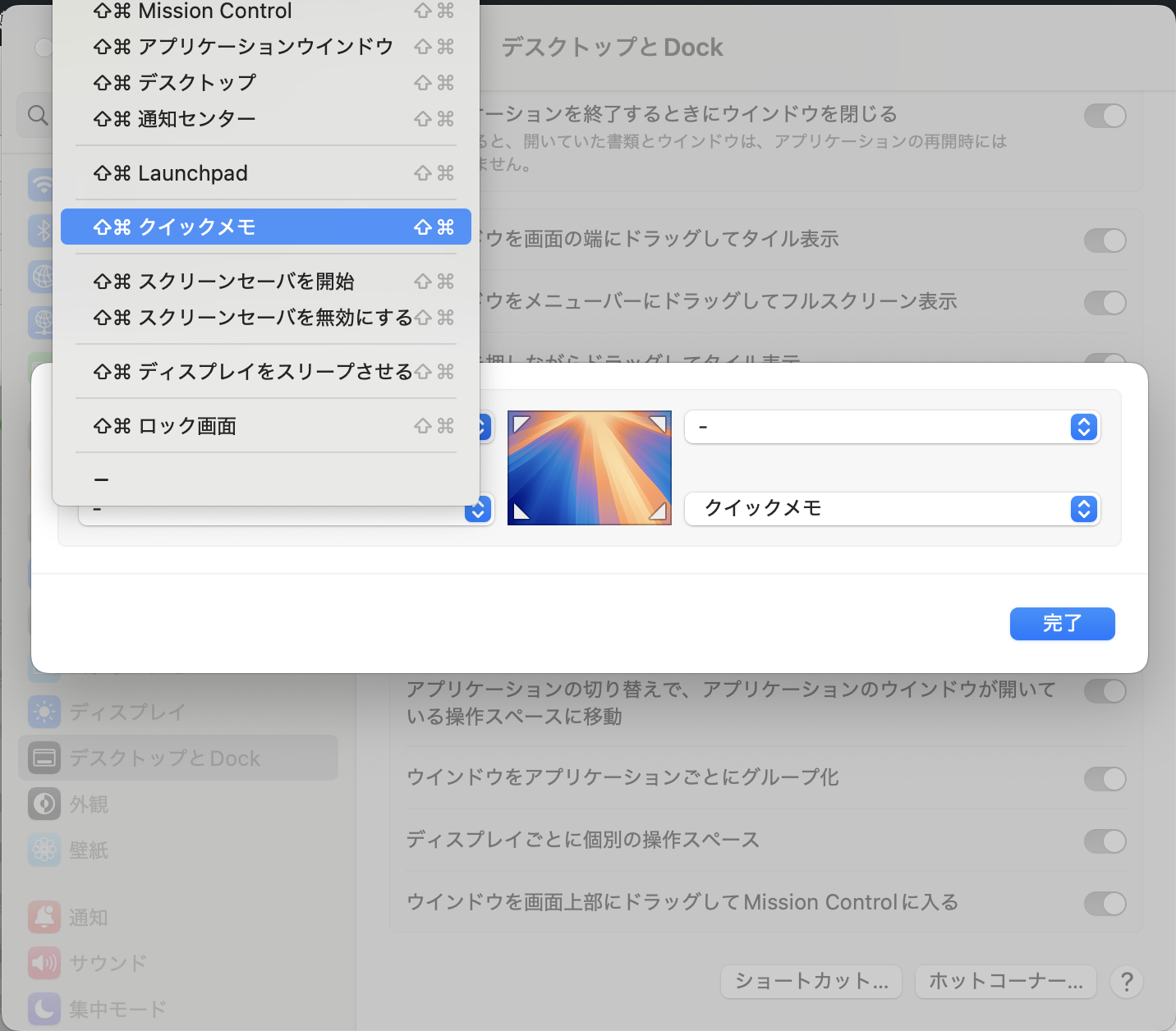
例えば、私は左上角に「⌘ ロック画面」を設定しましたが、単純にマウスを左上角に移動させるだけではアプリケーションランチャーは表示されません。commandキーを押しながらマウスを左上角に移動させると、ランチャーが表示されます。このように、機能キーとの組み合わせを使用して、ホットコーナーの誤操作防止効果を実現できます。
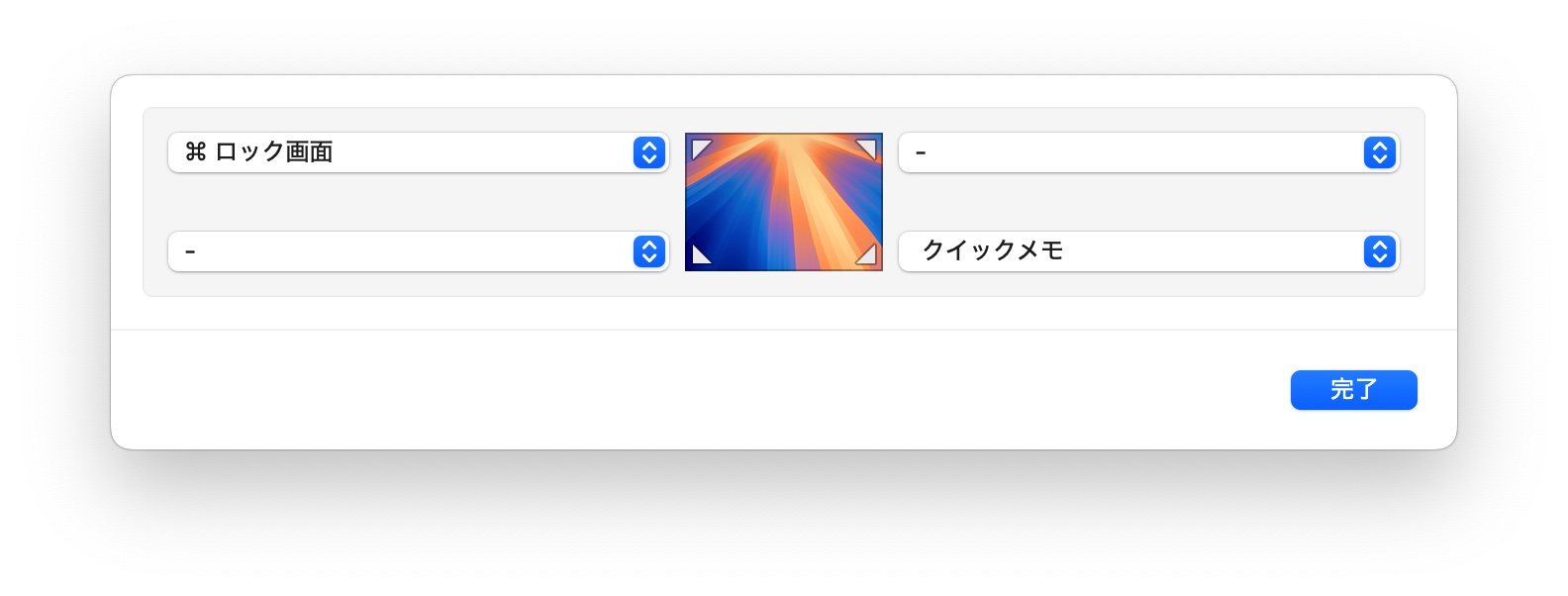
もし以前設定した機能キーを解除したい場合は、角を「-(無機能)」に設定すれば、すべての角の機能が元の状態にリセットされ、機能キーが不要になります。
Mac ホットコーナーのまとめ
以上が Mac のホットコーナーの操作方法です。組み合わせキーを覚える必要はなく、マウスを角に移動させるだけで指定した機能を実行できます。また、誤操作を防ぐ設定も可能です。「ホットコーナー」は、Mac で最も簡単で便利な必須テクニックの1つです。異なるシチュエーションに応じて機能を自由に切り替え、自分だけの快適な操作体験を作り上げることができます。
更に面白いコンテンツを観たい人は、Instagram @applealmondjp と Twitter X @Applealmond1 をフォローしてください!
もっと読む
Mac Pages でふりがなを付ける方法:縦書きの文章にも対応!
