
本日は、iPhone で複数の画像を一枚にまとめるテクニックをご紹介します。iPhone ユーザーの中には、「ショートカット」という機能を利用して画像を一枚に統合できることを知らない方もいるかもしれません。
ショートカットは基本的な機能ですが、後ほどいくつかの便利なアプリケーションもご紹介いたします。さっそく見てみましょう。
更に面白いコンテンツを観たい人は、Instagram @applealmondjp と Twitter X @Applealmond1 をフォローしてください!
ショートカットを使用して複数の画像を一枚にまとめる方法
まず、追加アプリをインストールすることなく、画像を一枚にまとめる方法をご紹介します。これは、iPhone のショートカット機能を使用することで可能です。
ショートカットアプリを開き、「ギャラリー」をタップします。右下隅にあります。検索バーで「写真」と入力すると、「写真グリッド」ショートカットが表示されます。
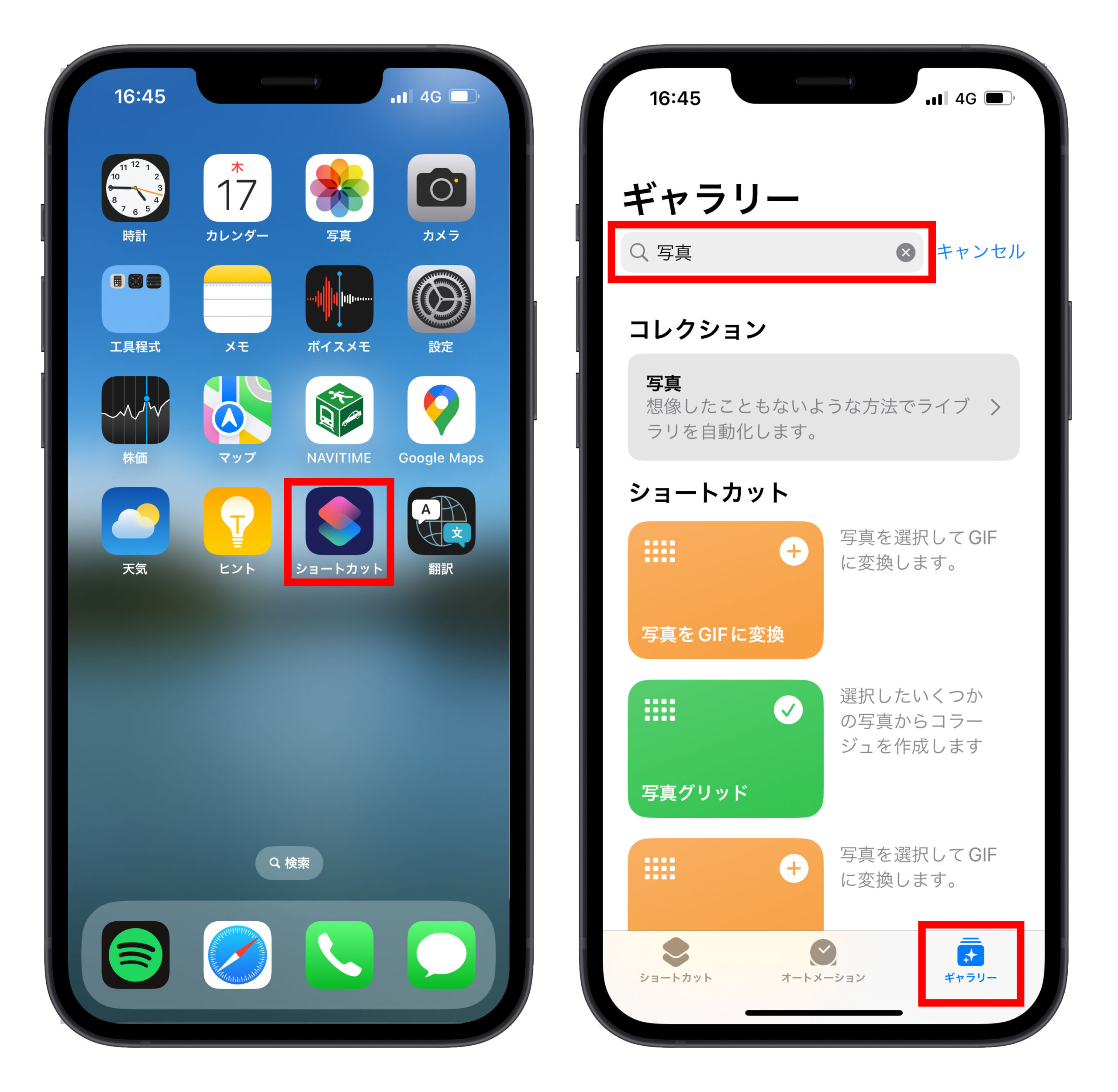
「写真グリッド」を選択し、「ショートカットを追加」をクリックして、このショートカットをアクティブにします。
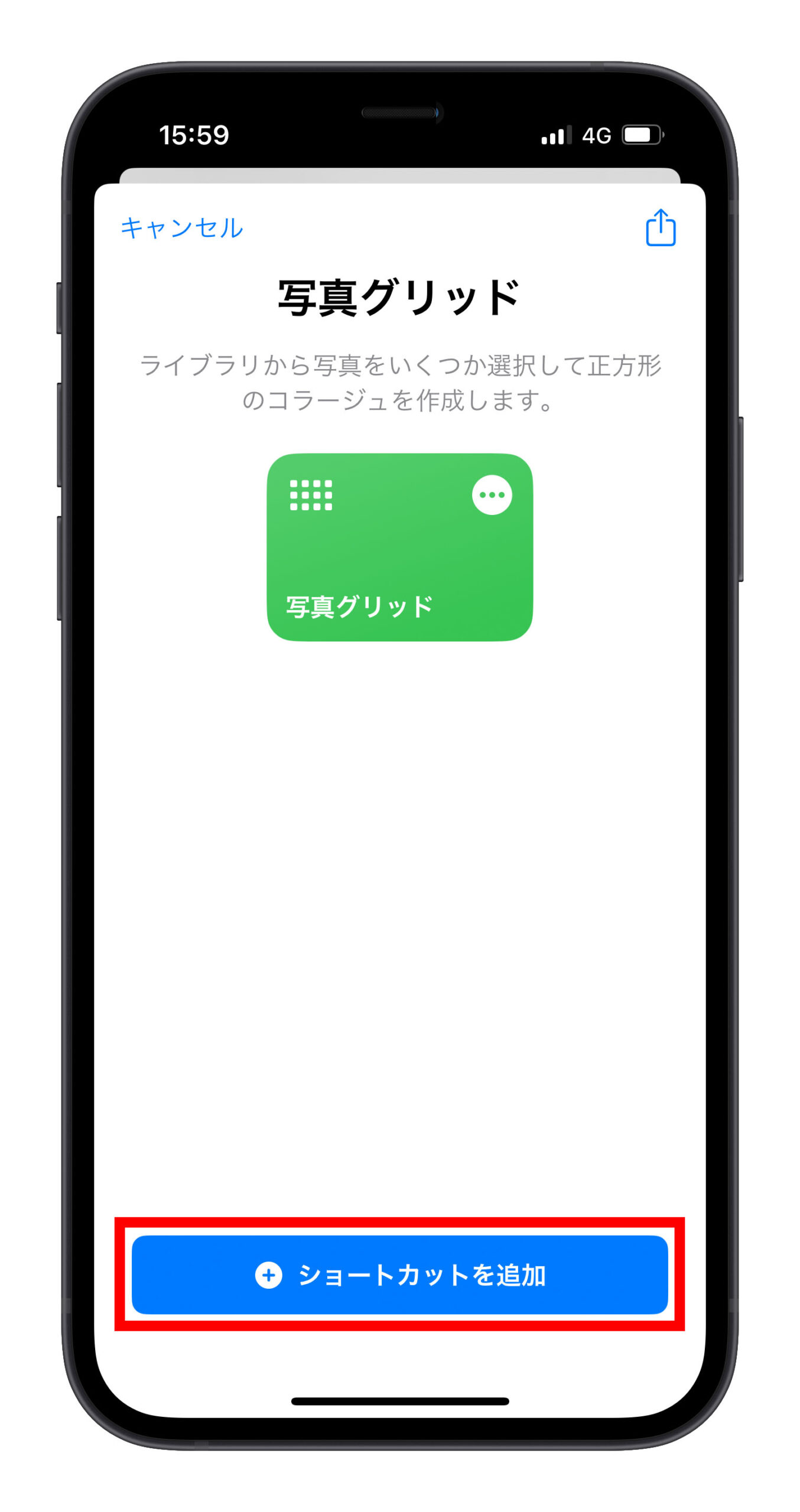
次に、「ショートカット」→「マイショートカット」から、「写真グリッド」を選びます。
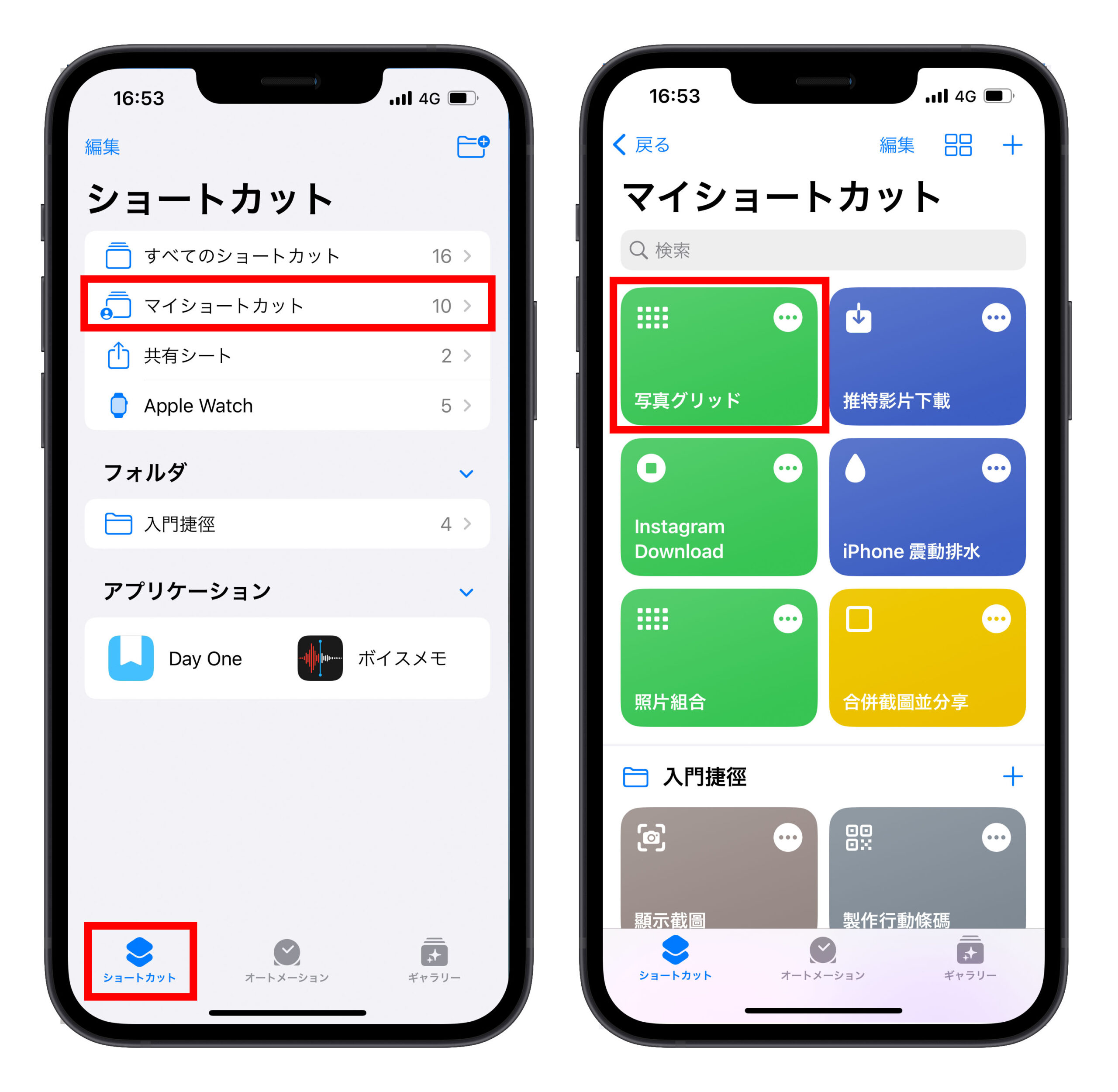
写真を選択した後、「追加」をクリックして、複数の画像を一枚に統合します。
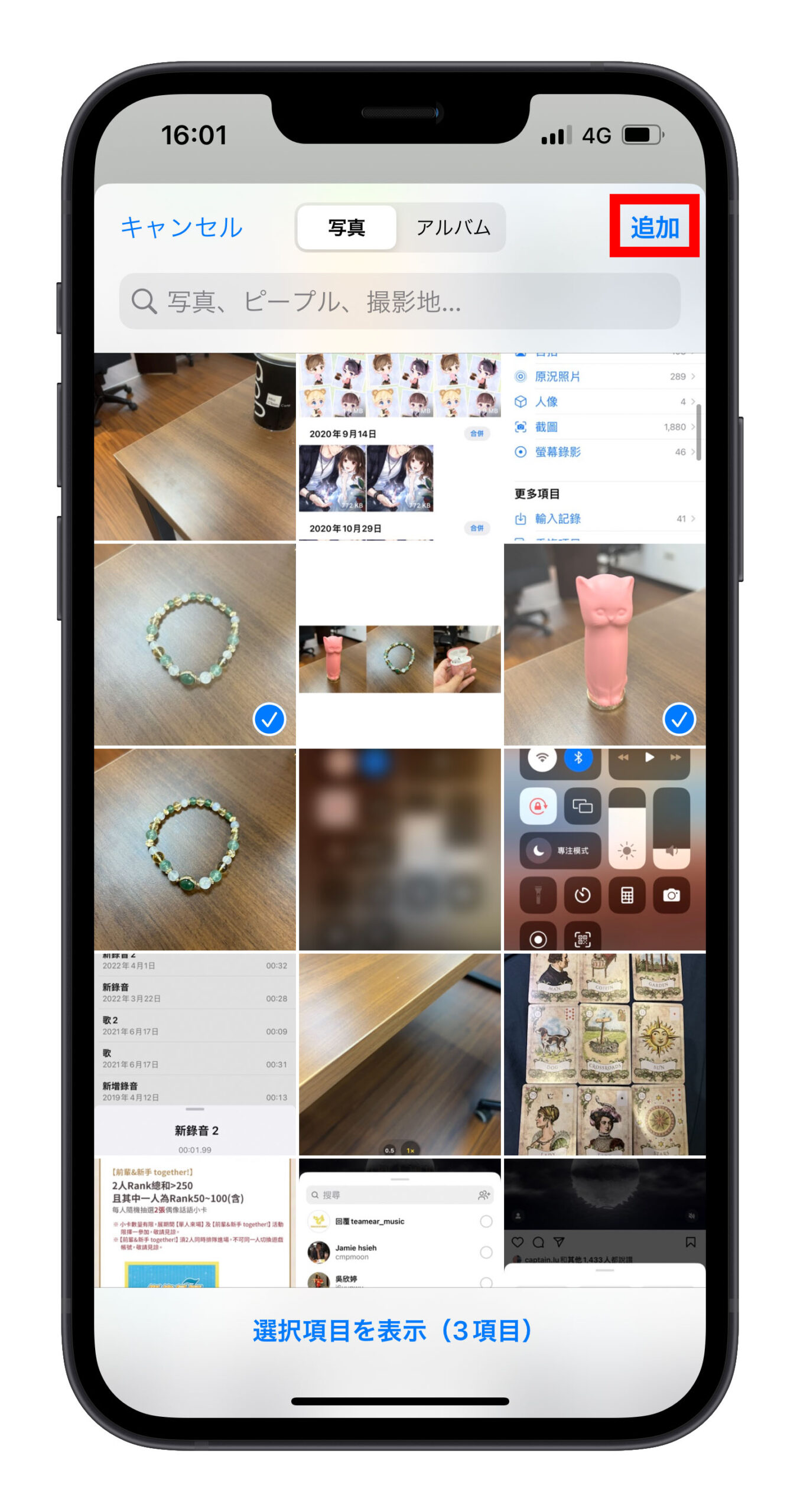
最後に、左下にあるシェアアイコンをタップし、「画像を保存」を選択すると、写真の統合が完了します。
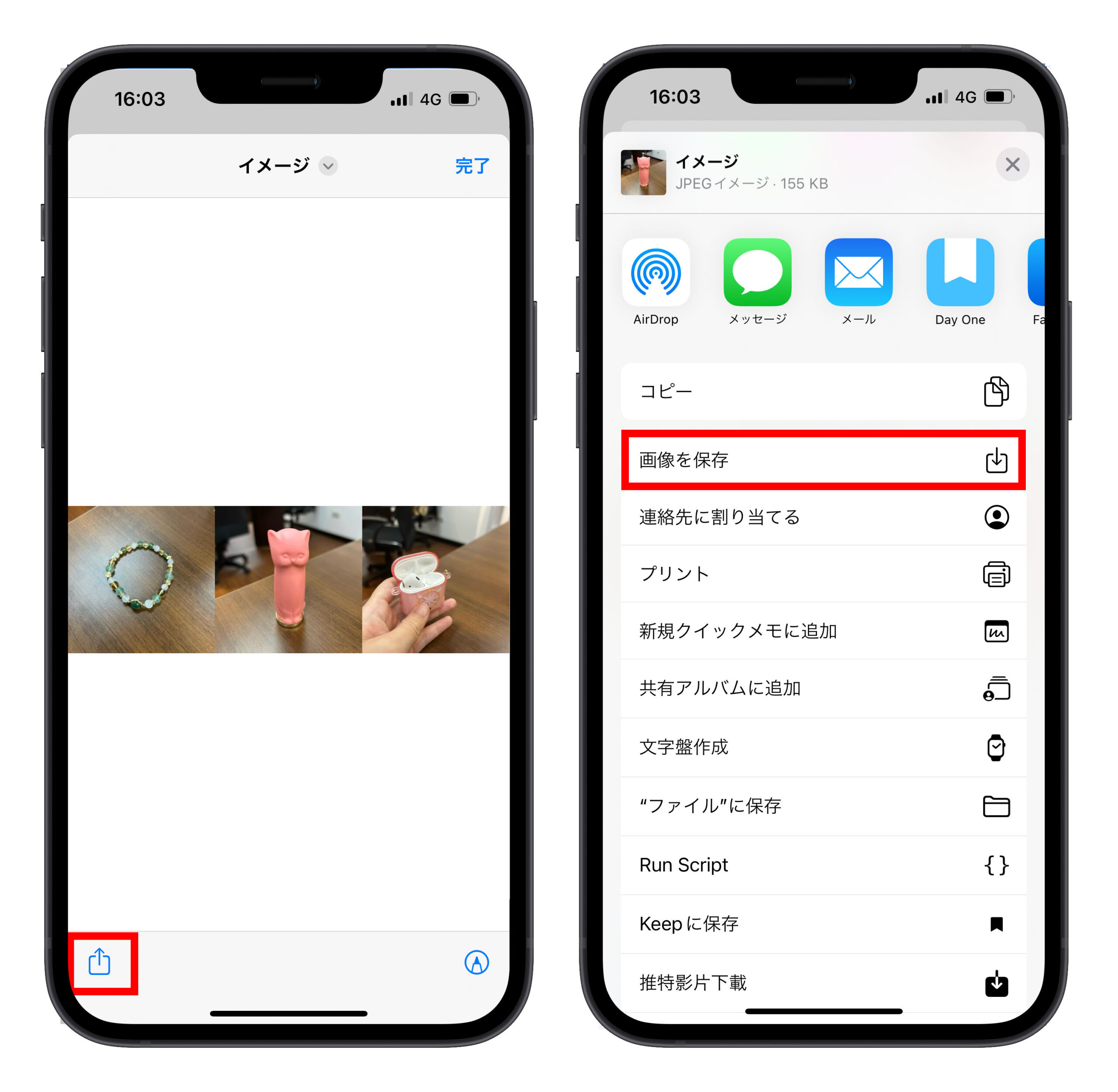
完成した写真は、こんな感じになります。綺麗にまとまりました。

ただし、この機能は基本的なものです。より多様なコラージュスタイルを求める場合は、次に紹介するアプリが役立ちます。
「写真コラージュ」アプリで複数の画像を一枚にまとめる
次に、「写真コラージュ」という使いやすいアプリをご紹介します。このアプリでは、最大 9 枚の画像を一枚にまとめることができます。
スタンプや背景などの追加機能はありませんが、コラージュ作成は迅速です。インターフェースは以下の通りです。
- iOS ダウンロードはこちら。
アプリを開くと、非常にシンプルな画面が表示され、左下の「一覧」をタップするだけで最大9枚の写真を選択できます。写真を選択すると、自動的にコラージュが作成されます。「保存」をタップして写真を保存します。
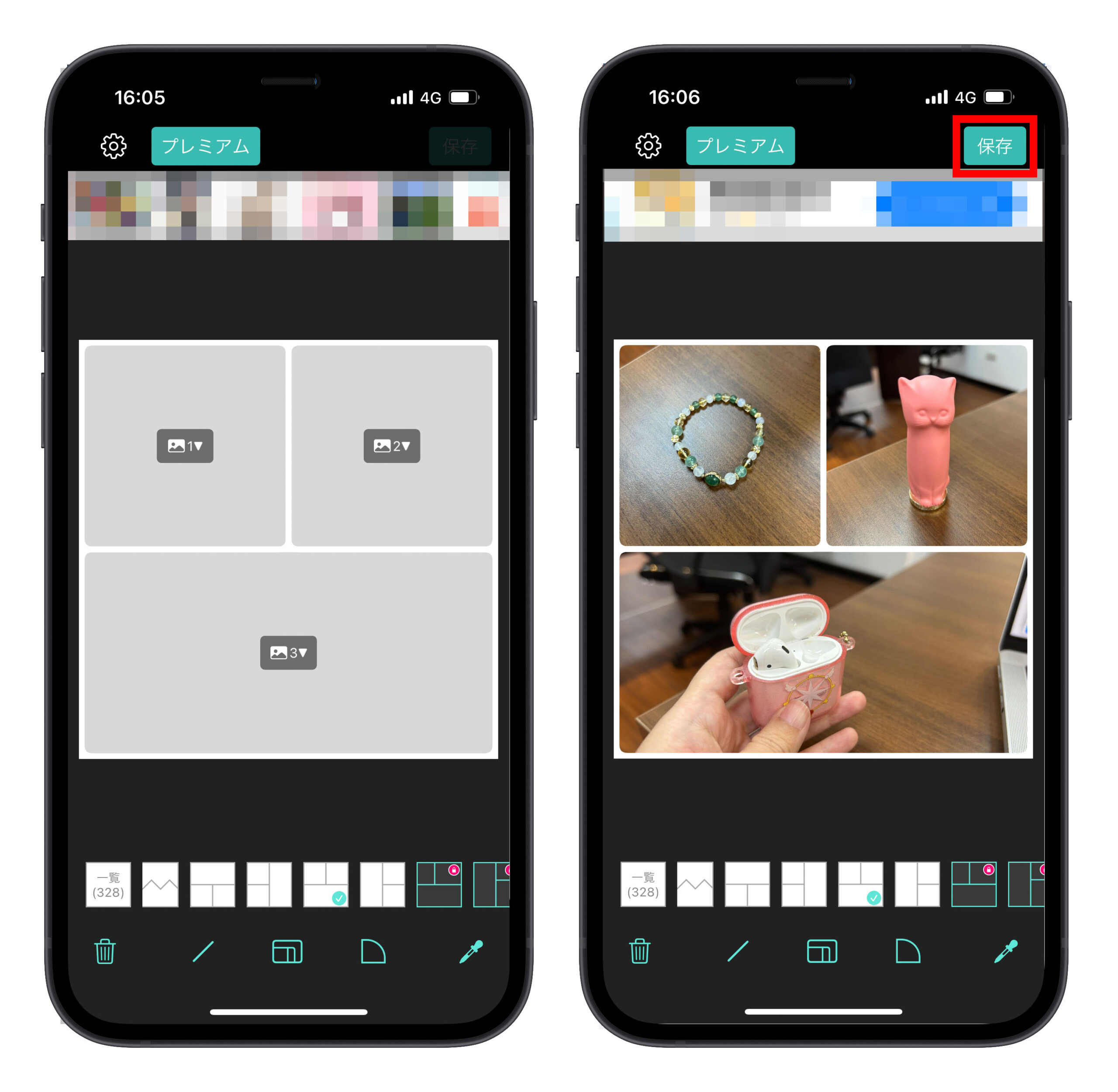
レイアウトのサイズを選択でき、インスタグラムのストーリー用のサイズまでサポートしています。
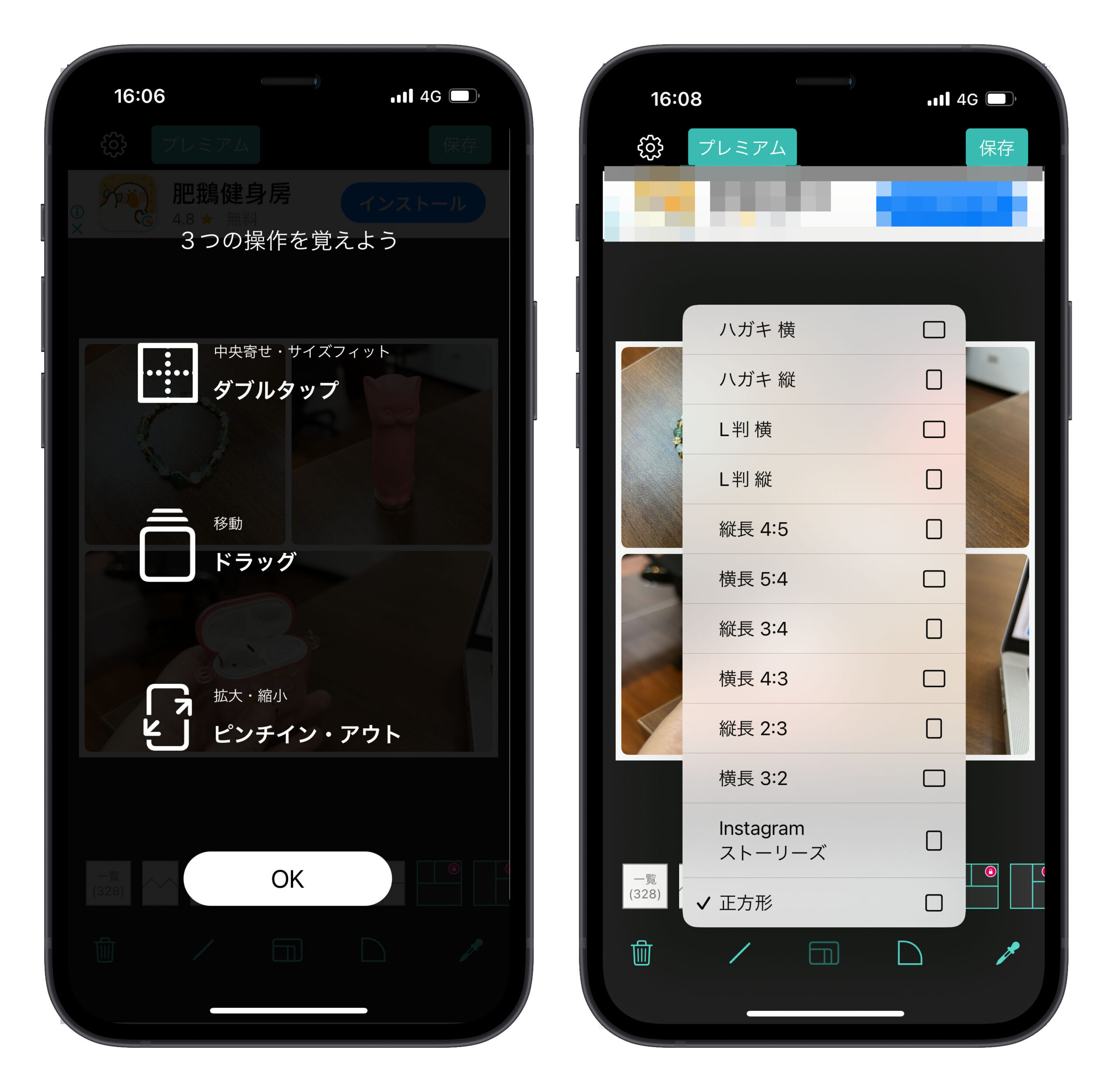
このアプリは、シンプルにコラージュを作成したいときに最適です。
「PicCollage」アプリで複数の画像を一枚にまとめる
「PicCollage」も非常に便利なアプリで、画像を一枚にまとめるだけでなく、スタンプ機能も備えています。
- iOSダウンロードはこちら。
PicCollage を使って作成した画像は、整然とした配置から自由なレイアウトまで、様々なスタイルが可能です。背景やスタンプが豊富にあり、写真にテキストを追加することもできます。
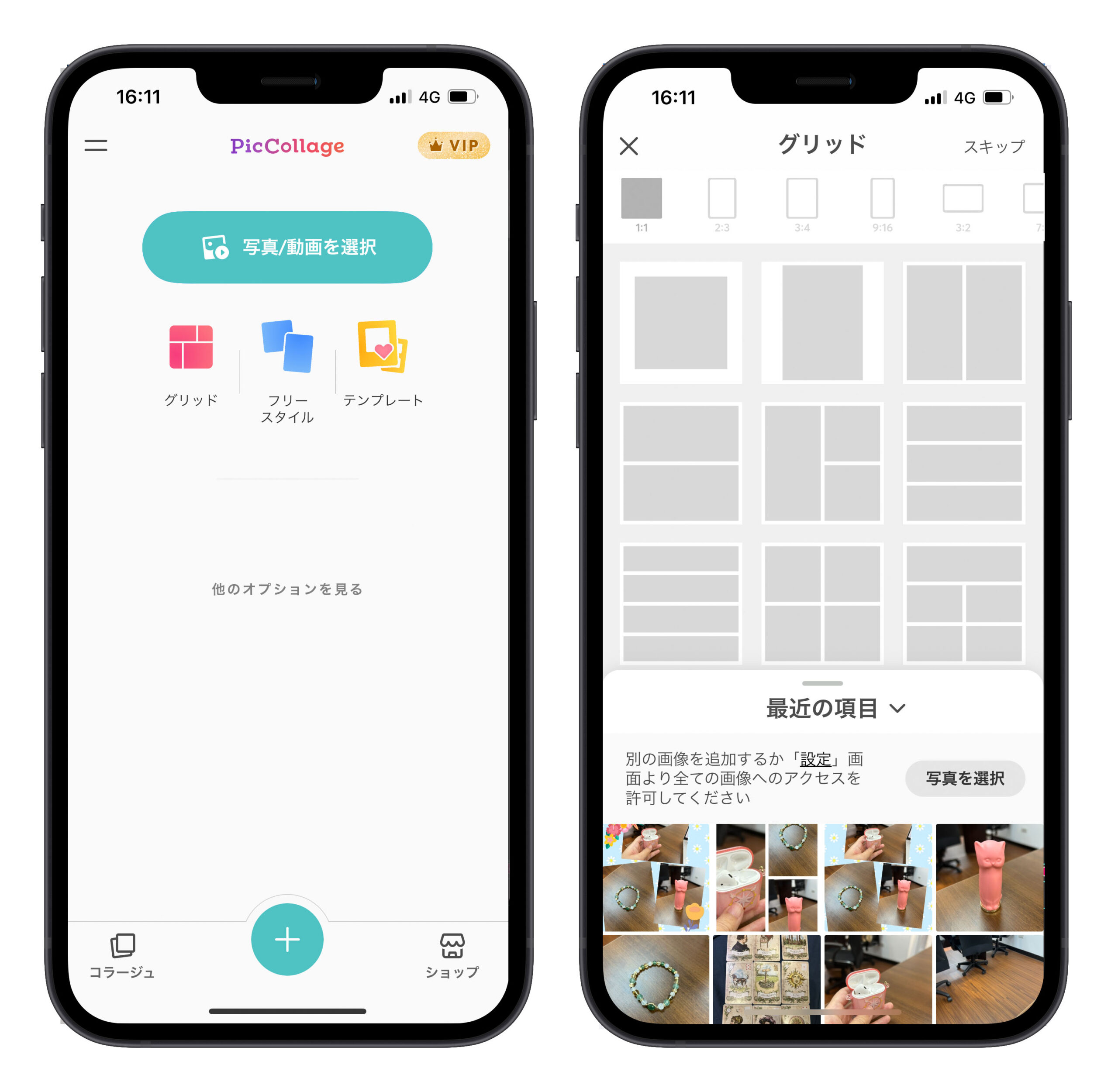
私が作った二枚のコラージュは以下になります:
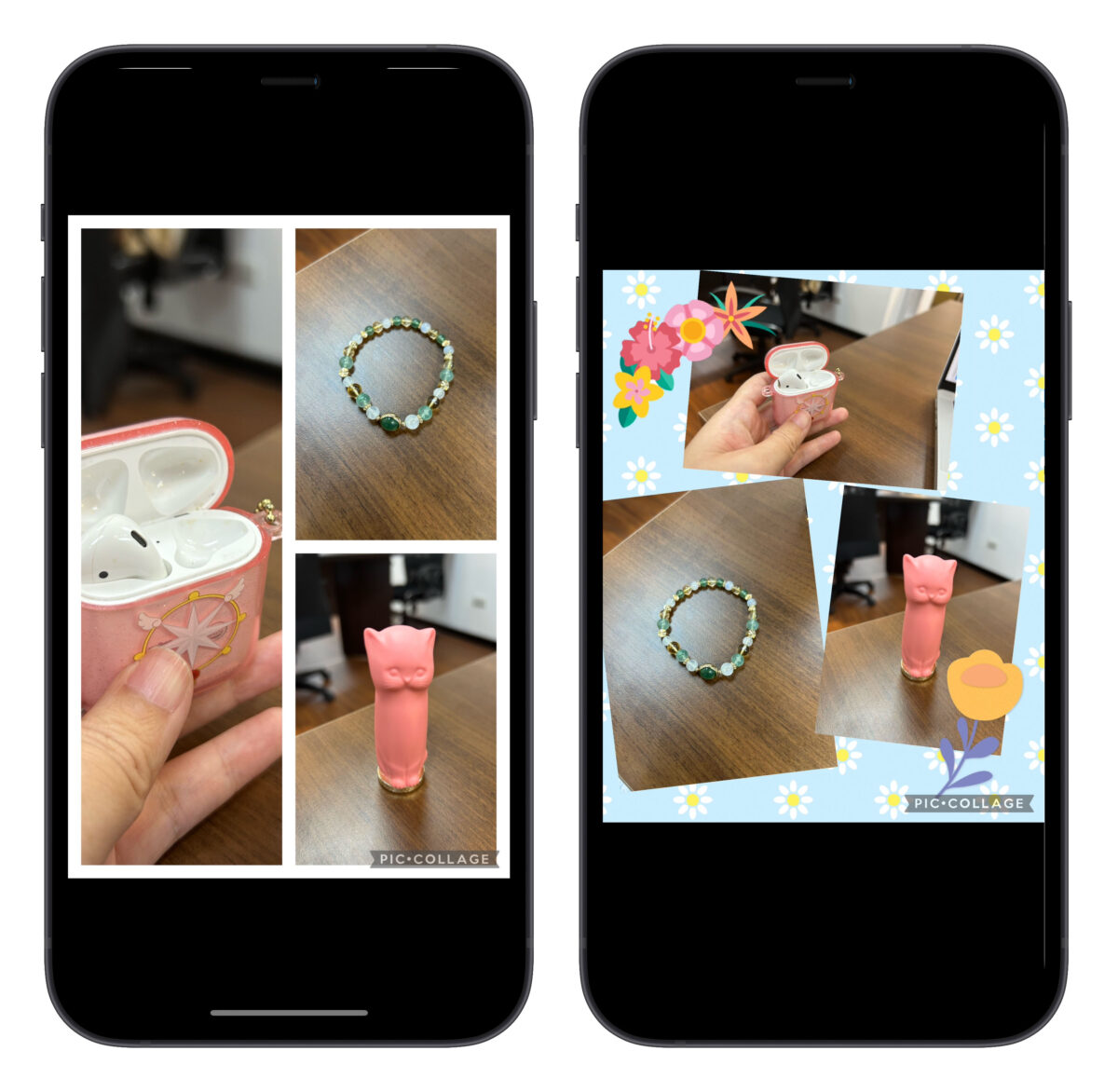
iPhone で複数の画像を一枚にまとめる方法:まとめ
本日は、iPhoneで複数の画像を一枚にまとめる方法をご紹介しました。「ショートカット」アプリを使った方法から始め、便利な「写真コラージュ」と「PicCollage」アプリを紹介しました。これらのアプリは、iPhoneで複数の画像を一枚にまとめたいときに、様々なスタイルでコラージュを楽しむことができます。
関連記事
