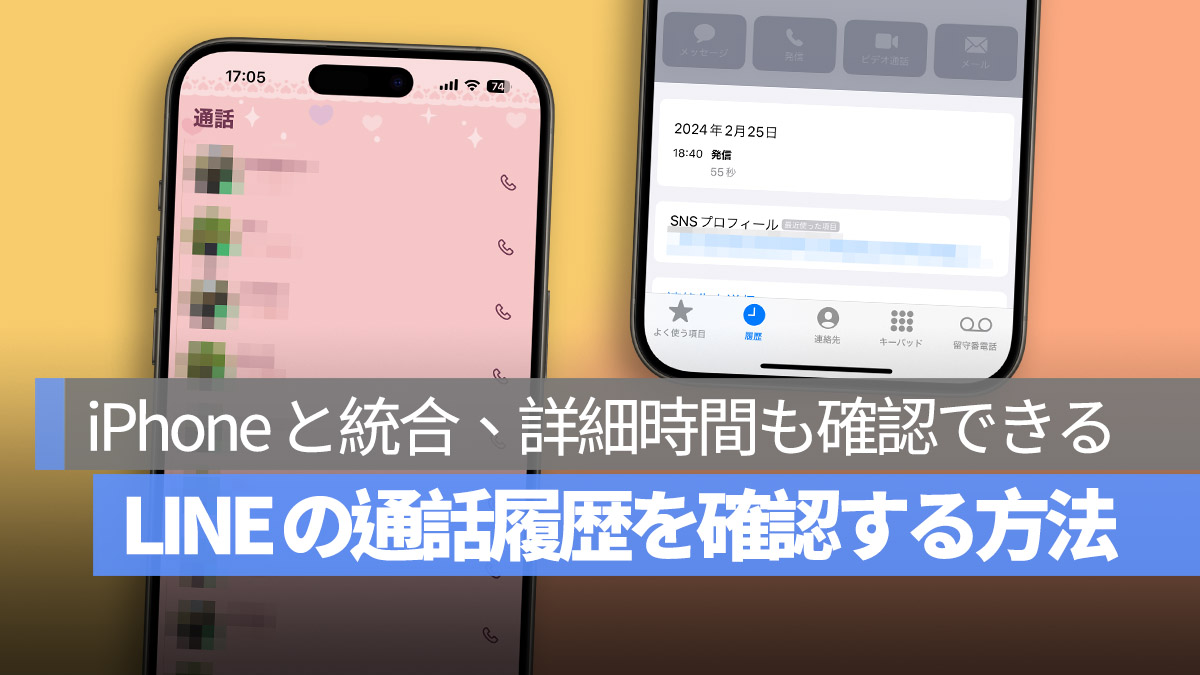
現代では、スマートフォンを手にし、いつでもインターネットにアクセスできる時代になりました。そのため、多くの人が LINE での通話を主に利用しており、LINE の通話履歴を確認する必要性が出てきました。
LINE の通話履歴は、トークルームだけでなく、iPhone 上で2つの方法で確認することができ、通話の詳細な時間も表示されます。ここでは、LINE の通話履歴の確認方法を紹介します。
更に面白いコンテンツを観たい人は、Instagram @applealmondjp と Twitter X @Applealmond1 をフォローしてください!
LINE 通話履歴と iPhone の統合
LINE は数年前のアップデートで、「iPhone の基本通話と統合」を追加しました。これにより、iPhone の着信画面から直接 LINE 通話に応答できるようになり、LINE 通話履歴が iPhone の通話履歴に統合されるようになりました。
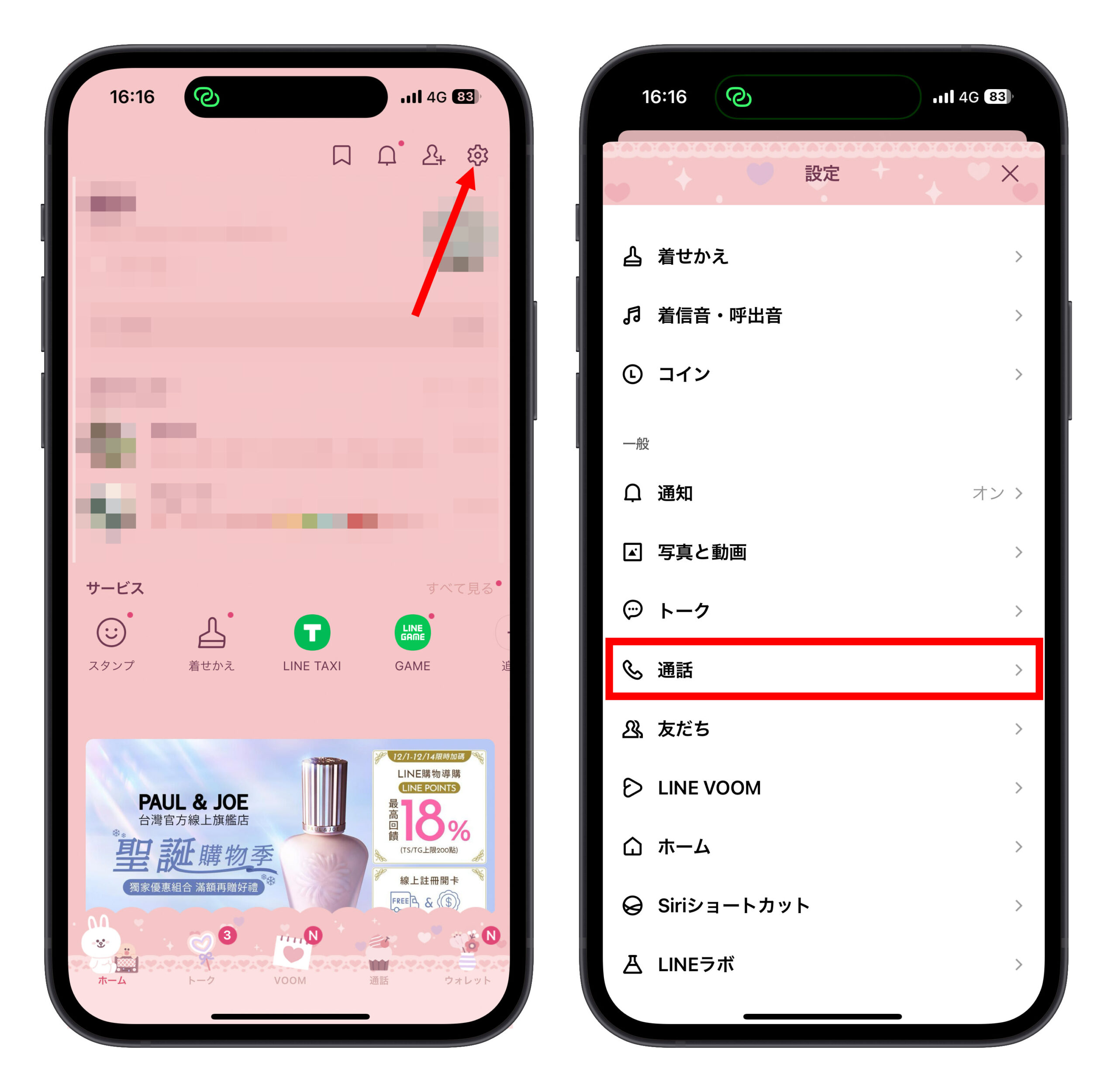
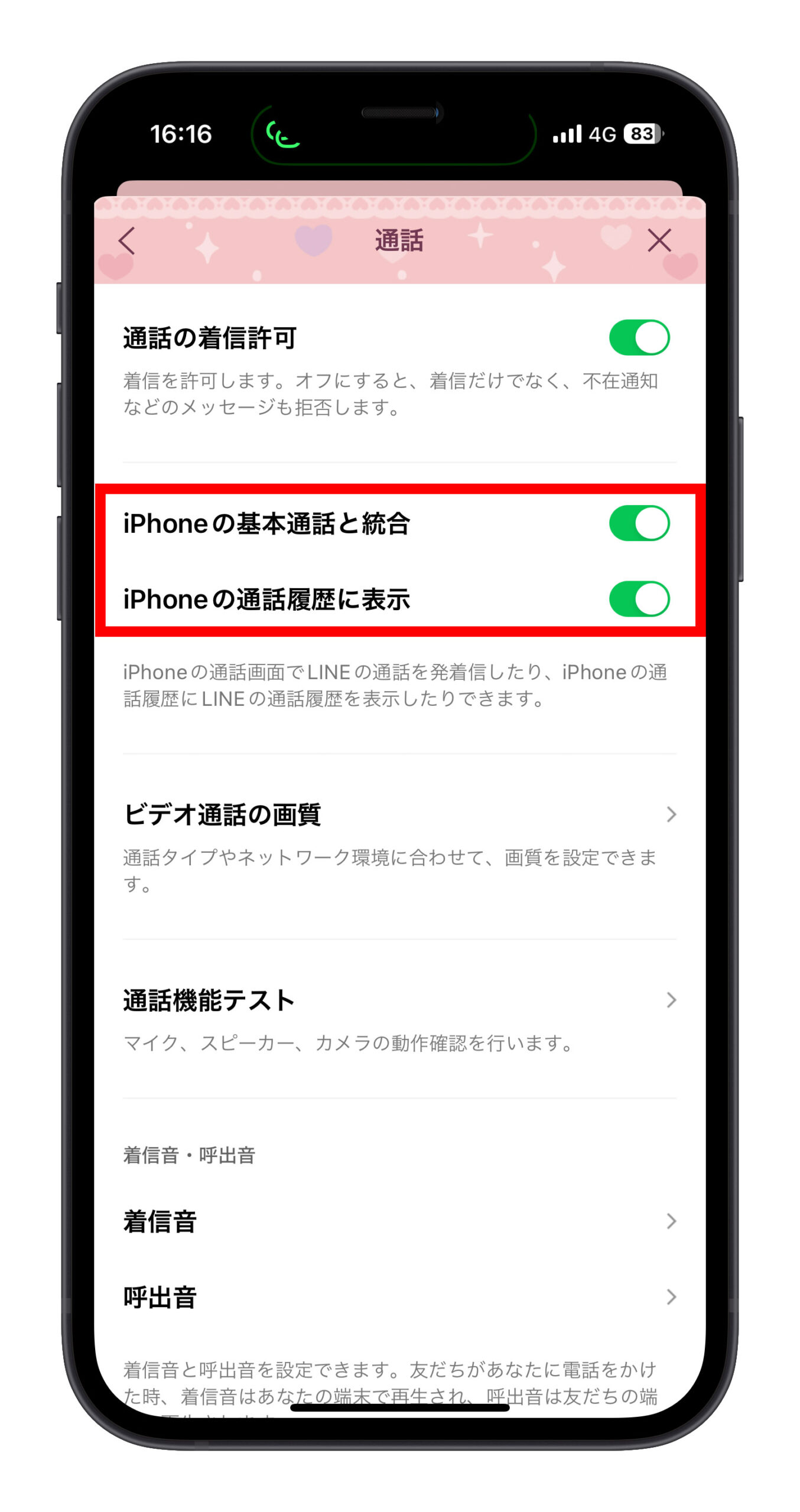
つまり、「LINE 設定」>「通話」から「iPhone の基本通話と統合」と「iPhone の通話履歴に表示」(デフォルトで有効になっています)を有効にするだけで、iPhoneの「電話」アプリで LINE 通話履歴を確認できます。通話相手と日付が直接表示され、右端の「i」をクリックすると、通話の詳細な時間を確認できます。
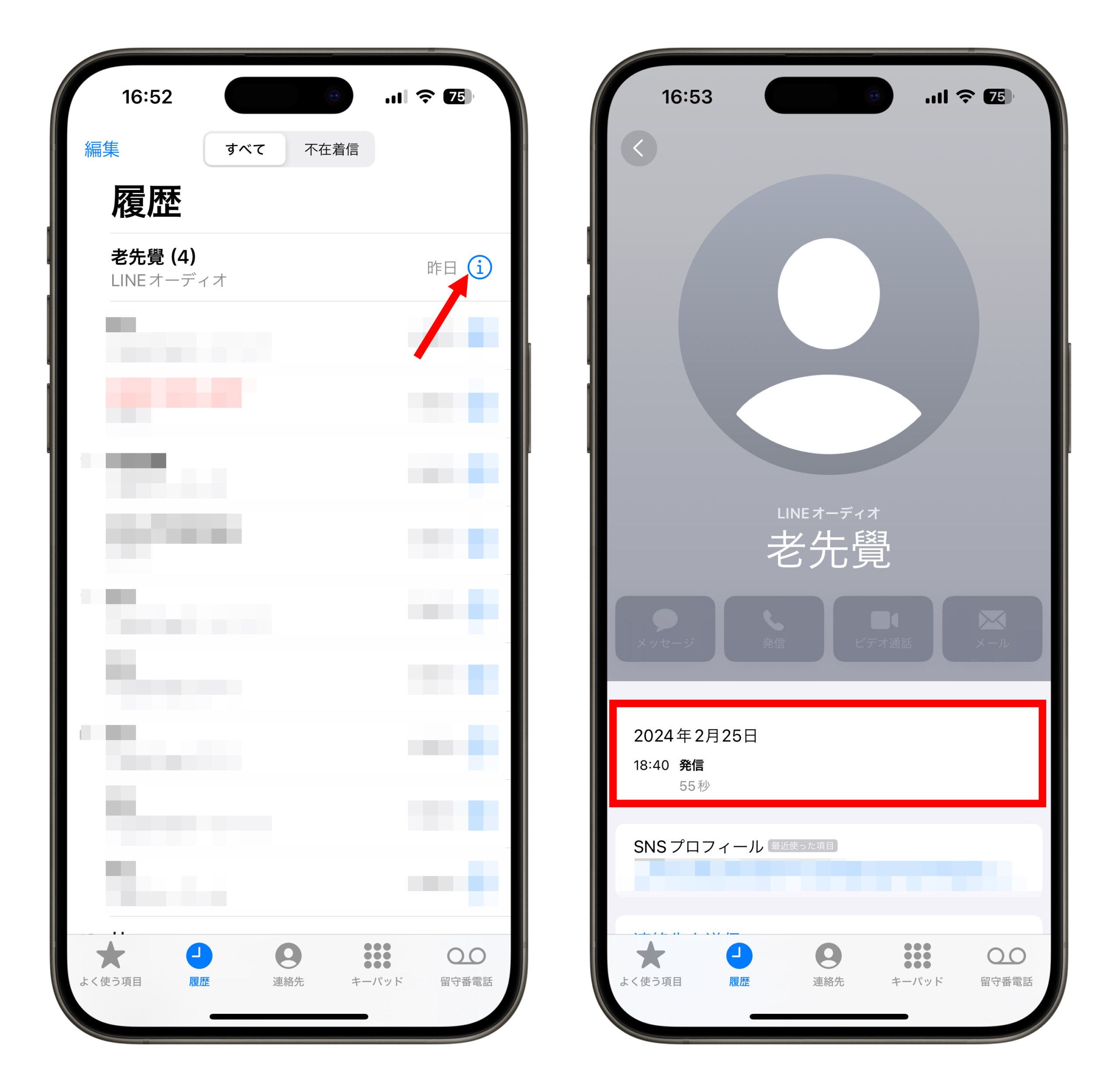
LINE TODAY 機能を LINE 通話履歴に置き換える
iPhone の通話履歴に統合すると、通常の通話と混同する可能性があるため、LINE 機能リストの TODAY を LINE 通話履歴に置き換えることをお勧めします(もちろん、TODAY 機能を使用しない場合に限ります)。
「LINE設定」>「通話」>「通話 / LINE TODAY タブ表示」から「通話」を選択します。
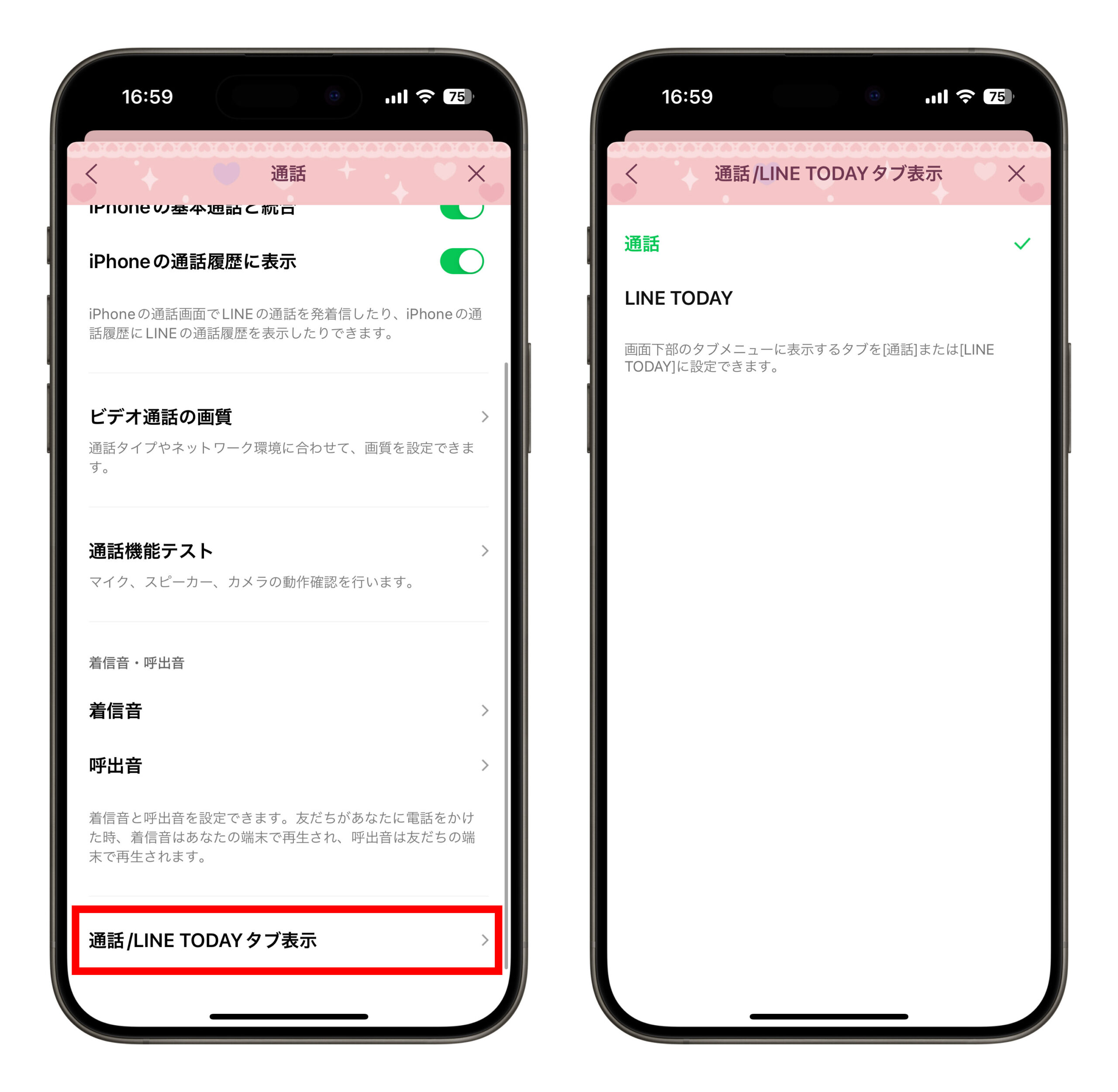
LINE に戻ると、元々の LINE TODAY が「通話」に置き換えられ、すべての LINE 通話履歴がここに表示されます。アイテムをクリックすると、通話の詳細な時間を確認できます。また、ブロックされても通話履歴は下に表示されます。
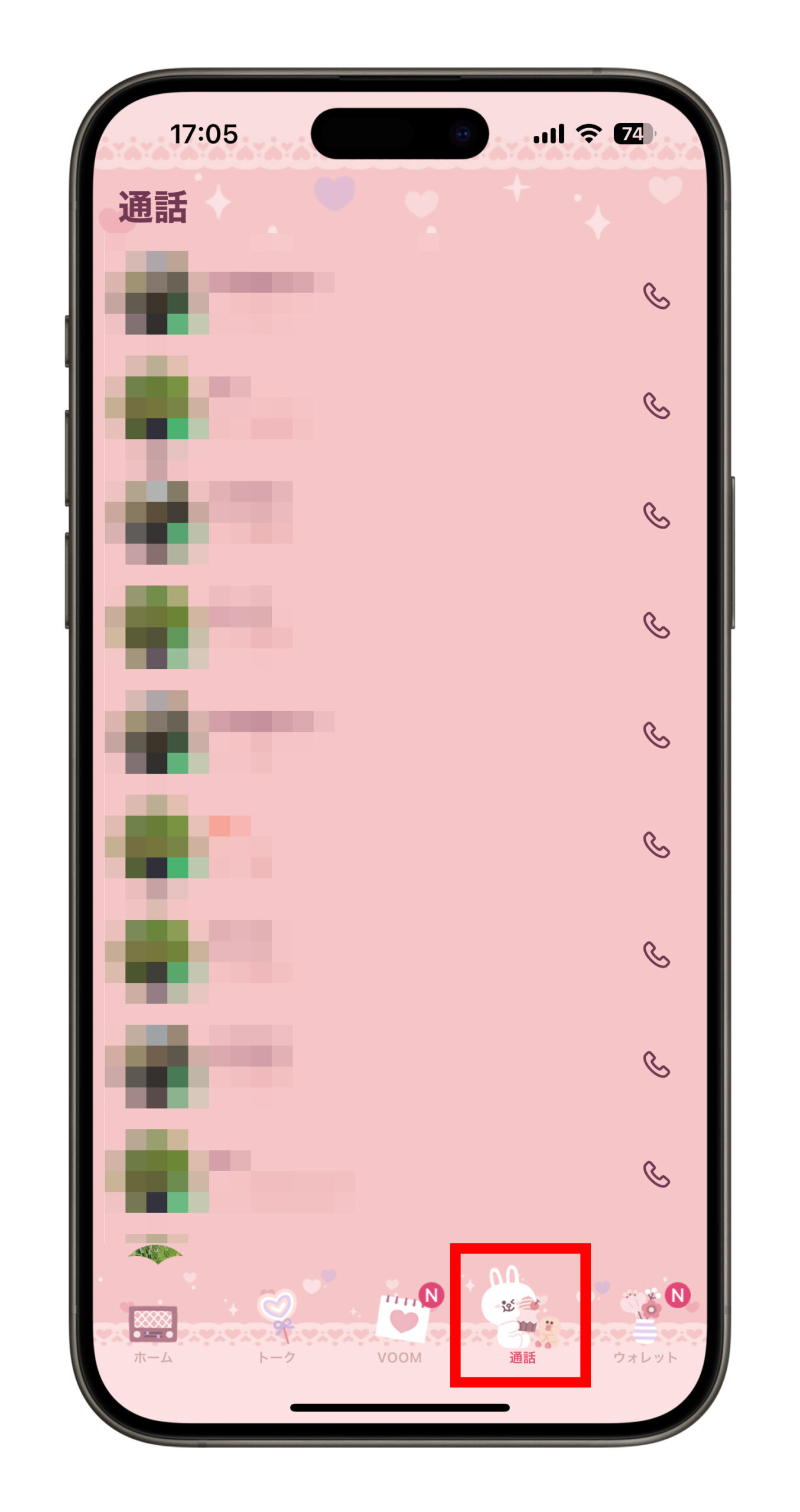
この LINE TODAY を LINE 通話履歴に置き換える小技は、数年前から存在していますが、多くのユーザーが知らないようです。個人的にはとても便利だと思います。普段 LINE TODAY 機能を使用しないため、置き換えると LINE 通話履歴をワンクリックで簡単に確認でき、皆さんにお勧めします。
LINE 通話履歴の確認方法2つ
これら2つの LINE 通話履歴の確認方法を皆さんに共有します。現在、多くの人が LINE で通話を利用しており、日常生活で通話履歴を補助説明として使用する必要があることが多いため、これらの LINE 通話履歴の確認技術を学んだり、親しい人に共有したりして、必要な時に役立ててください。
更に面白いコンテンツを観たい人は、Instagram @applealmondjp と Twitter X @Applealmond1 をフォローしてください!
関連記事
