
画面が大きくなり、iOS 機能が豊富になった現在の iPhone では、表示される情報が多く複雑になっています。読みやすさのために、私たちは通常、iPhone のテキストサイズを調整して、目に優しい状態にします。
しかし、iPhone のテキストサイズ調整には隠れた小技があり、特定の画面やアプリのテキストサイズのみを調整し、他のシステムフォントに影響を与えない方法があります。今回は、その使用方法を皆さんにお教えします!
更に面白いコンテンツを観たい人は、Instagram @applealmondjp と Twitter X @Applealmond1 をフォローしてください!
iPhone 文字サイズの隠れた技術(1):個別アプリ設定
一般的な iPhone のテキストサイズの調整方法については、「iPhone のフォントを大きくするだけでなく、超大きく!テキストサイズを拡大する方法」という記事を参考にしてください。ここでは、「特定の画面やアプリのテキストサイズのみを調整する方法」をお教えします。これは、iPhone 全体のテキストサイズを一括で変更するのではなく、特定の部分のみを変更する方法ですので、注意してください。
特定の画面や特定のアプリのテキストサイズを個別に調整するには2つの方法があります。「個別アプリ設定」と「コントロールセンターのテキストサイズ設定」です。まずは「個別アプリ設定」から説明します。
「設定」>「アクセシビリティ」>最下部までスクロールすると「アプリごとの設定」があります。
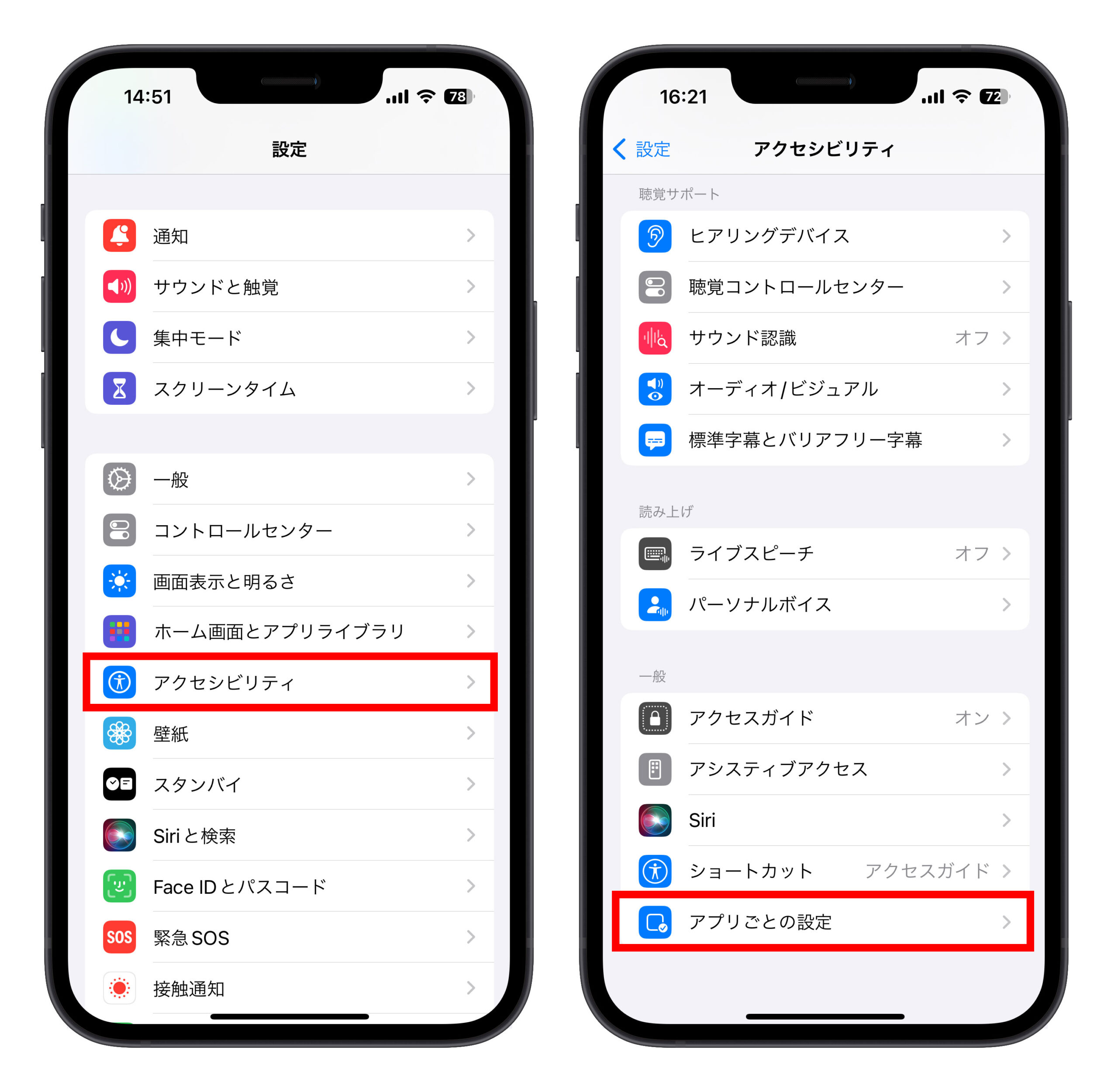
選択したら「アプリを追加」をクリックし、テキストサイズを調整したいアプリを追加します(例:Instagram)。
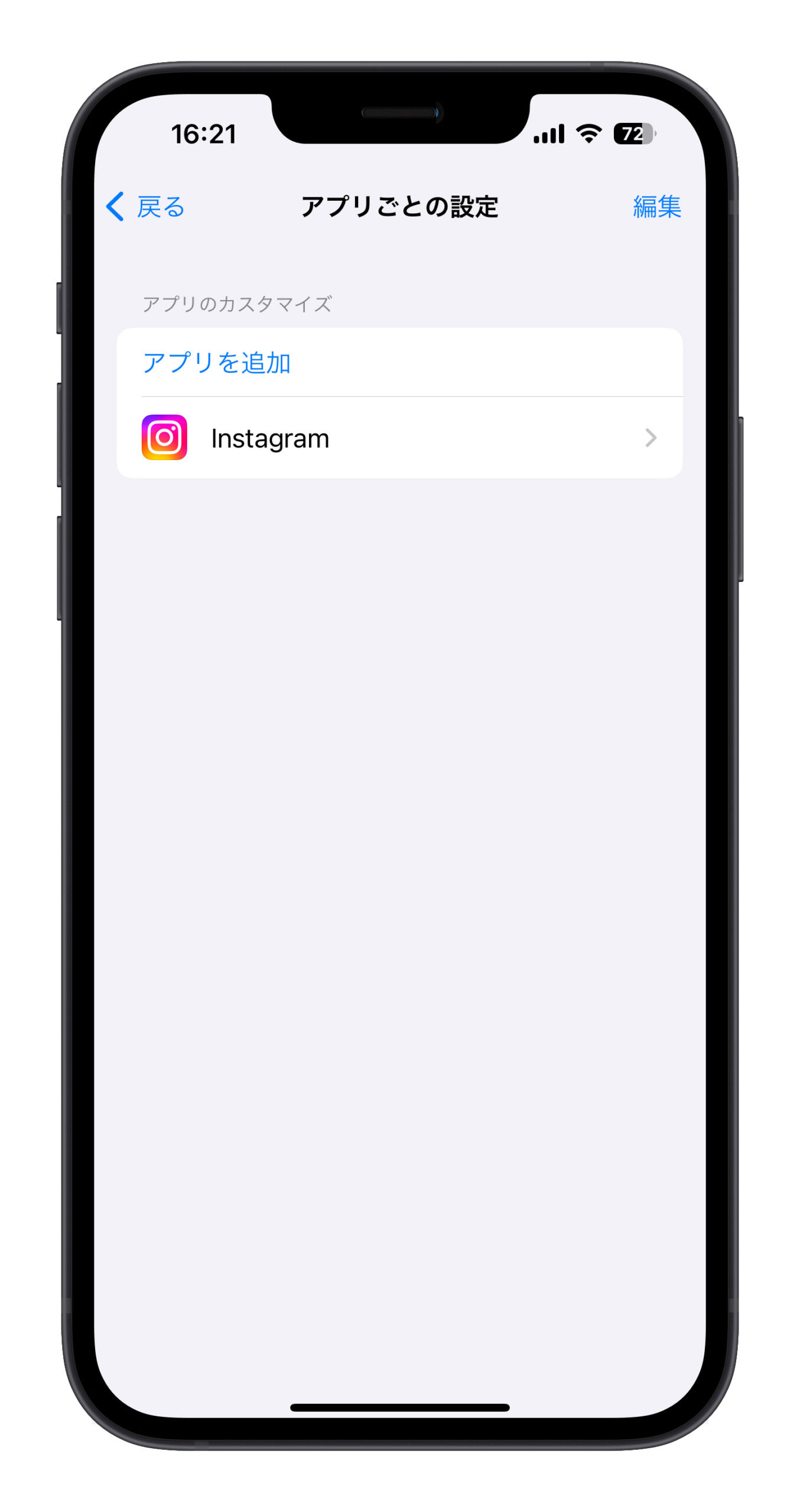
最後にインスタをクリックすると、インスタアプリの表示方法を自由に設定できます。太字、テキストサイズ、ボタンの形、ラベル表示などを調整できます。
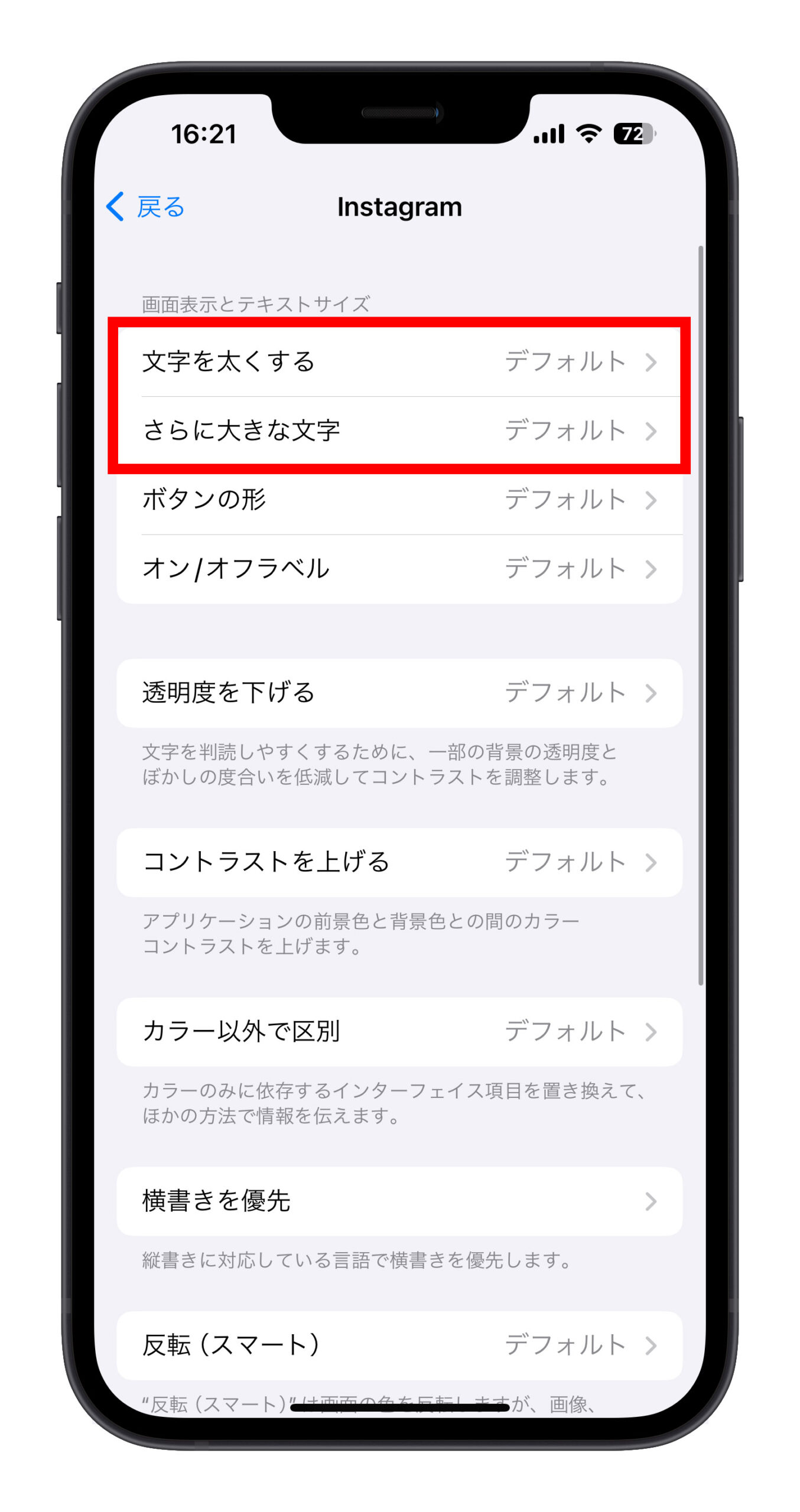
設定が完了すると、アプリを開くとすぐに効果が見られます。設定したテキストサイズやボタンの形が完全に表示され、他のアプリには影響しません。
アプリを開いても表示効果が変わらない場合は、アプリを一度閉じて再度開くと良いでしょう。これがiPhoneの特定の画面やアプリのテキストサイズを調整する第一の方法です。
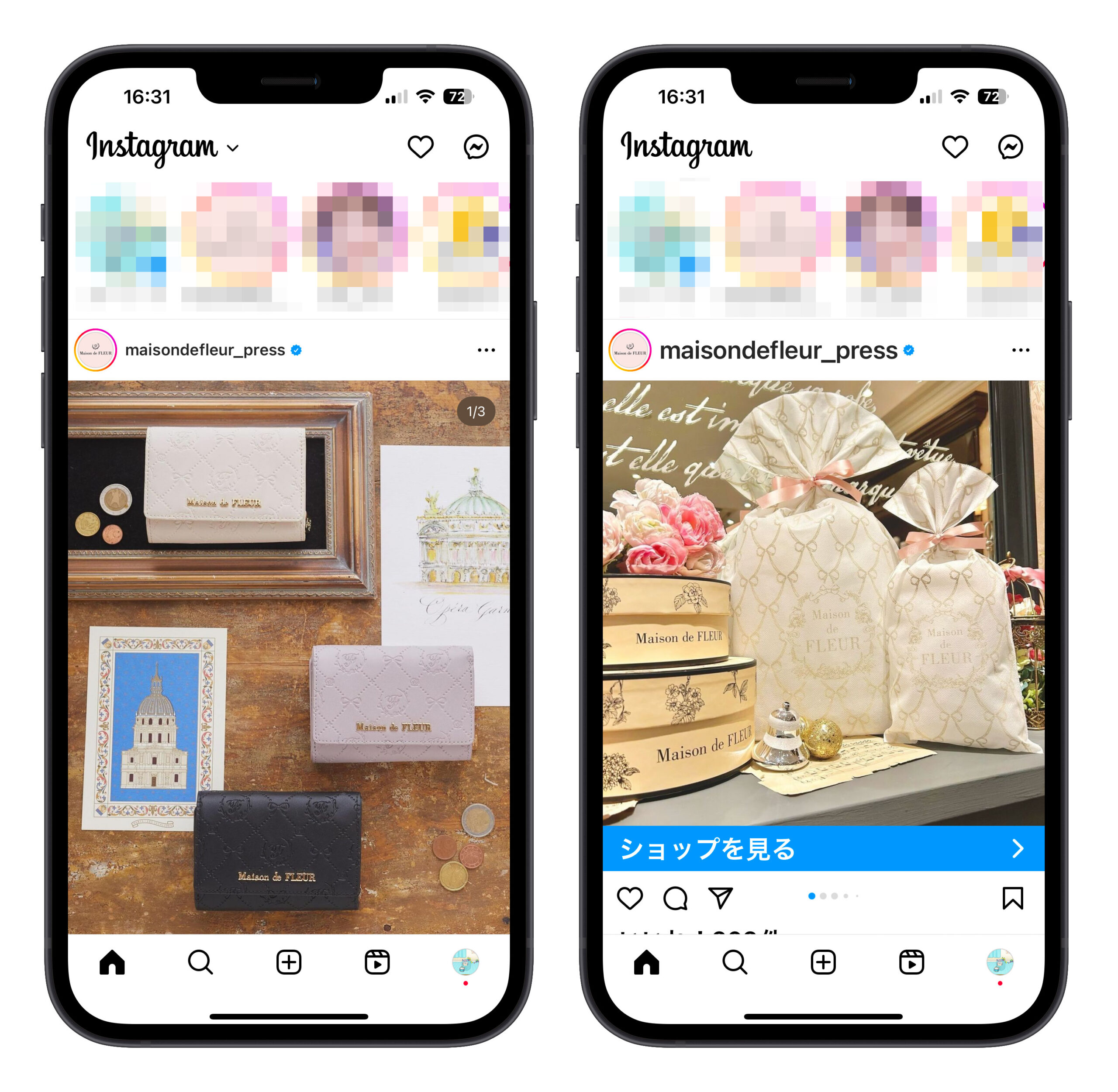
iPhone 文字サイズの隠れた技術(2):コントロールセンター設定
第二の方法「コントロールセンター設定」はさらに簡単です。「設定」>「コントロールセンター」に「テキストサイズ」を追加します。
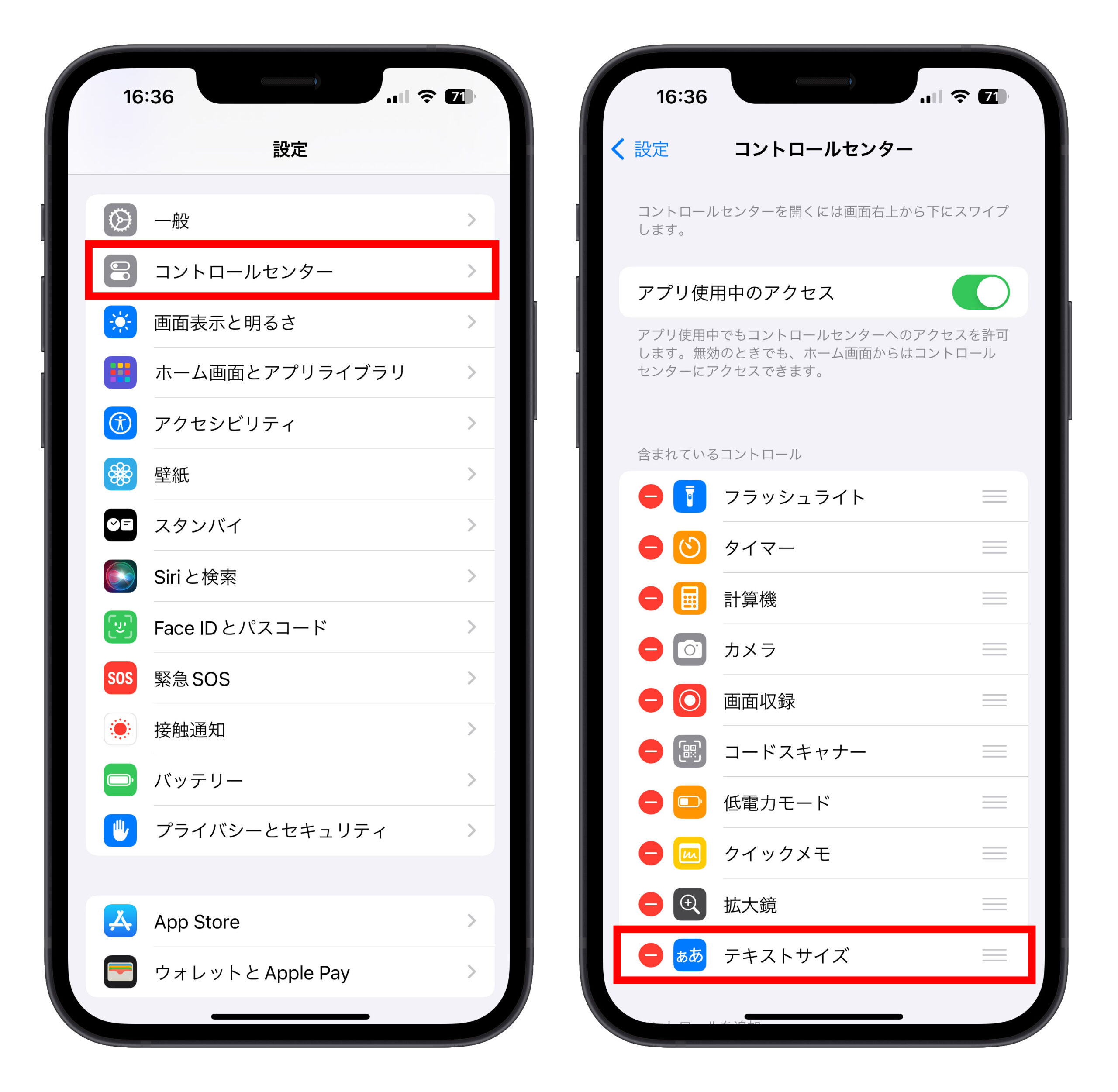
テキストサイズを調整したい画面でコントロールセンターを開き、「テキストサイズ」オプションをクリックすると、「すべてのアプリ」と「現在のアプリ限定」の選択肢が表示されます。ここから特定の画面やアプリのテキストサイズを調整でき、コントロールセンターを閉じるとすぐに効果が確認できます!
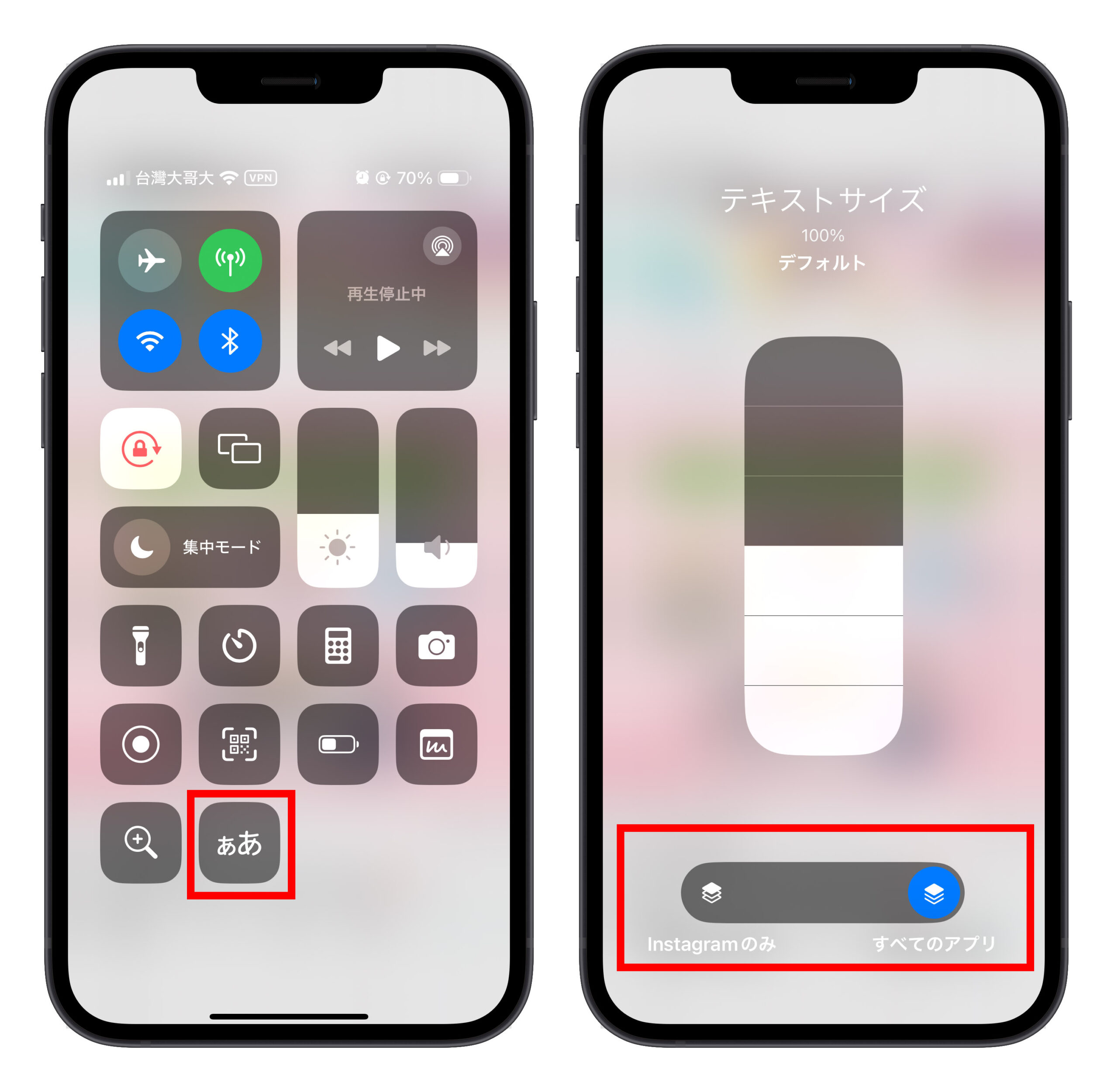
この方法でほぼ全ての画面でテキストサイズを調整できます。ホーム画面のテキストサイズも直接調整可能で、操作も簡単です。ワンクリックでiPhoneのテキストサイズを調整するのは非常に便利です。
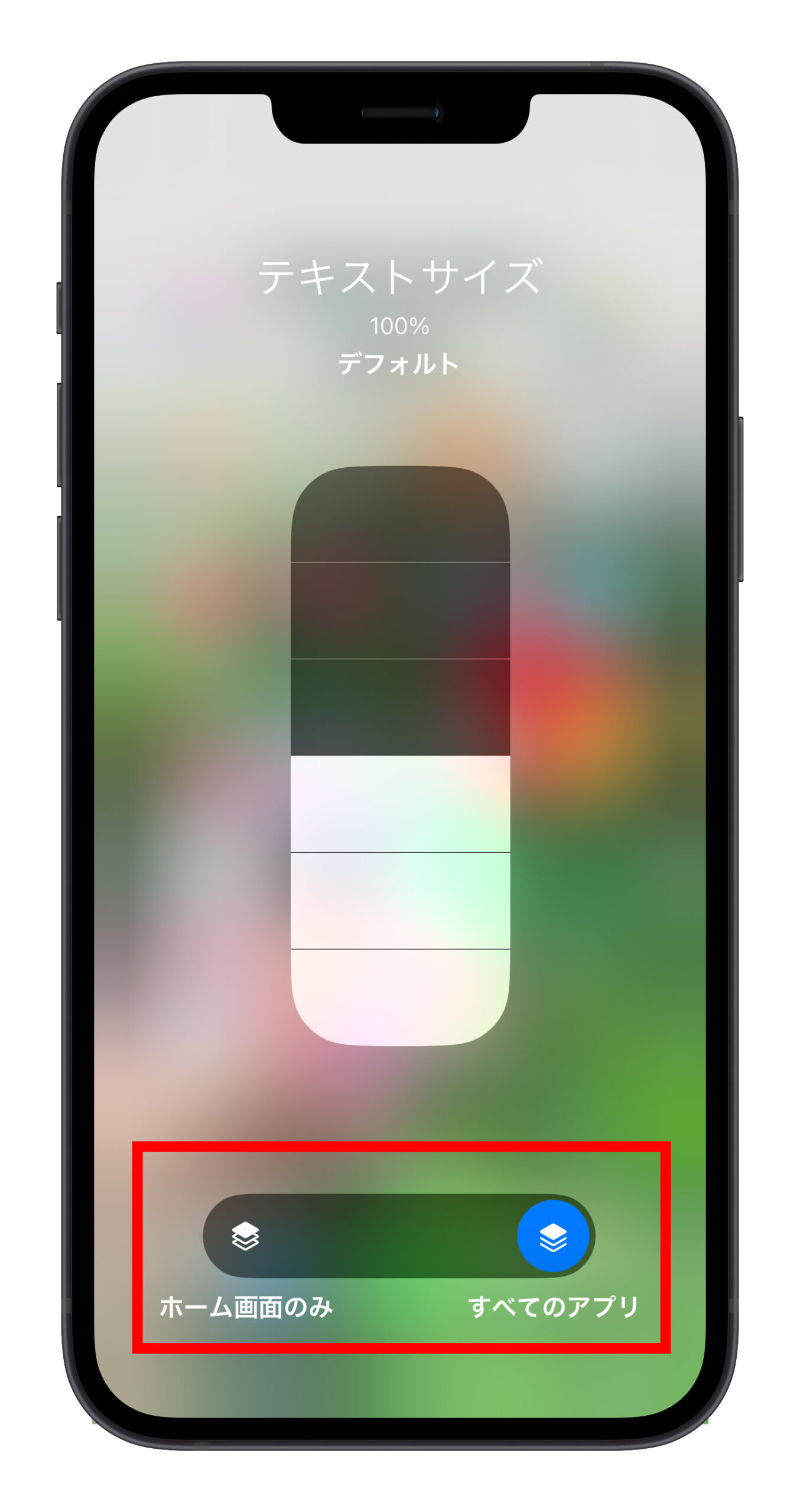
iPhone テキストサイズ設定の隠れた技術のまとめ
以上が、iPhone のテキストサイズを調整する際の2つの技術です。上記の2つの方法を使えば、特定の画面やアプリのテキストサイズを素早く調整でき、他の iPhone システムのフォントに影響を与えません。皆さんにもぜひ覚えていただき、使い勝手を向上させてください。また、家族の高齢者にも教えて、iPhone の使用をより簡単にしてもらいましょう。
iPhoneテキストサイズ調整の2つの隠れた技術
- 「設定」>「アクセシビリティ」>「アプリごとの設定」で特定のアプリのテキストサイズを調整する。
- コントロールセンターに「テキストサイズオプション」を追加し、特定の画面やアプリでコントロールセンターを開き、テキストサイズを調整する。
更に面白いコンテンツを観たい人は、Instagram @applealmondjp と Twitter X @Applealmond1 をフォローしてください!
関連記事
