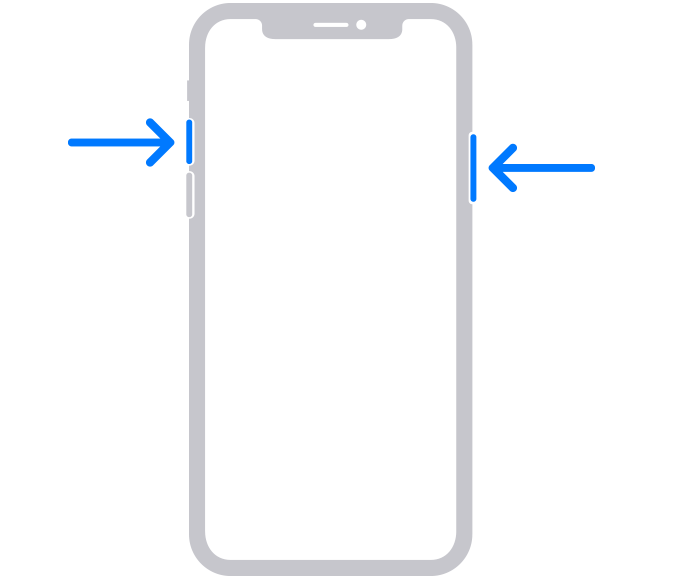iPhone を使っているあなたは、スクリーンショットの取り方を知っていますか?また、iPhone でスクショを撮った後にやっぱり要らないと思った時の機能があるのをご存知ですか?
実は、iPhone のスクリーンショットは、画面を撮影するだけでなく、多くの面白い操作があり、iPhone のスクリーンショットのプロセスをスピードアップし、その後の一連の操作も可能です。今日は、iPhone スクリーンショットの8つの実用的な隠れた技を紹介します。
更に面白いコンテンツを観たい人は、Instagram @applealmondjp と Twitter X @Applealmond1 をフォローしてください!
iPhone スクリーンショットの基本操作
iPhone のスクリーンショット方法は非常に簡単ですが、Face ID 搭載モデルと Touch ID 搭載モデルでは異なります。
Face ID モデル
Face ID 搭載モデル、iPhone X 以降のモデルでは、「サイドボタン」と「音量アップ」の2つのボタンを同時に押すことでスクリーンショットが可能です。
Touch ID モデル
iPhone 8 以前のモデルでは、「サイドボタン」と「ホームボタン」、または「上部の電源ボタン」と「ホームボタン」を同時に押すことでスクリーンショットが可能です。
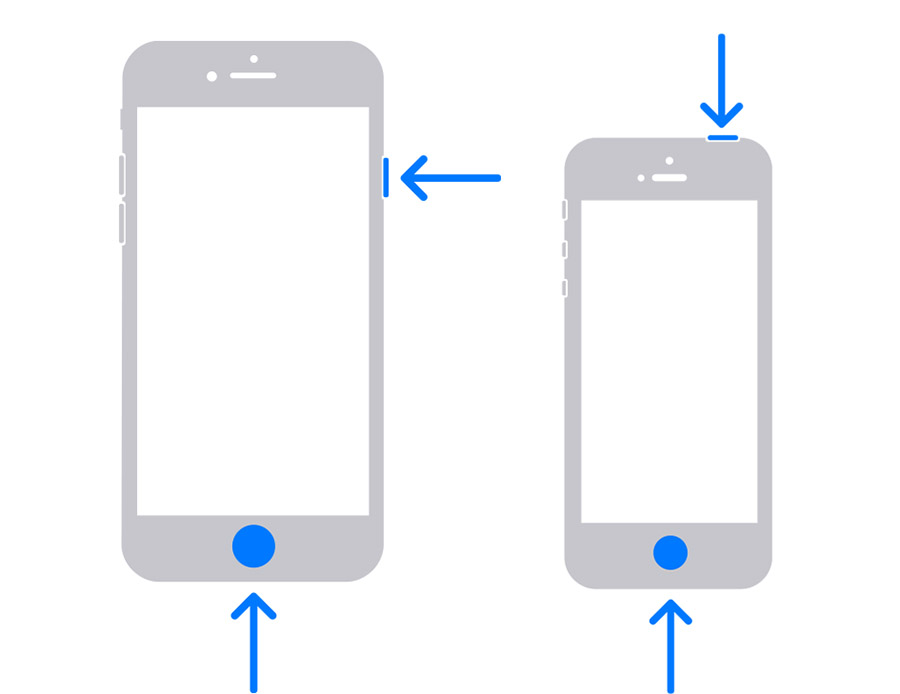
iPhone 背面を2回タップしてスクリーンショット
ホームボタンやサイドボタンを押したときに画面が切り替わってしまい、物理ボタンでスクリーンショットが撮れない場合、iPhone のアクセシビリティタッチ機能を使って、背面を2回(または3回)タップすることでスクリーンショットが撮れます。
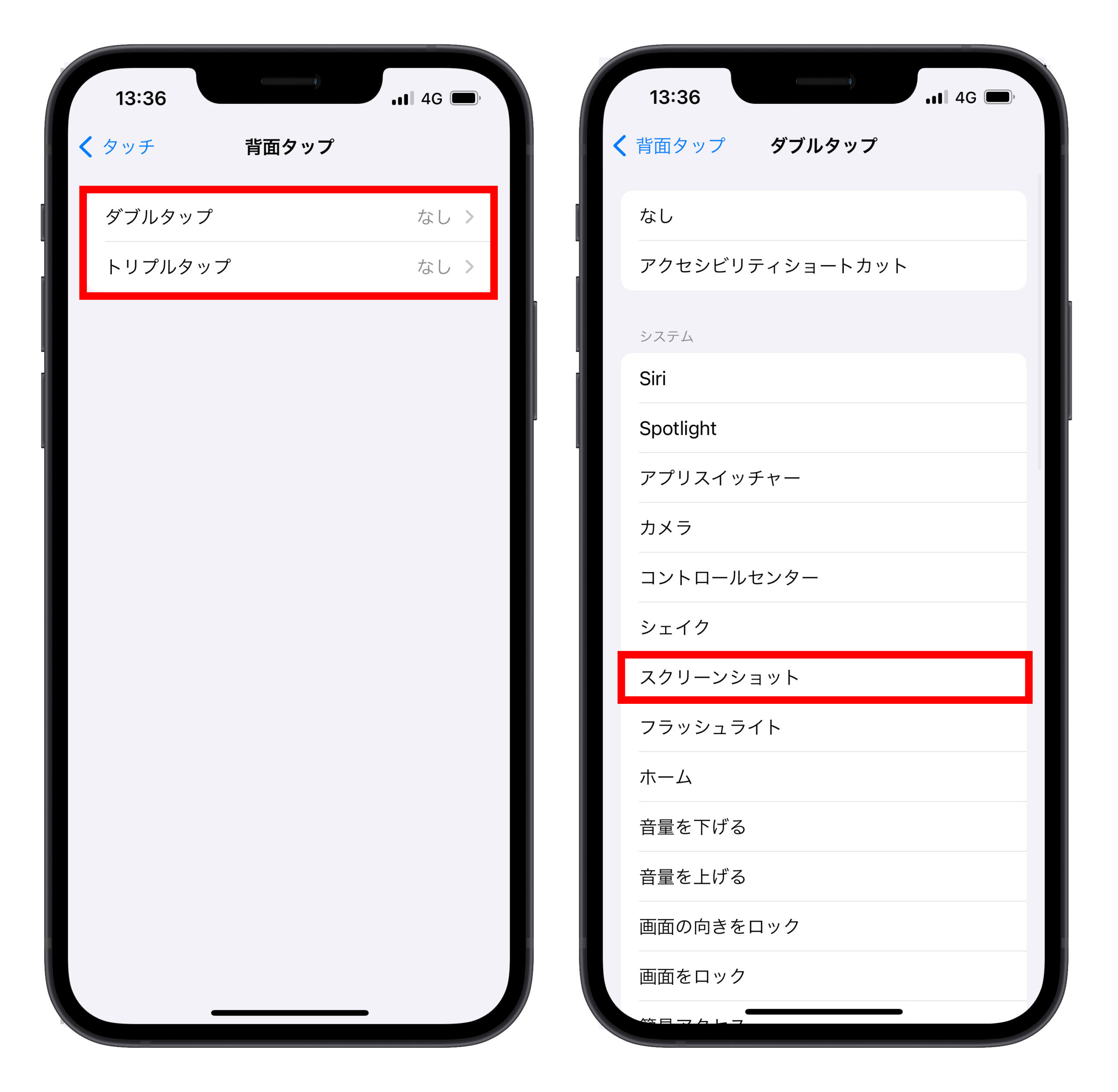
詳細な設定方法は《iPhone 15 でスクリーンショット(スクショ)する3つの方法、早くて便利!》の記事で詳しく解説しています。
iPhone 白い丸を2回タップしてスクリーンショット
物理ホームボタンの代わりに白い丸を使う人や、Face ID 搭載モデルを使う人でも、過去の白い丸に慣れている人は多いです。実際に、白い丸を使っても iPhone のスクリーンショットが可能です。
「設定」アプリで、「アクセシビリティ」を選び、「タッチ」機能をクリックします。
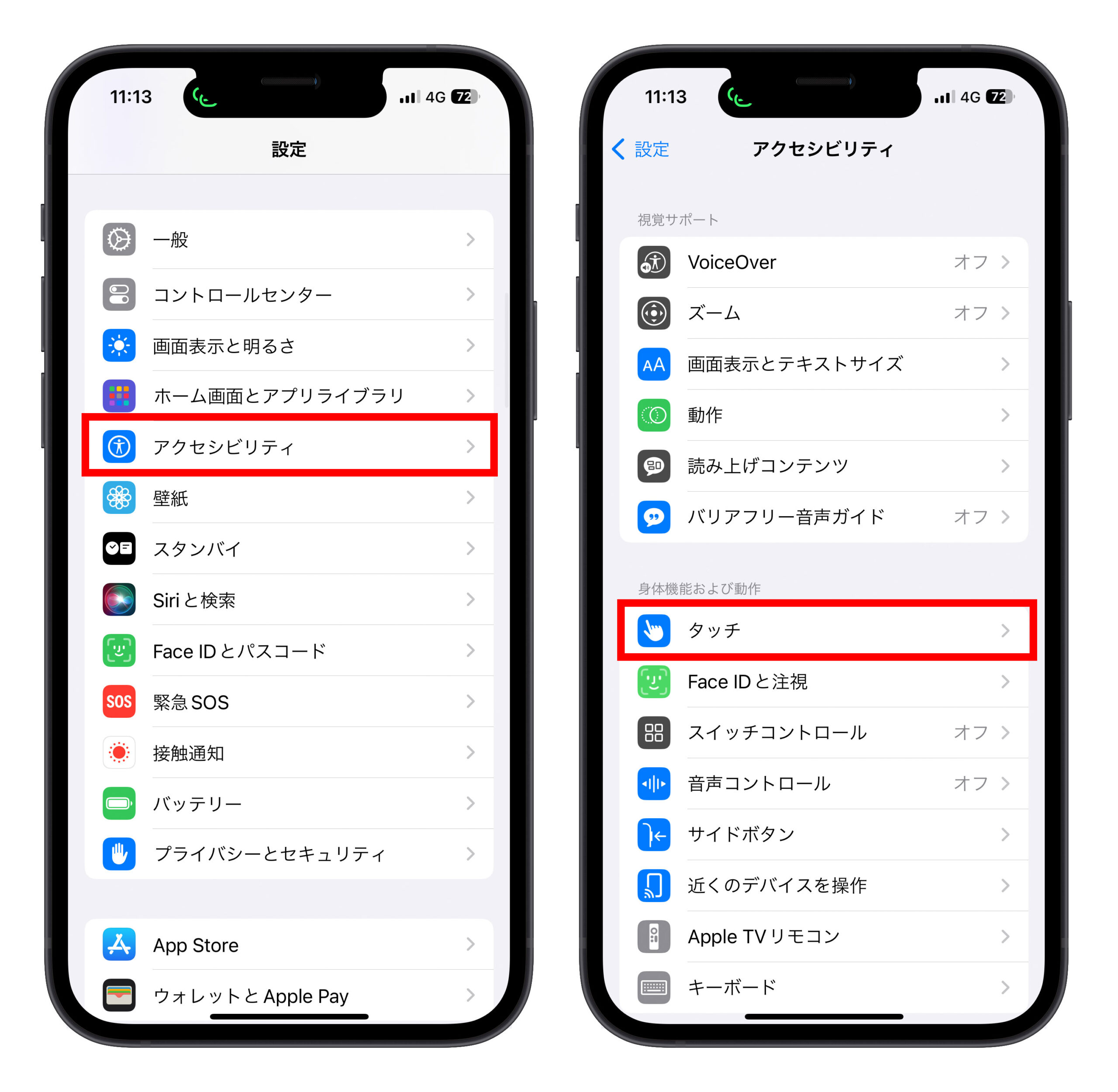
その後、「AssistiveTouch」に進み、「カスタムアクション」の「ダブルタップ」機能を選び、「スクリーンショット」を設定することで、白い丸を2回タップすることでスクリーンショットが撮れます。
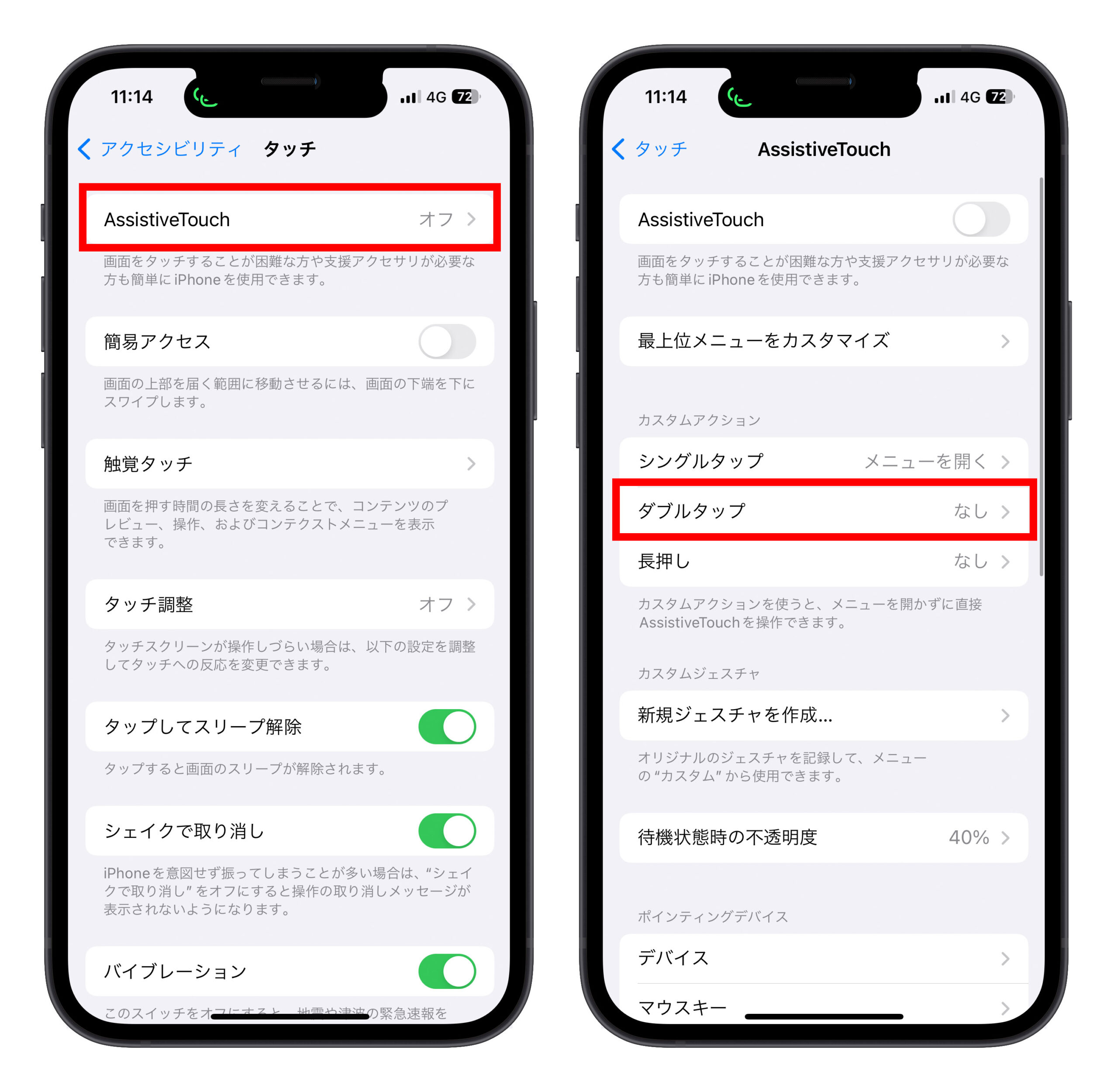
iPhone で音声によるスクリーンショット
手が使えない時には、Siri にスクリーンショットを依頼することもできます。ただ「ヘイ Siri、スクリーンショットを撮って」と言うだけで、Siri が iPhone のスクリーンショットを撮ってくれます。
以下では、テキスト入力で Siri にスクリーンショットを依頼する機能を示していますが、実際には上述の「ヘイ Siri、スクリーンショットを撮って」と話すだけで大丈夫です。
動画撮影後にスクリーンショット
時には、動画の画面をキャプチャしたい場合や、画面が一瞬で表示されてスクリーンショットが間に合わない場合があります。そんな時は、スクリーン録画機能を使って画面を録画しておくことができます。
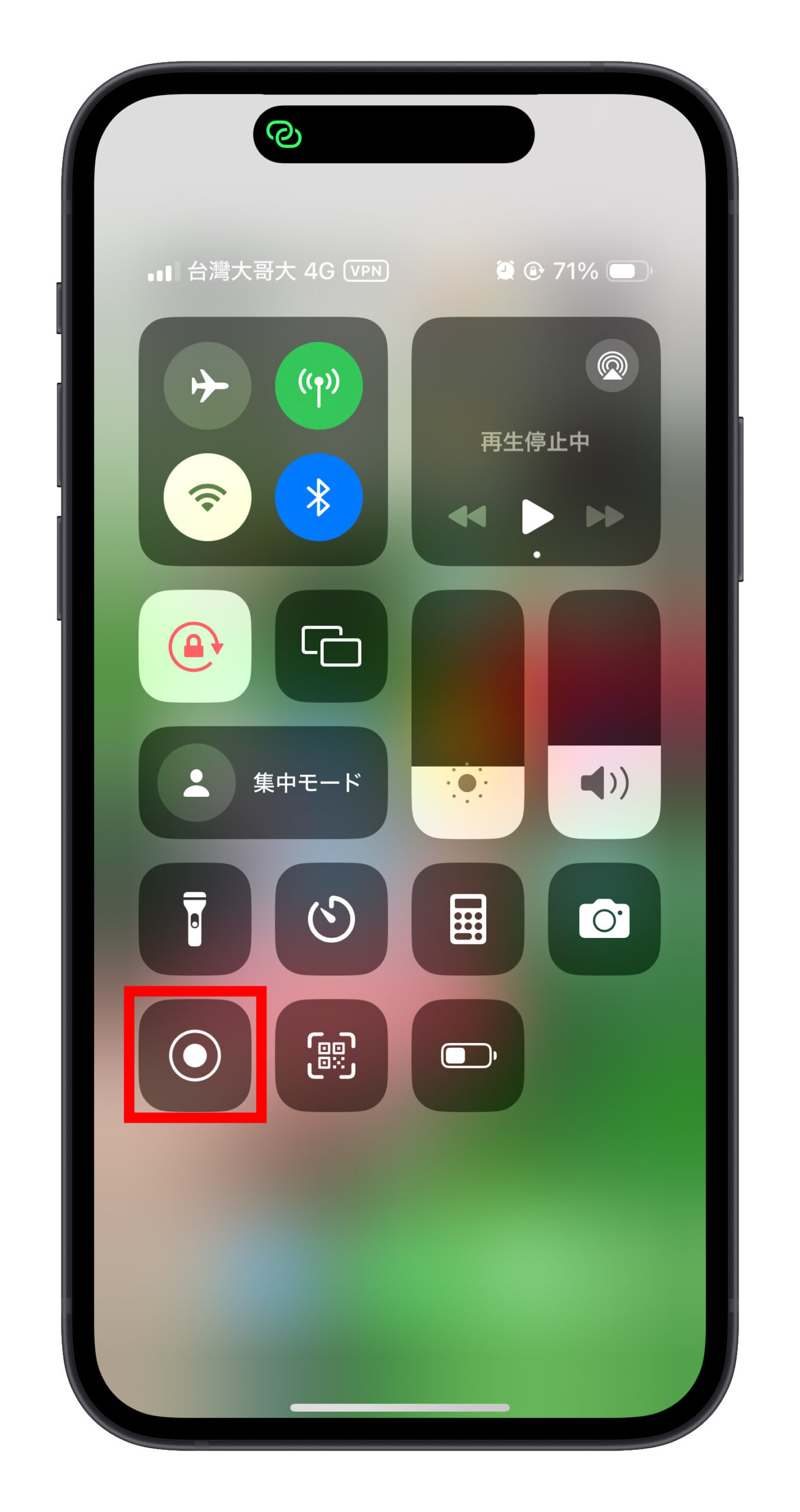
その後、「写真」アプリで録画された画面を選び、下部のタイムラインを左右にスライドして目的の画面を探し、上述の方法でスクリーンショットを撮ることができます。
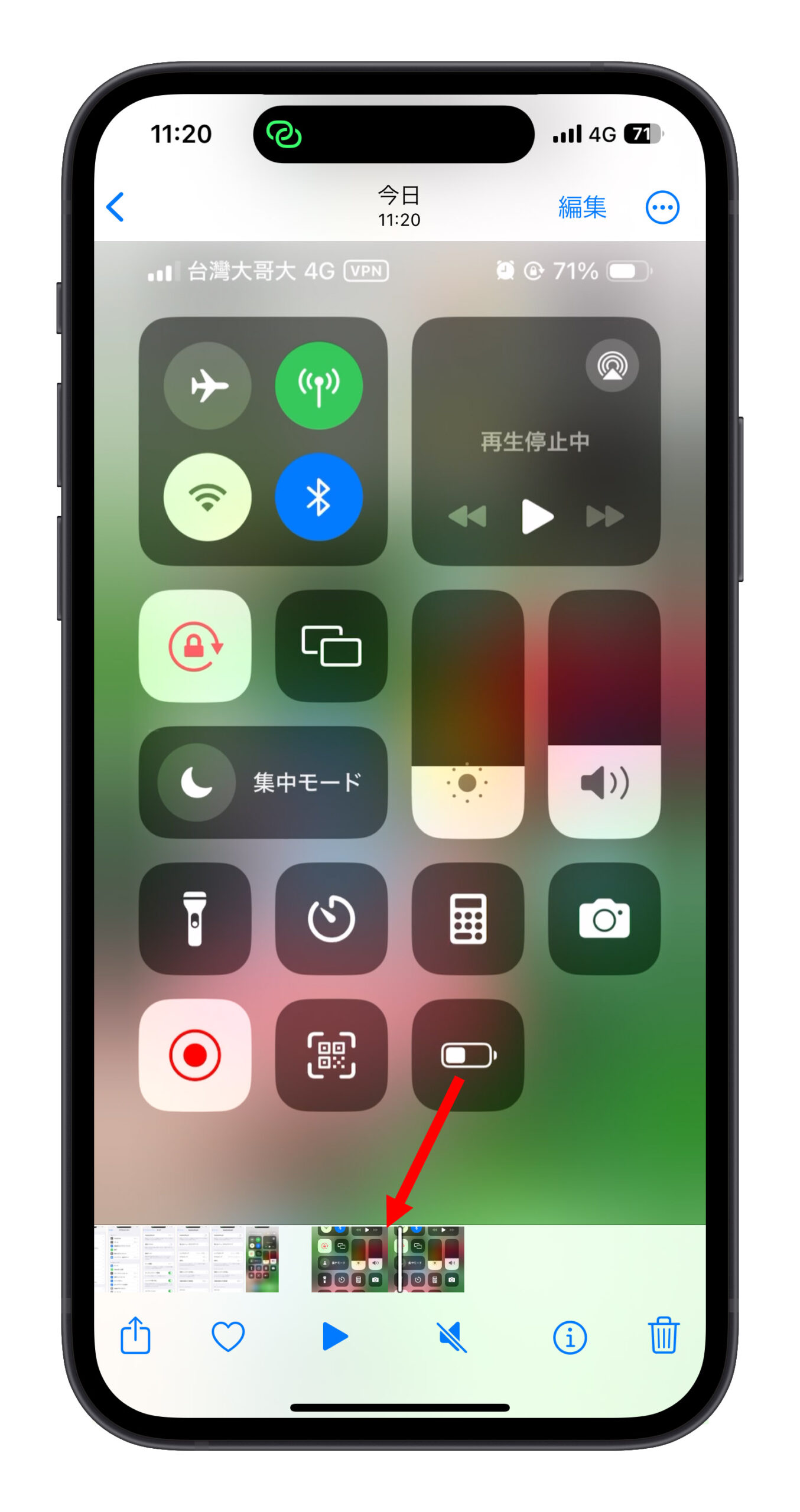
iPhone スクリーンショット後に直接編集
上述の方法でスクリーンショットを撮った後、iPhone 画面の左下に小さなボックスが表示されます。これは、撮ったばかりのスクリーンショットです。Apple は、スクリーンショットを撮るたびにこの小さなボックスを表示し、次の操作を続けることができるようにしています。
左にスライドすると、そのスクリーンショットを保存します。
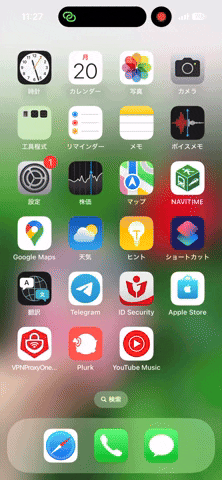
クリックすると、スクリーンショットの編集や削除ができます。
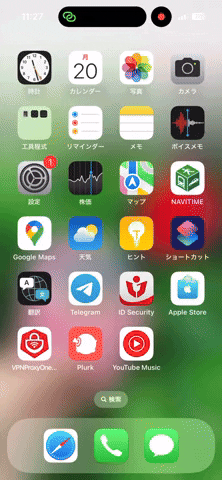
スクリーンショット後に直接使用、アプリへ共有
スクリーンショットを撮った後、左下に表示される縮小画像を押し続けて、目的のアプリにそのスクリーンショットの縮小画像をドラッグ&ドロップすることで、メモやファイルフォルダに追加したり、LINE の友達に送ったりすることができます。後でアプリに切り替えて写真を共有する手間が省けます。
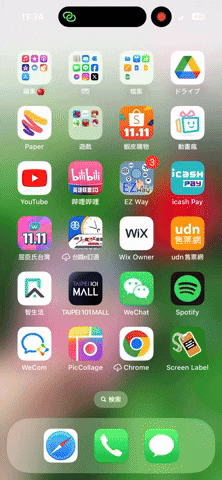
iPhone の長い(縦長)スクリーンショット
iPhone で Safari を使っていて、Safari のウェブページの内容をスクリーンショットしたい場合は、内蔵の長いスクリーンショット(縦長スクショ)機能を使うことができます。これにより、ウェブページ全体の内容を迅速にキャプチャすることができます。
詳細なチュートリアルは《iOS 17 で長い(縦長)スクリーンショット(スクショ)を画像として保存できる!その操作方法をお教えします》の記事で紹介しています。
iPhone スクリーンショットの8つの実用的な隠れた技:まとめ
果仁の記事をよく読んでいれば、スクショや長いスクショ機能には既に慣れているかもしれませんが、今日紹介した iPhone スクリーンショットの8つの技には以下が含まれます:
- iPhone スクリーンショットの基本操作
- iPhone 背面を2回タップしてスクリーンショット
- iPhone の白い丸をダブルタップしてスクリーンショット
- Siri の音声でスクリーンショット
- 先に動画を録画してからスクリーンショット
- iPhone スクリーンショット後に直接編集
- スクリーンショット後に直接使用、アプリに共有
- iPhone の長いスクリーンショット
多くの人がまだ知らないかもしれないですが、スクショ後の縮小画像を有効に活用したり、Siri を使ってススクショを取ったりすることもできます。これらの技をマスターすれば、スクリーンショットの撮影やその後の写真処理に大いに役立つでしょう。
更に面白いコンテンツを観たい人は、Instagram @applealmondjp と Twitter X @Applealmond1 をフォローしてください!