
Apple は iOS 17 で iPhone の長いスクリーンショット機能を調整しました。以前は長いスクリーンショットを撮った後、PDF としてしか保存できませんでしたが、iOS 17 では写真アプリに画像形式で保存することも可能になりました。
今日は、iOS 17 でどのように長いスクリーンショットを撮って、写真や画像形式で保存するかを皆さんと共有したいと思います。
更に面白いコンテンツを観たい人は、Instagram @applealmondjp と Twitter X @Applealmond1 をフォローしてください!
iOS 17 での長い(縦長)スクリーンショットと画像形式での保存
ここで再度強調しますが、iOS の長いスクリーンショット機能は現在、Safari ブラウザのページでしか使用できません。他のアプリやブラウザでは、iPhone の長いスクリーンショット機能はサポートされていません。
次に、Safari で長いスクリーンショットを撮りたいページを開き、iPhone のスクリーンショット機能で画面をキャプチャします。その後、左下の角のスクリーンショットプレビューをタップします。
プレビュー画面が開いたら、上部に「フルページ」というオプションがあります。それに切り替えると、ページ全体が表示されます。
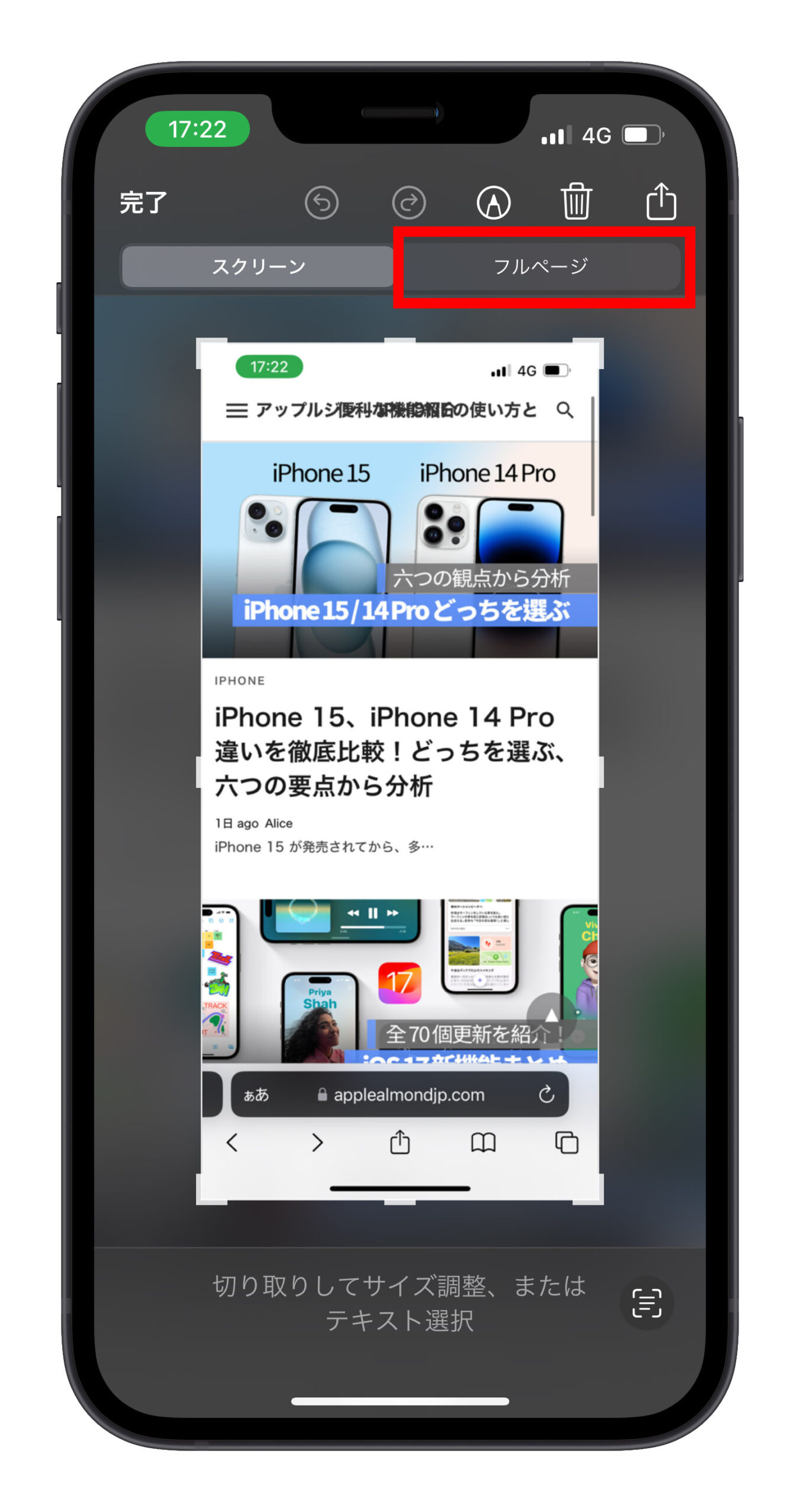
右側を上下にドラッグして、長いスクリーンショットの異なる部分を確認できます。これは以前と変わっていません。
その後、左上の「完了」をタップし、ポップアップメニューから「写真に保存」というオプションを選びます。

この長いスクリーンショットを写真に保存するオプションは以前はありませんでした。以前は「ファイル」アプリに PDF として保存するしかありませんでした。
iOS 17 で長いスクリーンショットを画像として保存した後、写真アプリで非常に長いスクリーンショットを見ることができます。
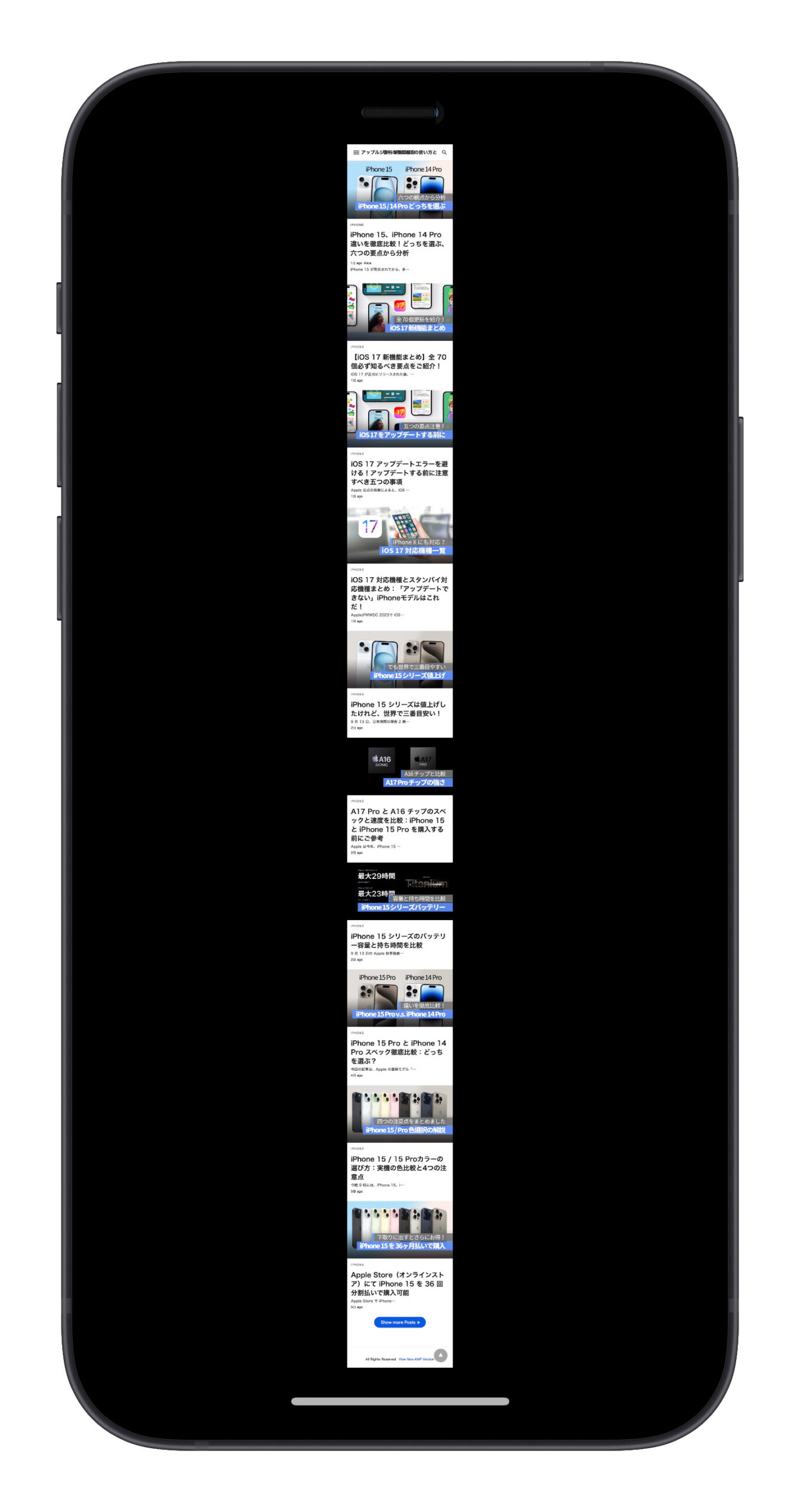
iOS 17 での長い(縦長)スクリーンショットの部分的なトリミングは?
通常、長いスクリーンショットのプレビュー中に、不要な部分をトリミング機能で削除できます。
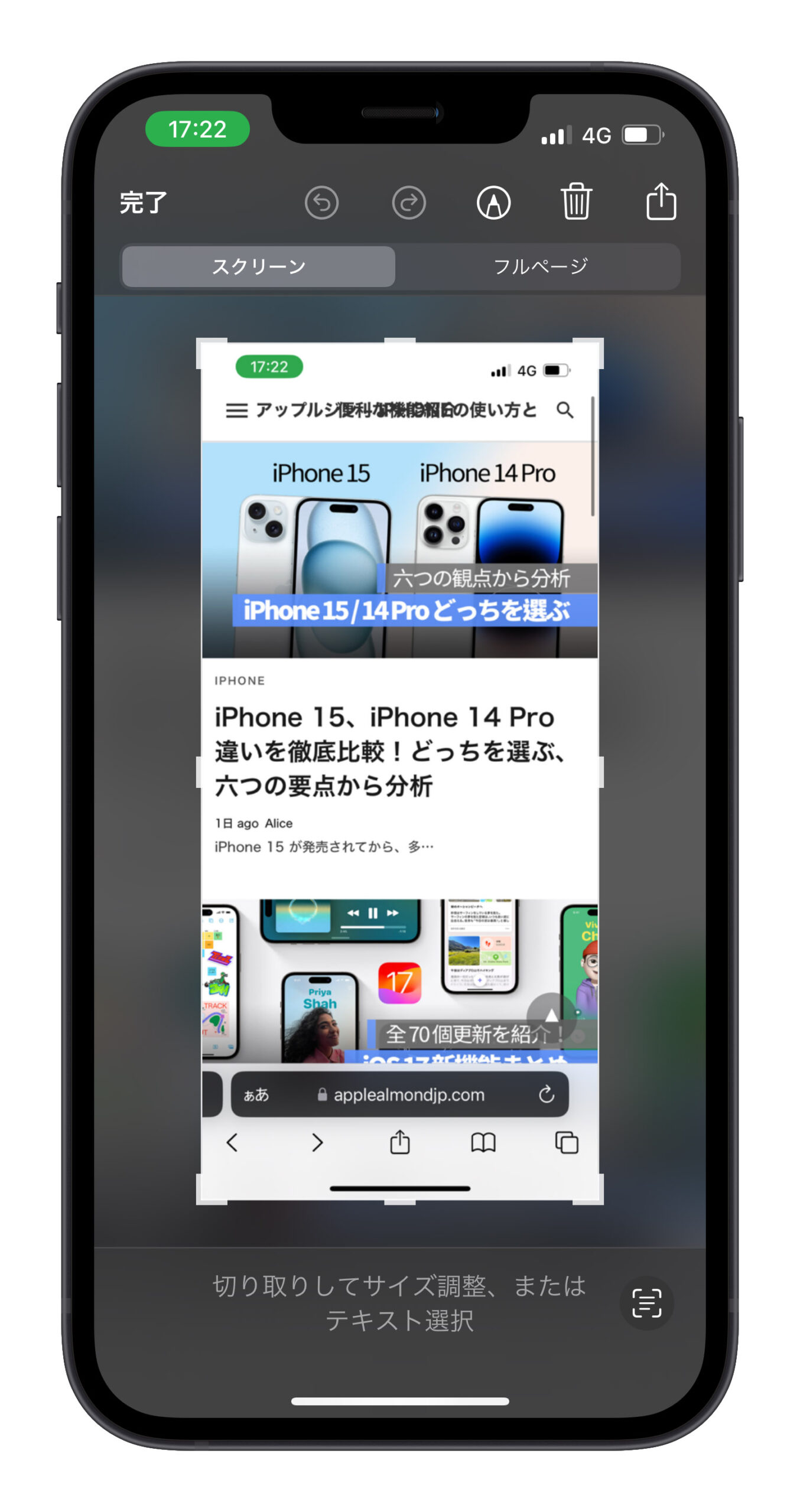
もう一つのトリミング方法は、iOS 17 の写真アプリで保存した長いスクリーンショットを開き、目的の領域にズームインして、右上の「切り取り」機能を使用することです。
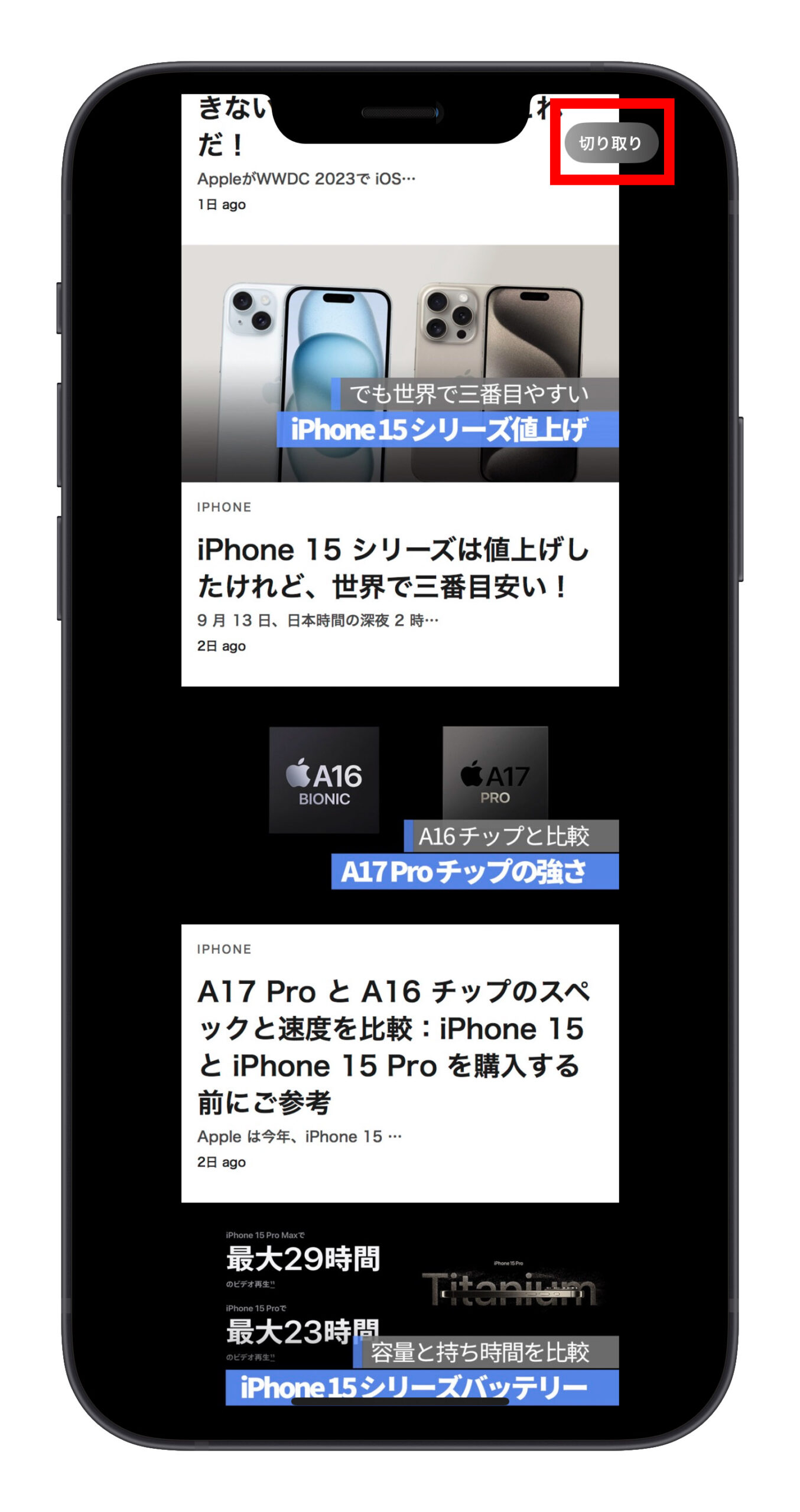
iPhone は、現在の画面で見える内容をトリミング範囲として自動的に設定しますが、自分で拡大、縮小、または上下に移動して調整することもできます。
iOS 17 での長い(縦長)スクリーンショットと画像形式での保存:まとめ
以前の iPhone では、長いスクリーンショットは操作が簡単でしたが、PDF としてしか保存できなかったため、使用する際には少し面倒でした。しかし、現在は直接写真アプリに画像として保存できるようになったので、この改善はかなり良いと言えます。共有する際も便利で、皆さんもよく知っている形式で保存できます。
更に面白いコンテンツを観たい人は、Instagram @applealmondjp と Twitter X @Applealmond1 をフォローしてください!
iOS 17 関連記事
