
iOS 16 から、Apple は iPhone の壁紙とロック画面の設定を大きく変更しました。多くのカスタマイズ項目が追加された一方で、面白い機能として Live Photos(ライブフォト)が取り除かれました。
しかし、驚くことに、iOS 17 のロック画面オプションでライブフォトが再度登場し、さらに美しいグラデーションアニメーションが追加されました。これにより、スクリーンを点灯するだけで楽しさが増しました。ここでは、iPhone ライブフォト壁紙の設定方法を紹介します。
更に面白いコンテンツを観たい人は、Instagram @applealmondjp と Twitter X @Applealmond1 をフォローしてください!
iPhone Live Photos(ライブフォト)の撮影方法
iPhoneでライブフォトのロック画面を設定したい場合、まずは iPhone でライブフォトを撮影する必要があります。
カメラを開き、撮影モードの右上隅に「ライブフォト」ボタンが表示されます。これをクリックしてシャッターを押すと、写真の前後 1.5 秒の動的ライブフォトが撮影されます。これは 3 秒のショートムービーのようなものです。また、「カメラを固定し、撮影対象を動かす」方が、より良い効果が得られることをおすすめします。
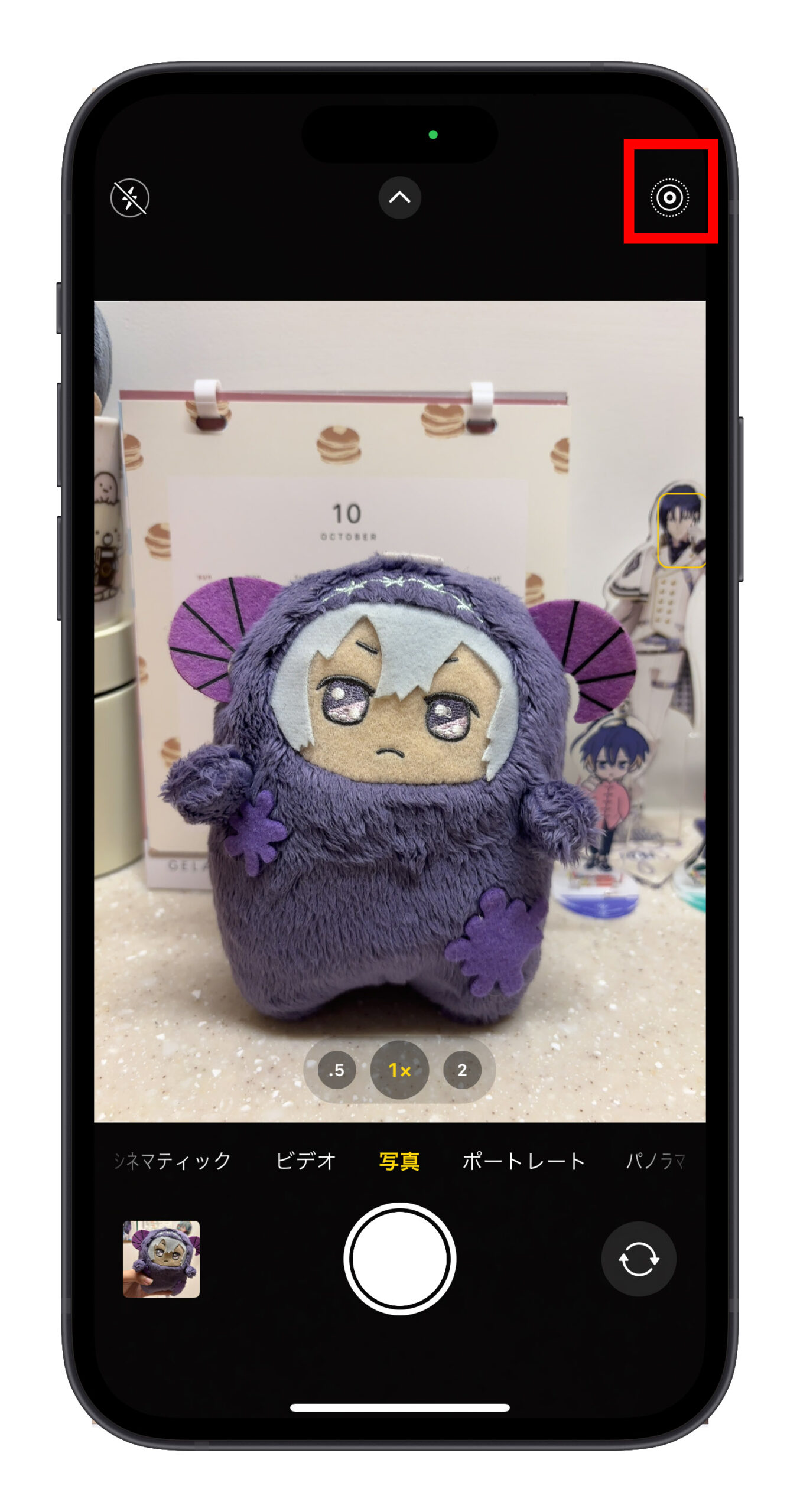
アルバムで確認すると、左上隅に「ライブフォト」と表示され、長押しすると動的な効果が再生されます。
左上の「ライブフォト」を長押しすると、異なる動きの効果を調整したり、写真編集中に主要な画像として設定する写真を変更したりできます。詳しくはここでは触れませんが、自分で試して楽しんでください。
iPhone Live Photos(ライブフォト)のロック画面の設定方法
次に、撮影したライブフォトを iPhone のロック画面に設定します。まず、iPhone を iOS 17 にアップデートしていることを確認します。基本的に、iPhone のライブフォトロック画面には機種の制限はありません。iOS 17 にアップデートしていれば使用できます。
次に、ロック画面を長押しするか、「設定」>「壁紙」に進み、新しい背景画像を追加します。
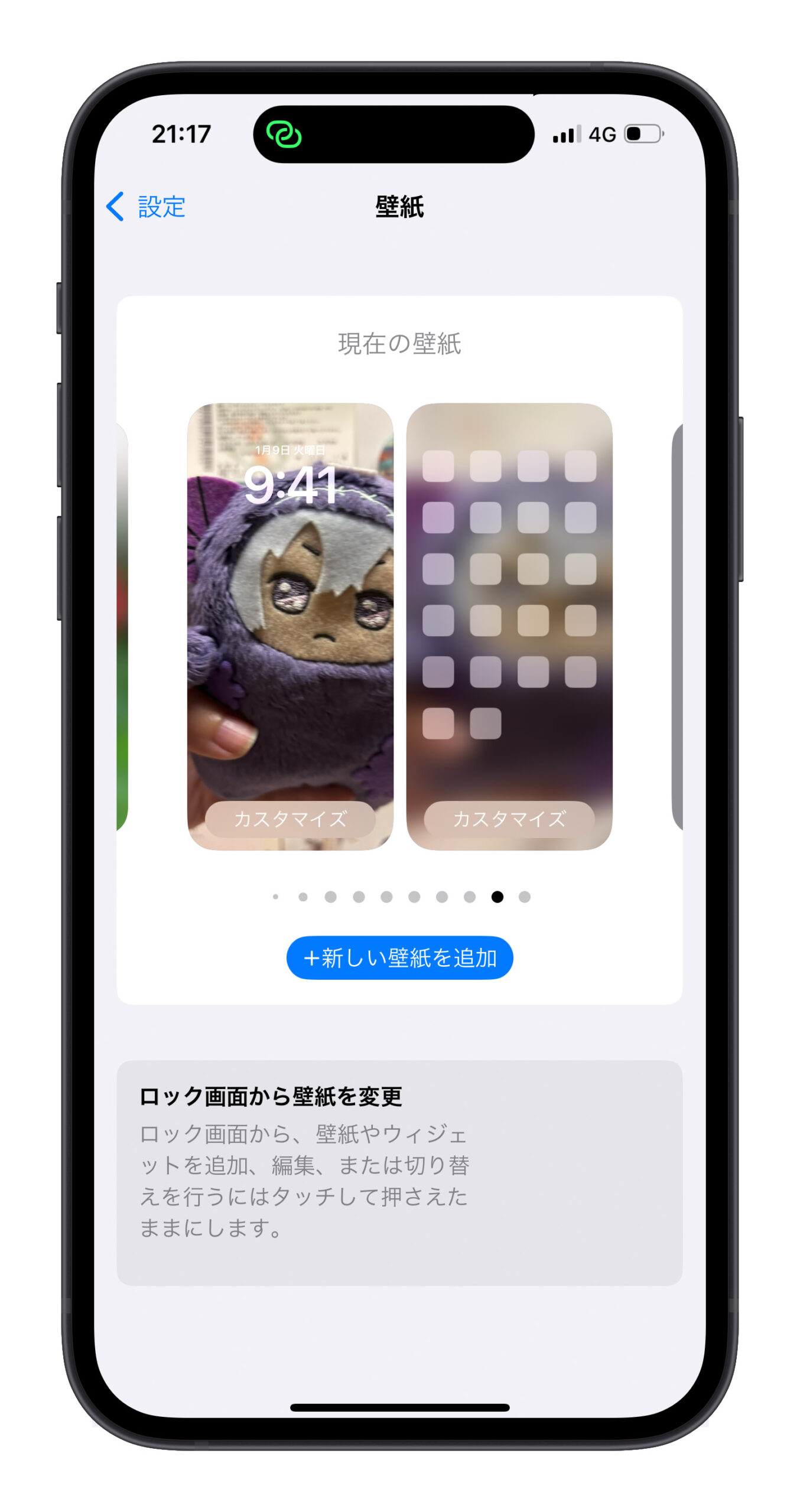
写真を選択際に、新しいライブフォトはすぐにライブフォトカテゴリに表示されない可能性があるため、「すべて」のカテゴリから選択することをおすすめします。
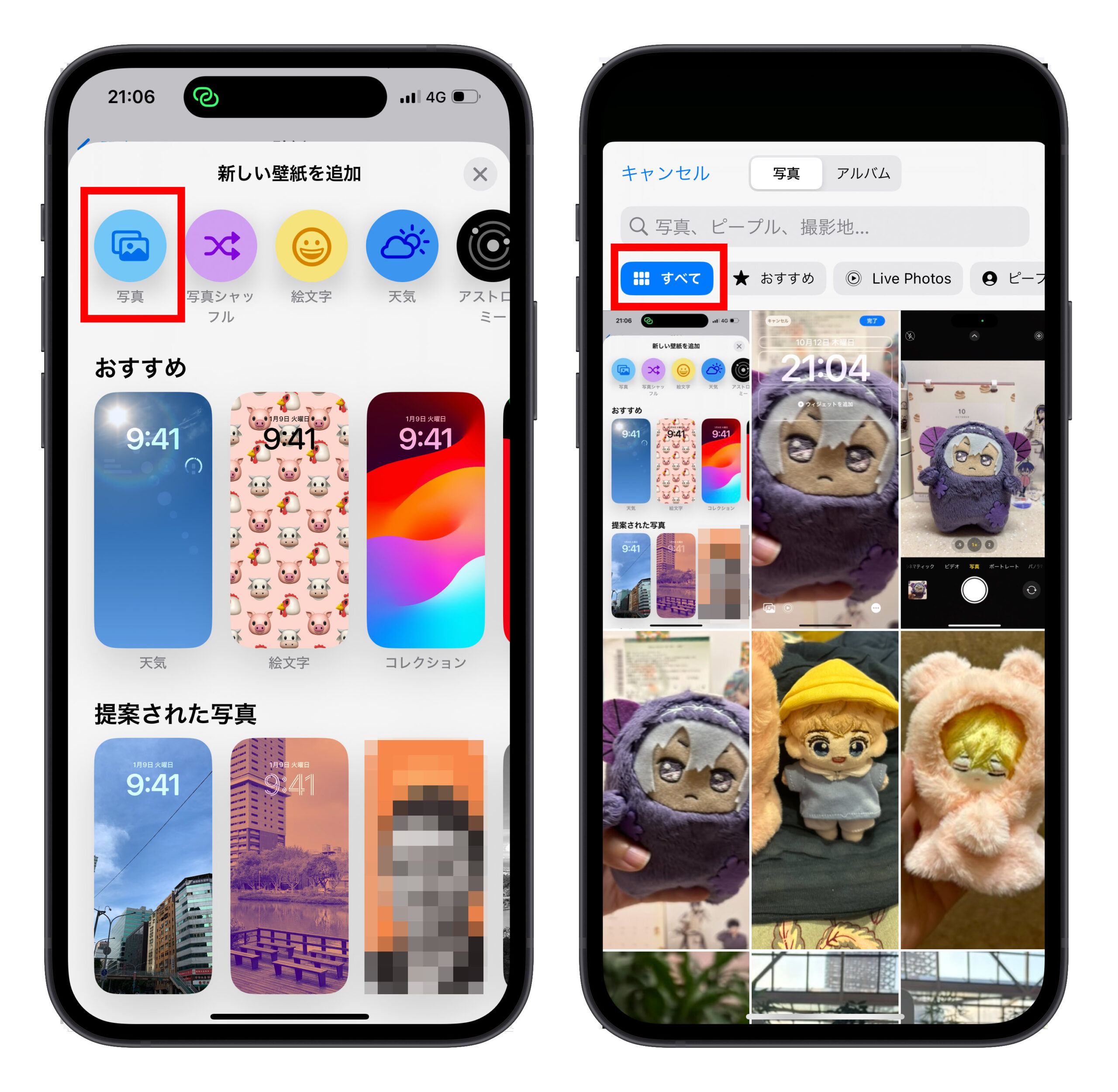
選択したライブフォトを2本の指で拡大/縮小して位置を調整したり、時間やウィジェットの設定を完了させます。
左下には再生ボタンがあり、ライブフォトを「アニメーションする」かどうかを制御します。この機能は常にオンにしておくことをおすすめします。そうしないと、ライブフォトの意味がなくなります。最後に、右上の「完了」ボタンをクリックして、メイン画面のカスタマイズオプションを調整して、iPhone のライブフォトロック画面を完了します。
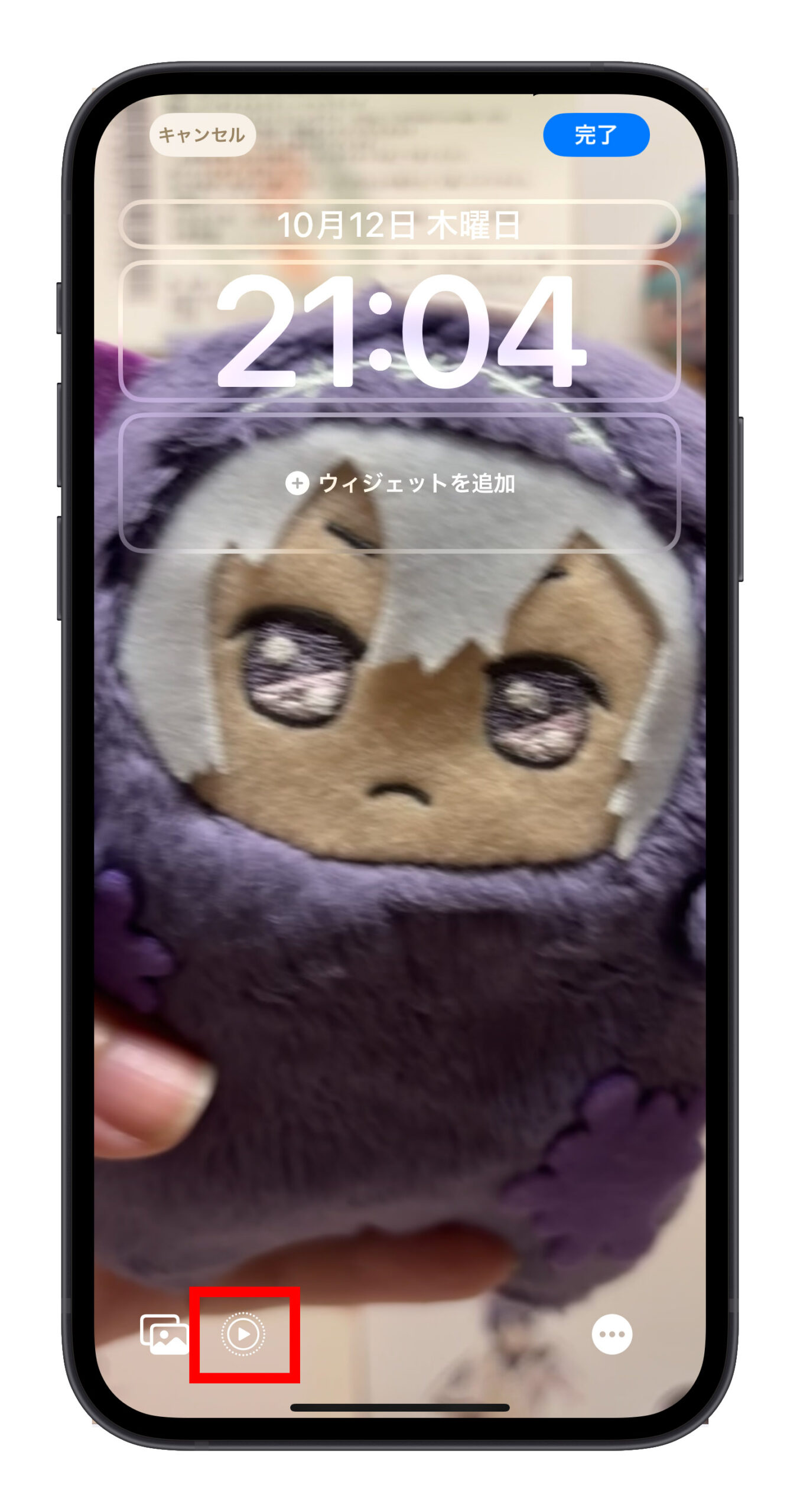
iPhone Live Photos(ライブフォト)ロック画面の効果展示
以前、ロック画面のライブフォトは長押しして再生する必要がありましたが、iOS 17ではロック画面を長押しすると壁紙の編集モードになるため、自動再生に変わりました。そのため、スクリーンを点灯するだけで、ライブフォトの動的効果が自動的に再生され、動的なロック画面の視覚体験が得られます。

iPhone Live Photos(ライブフォト)ロック画面のまとめ
以上が iPhone のライブフォトロック画面のチュートリアルの紹介でした。iPhone のライブフォトは、人物、ペット、風景など様々なシーンで異なる効果を持っており、皆さんも実際に試してみると、スクリーンを点灯する瞬間が本当に楽しいと感じるでしょう。
ただ、ライブフォトロック画面を使用すると、動的効果が毎回のスクリーン点灯時に再生されるため、わずかにバッテリーの消耗が増える可能性があります。私自身はそれが許容範囲内であると考えていますが、人によって使用状況が異なるため、設定する前に検討してみてください。
更に面白いコンテンツを観たい人は、Instagram @applealmondjp と Twitter X @Applealmond1 をフォローしてください!
iOS 17 関連記事
- iOS 17 では写真の切り取り(トリミング)機能か進化!指で画像を拡大してからワンタップでできる!
- iOS 17 新機能「心の状態」を紹介!日々の感情や気分を記録しよう!
- iOS 17 以上で利用可能!iPhone 天気アプリで台風の進路予想をリアルタイムで確認
- iOS 17 iPhone を近づけて AirDrop する機能のオフする方法
- iOS 17 の Siri 新機能:言葉一つでアプリ選択なしにメッセージ送信
- iOS 17 スタンバイモード:新機能起動、設定する方法を紹介!この 15 個要点をまとめ
- iOS 17 写真のポートレートモード新機能解説:焦点を自在にコントロール!旧型機種も使えます!
- iOS 17 通知音が小さい!新しい「リバウンド」から元の「トライトーン」に戻せるか?お教えします
- iOS 17 で長いスクリーンショット(スクショ)を画像として保存できる!その操作方法をお教えします
もっと読む
