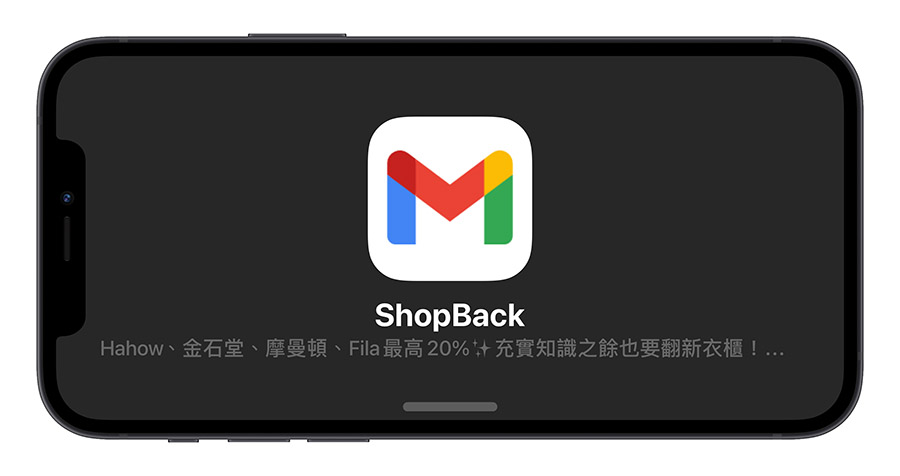iOS 17 を更新すると、iPhone には新しい横向きのスタンバイモードが表示される。おそらくこのモードが iPhone で表示されることを既に見たことがあるかもしれませんが、表示されない場合はどのように設定しますか?スタンバイモードの起動方法は?iOS 17 のスタンバイモードにはどんな特長があるのでしょうか。以下では、iOS 17 のスタンバイモードの 15 のキーポイントを解説します。
更に面白いコンテンツを観たい人は、Instagram @applealmondjp と Twitter X @Applealmond1 をフォローしてください!
iOS 17 のスタンバイモードの設定方法
iOS 17 のスタンバイモードはデフォルトでオンになっていますので、特別に設定してオンにする必要はありません。
しかし、iOS 17 が正常に動作しない場合、iPhoneの「設定」アプリから「スタンバイ」という項目を選択して、iOS 17のスタンバイモード機能をオンにすることができます。
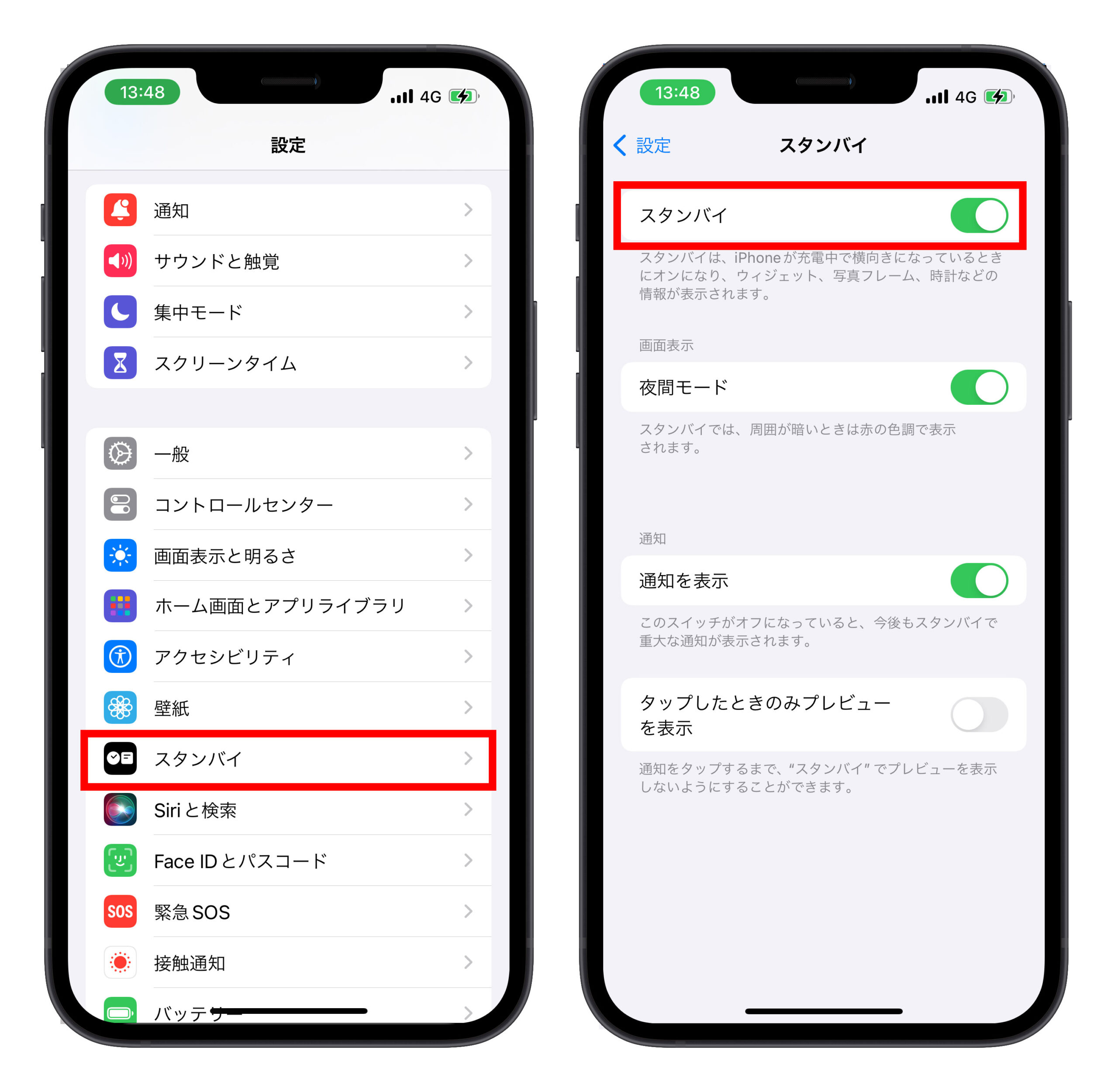
iOS 17 のスタンバイモードの起動方法
iOS 17 のスタンバイモードを設定した後、以下の3つの条件を満たせば、iOS 17 のスタンバイモードを起動できます。
- iPhone を横にして立てる
- iPhone を電源に接続する(USB-C、Lightning、MagSafe のいずれでも可)
- 省エネモードをオフにする
なお、iOS 17 のスタンバイモードは、ただ横に置くだけですぐに表示されるわけではありません。おそらく5~10秒ほど待つ必要があります。

iOS 17 のスタンバイモードをサポートするモデル
基本的に、iOS 17 にアップデートできる iPhone ならスタンバイモードを利用できます。これには以下のモデルが含まれます:
- iPhone 15 シリーズ
- iPhone 14 シリーズ
- iPhone 13 シリーズ
- iPhone 12 シリーズ
- iPhone 11 シリーズ
- iPhone XS シリーズ
- iPhone XR
- iPhone SE 2
- iPhone SE 3
ただし、AOD 常時表示モードをサポートしているのは iPhone 14 Pro シリーズと iPhone 15 Pro シリーズのみなので、これらのモデルのみがスクリーンを常にオンにしてスタンバイモードを表示できます。他のモデルでは、AOD をサポートしていない場合や AOD がオフの場合、スタンバイモードは一瞬表示されるだけでスクリーンがオフになります。
iOS 17 スタンバイモードの使用のコツ
3つの表示モードがあります
iOS 17 のスタンバイモードが起動されると、以下の3つのモードがあります:
- 時刻のみを表示
- 写真を循環表示
- 時刻、日付、または Widget 情報を表示
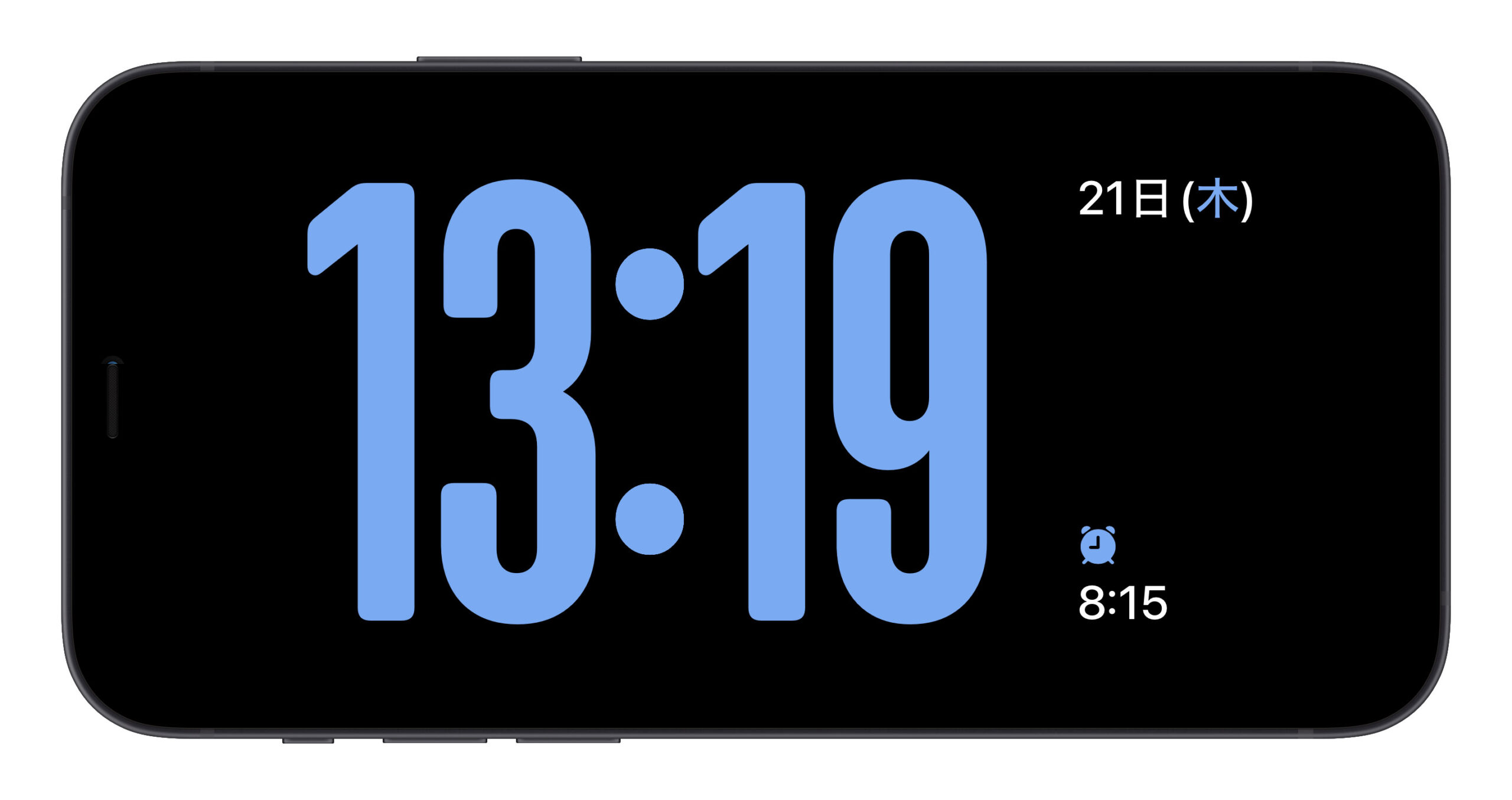


iOS 17のスタンバイモードの表示を切り替えるには、スクリーンを左右にスワイプするだけで、上記の3つの表示モード間で切り替えができます。
異なる Widget を表示
iOS 17のスタンバイモードにおける「時刻、日付、または Widget」表示モードでは、時計と日付が表示されているように見えますが、これはデフォルトで時計と日付の Widget が表示されているためです。異なる Widget 情報に切り替えるには、上下にスワイプします。
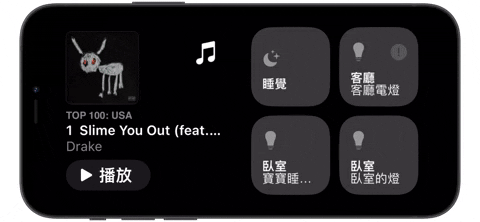
より多くの Widget を追加
iOS 17 のスタンバイモードで Widget を長押しすると、Widget の編集モードに入ることができます。このモードで右上の+アイコンをタップすると、さまざまな Widget を追加することができます。
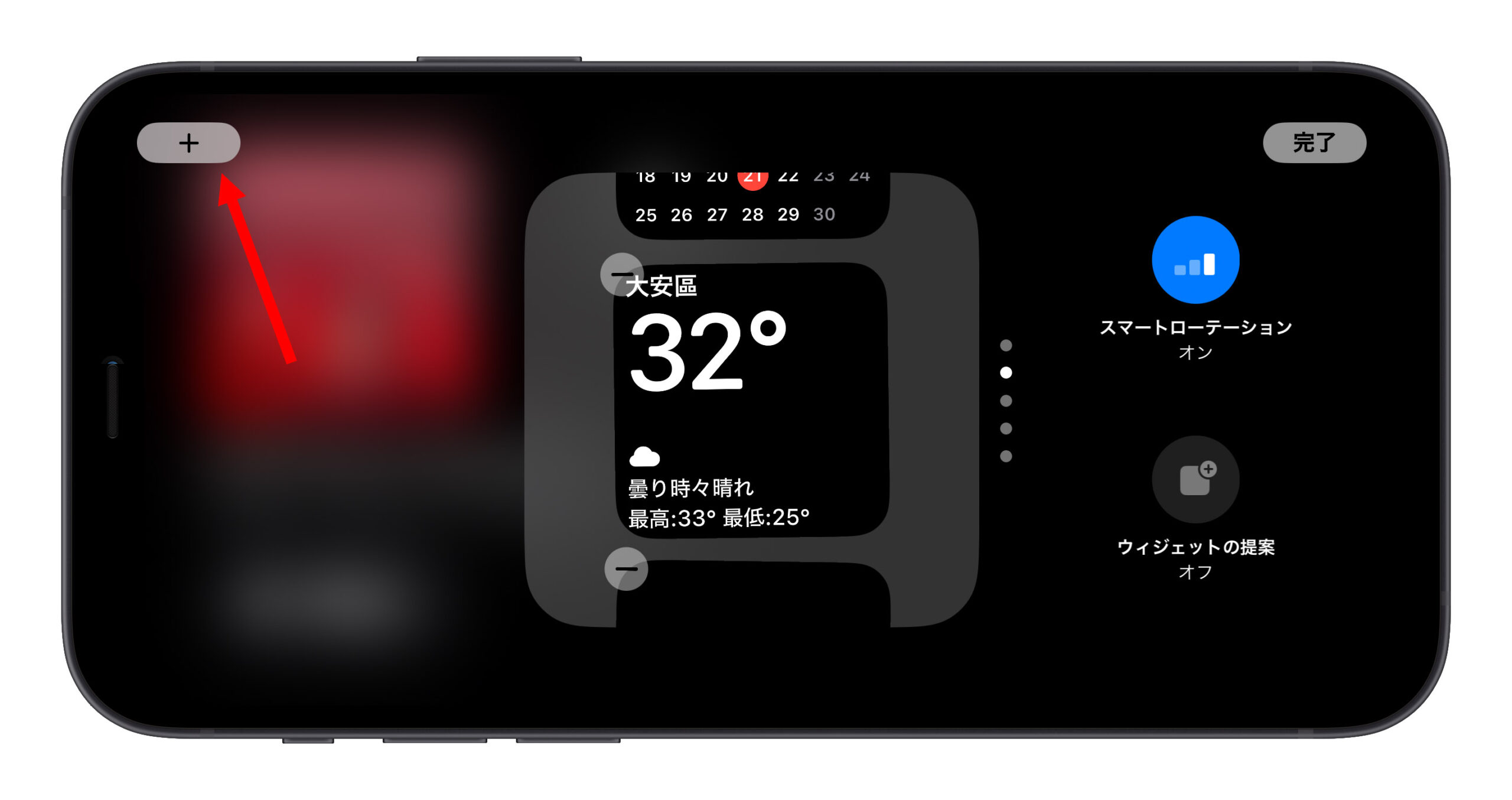
また、左右の Widget ツールは、自由に追加や変更が可能です。
例えば、左側を Apple Music のプレイヤーに、右側を Apple HomeKit のコントローラーに変更することができます。オリジナルとは全く異なり、iOS 17 のスタンバイモードで音楽を再生したり、スマートホームデバイスを制御したりすることができます。
フルスクリーンの音楽コントローラーを起動
iOS 17 の Widget を音楽コントローラーに設定すると、音楽を再生した後、右上に音波のアイコンが表示されます。

このアイコンをクリックすると、フルスクリーンの音楽プレイヤーモードに移行し、曲の切り替え、音量調整、再生位置の変更など、豊富な機能を操作できます。
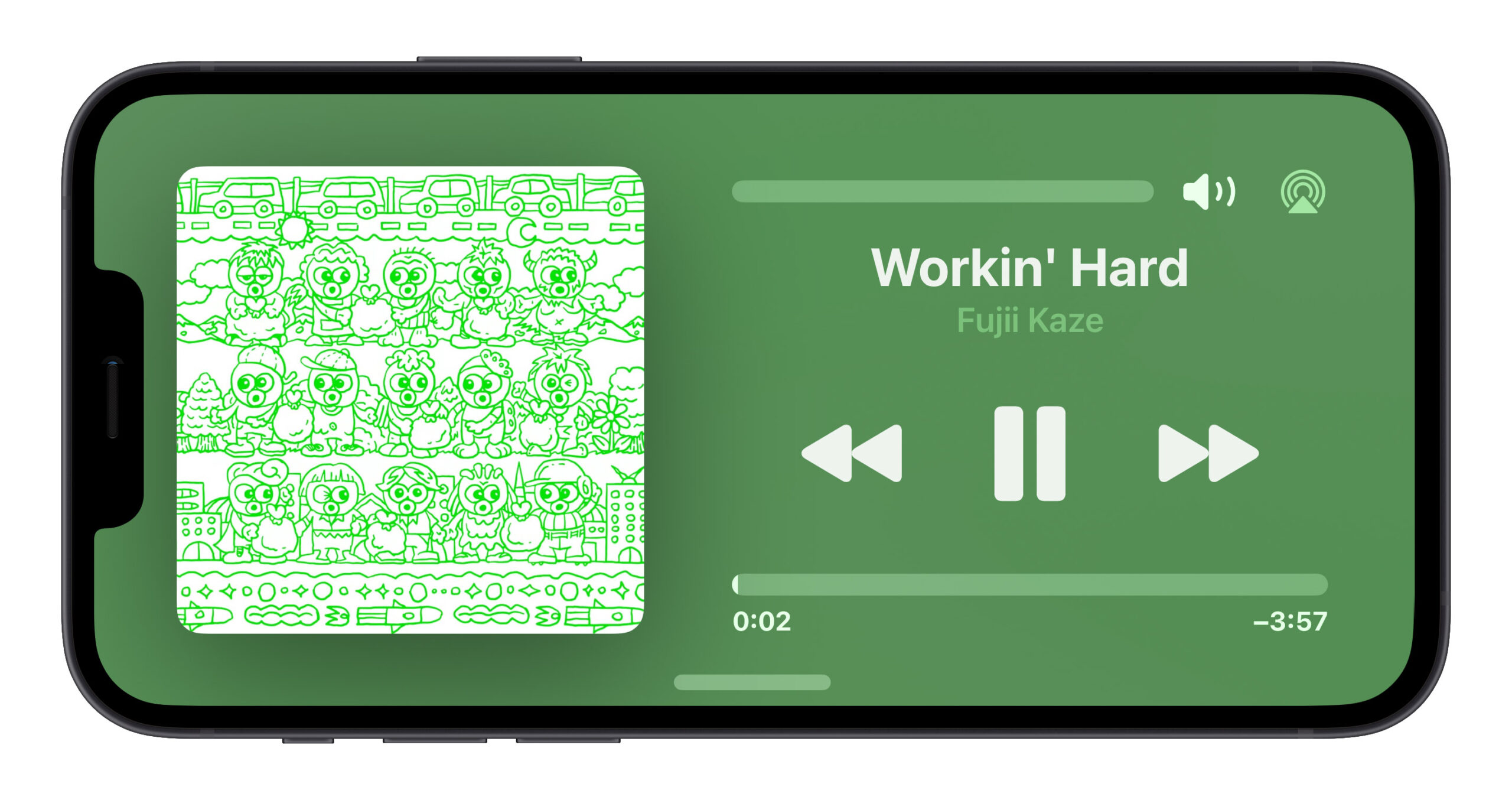
戻るには、画面下部のバーを上にスライドすると、iOS のスタンバイモードに戻ります。
その後、iOS 17 のスタンバイモードの各画面の上部に音波のアイコンが表示され、クリックすると再びフルスクリーンの音楽コントローラーに戻ることができます。
Widget ツールの削除
Widget ツールを長押しして編集モードに入った後、各 Widget ツールの右上の「-」マークをクリックすると、指定した Widget ツールを削除できます。
スマートローテーション機能のオン/オフ
iOS 17 のスタンバイモードの Widget 編集モードには、「スマートローテーション」というボタンがあります。
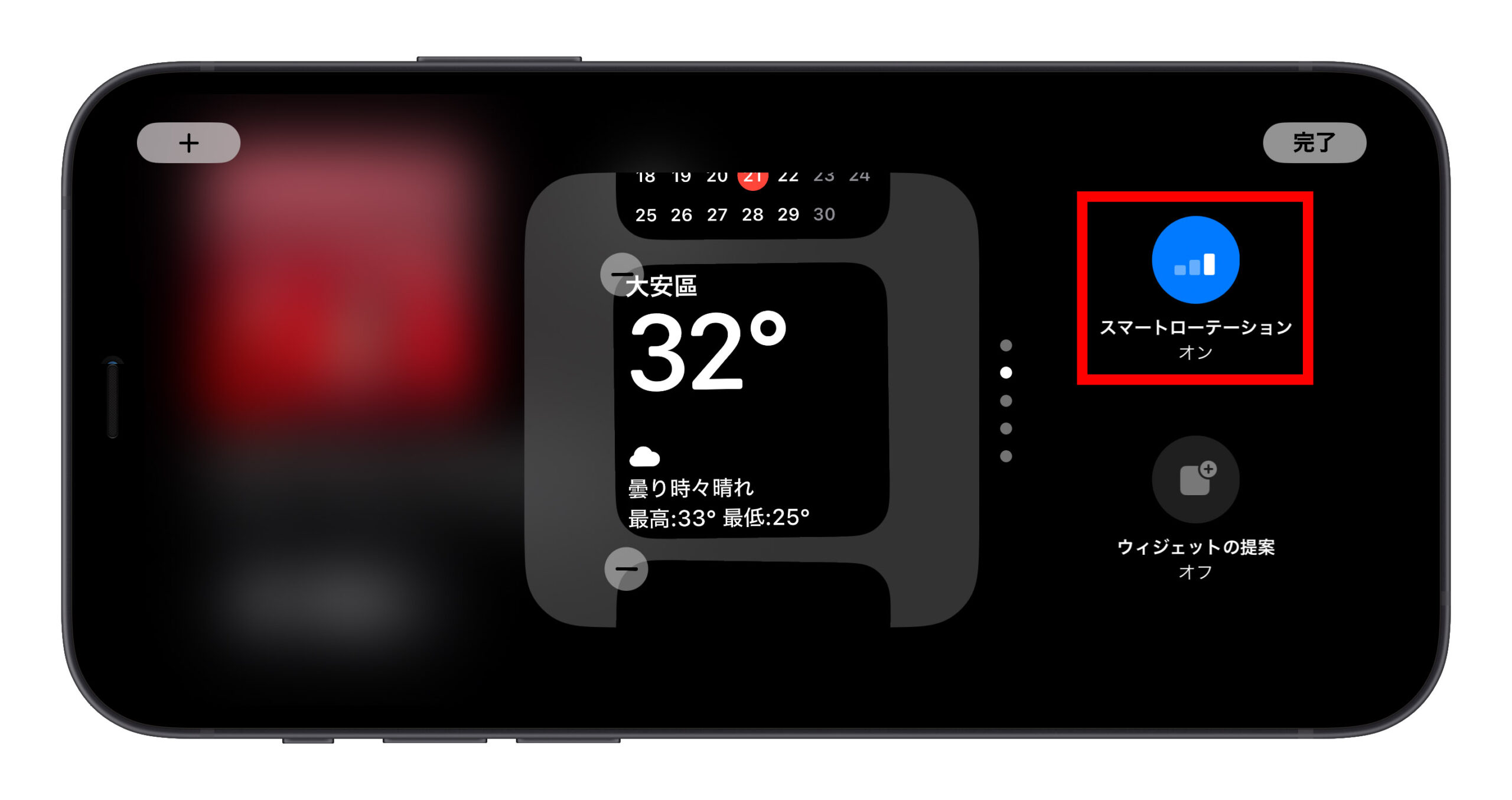
スマートローテーションをオンにすると、システムはあなたの過去の使用履歴やタイミングを基に、適切な時間や場所で最も頻繁に使用する Widget 情報を表示します。
しかし、スタンバイモードで自分が設定した Widget ツールを常に表示し続け、システムに自動的に切り替えてほしくない場合は、この機能をオフにします。
ウィジェットの提案をオン/オフ
スマートローテーションの下に「ウィジェットの提案」というオプションがあります。これは上述のスマートローテーションに似ており、過去の使用経験に基づいて関連する Widget ツールを提案します。
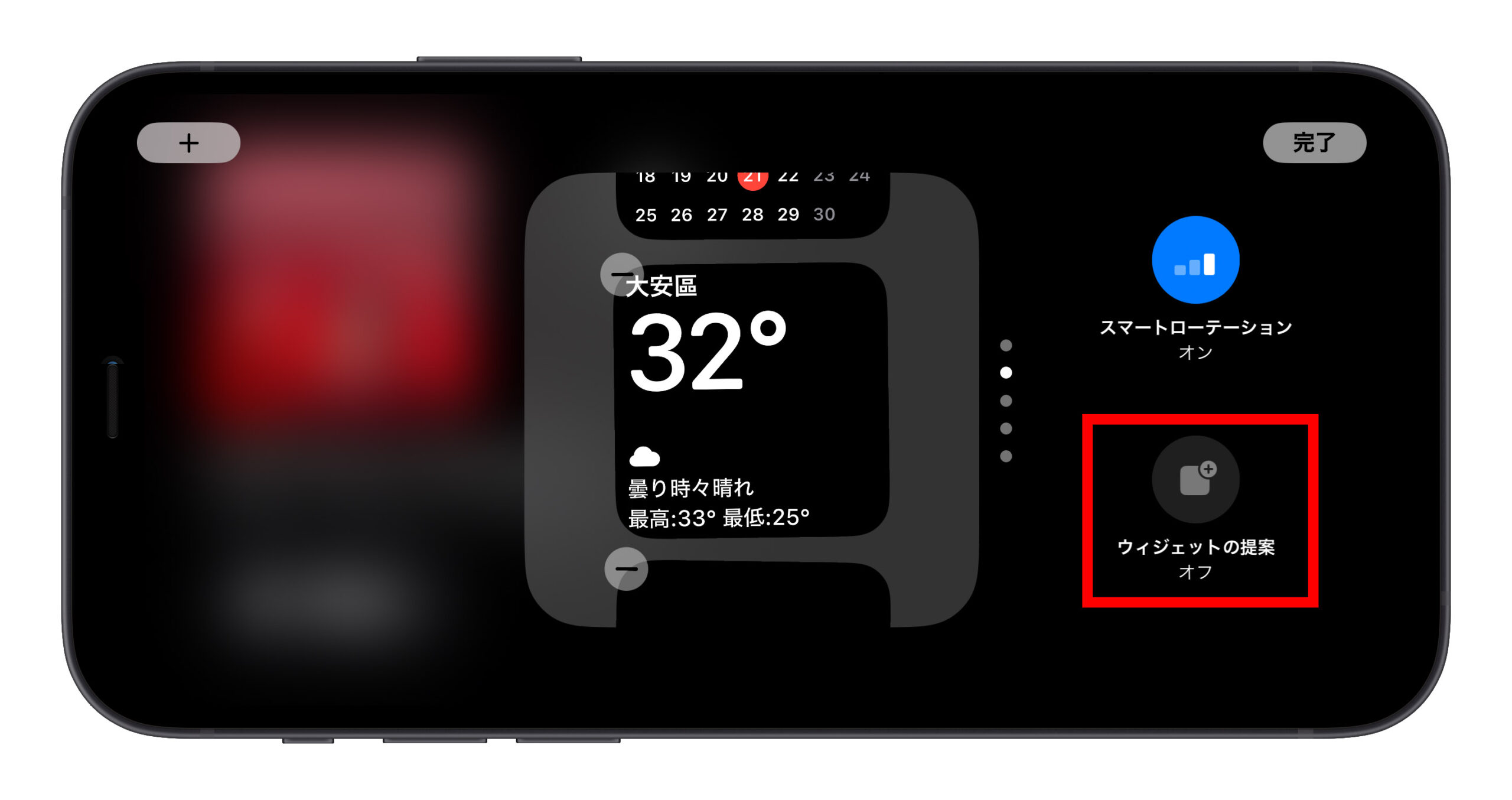
ただし、「ウィジェットの提案」機能では、これらの推奨される Widget ツールを Widget のスタックに追加するだけで、ローテーション機能がオフの場合、手動で上下にスライドしないと表示されません。
iPhone をデジタルフォトフレームに
iOS 17 の2番目のスタンバイモードでは、スタンバイ画面に写真のスライドショーを表示することができ、まるでデジタルフォトフレームのようです。そして、写真には撮影地と日付が表示され、上部には現在の時間情報が表示されます。

長押しすると編集モードになり、上下にスライドすることで、どのアルバムの写真を再生するかを切り替えることができます。また、左上の+マークから新しいアルバムを追加することもできます。
日付と時間の表示
iOS 17 の3番目のスタンバイモードでは、常に日付と時間が表示されます。これはWidgetではないので、変更することはできません。
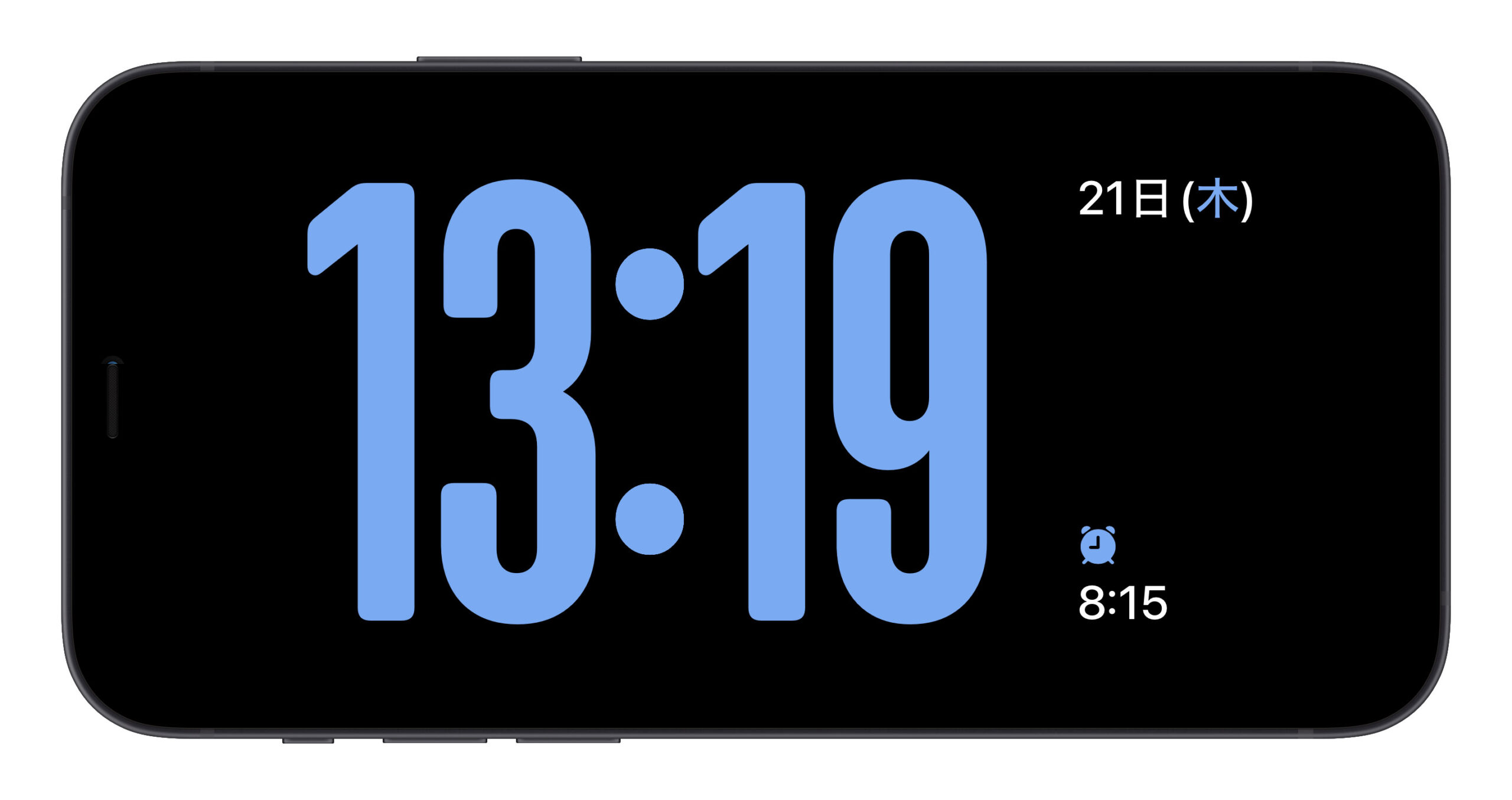
しかし、異なる時計の表示方法が組み込まれており、上下にスライドすることで、5種類の異なる時計の表示方法を切り替えることができます。
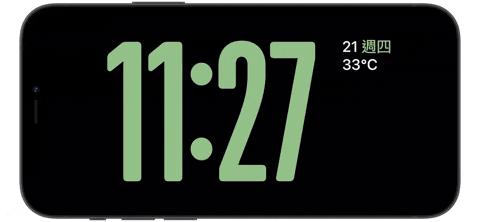
時計と日付の色を切り替える
iOS 17 のスタンバイモードで時計と日付を表示している時、長押しして編集モードに入ると、各時計スタイルの右下に、アシスタンスタッチのような白い点のアイコンが表示されます。

この小さい白い点をタップすると、該当の時計スタイルの色を変更することができます。ただ、iPhone のロック画面のようにフォントの調整はできません。

低光量環境で自動的に深紅色に切り替える
夜やドライブ中、または低光量環境でiOS 17のスタンバイモードを使用すると、上に表示される時計や Widget は深紅色で表示され、目立つが眩しくない見た目になります。

この表示方法が不要な場合、「設定」→「スタンバイモード」の「ナイトモード」をオフにしてこの効果を無効にできます。
アプリを直接起動できる
iOS 17 で表示される Widget をタップすると、右上にアプリを起動するアイコンが表示され、それをクリックすると関連するアプリが開きます。
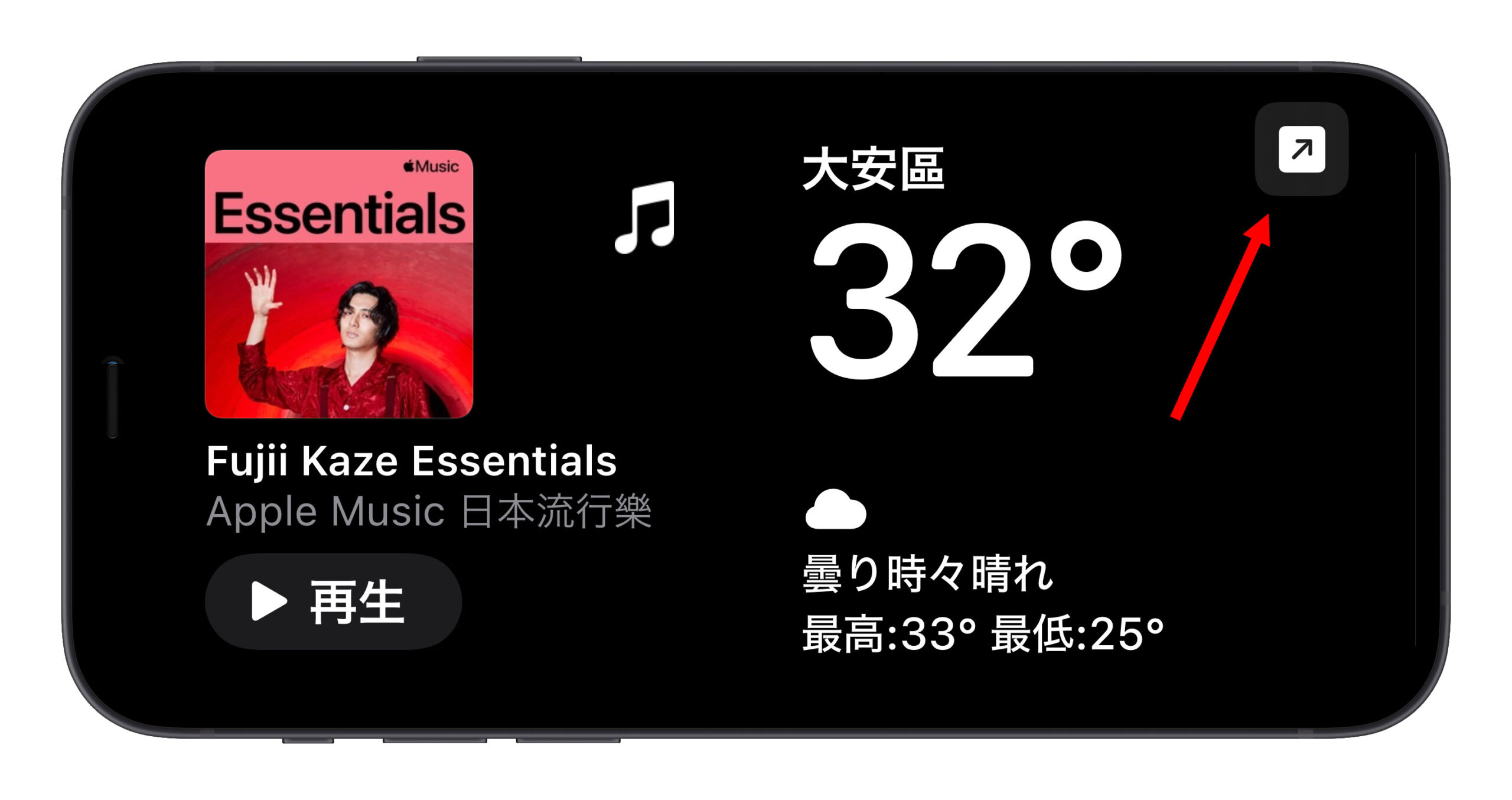
通知の受信・プレビューが可能
iOS 17 の スタンバイモード では、アプリからの通知を受け取ることができ、アプリのアイコンや内容も大きく表示され、どのアプリからの通知か容易に読み取り・識別できます。
スタンバイモードでアプリの通知に邪魔されたくない場合、「設定」→「スタンバイ」の「通知を表示」をオフにして通知を非表示にできます。ただし、緊急の通知など重要な通知のみが表示されます。
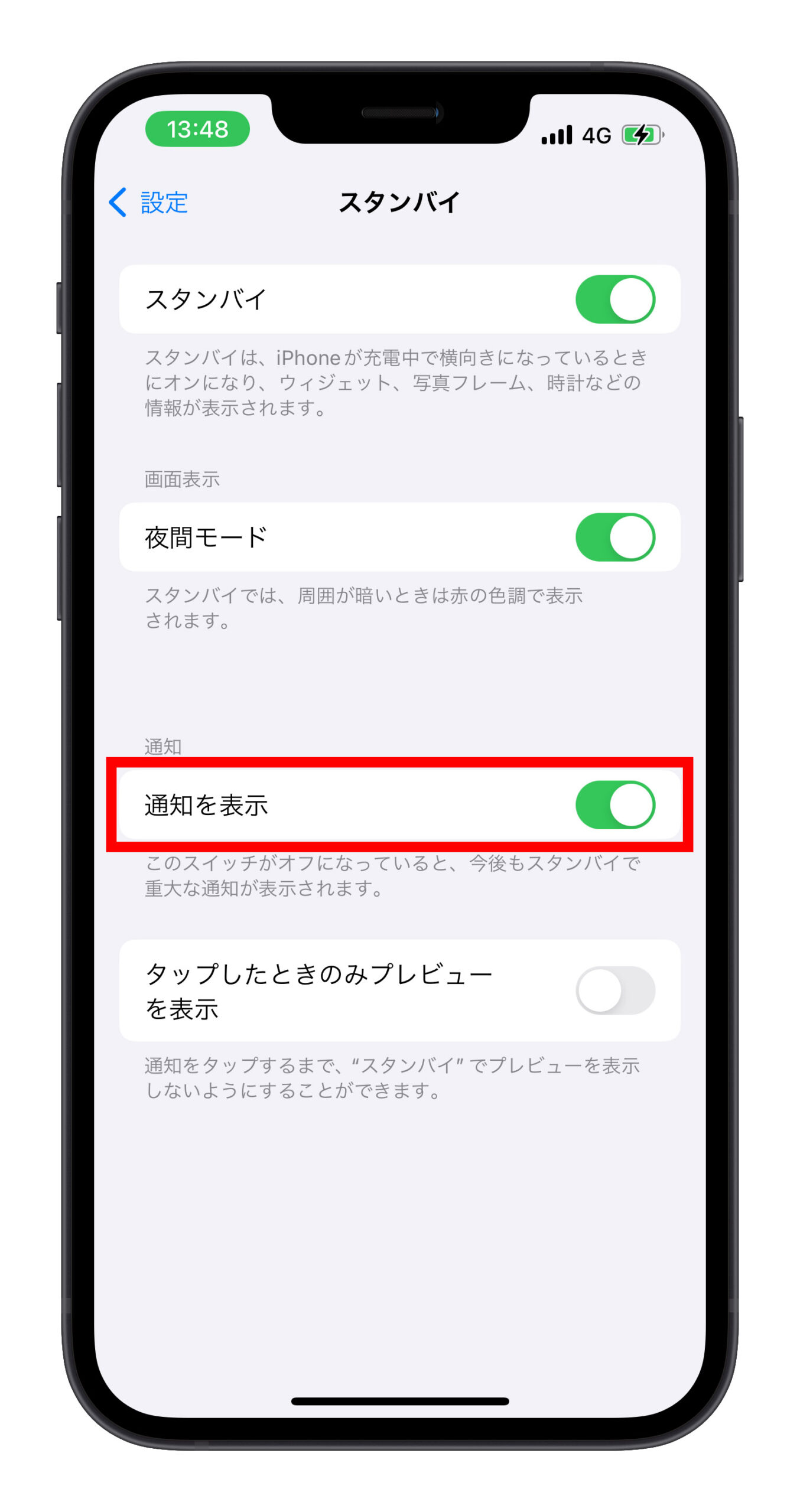
通知をクリックして内容をプレビューする
iOS 17 のスタンバイモードでは、どのアプリからの通知かだけがデフォルトで表示されます。通知の内容を詳しく見るには、「設定」→「スタンバイ」で「タップしたときのみプレビューを表示」をオンにする必要があります。
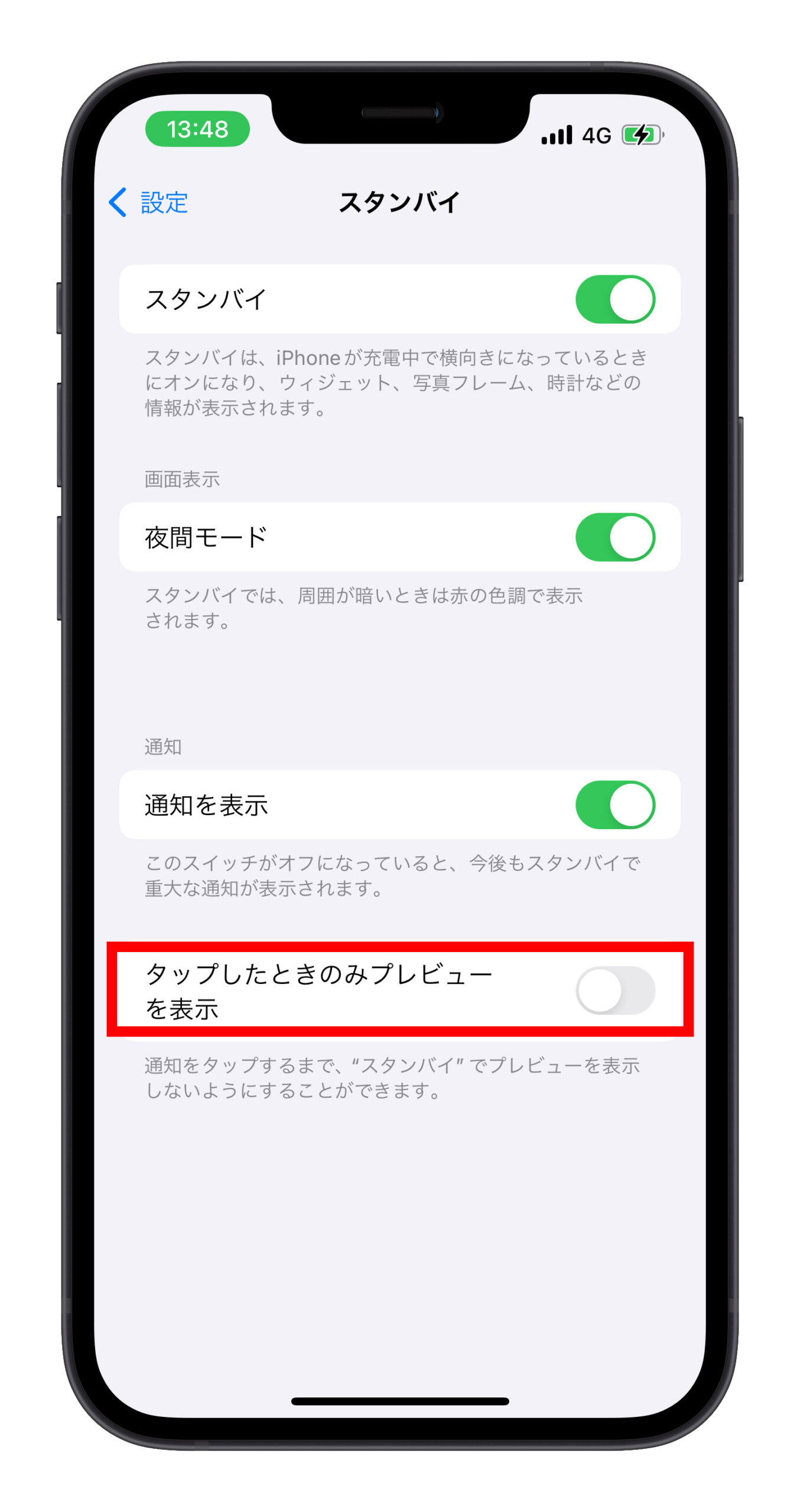
これにより、通知をクリックして iOS 17 のスタンバイモードで通知の内容を迅速にプレビューすることができます。

右上からコントロールセンターを呼び出すことができる
iOS 17 のスタンバイモードからは、直接 iPhone のホーム画面に移行することはできませんが、スタンバイモードの右上からはコントロールセンターを下げることができます。

iOS 17 スタンバイモードの15の特徴ポイント:まとめ
全体的に、iOS 17 で新しく導入されたスタンバイモードは、かなり便利な新機能だと思います。その中には以下が含まれています:
- 3つの表示モード
- 異なる Widget ツールの表示
- より多くの Widget ツールの追加
- フルスクリーンの音楽コントローラの起動
- Widget ツールの削除
- スマートローテーションのオン/オフ
- ウィジェットの提案をオン/オフ
- iPhone をデジタルフォトフレームにする
- 時間と日付の表示
- 時計と日付の色の切り替え
- 低光環境で深紅色に自動切り替え
- アプリを直接起動することができる
- 通知の受信・プレビューが可能
- 通知をクリックして内容をプレビューする
- 右上からコントロールセンターを呼び出すことができる
WWDC の動画で示されているように、スタンドを付けると素晴らしい情報表示デバイスになり、ホームの Widget に切り替えると、スマートデバイスのコントロールセンターとしても使えるので非常に便利です。
また、もしあなたの iPhone が常時表示機能をサポートしていれば、さらに良いでしょう。そうでなければ、短時間表示された後、すぐに画面が真っ黒になり、スタンバイモードの情報を見るためには手動でタップする必要があり、少し面倒です。
更に面白いコンテンツを観たい人は、Instagram @applealmondjp と Twitter X @Applealmond1 をフォローしてください!
iOS 17 関連記事
- 【iOS 17 新機能まとめ】全 70 個必ず知るべき要点をご紹介!
- iOS 17 対応機種まとめ:「アップデートできない」iPhoneモデルはこれだ!
- iOS 17 の「会話感知」機能で AirPods Pro 2 を使用する時他人の声もよく聞こえる
- iPhone iOS 17 壁紙 20 選!大人おしゃれ壁紙無料ダウンロード
- iOS 17、iPadOS 17 壁紙画像をダウンロードしよう
- iOS 17 で長いスクリーンショット(スクショ)を画像として保存できる!その操作方法をお教えします
- iOS 17 通知音が小さい!新しい「リバウンド」から元の「トライトーン」に戻せるか?お教えします
- iOS 17 写真のポートレートモード新機能解説:焦点を自在にコントロール!旧型機種も使えます!