
以前、iPhone の写真の切り取り機能に関する使用方法をいくつか紹介しました。基本的には、iPhone の写真の編集モードを通じて写真の切り取り機能を起動できますが、iOS 17 では、iPhone の写真をもっと迅速に切り取る方法があります。
更に面白いコンテンツを観たい人は、Instagram @applealmondjp と Twitter X @Applealmond1 をフォローしてください!
iOS 17 では二本指のピンチ操作で写真を切り取り
Apple は iOS 17 で、iPhone の新しい写真の切り取り方法を追加しました。写真アプリで、写真を全画面表示にすると、指でピンチイン・ピンチアウトすることで、切り取りボタンが表示されます。このボタンをクリックすると、現在の画面外の写真が切り取られます。
以下、操作方法を一緒に見てみましょう。
ステップ1:写真を全画面モードにする
iPhoneの写真アプリを開き、切り取りたい写真を選択した後、写真をクリックすると、通常のインターフェイスが消えて、画面全体に写真が表示されます。
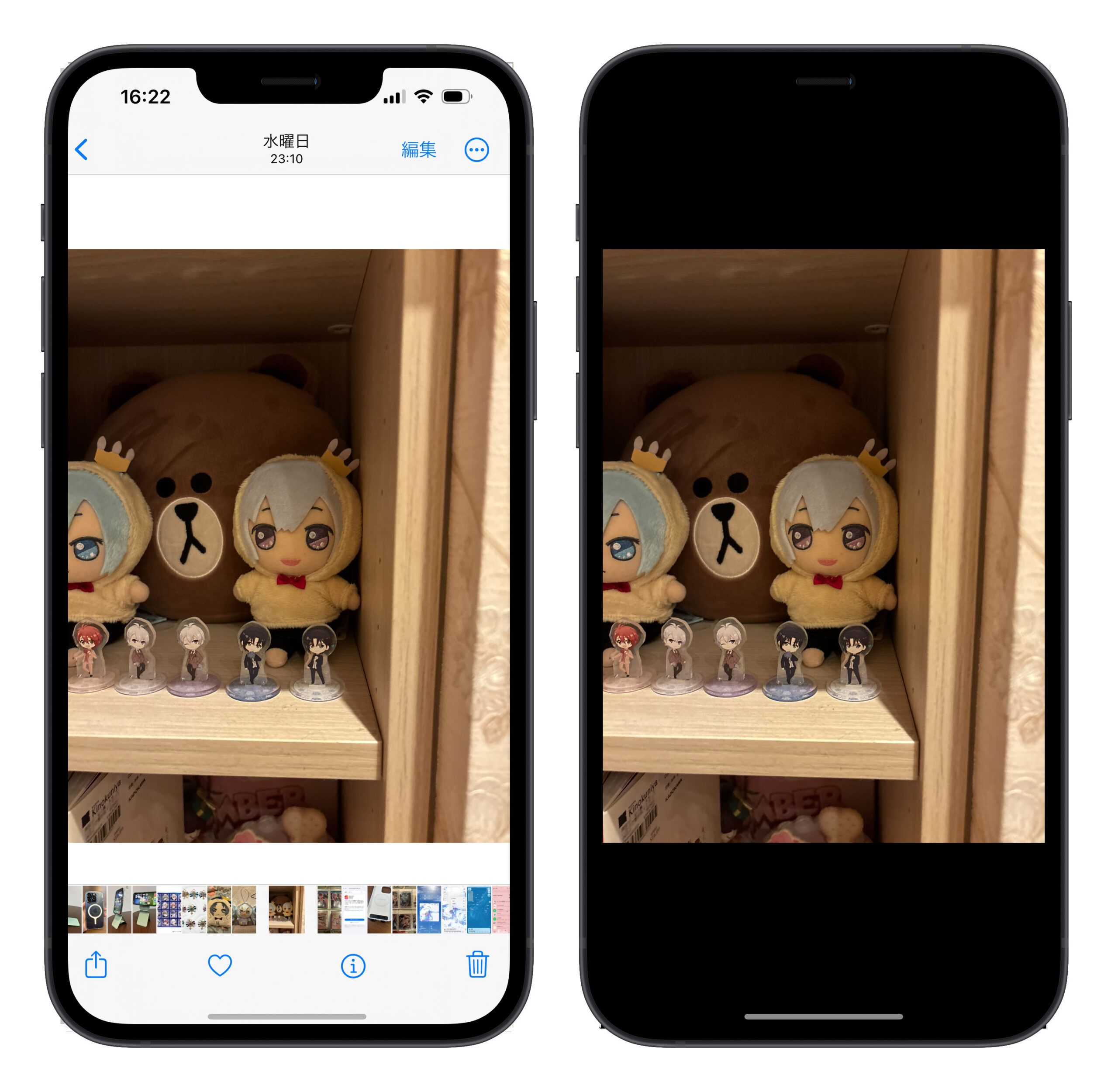
ステップ2:ピンチ操作で切り取り範囲を指定
全画面の写真で、二本指でピンチアウトして写真を拡大し、切り取った後に保持したい範囲と位置に合わせます。
ステップ3:切り取りボタンをクリック
次に、右上の角に「切り取り」ボタンが表示されるのを確認できます。このボタンをクリックすると、現在の画面外の写真部分が切り取られ、画面上に表示されている部分のみが残ります。

最後に、右上の「完了」をクリックして、切り取られた写真で元の写真を置き換えます。
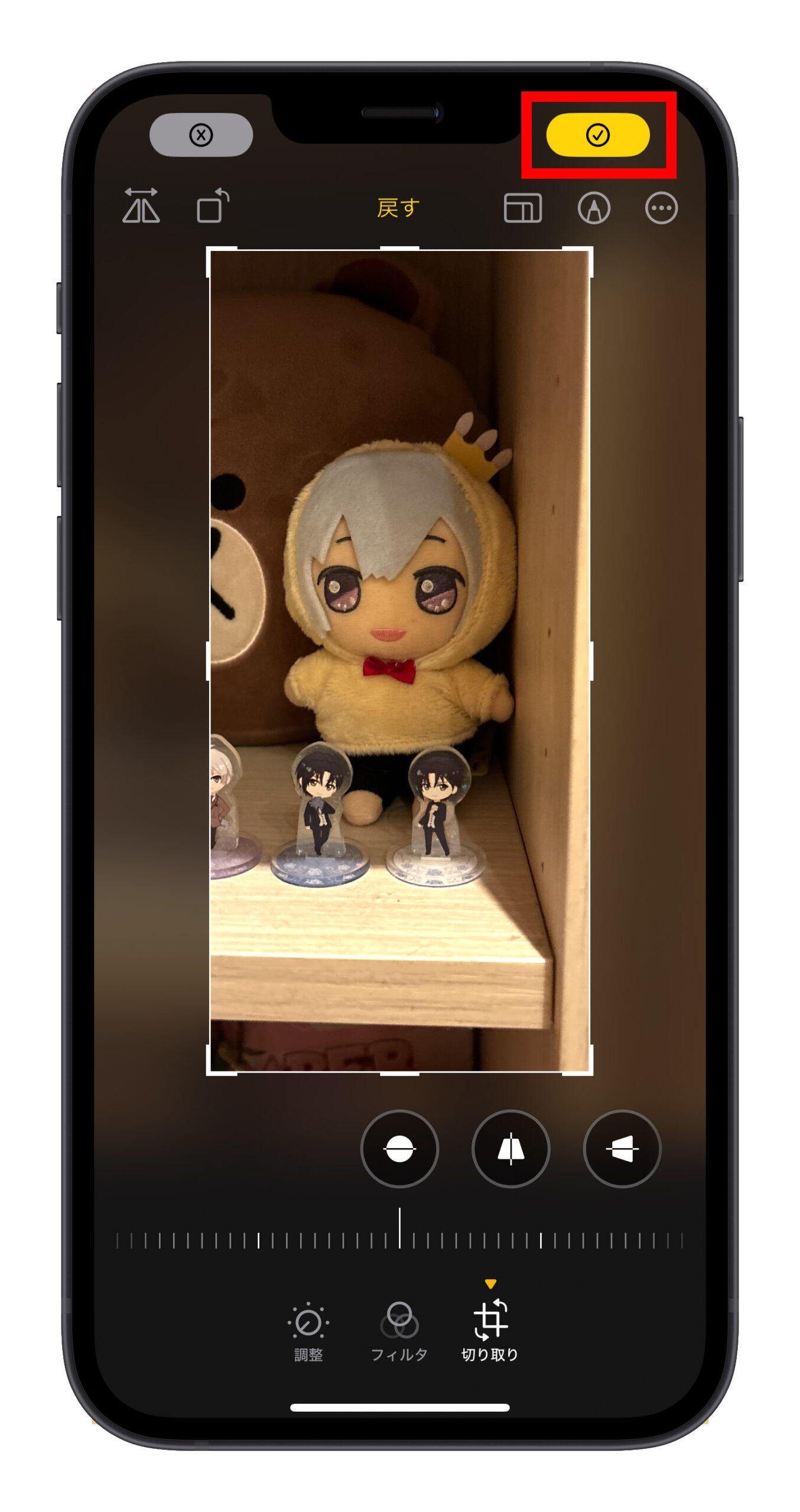
切り取った写真の復元方法
もし、切り取り後の結果に満足していない場合、元の写真に置き換えた後でも、復元することができます。
切り取られた写真をクリックしてから、右上の「編集」ボタンをクリックして、写真の編集モードに入ります。

その後、右上の角に「元に戻す」ボタンが表示されるはずです。このボタンをクリックすると、新しい写真を切り取る機能で生成された新しい写真が元の写真に復元されます。
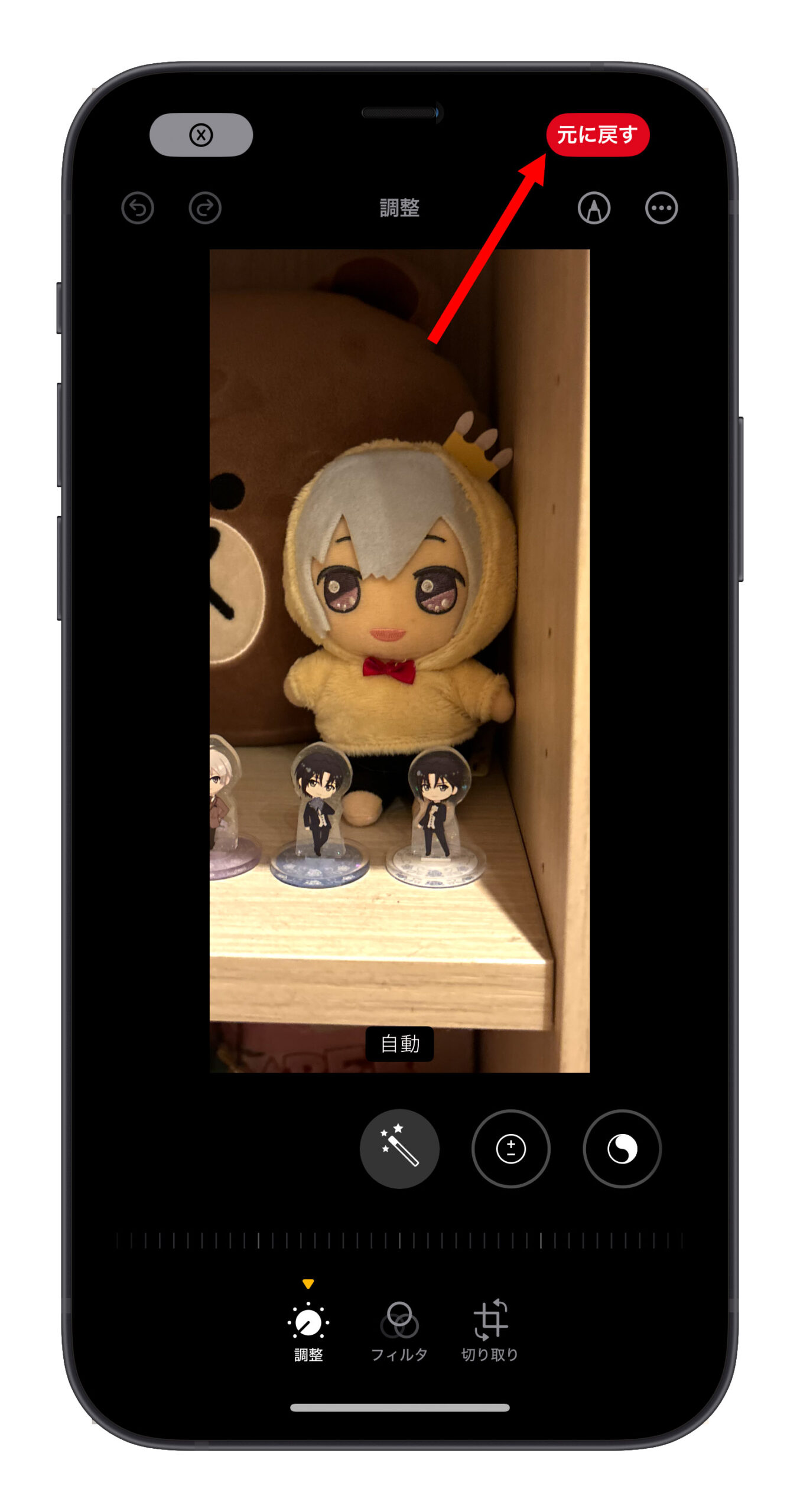
既存の切り取り機能はそのまま保持
iOS 17に新しい写真の切り取り機能が追加されたとはいえ、元の写真の切り取り機能は、写真の「編集」モード内に引き続き残っています。
もし、もっと柔軟な写真の切り取りをしたい場合、こちらの機能がもっと適しているかもしれません。さまざまな切り取り比率を選択することができる他、写真を自由に切り取ることも可能です。
iOS 17でピンチ操作を使った写真の切り取り:まとめ
以上、iOS 17 で二本指のピンチ操作を使用して写真を切り取る方法を皆さんに紹介しました。写真を拡大した後、右上角に切り取りボタンが表示され、ボタンをクリックすると、画面外の写真内容がすべて切り取られます。非常に便利な機能ですので、写真の切り取りが必要な場合は、ぜひ試してみてください。
更に面白いコンテンツを観たい人は、Instagram @applealmondjp と Twitter X @Applealmond1 をフォローしてください!
iOS 17 関連記事
- 【iOS 17 新機能まとめ】全 70 個必ず知るべき要点をご紹介!
- iOS 17 対応機種まとめ:「アップデートできない」iPhoneモデルはこれだ!
- iOS 17 の「会話感知」機能で AirPods Pro 2 を使用する時他人の声もよく聞こえる
- iPhone iOS 17 壁紙 20 選!大人おしゃれ壁紙無料ダウンロード
- iOS 17、iPadOS 17 壁紙画像をダウンロードしよう
- iOS 17 で長いスクリーンショット(スクショ)を画像として保存できる!その操作方法をお教えします
- iOS 17 通知音が小さい!新しい「リバウンド」から元の「トライトーン」に戻せるか?お教えします
- iOS 17 写真のポートレートモード新機能解説:焦点を自在にコントロール!旧型機種も使えます!
- iOS 17.0.3 正式にリリース!iPhone 15 Pro の発熱問題を解決!
- iOS 17 以上で利用可能!iPhone 天気アプリで台風の進路予想をリアルタイムで確認
- iOS 17 新機能「心の状態」を紹介!日々の感情や気分を記録しよう!
