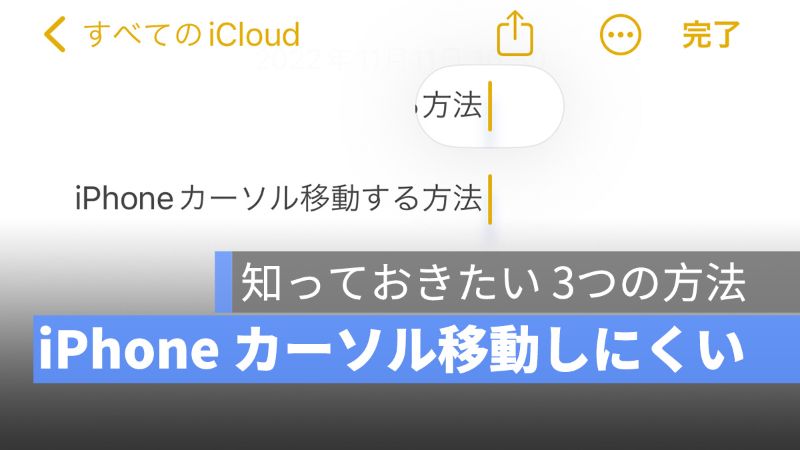
iPhone で文字入力するのは基本の使い方ですが、カーソル移動するのも基本操作の一つです。しかし、カーソル移動するときに画面をタップしてカーソル移動させるのは少しやりづらいと思わないでしょうか。
この記事では、iPhone で文字入力中にカーソル移動しにくいと思ったら、カーソル移動が楽になる 3 つの方法を紹介します。
この 3 つの方法を使って、iPhone 文字入力はもっと便利になるでしょう。
更に面白いコンテンツを観たい人は、Instagram @applealmondjp をフォローしてください!
iPhone カーソル移動する方法 01:移動したいところをタップする
この方法は、テキストサイズが大きく設定している人には一番の早い方法ですが、テキストサイズが標準設定である場合、カーソル移動させるのは少ししにくいです。
そのままカーソル移動したい場所をタップすればカーソル移動させられます。
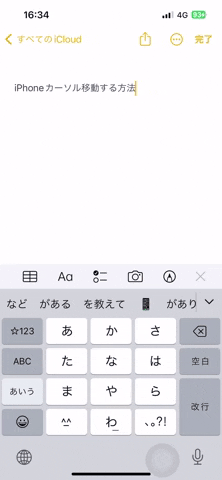
しかし、このカーソル移動する方法だと指が太いユーザーにはしにくいですので、次の方法を見ていきましょう。
iPhone カーソル移動する方法 02:「空白」を長押ししてカーソル移動
キーボードにある「空白」を長押しして、キーボードの文字が消え、ライトグレーになったらそのままドラッグするとカーソル移動できます。
キーボードがライトグレーになっても指を画面から離さずドラッグします。
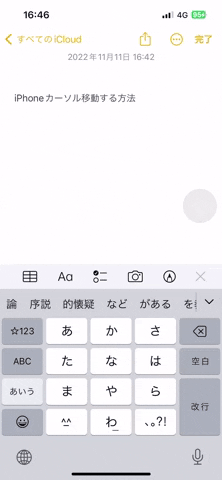
もちろんこの方法は、他の言語のキーボードを使っている場合でも適用されます。例えば、英語のキーボードの場合は、「Space キー」を長押ししてドラッグします。
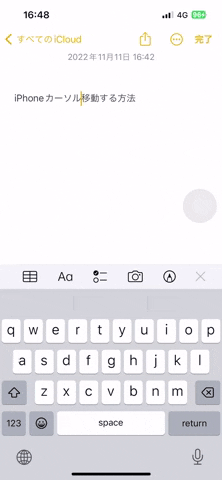
iPhone カーソル移動する方法 03:カーソルをドラッグする
iPhone 文字入力してるときに、そのままカーソルをタップしてドラッグすれば、素早くカーソル移動できます。
そのままカーソルを長押しすれば、カーソルを拡大表示しますので、文字数が多い場合は移動しやすくなります。
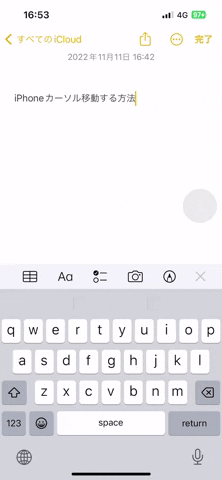
下の GIF のように、そのままカーソルをドラッグして素早く移動できます。
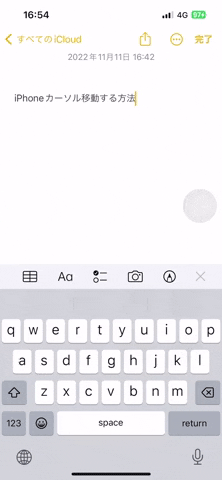
iPhone カーソル移動する方法:まとめ
毎日 iPhone で文字入力していると思いますので、カーソル移動することも基本中の基本ですが、この記事で紹介した方法を使ってみれば、より効率よく文字入力することができるでしょう。
併せて読みたい記事》
LINE ボイスメッセージを保存する方法:iPhone の保存先を指定できる
macOS Ventura 連係カメラとデスクビューの使い方:iPhone を Web カメラとして使う
iPhone 14/14 Pro を買ったらやった方がい 10 個おすすめの設定
Apple ID のメールアドレス変更する方法:Apple ID を変更する注意点
iPhone 写真を PDF 化する方法:アプリやパソコン不要!
勝手に App Store に飛ぶ?App Store 勝手に開く対策法を紹介
