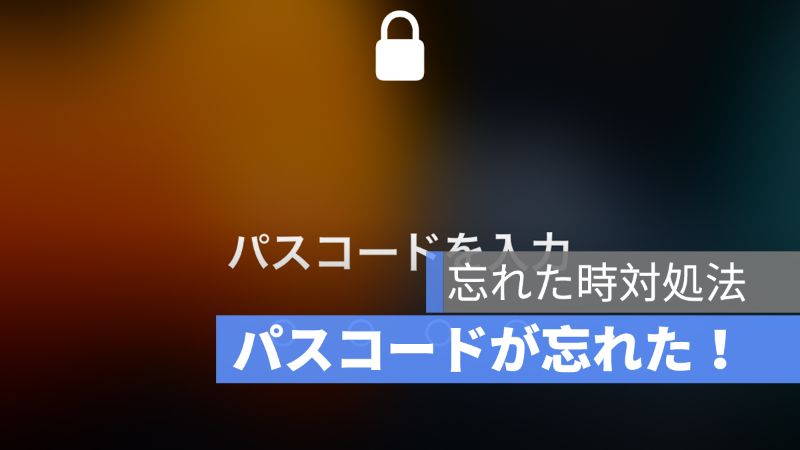
iPhone の「 FaceID 」や「 TouchID 」が便利すぎて、パスコードを忘れてしまう人が多いではないかと思います。万が一、iPhone の「 FaceID 」や「 TouchID 」で解除できなくて、パスコードを忘れてしまった時はパスコード解除の裏技をご紹介します。
アップルジン instagram はこちら。
アップルジン Twitter はこちら。
iPhone パスコードを忘れた時の対処法 01
iPhone のパスコードを忘れてしまったら、iPhone をリカバリモードにしましょう。iPhone のデータを消去してから設定し直します。
パスコード解除裏技 Step 1
まずはパソコンを用意しましょう。Mac か Windows いずれも OK です。
そして電源をオフにします。

パスコード解除裏技 Step 2
iPhone のボタンの位置を確認しておきます。次の手順でこのボタンを長押しします。
iPhone X 以降、iPhone SE (第 2 世代)、iPhone 8、iPhone 8 Plus では、サイドボタンを使います。

パスコード解除裏技 Step 3
iPhone のモデルに応じた正しいボタンを長押ししながら、すぐに iPhone をコンピュータに接続します。ボタンは押し続けてください。
iPhone にリカバリモードの画面が表示されるまでボタンを押し続け、表示されたら指を離します。

パスコード解除裏技 Step 4
「復元」か「アップデート」の選択肢が表示されたら、「復元」を選択します。コンピュータが iPhone のソフトウェアをダウンロードし、復元プロセスを開始します。15 分過ぎてもダウンロードが終わらず、途中でリカバリモードの画面が閉じてしまった場合は、ダウンロードが終わるのを待ってから、iPhone の電源を切って、Step 1 からやり直します。

復元が終わるまでしばらく待ちます。復元が終わったら、iPhone を最初から設定します。iCloud やパソコンにデータを保存してあれば、そのままバックアップすることができます。
iPhone パスコードを忘れた時の対処法 02
パソコンがない場合
パスコードを忘れてしまって、10 回連続で間違えたら端末のデータを強制消去される機能があります。しかし、9 回連続で間違えると 1 時間を待たなければなりません。手元にパソコンをすぐに用意できない場合は、この方法を試してください。なので、事前に設定しておいた方がいいでしょう。
まず iPhone の「設定」>「 FaceID と パスコード 」へ選択します。下にスクロールすると「データを消去」をオンにします。これで設定完了です。
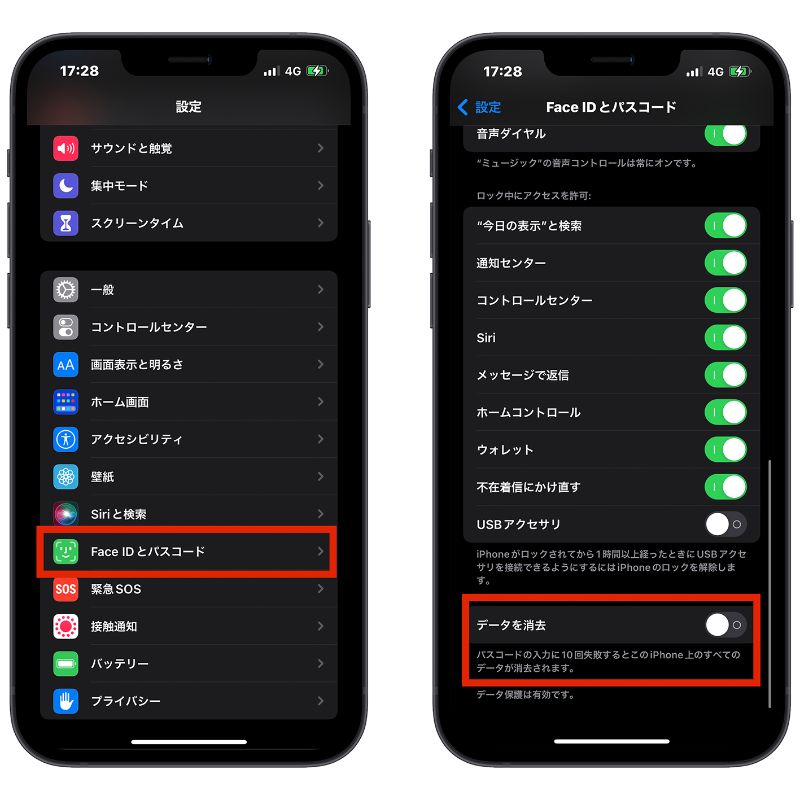
*パスコードを忘れてしまった時にパソコンがない場合は、iPhone でデータを消去することができますが、事前に設定しないとデータを消去できなければ直営店など持って行くのお薦めします。
最後に
iPhone のパスコードを忘れてしまったら、データを消去してからやり直すしかないので、定期的に iCloud やパソコンでデータのバックアップをしておいた方が無難ではないかと思います。普段「 FaceID 」や 「 TouchID 」を使っていても、パスコードもしっかり覚えましょう。
もっと読む》
マスクを着用時に iPhone Face ID を解除する方法・Apple watch なしでできる?
