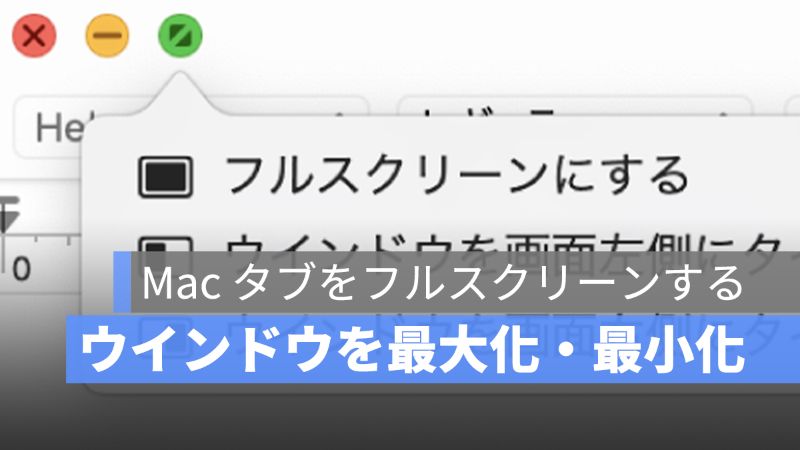
Mac のウインドウをフルスクリーンするには、タブの左上に「閉じる(赤)」、「最小化(黄色)」、「最大化(緑)」のボタンがあります。しかし、ウインドウを最大化・最小化にするたびにマウスをボタンのところまでに移動して間違って「閉じる」ボタンをクリックしてしまったことがあるでしょうか。
この記事は、Mac ウインドウを最大化・最小化のショートカットの使い方を解説します。
更に面白いコンテンツを観たい人は、Instagram @applealmondjp をフォローしてください!
Mac ウインドウをフルスクリーン・最小化にするショートカットキー
Mac タブやウインドウをフルスクリーンにするショートカットキー
Safari や Finder をフルスクリーン(最大化)にしたい場合は、タブの左上の「最大化(緑)」ボタンをクリックするか、または「control+command+F」のショートカットキーを使います。
もう一回ショートカットキーを押せば、フルスクリーンを解除することができます。

Mac タブやウインドウを最小化にするショートカットキー
タブやウインドウを最小化にするには、タブの左上の「最小化(黄色)」ボタンをクリックするか、または「command+M」のショートカットキーを使います。
しかし、タブやウインドウがフルスクリーン(最大化)の状態だと最小化にすることができませんので、一度フルスクリーンを解除して(control+command+F)から、「command+M」を押しましょう。

全てのタブやウインドウを最小化にするショートカットキー
複数のウインドウが開いている場合は、「option+command+M」を押せば、全てのウインドウが最小化になります。

Mac タブやウインドウを最大化・最小化のショートカット:まとめ
- Mac ウインドウやタブを最大化ショートカット:control+command+F
- Mac ウインドウやタブを最小化ショートカット:command+M
- 全てのウインドウやタブを最小化ショートカット:option+command+M
ショートカットキーをたくさん覚えると、Mac を楽に使えますし、作業の効率も大幅に上がるはずなので、少し練習して Mac を楽しんでいきましょう。
併せて読みたい記事》
Mac Finder よく使うショートカット一覧:Finder 内検索、AirDrop、名前変更など
Mac Safari ショートカット解説:新規タブやプライベートウインドウなど
Mac Safari ダウンロードしたファイルの保存先を変更する方法
Mac ショートカットを作成:自分で作成・カスタマイズする方法
