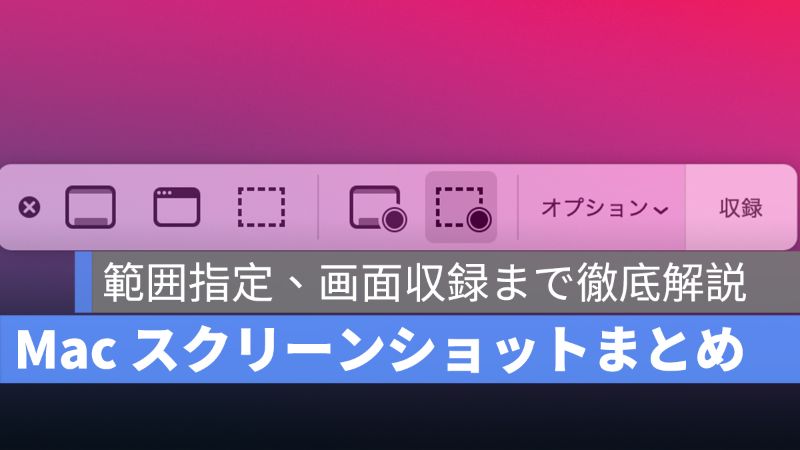
iPhone のユーザーは iPhone のスクリーンショットする方法は知っていると思いますが、初めて Mac を買った初心者が Mac でスクリーンショットしようとする時やり方がわからないでしょう。
Mac 全画面スクリーンショットのやり方だけ知っていますが、範囲指定や Mac 画面収録など知らない人も沢山います。
この記事は、Mac スクリーンショット全ての方法と設定、範囲指定、保存先、ショートカットキー、画面収録など含めて徹底解説していきます。
更に面白いコンテンツを観たい人は、Instagram @applealmondjp をフォローしてください!
Mac スクリーンショットの方法:全体/範囲指定
Mac スクリーンショットするには、2つの方法があります。
Mac スクリーンショットのやり方01:スクリーンショットアプリ
Mac 内蔵にスクリーンショットアプリがインストールされていますので、それを使ってスクリーンショットを撮ります。
Launchpad から「スクリーンショット」アプリを開くか、Spotlight 検索機能を使って「スクリーンショット」を検索します。

このアプリをクリックしたら、スクリーンショットの操作画面に切り替えます。これで Mac 画面全体や範囲指定をスクリーンショットできます。

Mac スクリーンショットのやり方 02:ショートカットキー
ショートカットキーを使うのは一番早い方法です。
画面全体スクリーンショットのショートカットキー:shift+command+3
範囲指定スクリーンショットのショートカットキー:shift+command+4
範囲指定スクリーンショットでウインドウだけスクショする方法
「shift+command+4」を押して、マウスのカーソルが範囲指定マークになったら、スペースキーを押せば、カーソルがカメラアイコンになり、ウインドウやポップアップメニューをスクショを撮ることができます。

ウインドウをスクショしたら影があります。影なしでスクショしたい場合、「shift+command+4」を押して、「スペース」キーを押してカーソルがカメラアイコンに変わったら「option」キーを押しながらスクショしたいウインドウをクリックします。
Mac 画面収録のやり方
Mac 画面収録するには「スクリーンショット」アプリかショートカットキーを使います。
「スクリーンショット」アプリをクリックして、スクリーンショットのメニューバーに「収録」をクリックすれば画面収録が開始されます。
ショートカットキーを使う場合は「shift+command+5」を同時に押します。
すると先と言ったようにスクリーンショットのメニューバーが表示され、「収録」をクリックすれば画面収録します。
Mac 画面収録では範囲を指定することもできます。

Mac スクリーンショットの保存先を変更
Mac でスクリーンショットをした後に、ほとんどの場合はデスクトップに保存されています。
スクリーンショットの保存先を変更したい変更したい場合、ショートカットキー「shift+command+5」を押して、「オプション」をクリックして「保存先」を選択できます。
Mac スクリーンショットする方法:まとめ
Mac のスクリーンショットする方法は以上です。初心者の方は少し練習して、ショートカットキーを覚えて素早くスクリーンショットすることができます。
併せて読みたい記事》
2022 年版 Mac おすすめブラウザを紹介:Safari 以外にも使いやすいブラウザはこちら!
Mac キャッシュを削除するとどうなる?大丈夫なの?削除する方法を紹介
iPhone と Mac 連係機能のやり方:遠隔操作で写真を共有、書類をスキャンなど便利な機能を紹介!
Mac トラックパッドとマウスどっちがいい?比較してみた結果は?
Mac 中国語入力する方法:中国語キーボードじゃなくてもできる
