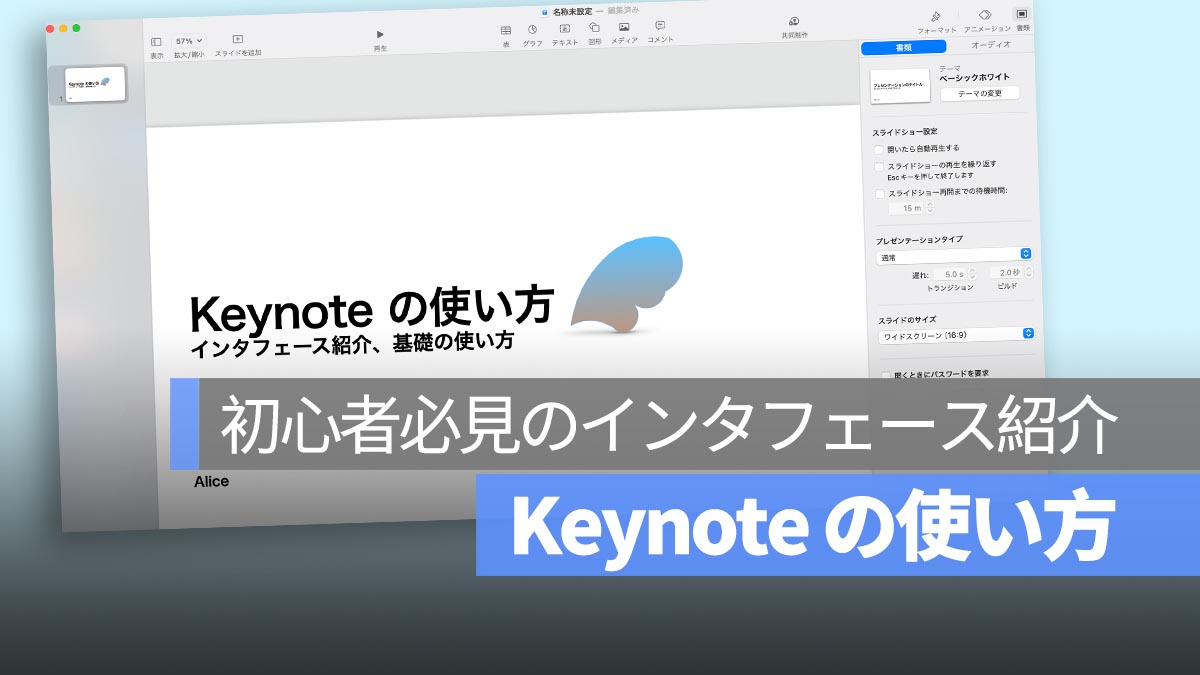
Keynote は Mac 用の PowerPoint ですが、使用感はより便利で直感的だと思います。これは Mac 上で最も人気のあるソフトウェアの一つです(一方で、Mac 版の Numbers の評価はあまり高くありません)。Keynote を使えば、簡単に美しいプレゼンテーションを作成できます。これから始まる一連の Keynote 記事では、初心者からプレゼンテーションの達人になる方法を皆さんに教えます!
更に面白いコンテンツを観たい人は、Instagram @applealmondjp と Twitter X @Applealmond1 をフォローしてください!
Keynote のダウンロード
iWork シリーズの Keynote、Pages、Numbers は現在 App Store で無料でダウンロードできます。怪しいクラック版をインストールすることはもうやめましょう。App Store で Keynote をダウンロードしてください。
Keynote の基本インターフェース
Keynote を開くと、以前の Keynote ファイルを選択する必要があります。新しいファイルを開く場合は、「新規書類」をクリックします。
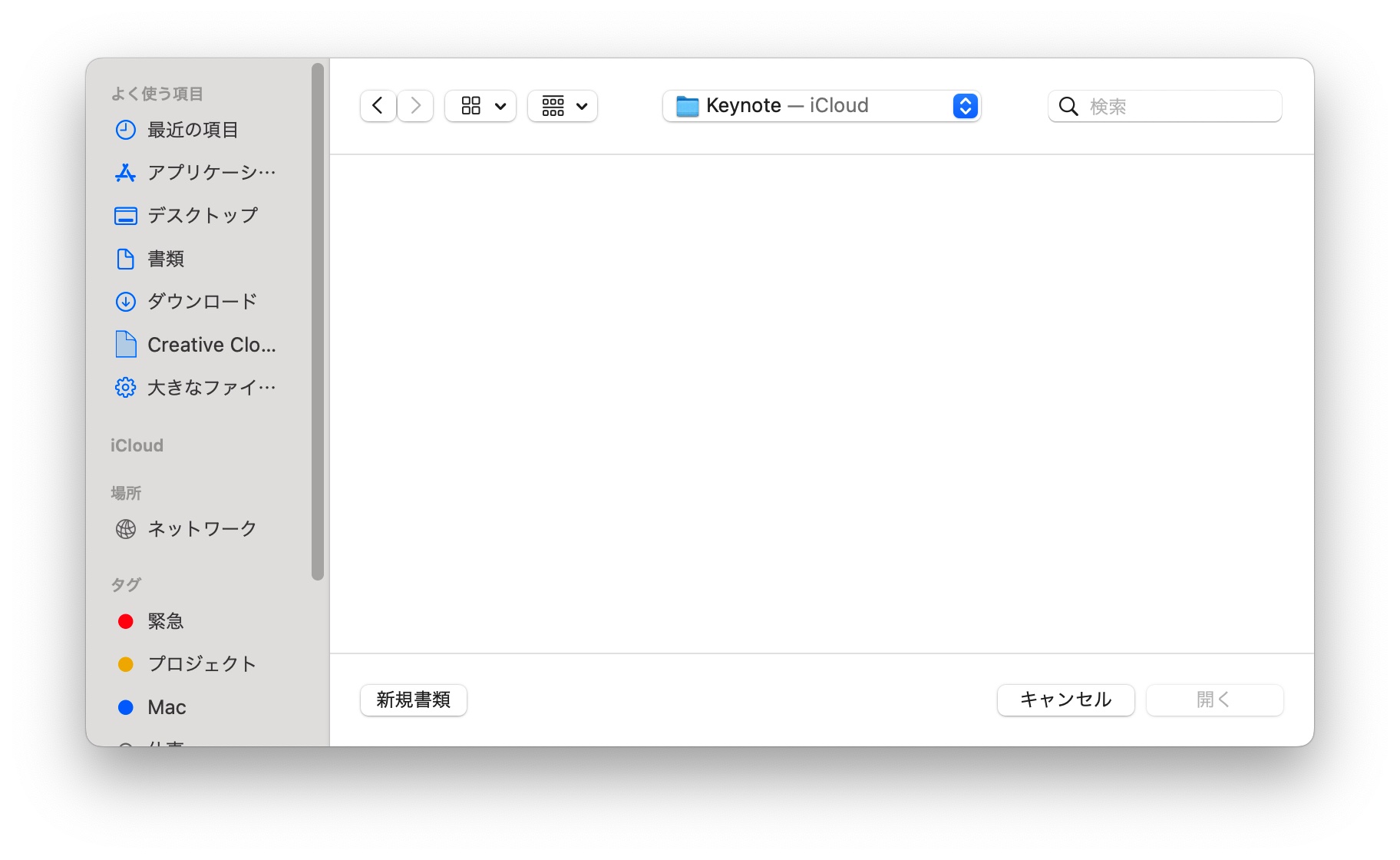
次に、テンプレートを選べます。後で変更することも可能ですが、「白色」を例として選びます。
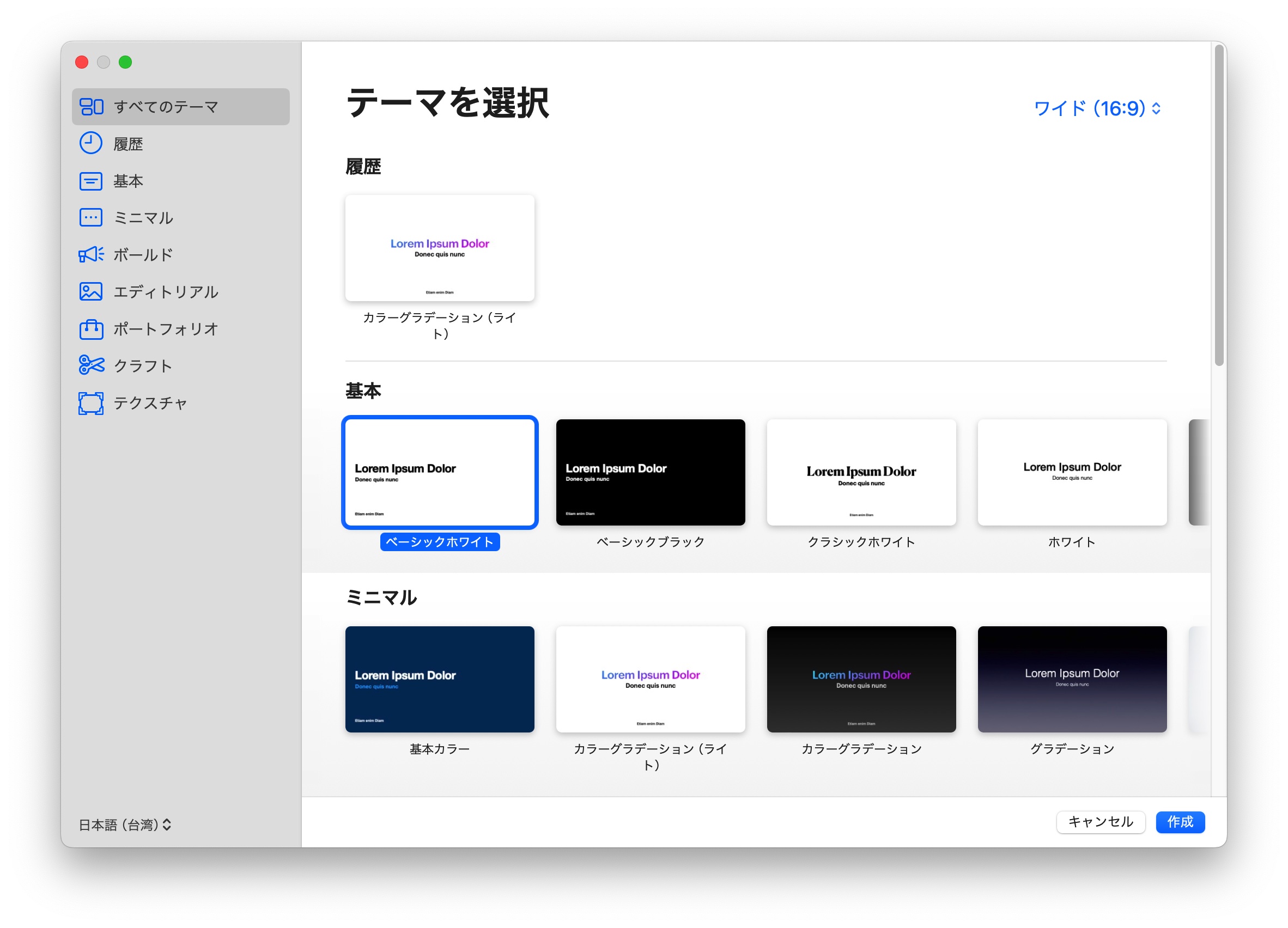
そうするとKeynoteの操作インターフェースが表示されます。Keynoteは上部にツールバー、左側にスライドリスト、右側にオブジェクト編集エリアがあります。
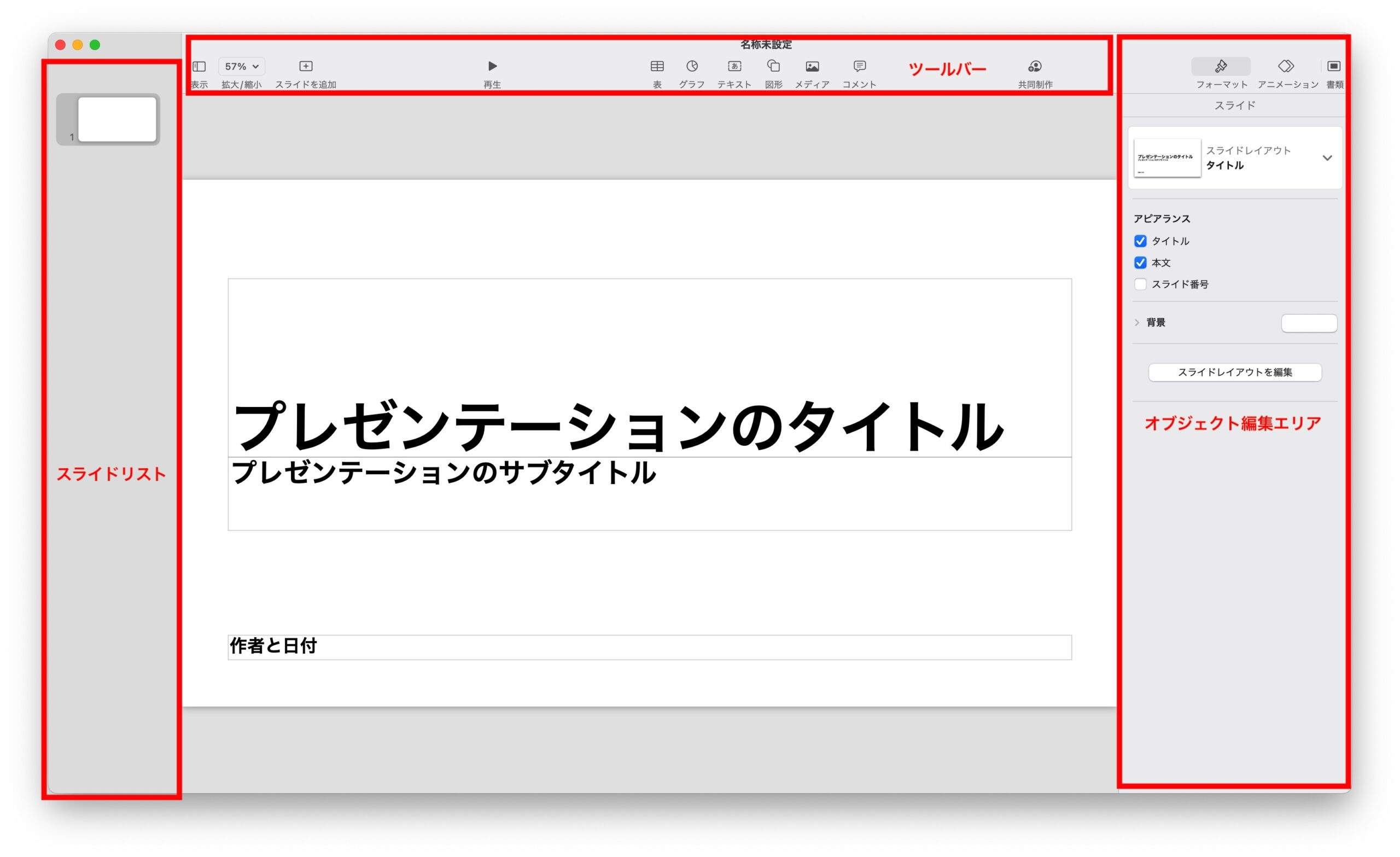
- ツールバー:画像、チャート、テキスト、図形を挿入する操作をここで行います。
- オブジェクト編集エリア:挿入した画像の色を変えたり、テキストのサイズやフォントを変えたりする場合、すべてこのエリアで編集します。
- スライドリスト:PowerPoint と同様、スライドの順序をドラッグして変更できます。
新しいスライドを追加するには、ツールバー上の「スライドを追加」をクリックします。
「スライドを追加」をクリックすると、初めに選んだテーマに応じて様々な形式のスライドが表示されます。
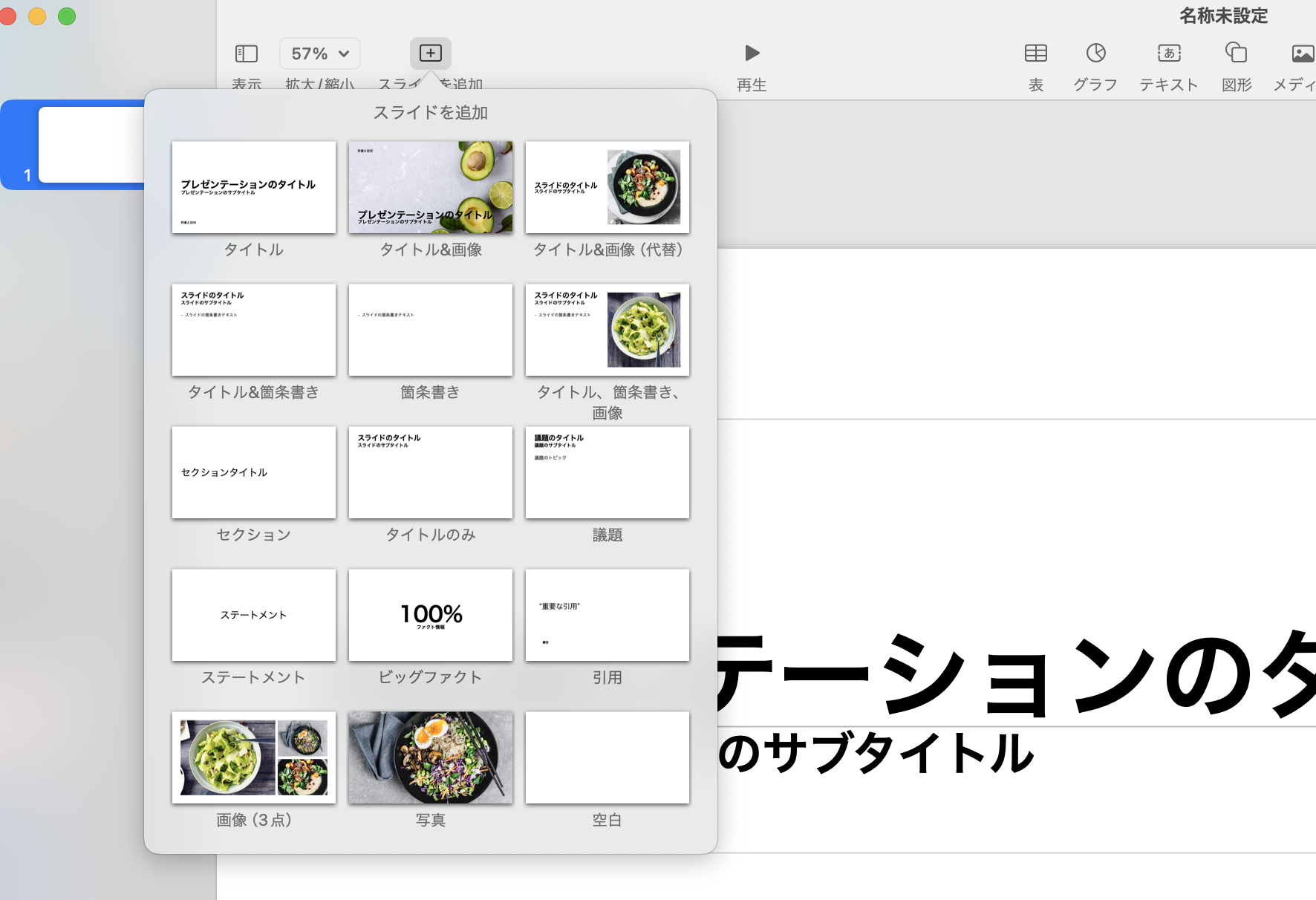
Keynote のツールバーのカスタマイズ
ツールバーの上部で右クリックし、「ツールバーをカスタマイズ」を選ぶと、ドラッグ&ドロップでよく使うショートカットを設定できます。
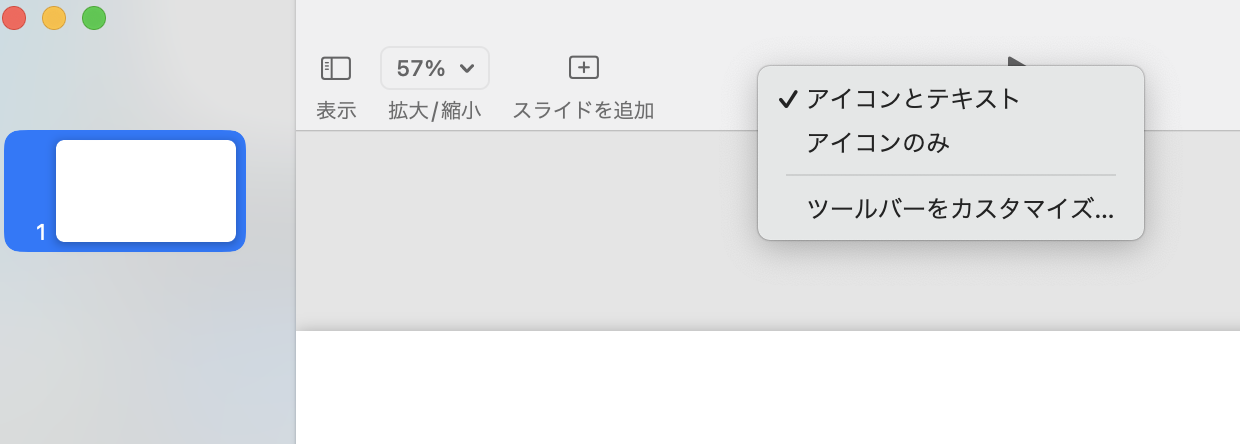
直接ツールをドラッグして追加します。
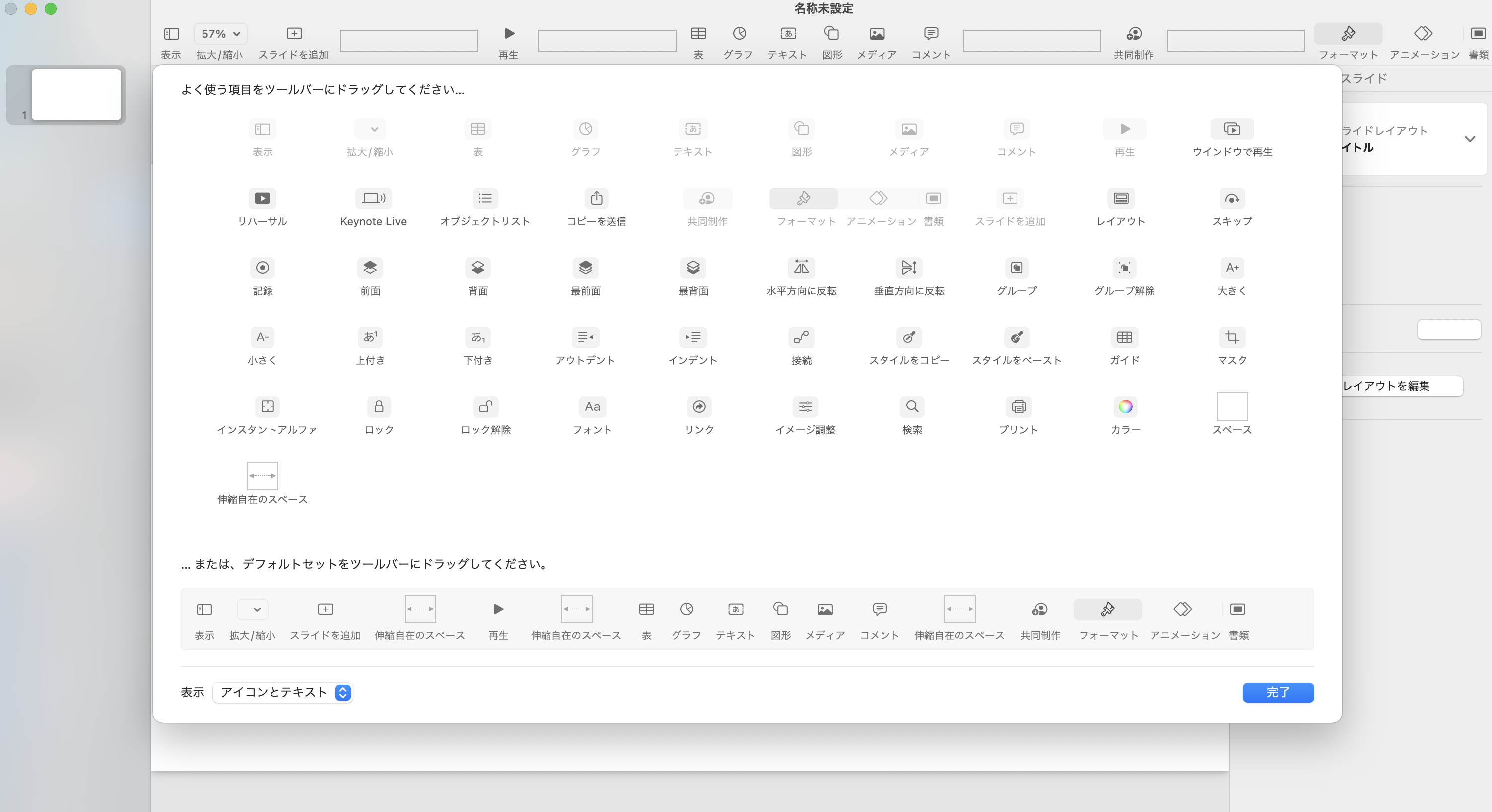
Keynote でテキスト、画像を追加する方法
テキストの追加方法
ツールバーの「テキスト」をクリックすると、テキストボックスが挿入されます。
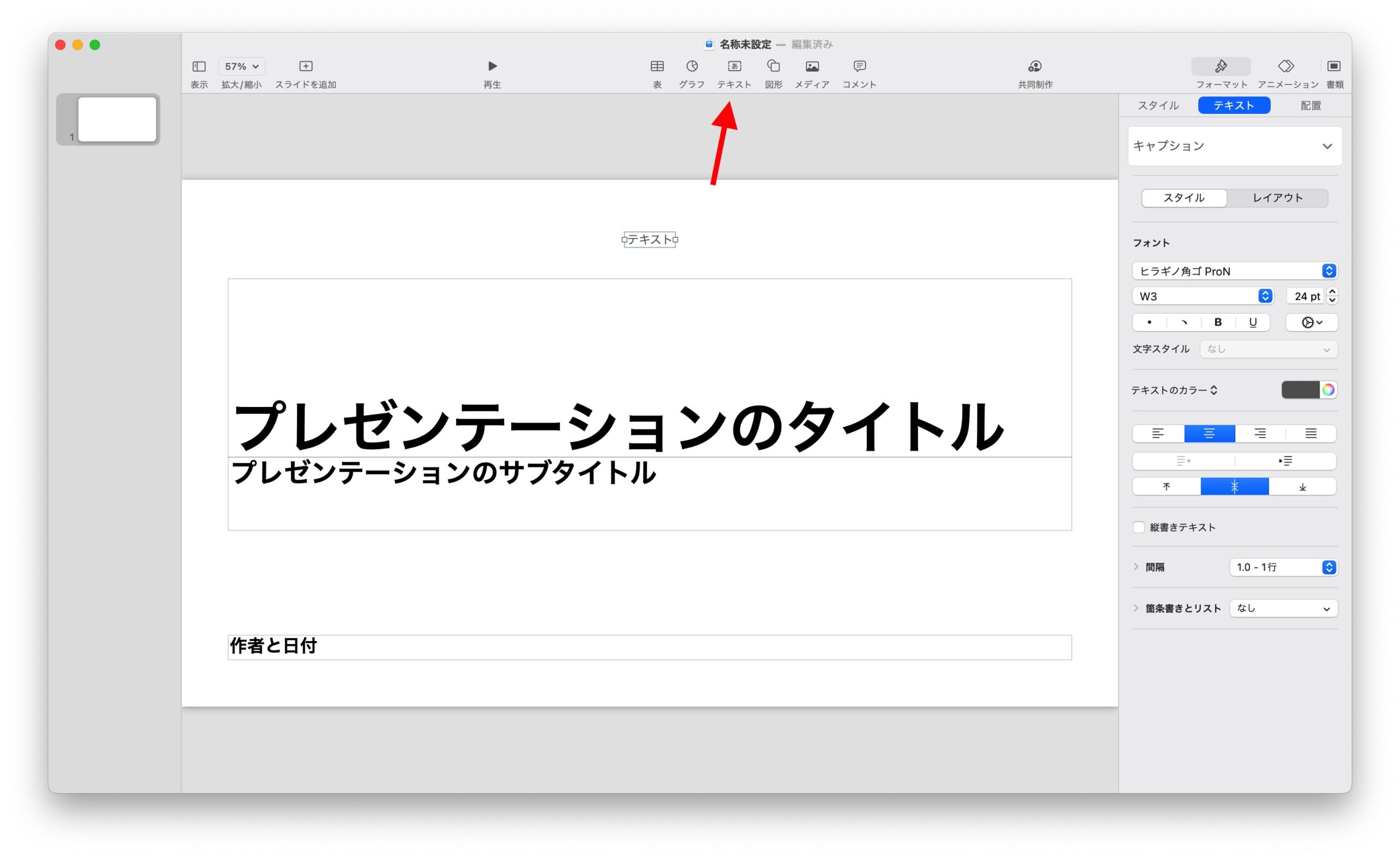
テキストボックスのフォーマットを変更するには、右上角の「フォーマット」をクリックし、「スタイル」、「テキスト」、「配置」の3つのオプションがあります。ここで、テキストの整列、箇条書き、フォントの色などを変更できます。すべてのフォーマット変更は右側で行います。
「スタイル」をクリックすると、テキストの枠線や影の効果などを変更できます。
以下のテキストボックスでは、灰色の背景(塗りつぶし)と点線の縁(線種を選択可)を加えました。
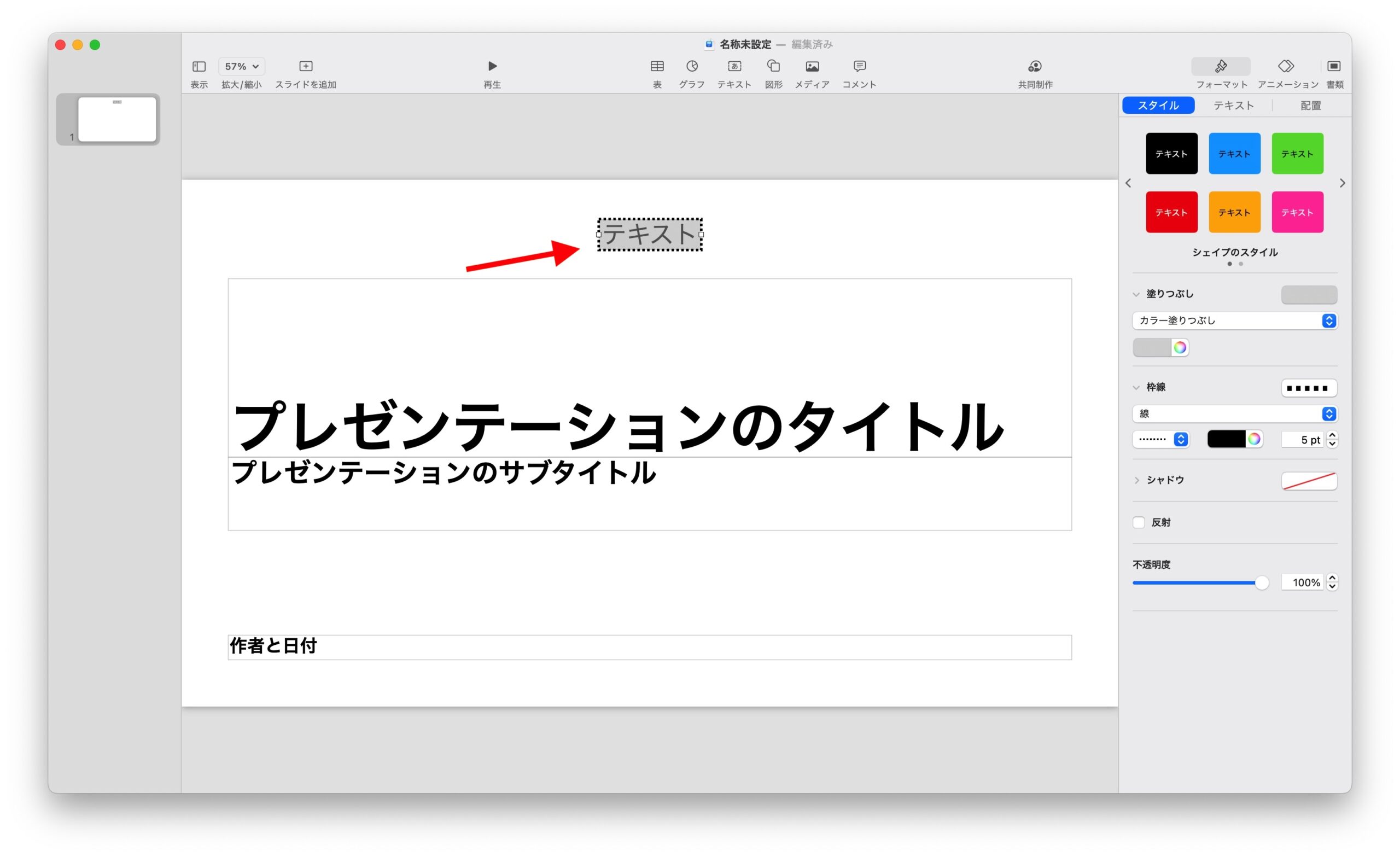
画像の描画方法
ツールバーの上部で「図形」をクリックすると、多くの内蔵された図形を選択できます。直線や矢印も内蔵されています。特殊な図形をペンで描く場合は、右上ののペンアイコンをクリックします。
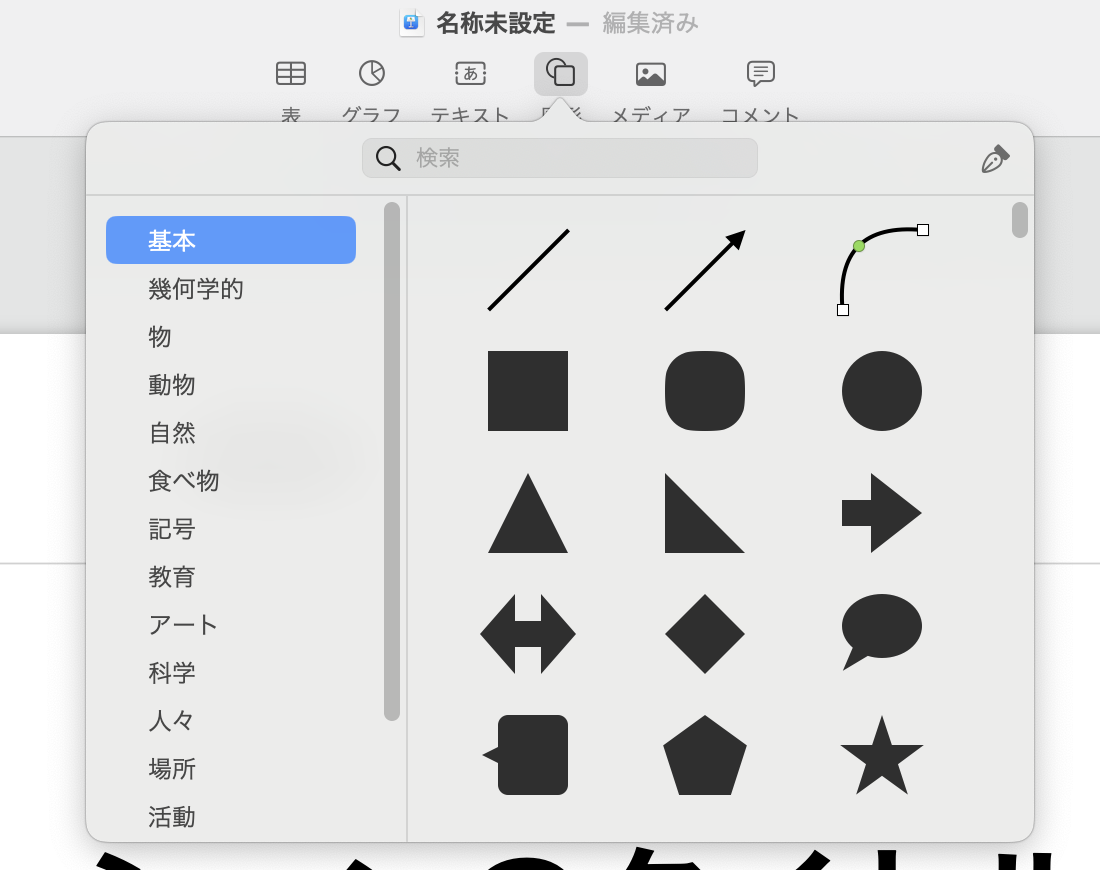
クリックして「点」を追加し、次の位置にクリックすると直線が引かれます。クリックして「点」を追加し、次の位置でクリックしたままドラッグすると曲線が描けます。この曲線は、Photoshopのベジェ曲線とは異なり、少し練習が必要です。
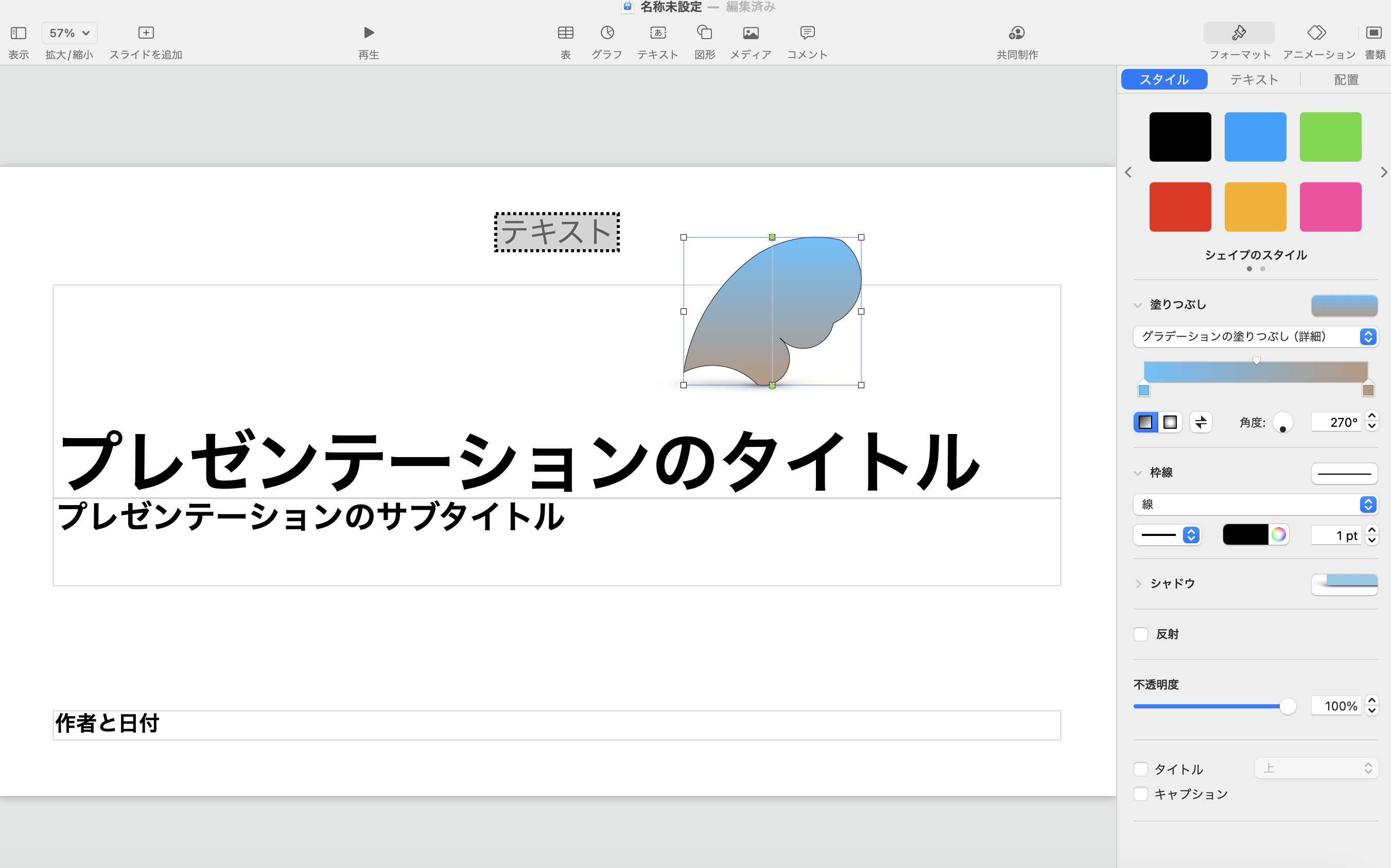
描いた後、右側のオブジェクト編集エリアで「スタイル」を選び、塗りつぶし、線、影、反射などを調整できます。上の画像の枠線のメニューで「1pt」は線の太さを示します。
Keynote のカラーパレットの使用方法
テキストや形状のフォーマットで色を調整できる箇所には、このアイコンが表示されます:![]() 。
。
これは iWork 全体にわたるカラーパレット機能で、上の黒い部分をクリックすると、プリセットの色を選択できます。右のカラフルな円をクリックすると、カラーパレットが表示されます。
カラーパレットの上部には、好みの色を選ぶためのさまざまな方法があります。最も左の円形アイコンから説明しますが、下部のスライダーは「明度」を意味します。最右端に引くと暗く(明度が最低)、最左端に引くと全ての色が選択できます。眩しすぎる場合はスライダーを調整します。
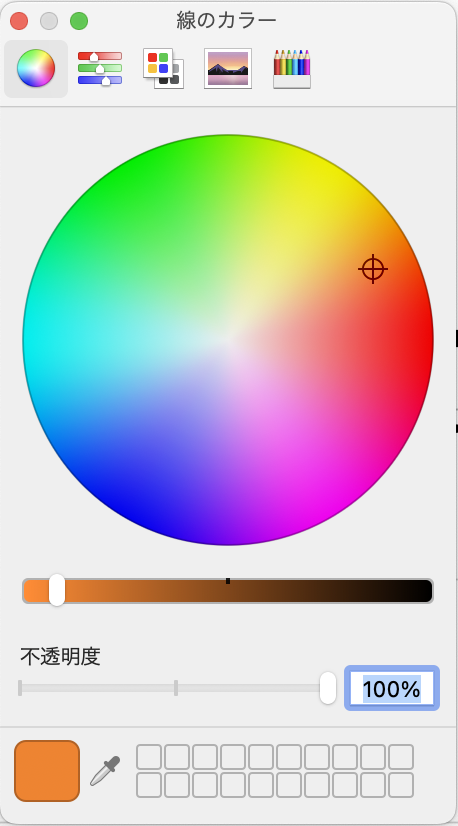
「スペクトラム」も色を選ぶのに便利な場所です。また、ウェブ用の RGB やクレヨンなどのツールもありますが、ここでは詳しく説明しません。
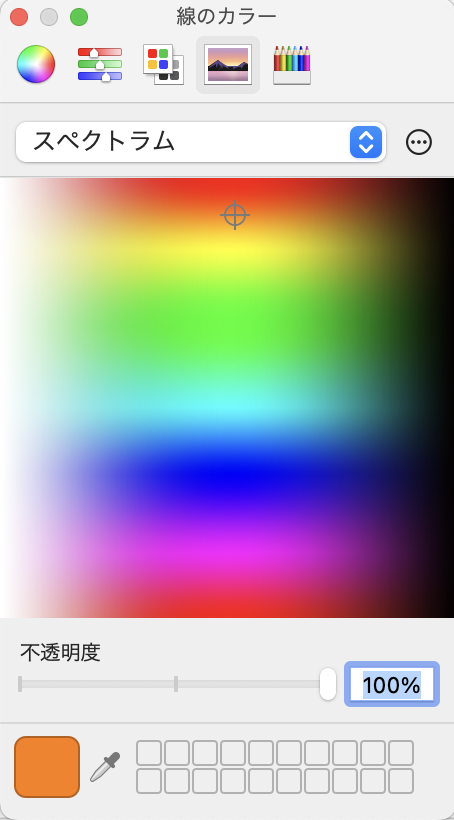
また、ドロッパーツールについても紹介します。これをクリックすると、画面のどこでも色を吸い取ることができます。
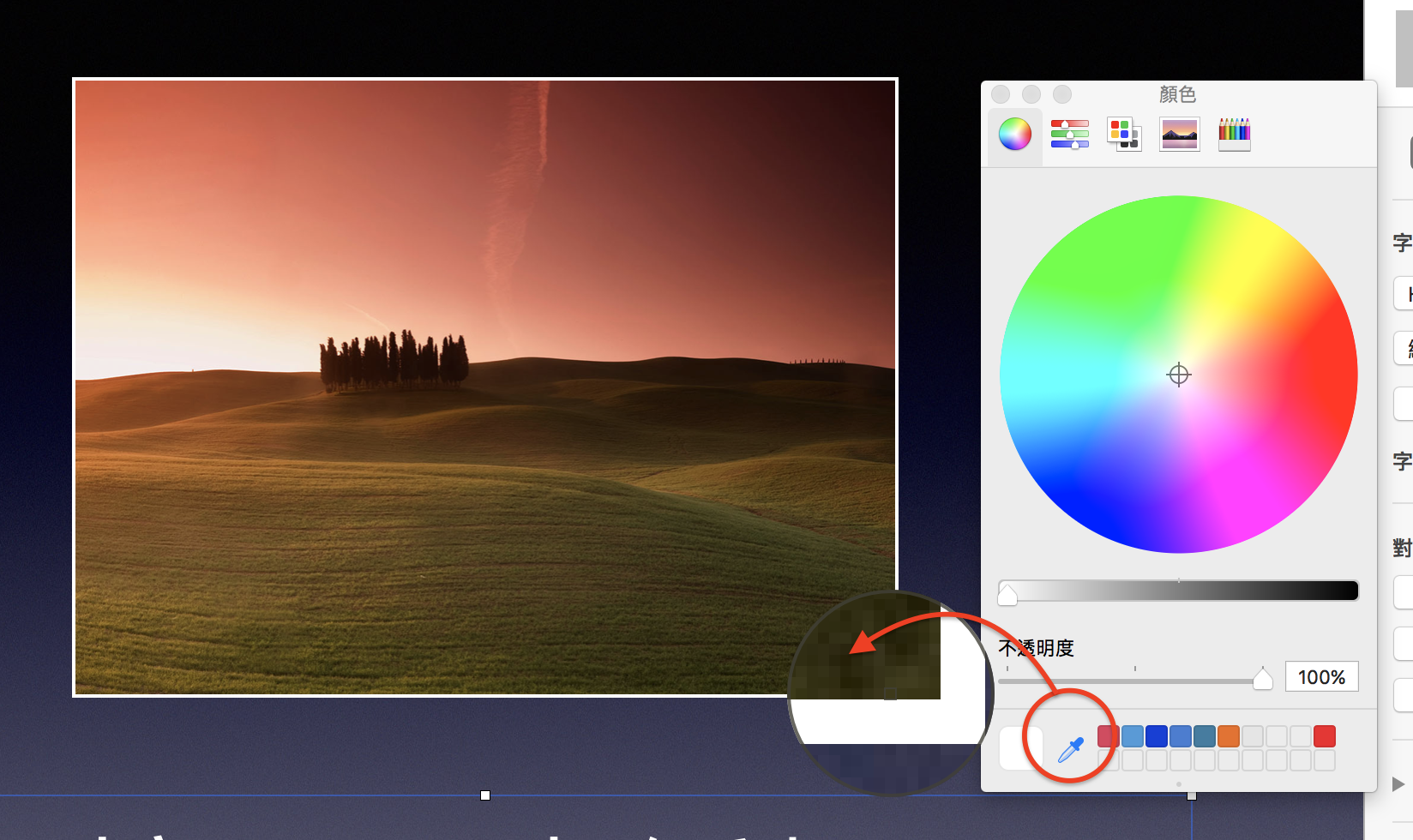
適切な色を選んだ後、ドラッグしてカラーパレットの横に配置すると、「お気に入り」のように使用できます。後でこの色を使用するには、クリックするだけです。これは、フォントの色をロゴに合わせたり、図形の色を統一したりするのに便利です。
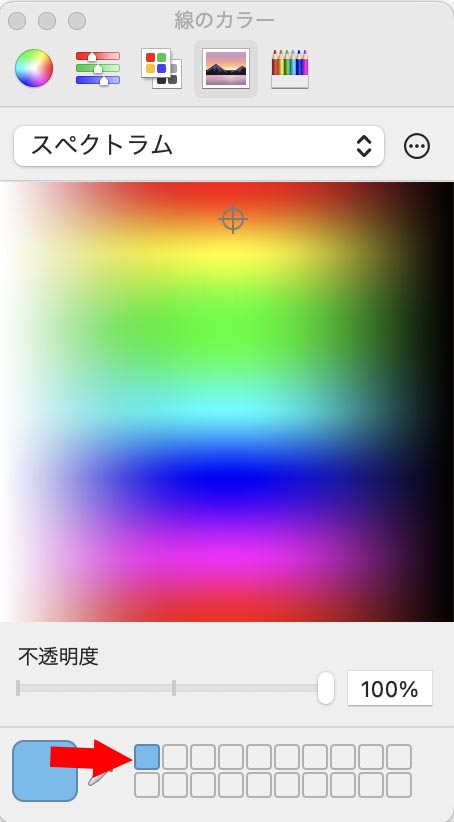
Keynote でドキュメントのサイズやテーマを調整する方法
ツールバーの「フォーマット」に続いて、右上角の「書類」をクリックすると、ドキュメントのテーマや縦横比などをカスタマイズできます。
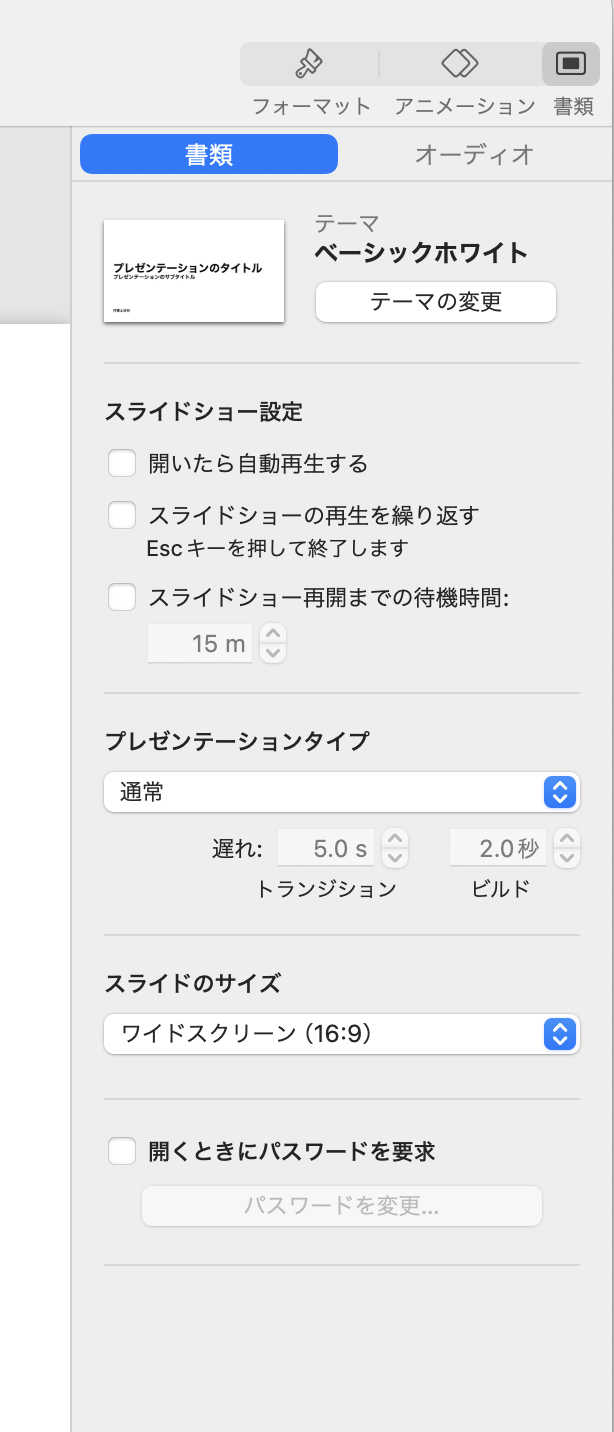
ファイルが誤って保存された?以前のバージョンに復元
Keynote は自動でファイルを保存する機能がありますが、それでも定期的に Command ⌘ + S で手動保存する習慣をつけることをお勧めします。以前のバージョンに戻したい場合は、「ファイル」>「バージョンを戻す」をクリックします。
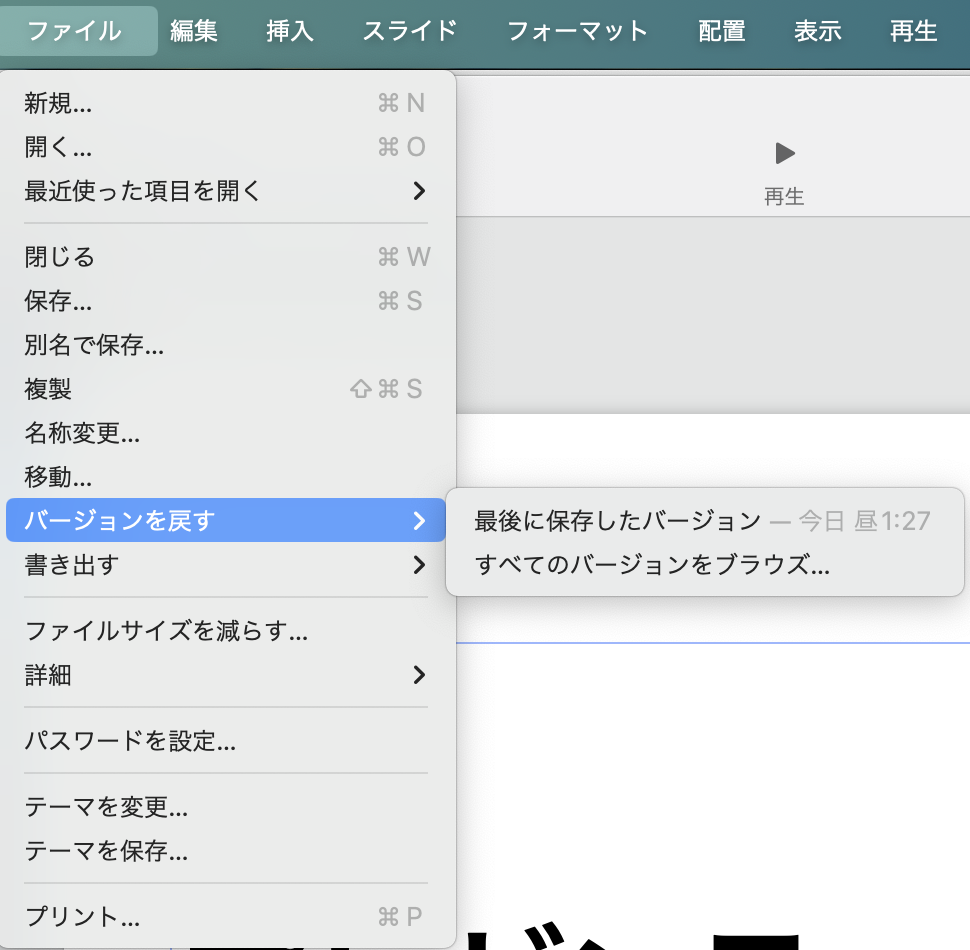
ここでは保存されたバージョンがリスト表示され、最も右には保存された時間も表示されます。これにより、いつでも以前のファイルに簡単に戻すことができます。ただし、この機能は内蔵のディスクに限られ、USB ドライブなどの外部ディスクには対応していません。
Keynote で PDF ファイルとして保存する方法
「ファイル」>「書き出す」をクリックすると、Keynote ファイルを PDF、PPT、さらにはQuicktime 動画ファイルとして出力できます。Keynote を使って動画を作成する方法については、後の章で詳しく説明します。
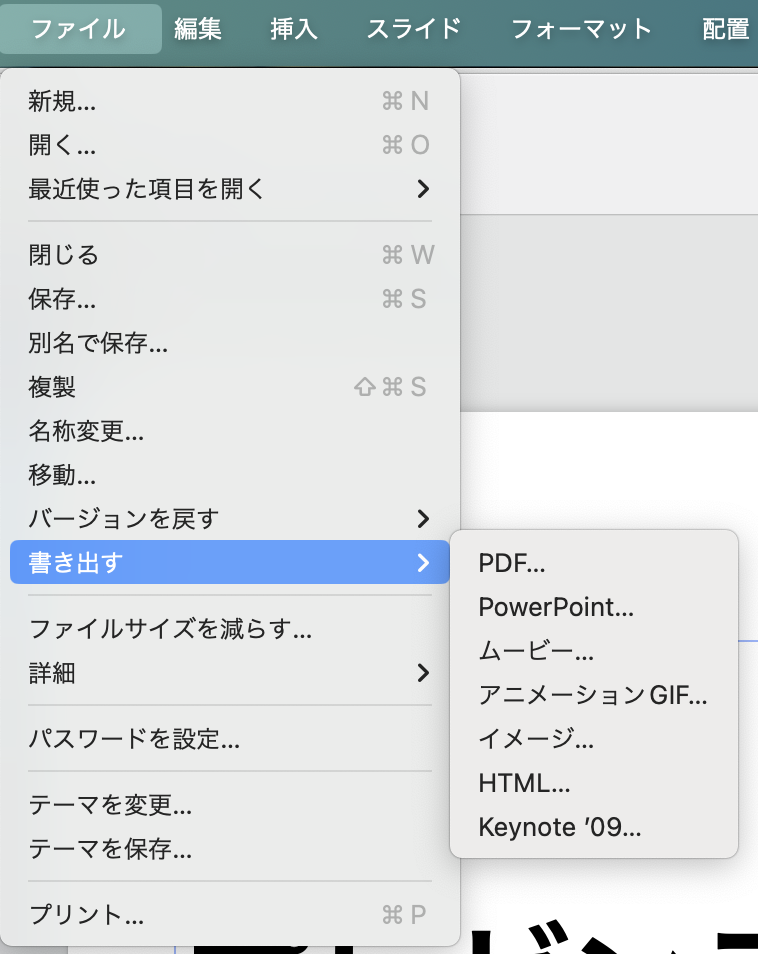
更に面白いコンテンツを観たい人は、Instagram @applealmondjp と Twitter X @Applealmond1 をフォローしてください!
Mac の関連記事
- Mac 初心者への講座まとめ(一):インターフェース、Launchpad、ファイルをカット&ペーストする方法
- Mac 初心者への講座まとめ(二):ジェスチャ全攻略、複数のデスクトップ
- Mac 初心者への講座まとめ(三):ユーザ辞書、Finder 活用
- Mac 初心者への講座まとめ(四):SplitView、カラータグ、ファイルを一気に移動する方法
- Mac 初心者への講座まとめ(五):ファイルがこっそり見られたか?資料を保護する方法
- Mac 初心者への講座まとめ(六):ファイル管理の小技、デスクトップでアプリのショートカットを置く方法
- Mac と Windows のスクロール方向が逆で慣れない?ナチュラルなスクロールをオフしてみよう!
- Mac で特殊記号、特殊文字の打ち方
- Mac で綺麗な YouTube スクショを撮る方法:全画面表示で簡単にできる!
- Mac でスクリーンショット(スクショ)を撮る方法:全 10 種完全ガイド
- Mac のキーボードを掃除するとき便利なツール:KeyboardCleanTool
- Mac の delete キーの活用法:後ろの文字を消す、単語で消す、そして一行全体を消去する方法
- macOS のピクチャインピクチャ機能を紹介!動画視聴しながらの作業が可能に
- Mac で .txt ファイルを作成する方法:テキストエディットアプリでできる
- Mac のアプリを完全アンインストールする3つの方法:App Cleaner を使って削除する
- Mac でプレーンテキスト形式で貼り付ける方法
