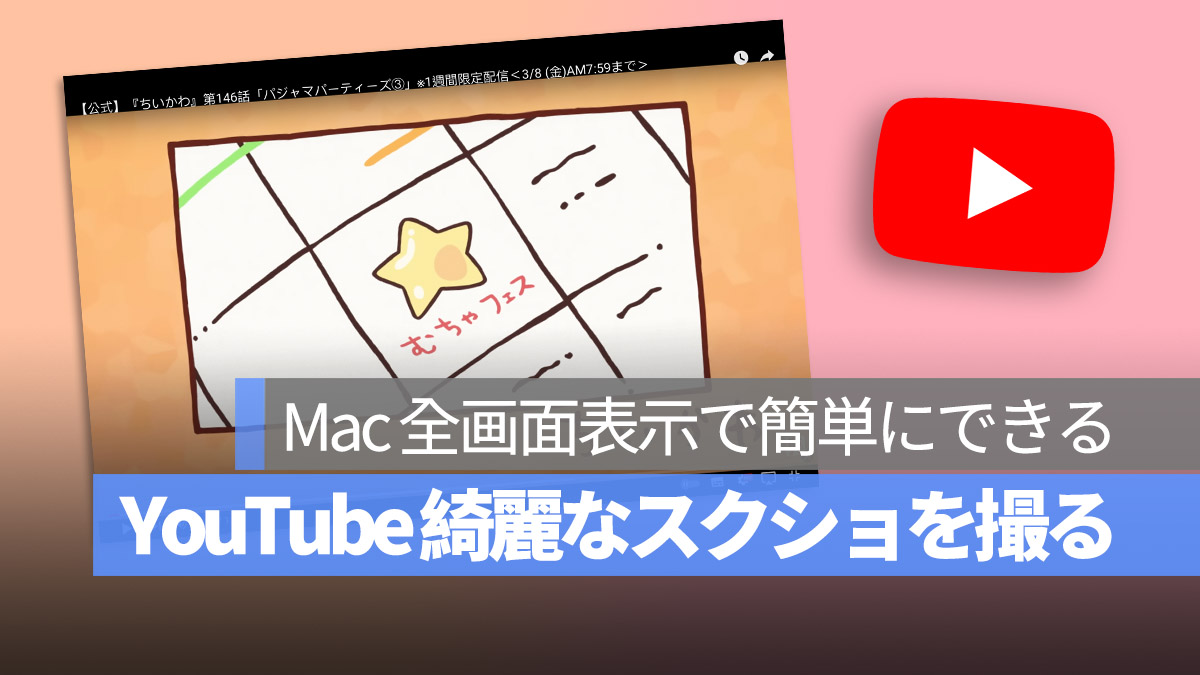
YouTube の動画から画像をスクリーンショットしたいとき、タイミングが合わずに希望のシーンを捉えられなかったり、一時停止すると下にタイムラインが表示されたり、タイムラインを避けても下部に小さな黒いグラデーションが見えたり、上部にタイトルが表示されたりするような状況に遭遇したことはありませんか?
今日は、動画を一時停止した際に、動画下部のタイムラインを避けて完璧なスクリーンショットを撮るための実用的な YouTube スクリーンショットの小技を皆さんに共有します。
更に面白いコンテンツを観たい人は、Instagram @applealmondjp と Twitter X @Applealmond1 をフォローしてください!
Mac で綺麗な YouTube スクショを撮る:YouTube で全画面表示し、一時停止後に右クリックでスクリーンショットを取る
この技はとても簡単で、スクリーンショットを取りたい動画を全画面表示で再生し、スクリーンショットを取りたい場面で一時停止します。
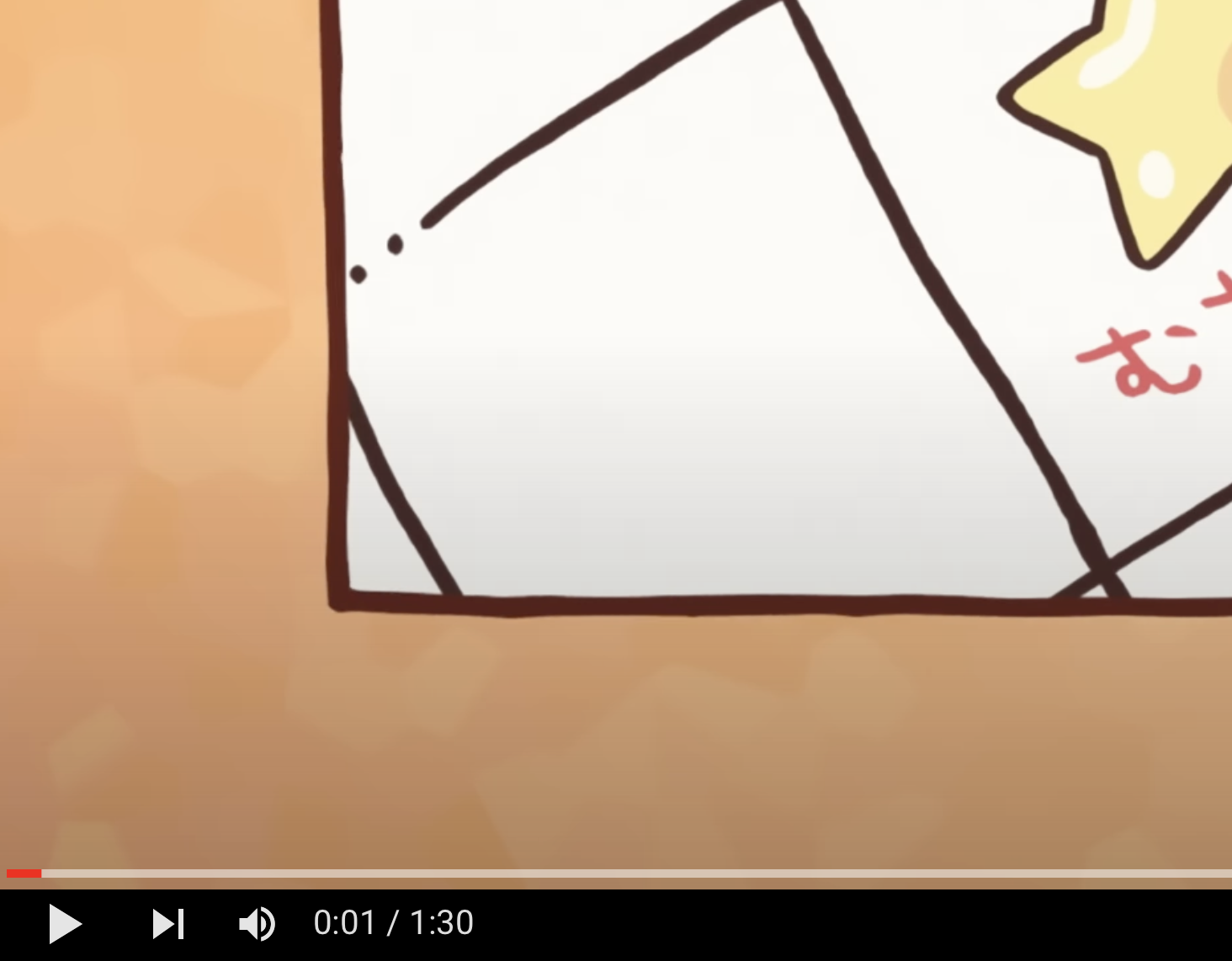
もし、希望のタイミングを捉えられなかったり、動いている人物が少しぼやけている場合、ここでさらに小技を教えます。一時停止後、キーボードの「,」と「.」の2つのキーを使用すると、動画を一コマずつ前後に動かすことができます。
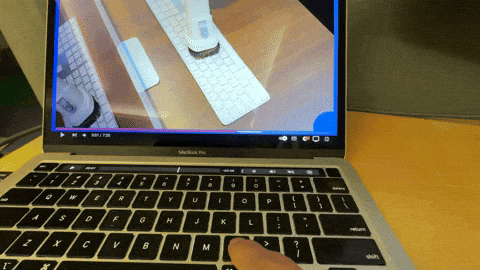
希望のスクリーンショットのタイミングを見つけたら、マウスの右クリックを押すと、「画像をコピー」と「画像を共有」の2つのオプションが表示されます。

「画像をコピー」を選択すると、その時点の画像をスクリーンショットとしてコピーできます。メモ帳、Pages、Photoshopなどに「貼り付け」すると、そのスクリーンショットを得ることができます。
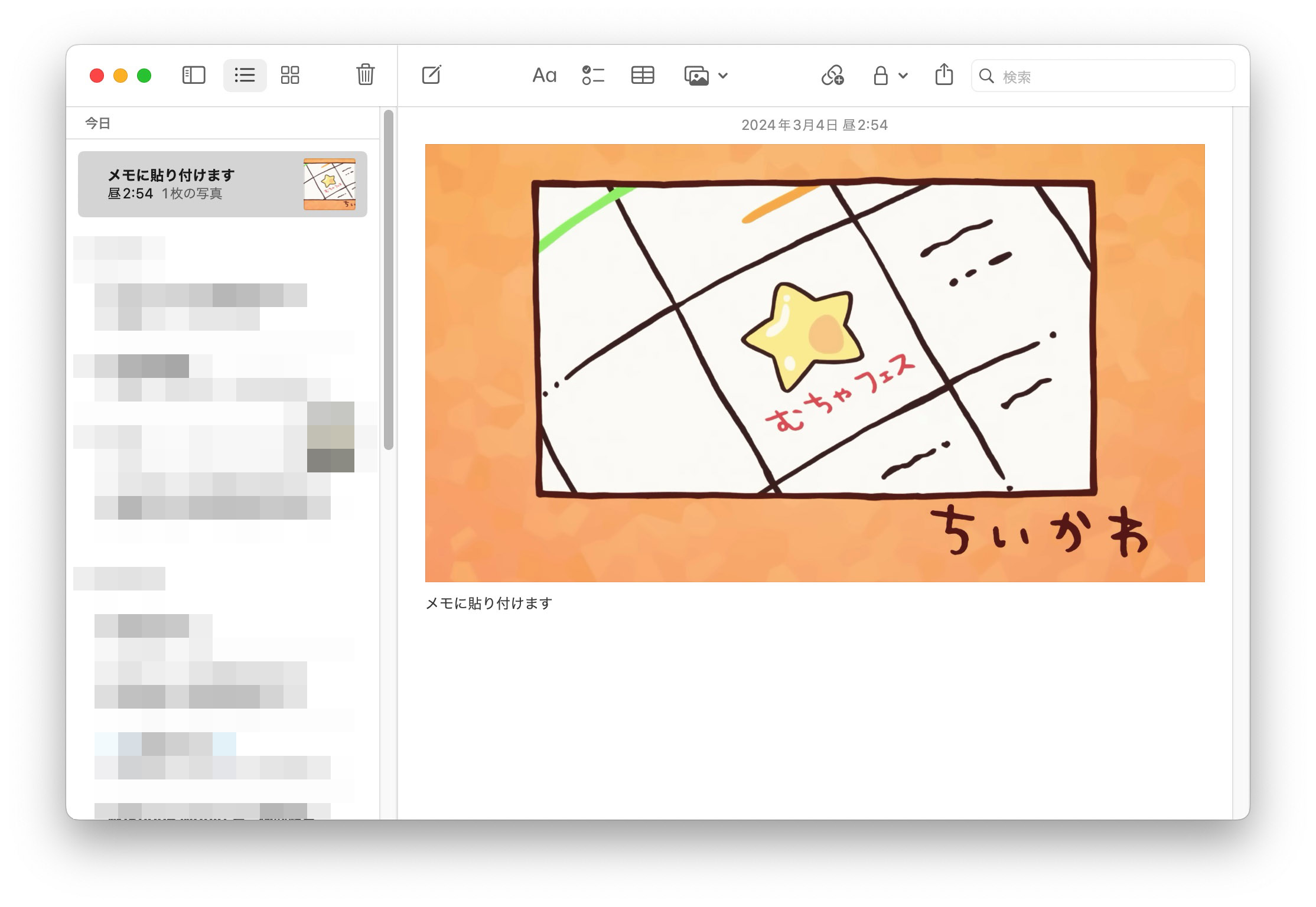
「画像を共有」を選択すると、共有メニューが直接表示され、AirDrop、LINE、または他のツールを通じてその画面を友達に直接送ることができます。
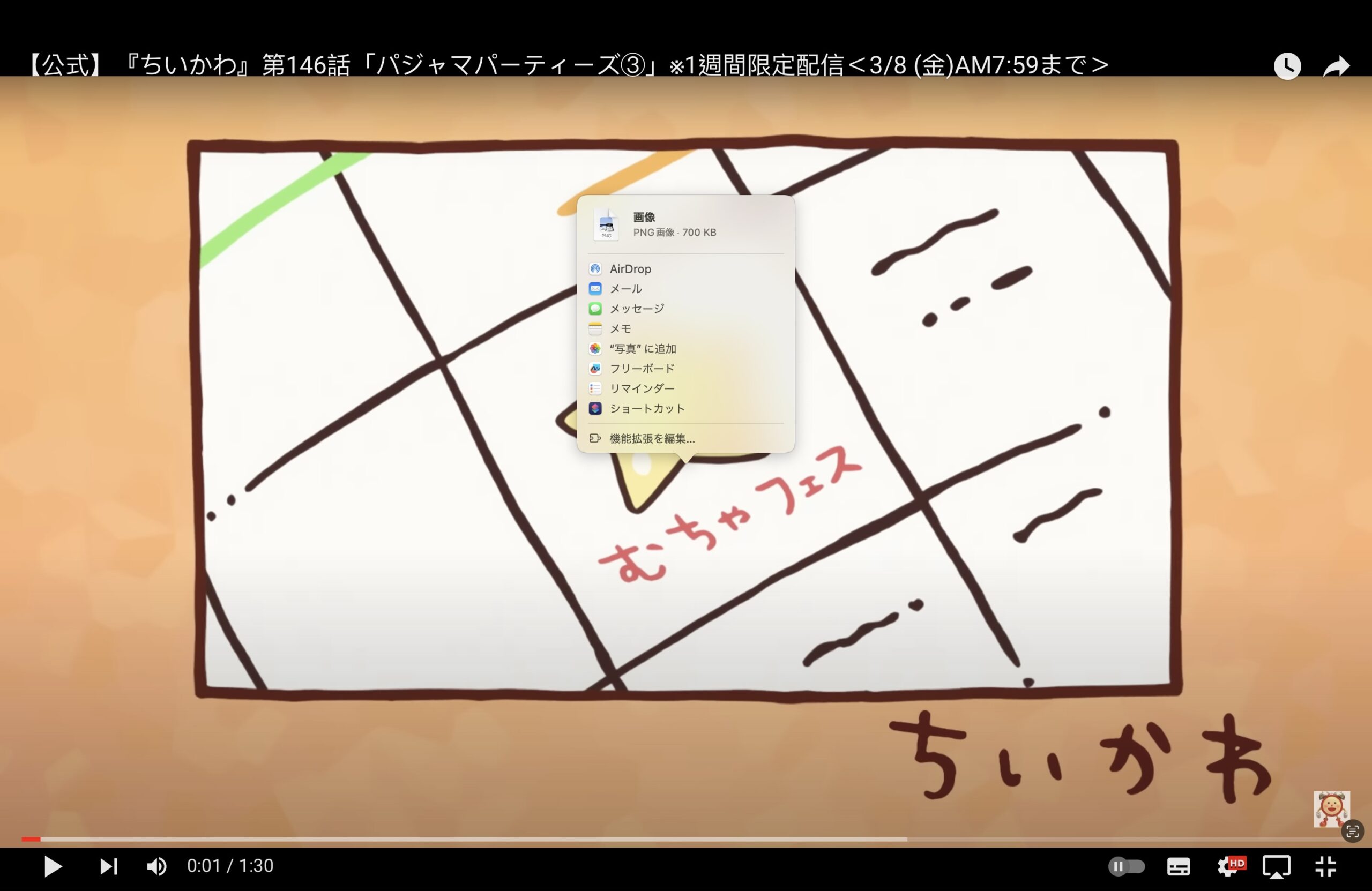
自分でダウンロードして保存したい場合は、「画像を共有」を選択し、「写真に追加」を選ぶことをお勧めします。これにより、その画面をファイルとして切り取り、写真アプリで直接開いて、任意の場所やシーンにドラッグ&ドロップできます。
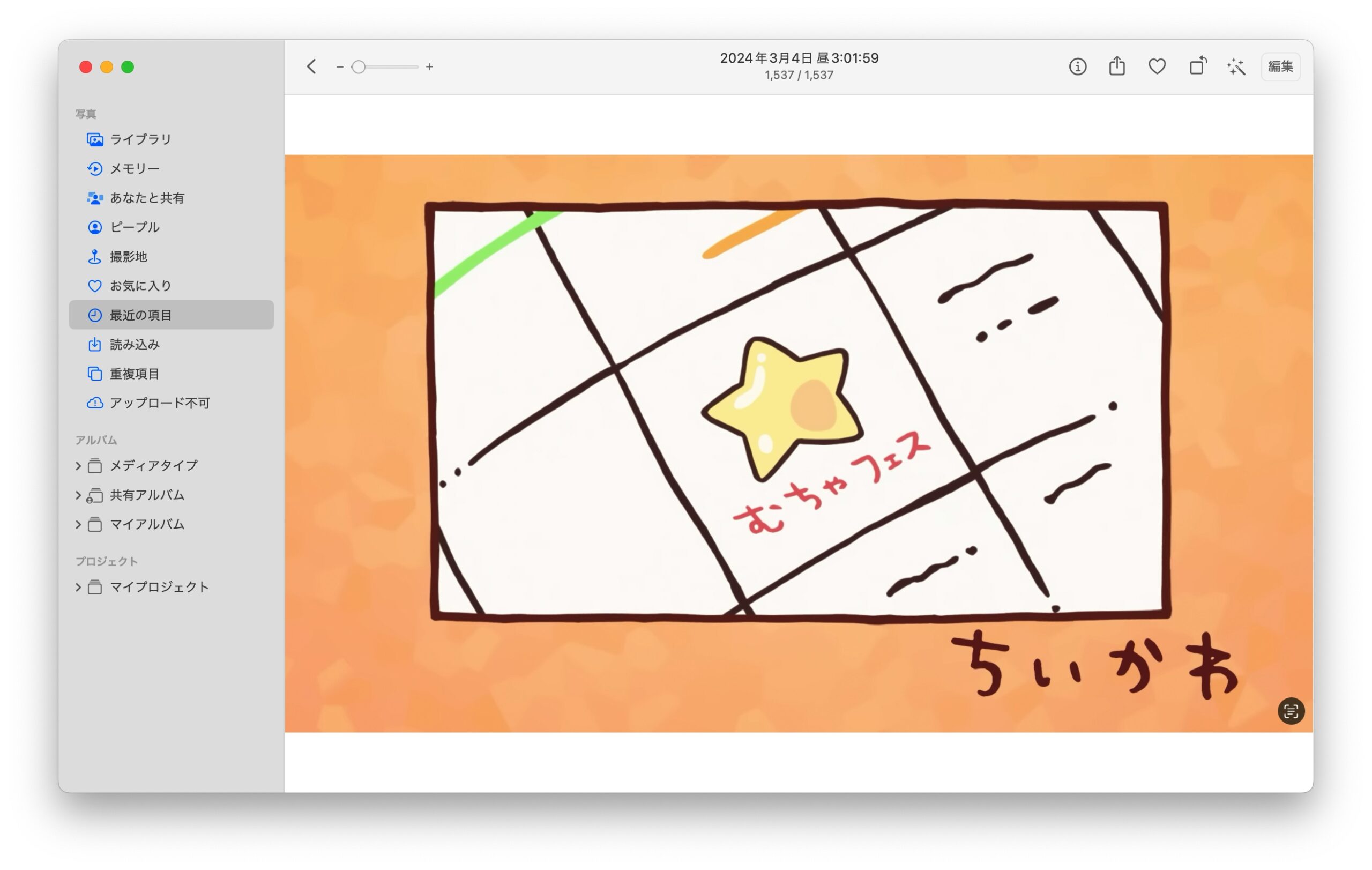
Mac で YouTube スクリーンショットを撮る小技:まとめ
今回共有した方法を通じて、YouTube を全画面表示の状態で、マウスの右クリックメニューを呼び出し、その瞬間の画面を完璧にスクリーンショットすることができます。
ただし、この機能は全画面表示の状態でのみ有効であることを忘れないでください。全画面表示でない状態で右クリックすると、表示されるメニューは以下のようになりますのでご注意ください。
更に面白いコンテンツを観たい人は、Instagram @applealmondjp と Twitter X @Applealmond1 をフォローしてください!
関連記事
