
iPad を使用している方で、現在の画面をスクリーンショットとして保存したい場合はどうすればよいでしょうか?iPad のスクリーンショット方法は iPhone と同じですか?今日は、iPad でスクショを一瞬で完成させる2つの超実用的なテクニックをご紹介します。
さっそくiPadを手に取って試してみましょう。
更に面白いコンテンツを観たい人は、Instagram @applealmondjp と Twitter X @Applealmond1 をフォローしてください!
iPad スクリーンショットテクニック1:音量ボタンと電源ボタン/HOMEボタンを使ったスクリーンショット
iPad でスクリーンショットを撮る場合、HOME ボタンがあるバージョンとないバージョンの2つに分けて見ることができます。
HOME ボタンがないバージョンの iPad スクリーンショット
全画面のiPadは、HOMEボタンがないため、スクリーンショットを撮るには「電源ボタン」と「音量調整ボタン」を同時に押す必要があります。これで現在の画面内容を保存し、iPadスクリーンショットの効果を得ることができます。
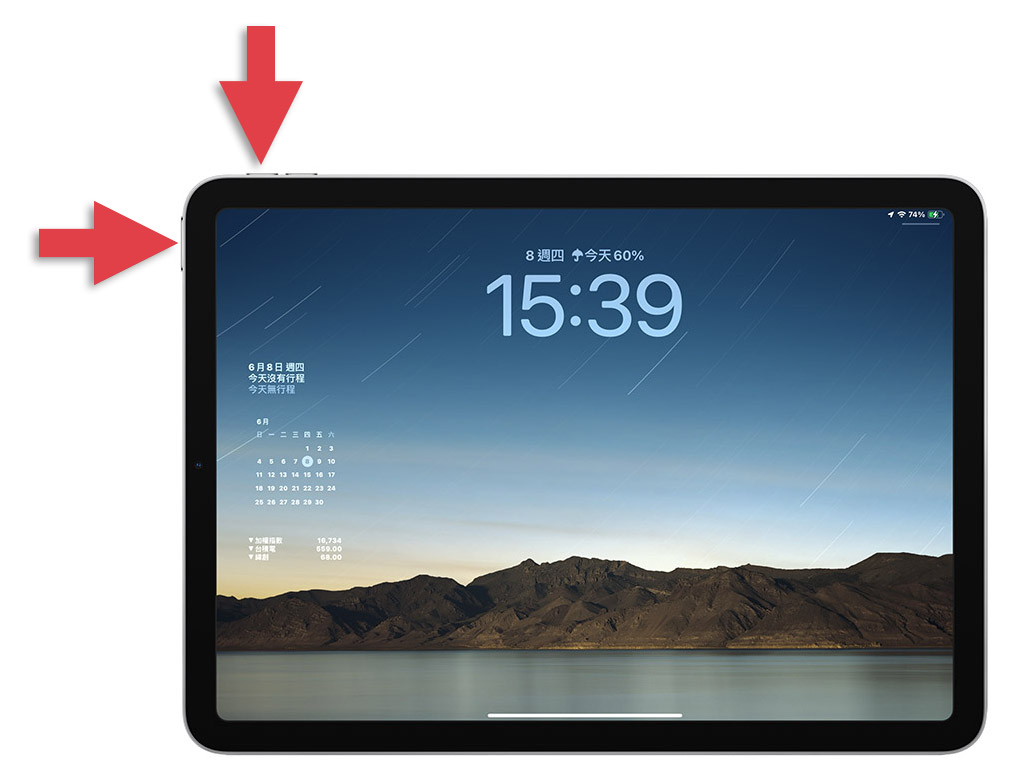
HOME ボタンがあるバージョンの iPad スクリーンショット
iPad 9、iPad mini 5、またはそれ以前のバージョンを使用していて、HOME ボタンが残っている場合は、「HOME ボタン」と「電源ボタン」を同時に押すことで iPad スクリーンショットを完成させることができます。
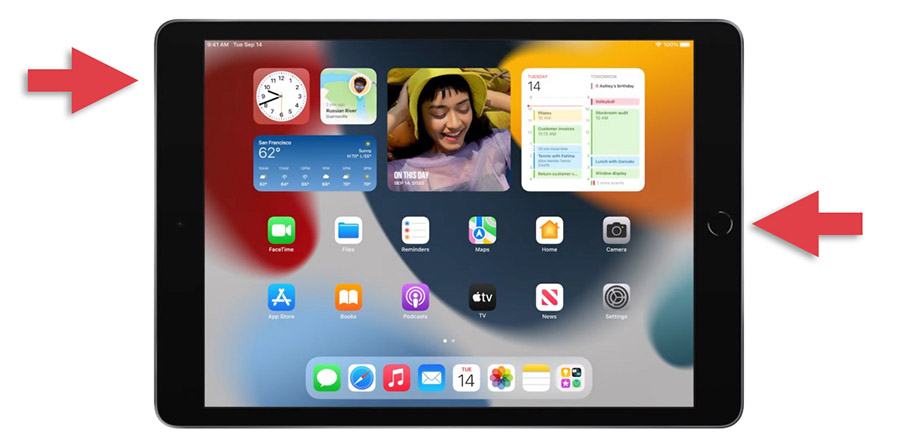
iPad スクリーンショットテクニック2:Apple Pencil を使ったスクリーンショット
物理ボタンを使って iPad のスクリーンショットを撮る方法の他に、Apple Pencil を持っている場合は、Apple Pencil を使用しても iPad スクリーンショットを撮ることができます。
まず、Apple Pencil のホットスポット機能がオンになっているかを確認してください。iPad と Apple Pencil がペアリングされている状態で、「設定」アプリを開き、Apple Pencil の項目を選択します。
スクロールダウンすると「ペンシルジェスチャ」のセクションがあり、「左下隅スワイプ」が「スクリーンショット」に設定されていることを確認します。
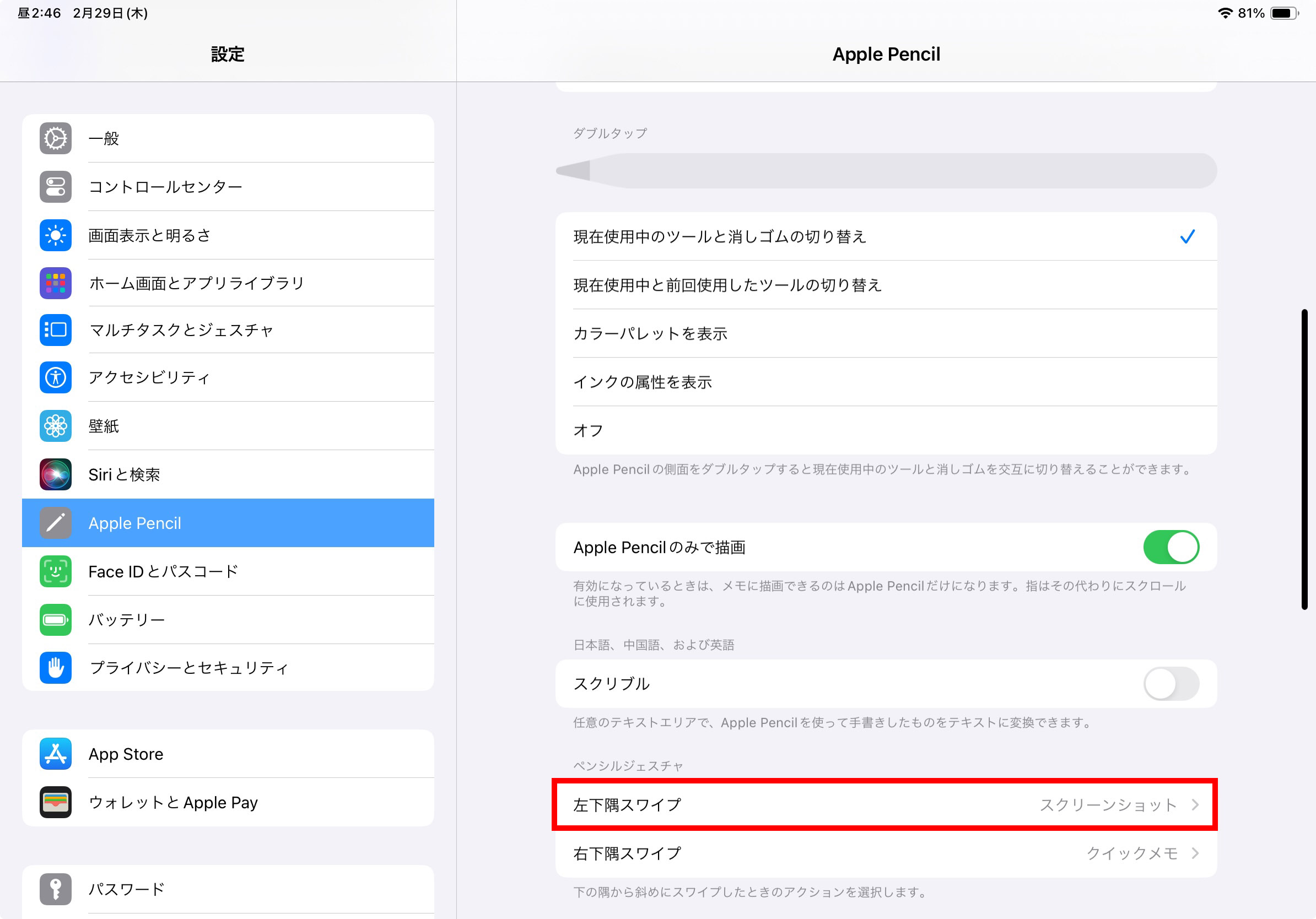
Apple Pencil のホットスポット機能がオンになっていることを確認した後、どんな状況でも、Apple Pencil を iPad の左下から中央に向かって引っ張ることで、その時点の画面をスクリーンショットとして保存することができます。
この方法で iPad のスクリーンショットを取ると、Apple Pencil を使用していてスクリーンショットが必要になったときに、わざわざ Apple Pencil を置いたり、持ち方を変えたりして、もう一方の手で iPad の電源ボタンと音量調整ボタンを押してスクリーンショットを撮る必要がなくなります。
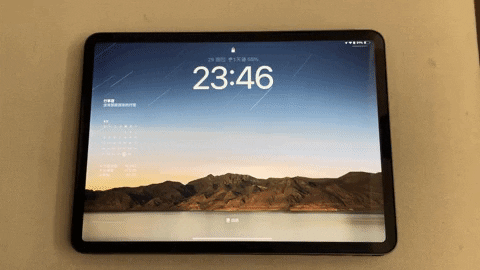
iPad スクリーンショットの2つの実用的なクイックテクニック
以上が、iPad スクリーンショットの2つの方法をご紹介した内容です。1つ目の方法は、物理ボタンを使って iPad スクリーンショットを完成させる方法で、電源ボタンと音量調整ボタンを押すことで iPad スクリーンショットを撮ることができます。もし HOME ボタンがある iPad をお持ちであれば、HOME ボタンと電源ボタンを使って iPad スクリーンショットを撮ることができます。
更に面白いコンテンツを観たい人は、Instagram @applealmondjp と Twitter X @Applealmond1 をフォローしてください!
関連記事
