
iPhone で写真を撮る際に、夜景モードを忘れてしまったり、ポートレートモードを選んでしまったなど、さまざまな理由で写真が暗くなってしまった場合、どうすればよいでしょうか。今日、果仁は皆さんに、iPhone の組み込みの写真編集機能を使用して、暗くなってしまった写真を明るく修正する方法を教えます。
更に面白いコンテンツを観たい人は、Instagram @applealmondjp と Twitter X @Applealmond1 をフォローしてください!
露出を上げて iPhone の写真を明るくする
こちら例として使う写真は逆光写真です。露出を上げて、補正します。
暗くて修正したい写真を開き、「編集」機能を右上の角から選択して、写真の編集モードに入ります。そして、「調整」モードであることを確認します。
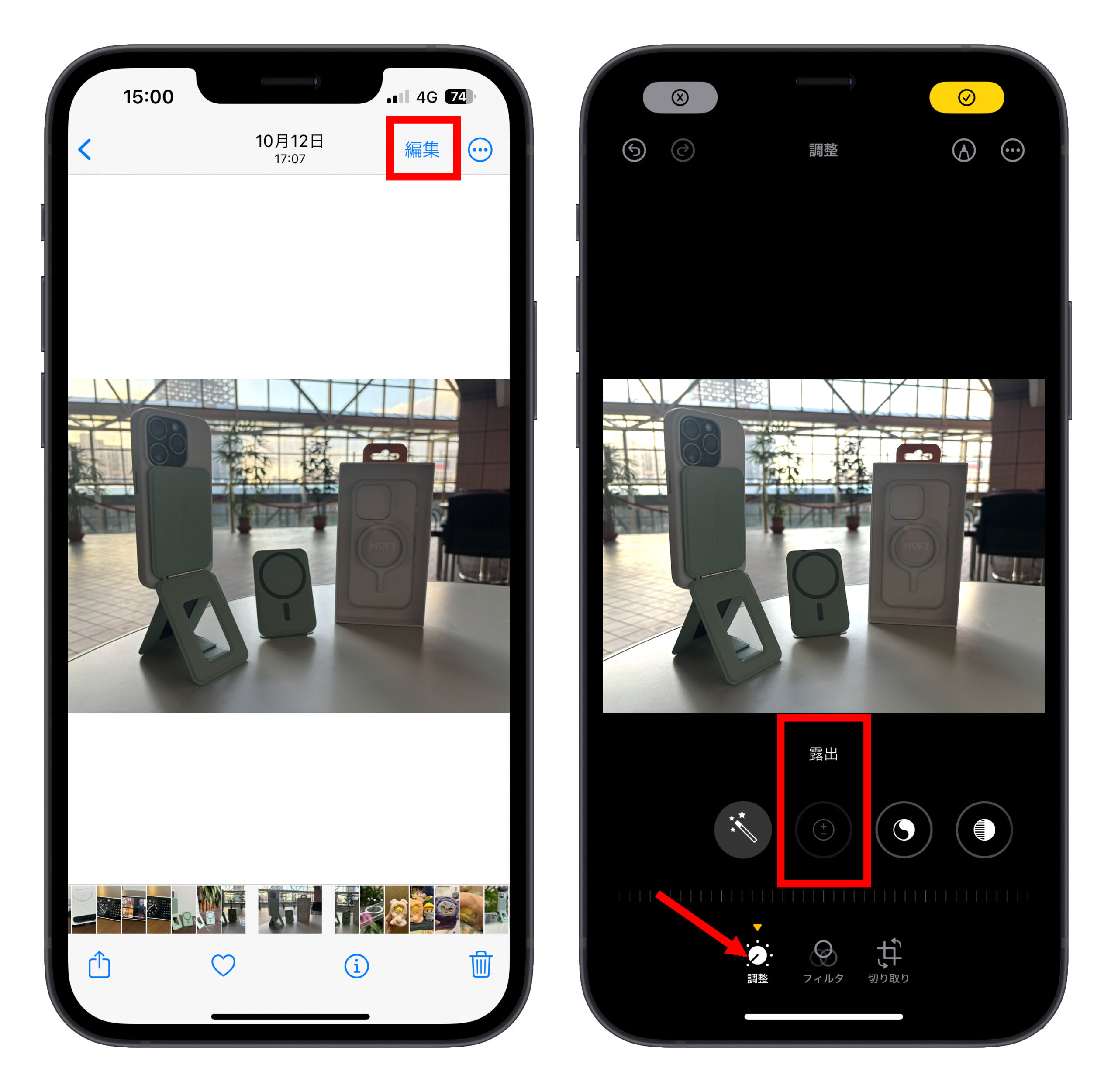
次に、「露出」オプションを選択し、露出を調整して画面全体の明るさを上げます。スライダーを右にスライドして、露出を増やします。一度に 100 まで上げても大丈夫です。もし明るすぎると感じたら、後から調整すればよいです。
例として、露出を 100 に調整したこの写真では、全体的に画像は非常に明るくなりました。
こちらの逆光写真の背景はちょっと明るく過ぎるのも感じますが、主体はよく補正しました。
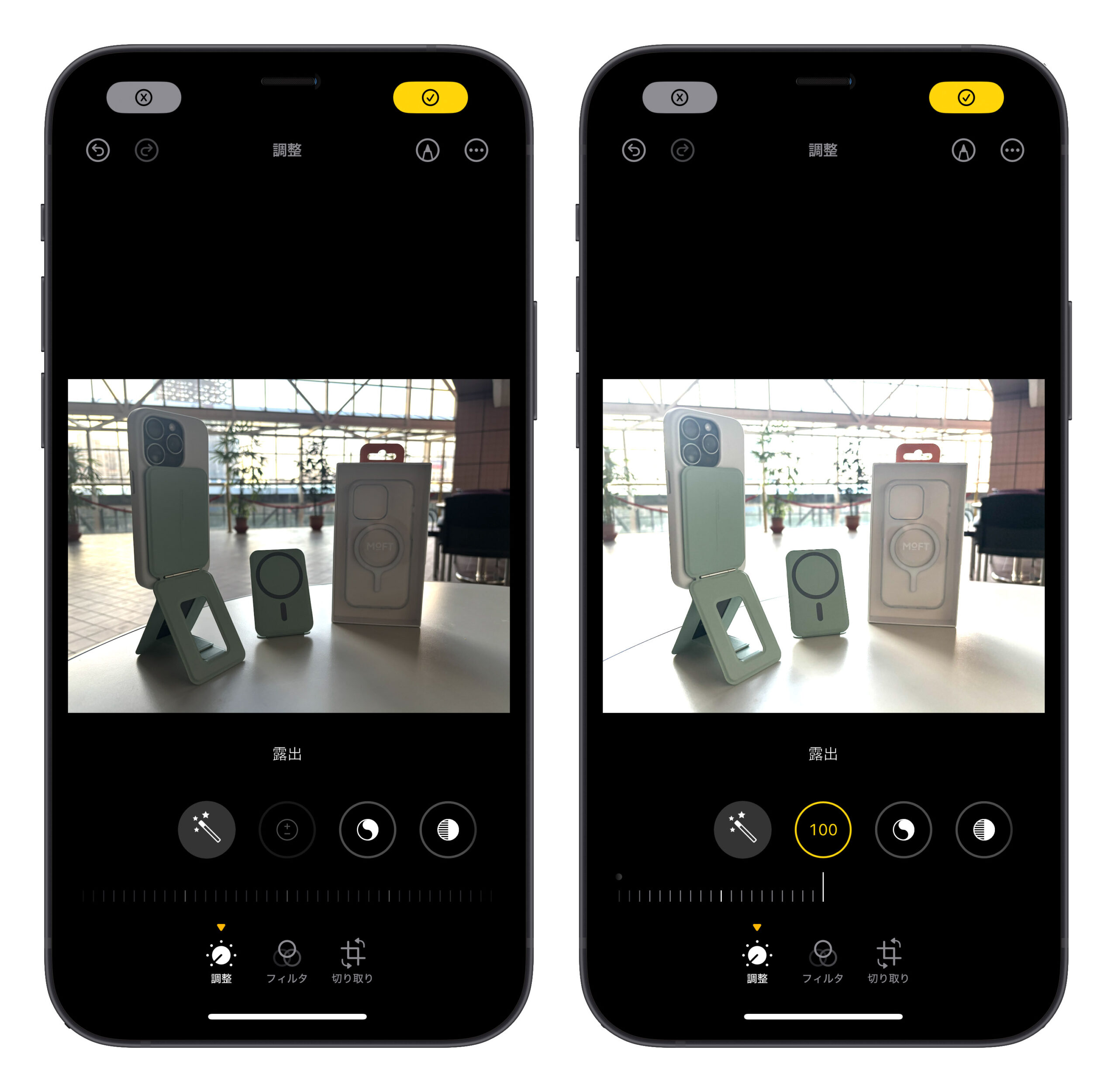
以下の写真は、露出を上げることだけで調整されました。他の設定は触っていません。これは参考のための比較です。
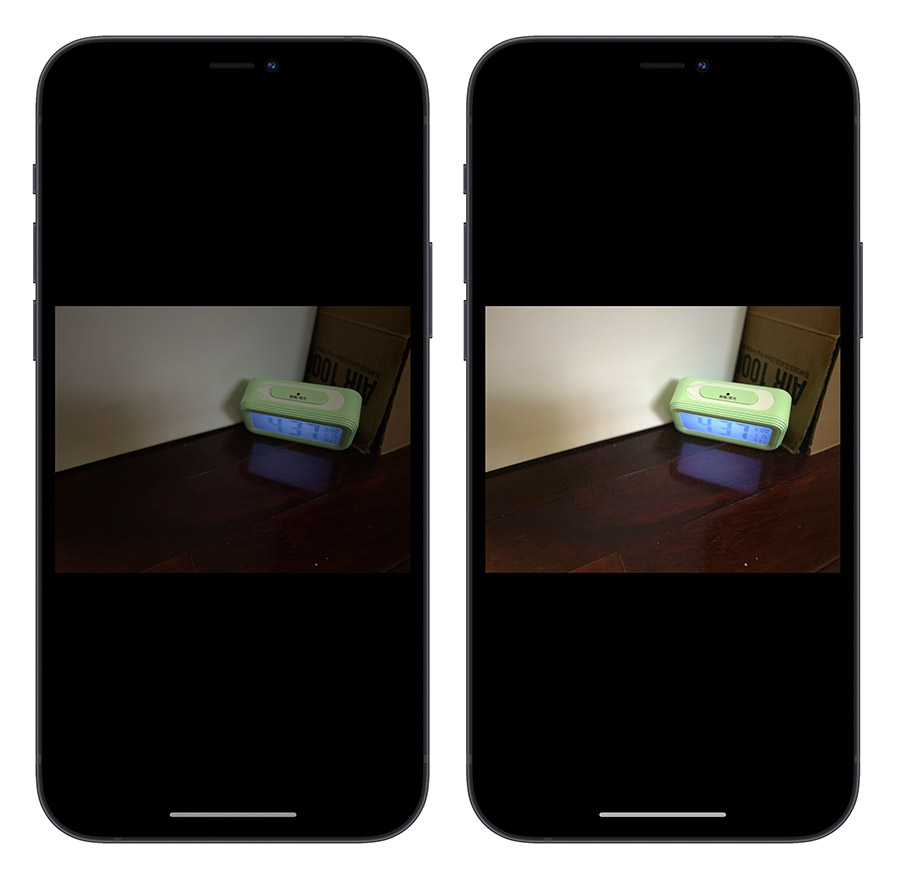
また、すべての写真の露出を 100 まで上げる必要はありません。写真にハイライトや明るい部分がある場合、露出を 100 にすると簡単に過露出になります。したがって、以下の写真の 露出 は約50 までしか上げられません。
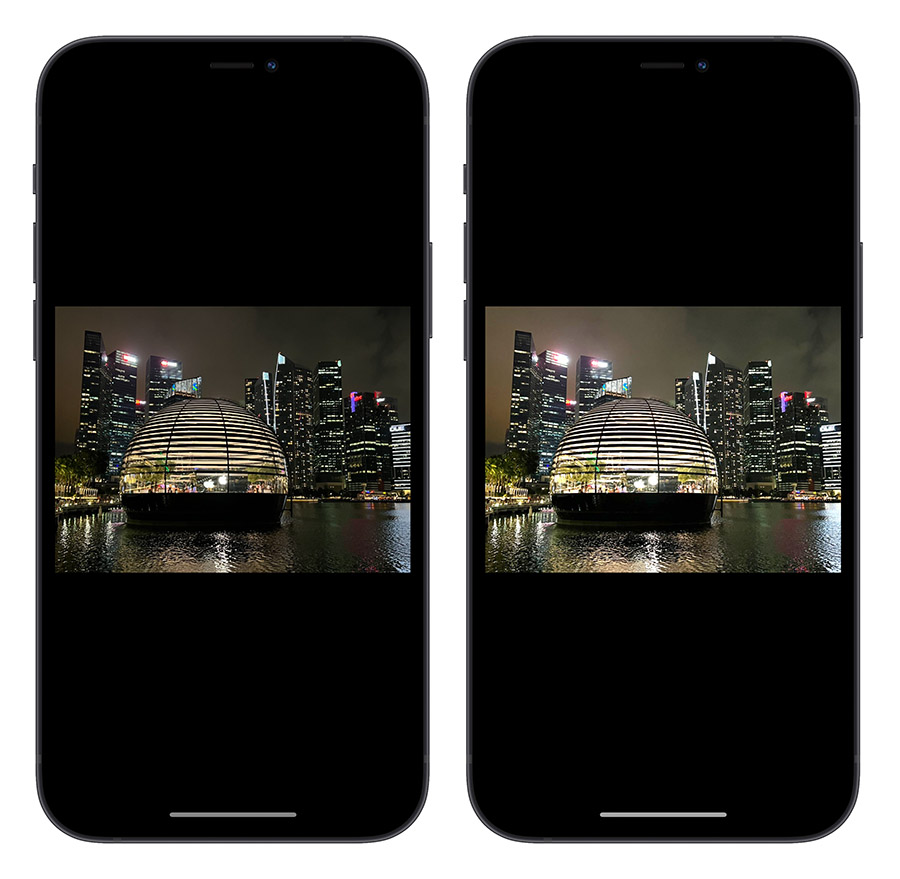
写真だけでなく、ビデオも同じ方法で修正することができます。露出を上げることで、暗いビデオも明るくなります。以下は、露出を上げたビデオの例ですが、少し明るすぎる部分もあります。
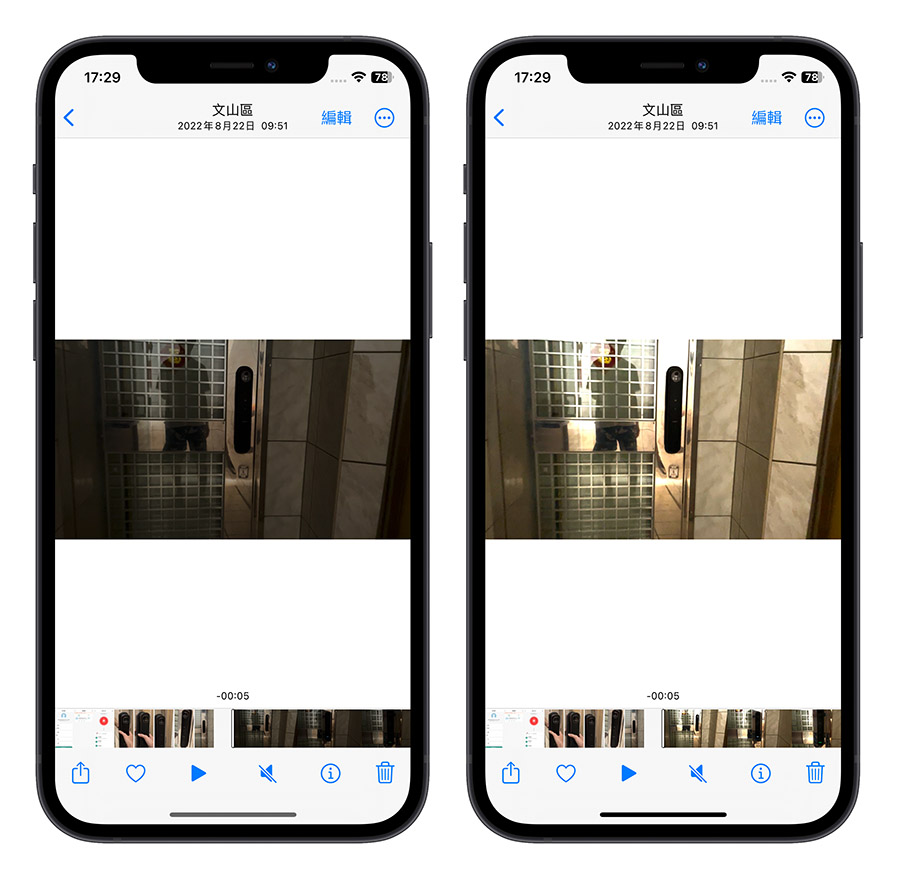
この方法を使えば、写真撮影時に適切な設定をしていないために写真が暗くなってしまった問題を解決できます。逆光写真もこの方法で補正できます。
しかし、この方法はあくまで「後手」の方法です。iPhone での写真撮影が暗くならないように、夜景モードを正しく使用することが最も効果的です。もっと iPhone で写真を撮るときのコツを知りたい方は、以下の関連記事も是非をご覧ください。
更に面白いコンテンツを観たい人は、Instagram @applealmondjp と Twitter X @Applealmond1 をフォローしてください!
関連記事
- iPhone で写真を撮るときセルフタイマーの設定方法、これで自撮り便利!
- iPhone の Live Photos(ライブフォト)を切り出す、普通の写真に戻す方法を紹介
- iPhone で見るとき写真がフラッシュ・明るくなる?その解決法
- iOS 17 では写真の切り取り(トリミング)機能か進化!指で画像を拡大してからワンタップでできる!
- iPhone 15 の写真バグ?左上に写真が表示され、黒い背景、黒い枠が出る問題の解決法!
- iOS 17 写真のポートレートモード新機能解説:焦点を自在にコントロール!旧型機種も使えます!
- iPhone で写真アプリの重複項目アルバムがないのはなぜ?について解説
