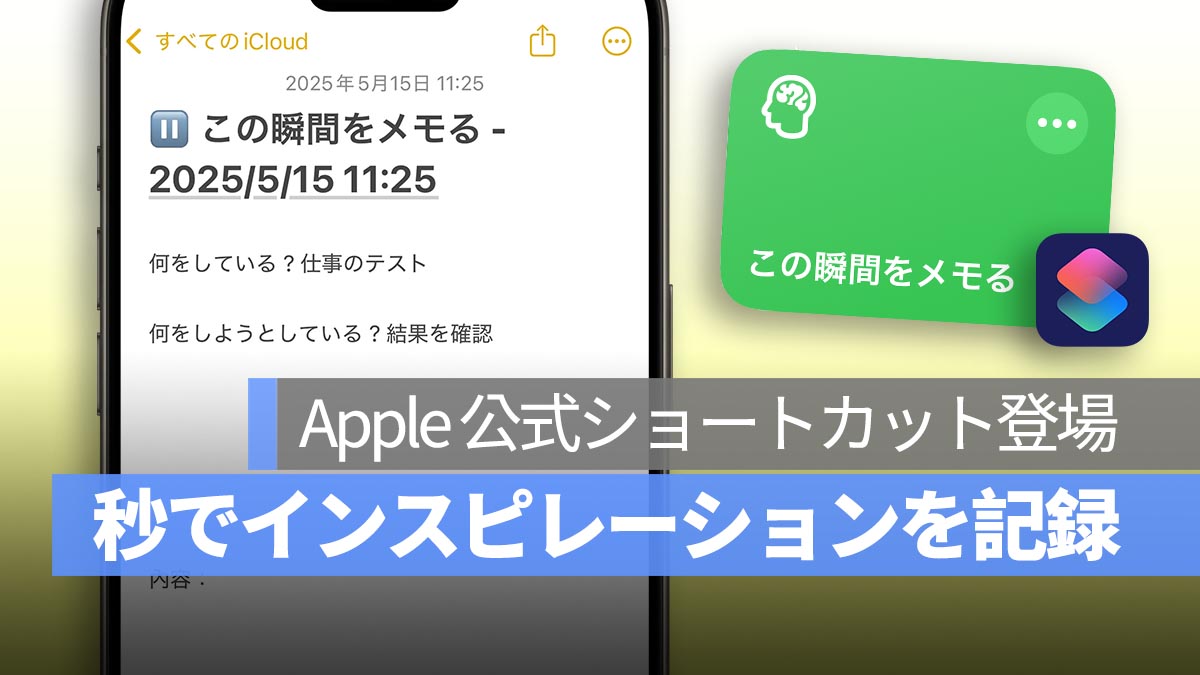
Appleは 5 月 14 日、「この瞬間をメモる(Remember This Moment)」というショートカットを公式に公開しました。
このショートカットは、インスピレーションや思考をその場で記録し、必要なときにすぐ呼び出せるようにするためのものです。
もともとは身体の不自由なユーザー向けに設計された機能ですが、アイデアメモや作業中の「やること」メモにも使えるため、一般ユーザーにとってもとても実用的です。
更に面白いコンテンツを観たい人は、Instagram @applealmondjp をフォローしてください!
Apple 公式ショートカット「この瞬間をメモる」使い方ガイド
このショートカットは元々英語版で提供されていますが、私たちは日本語に翻訳して日本語で手順をわかりやすく解説します。
興味のある方は、以下のリンクからショートカットをダウンロードしてください:
ステップ 1:スクリーンショットを撮影
まず、「この瞬間をメモる」ショートカットをタップします(後ほど、すばやく起動する方法も紹介します)。
「記録」オプションを選ぶと、5秒後に現在の画面が自動でスクリーンショットされます。
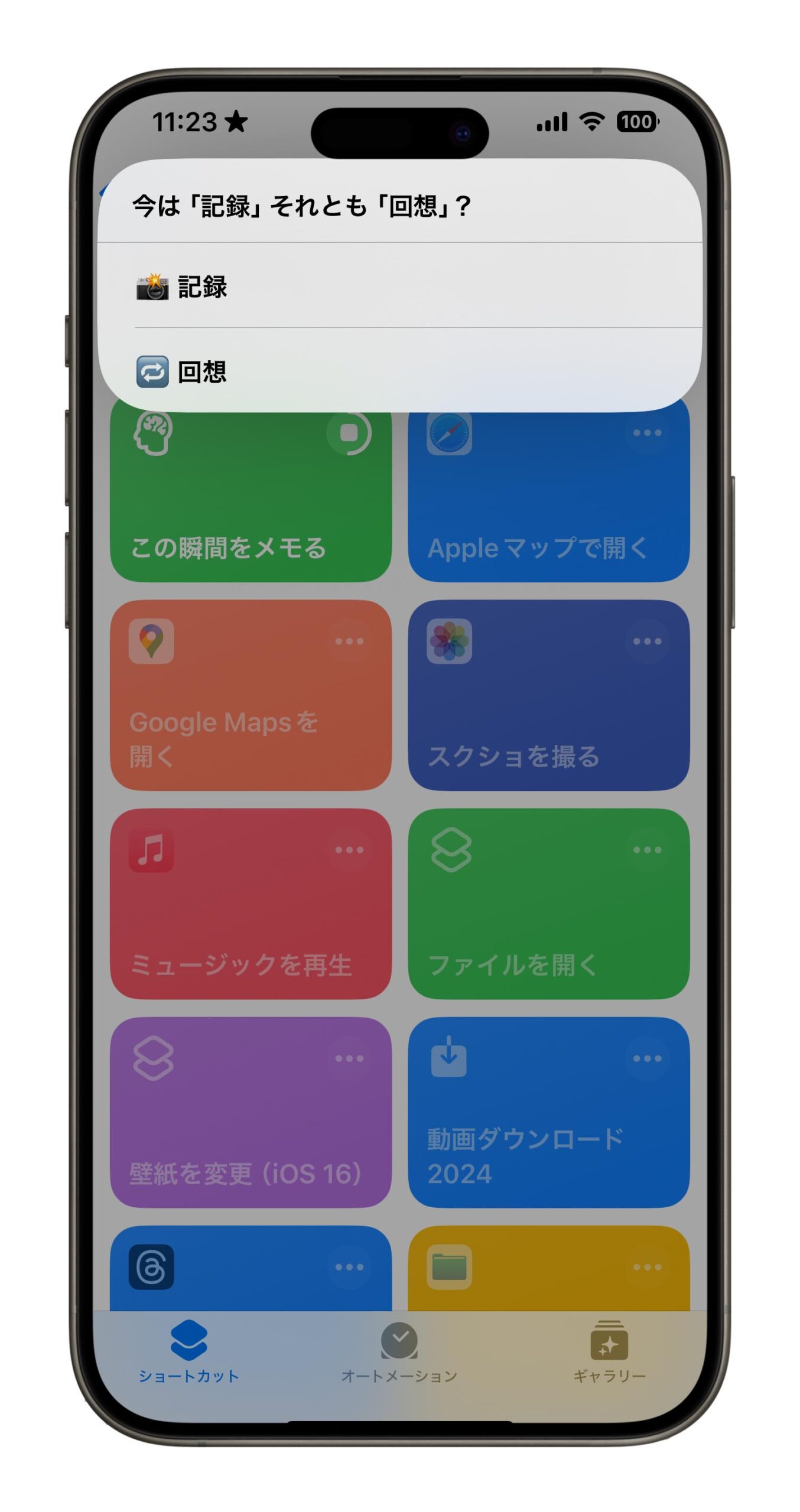
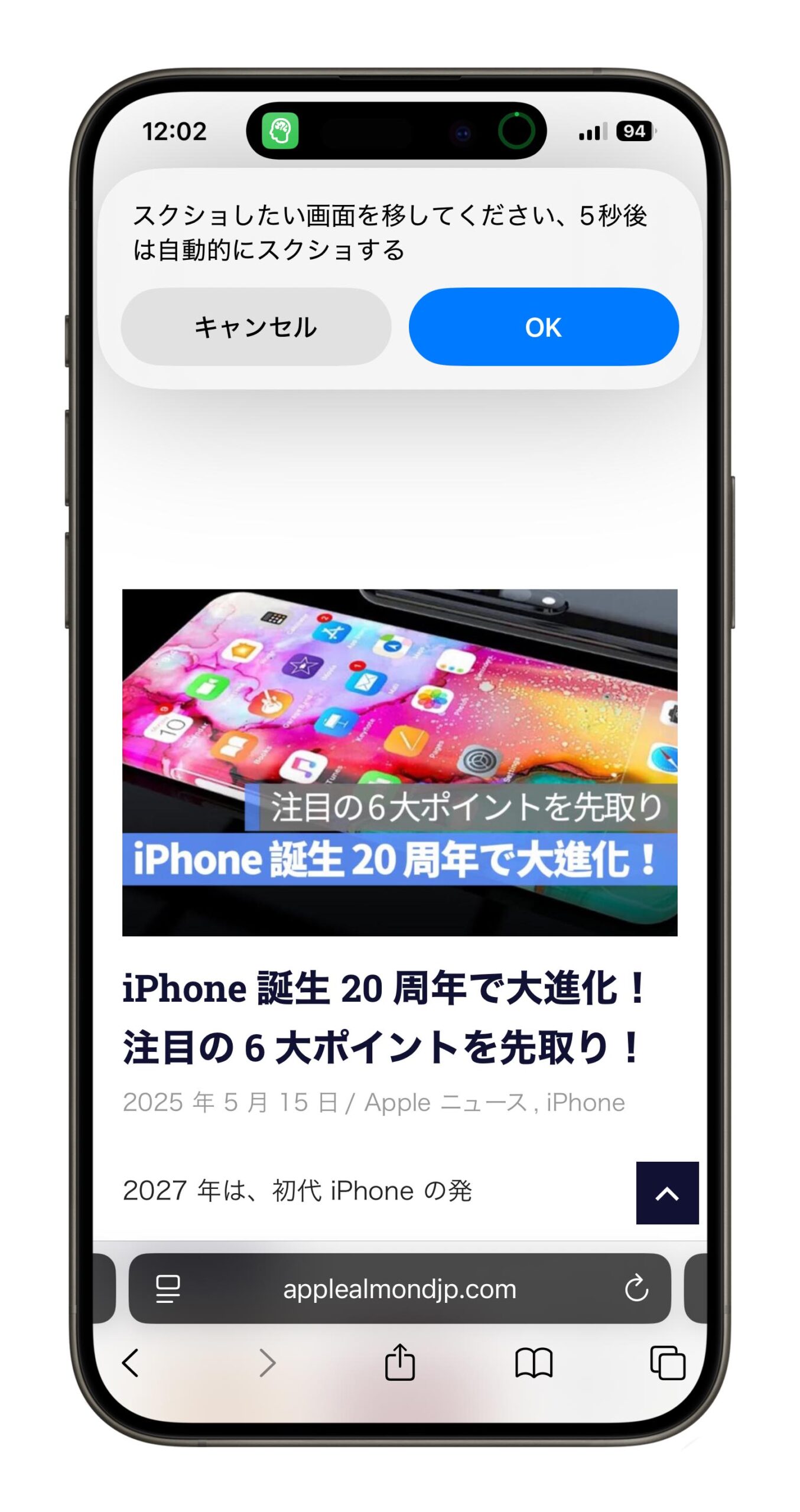
さらに、もし特定のテキストをコピーしていれば、それも一緒に保存されます。
画面上にインスピレーションがない場合は、カメラを起動し、気になるものに向けて画面越しにスクショを撮ることも可能です。
ステップ 2:自分の考えを入力
次に、「何をしている?」「何をしようとしている?」をテキストで入力します。
このメモは後で内容を振り返る際の大事な補足情報になります。
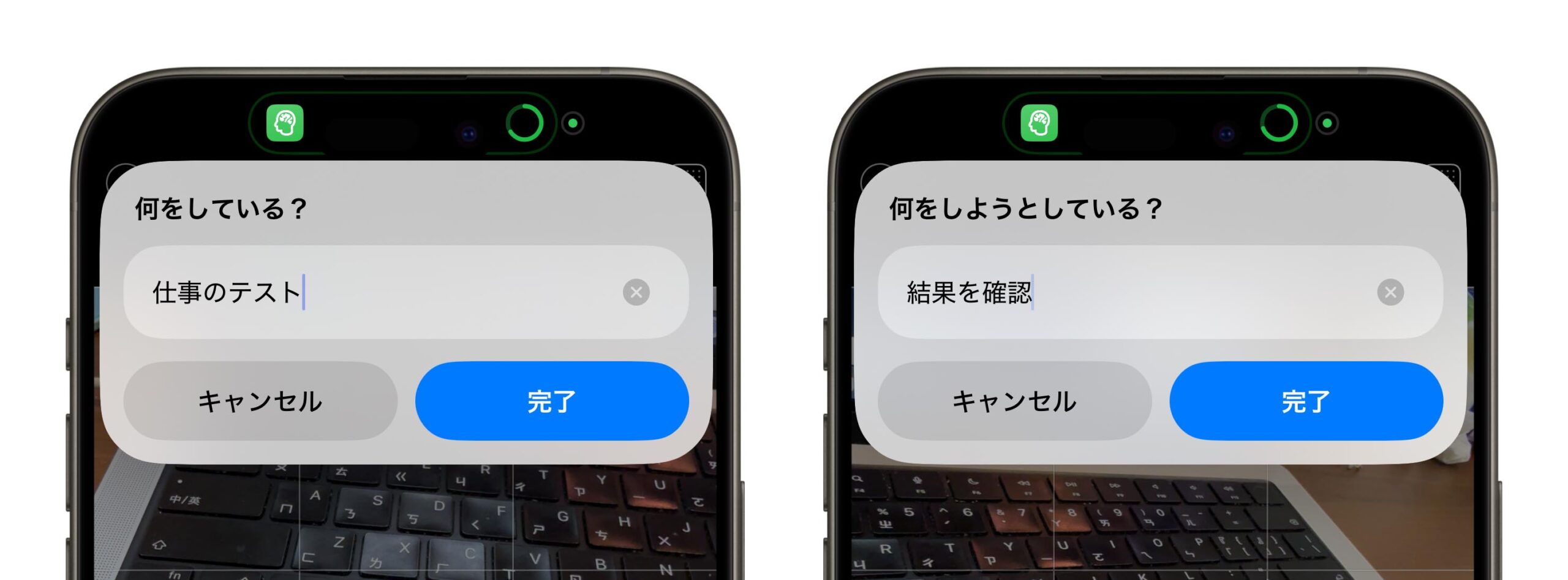
ステップ 3:カレンダーの予定を取得
さらに、次の1時間以内にカレンダーに登録されている予定があれば、自動で取り込まれます。
ステップ 4:「メモ」アプリにまとめて保存
以上のすべての情報(スクリーンショット・コピーしたテキスト・自分のメモ・予定情報)をまとめて、「メモ」アプリ内の「この瞬間をメモる」というノートに保存します。
ノートのタイトルには日時も自動で付与されるので、時系列で振り返りやすいです。
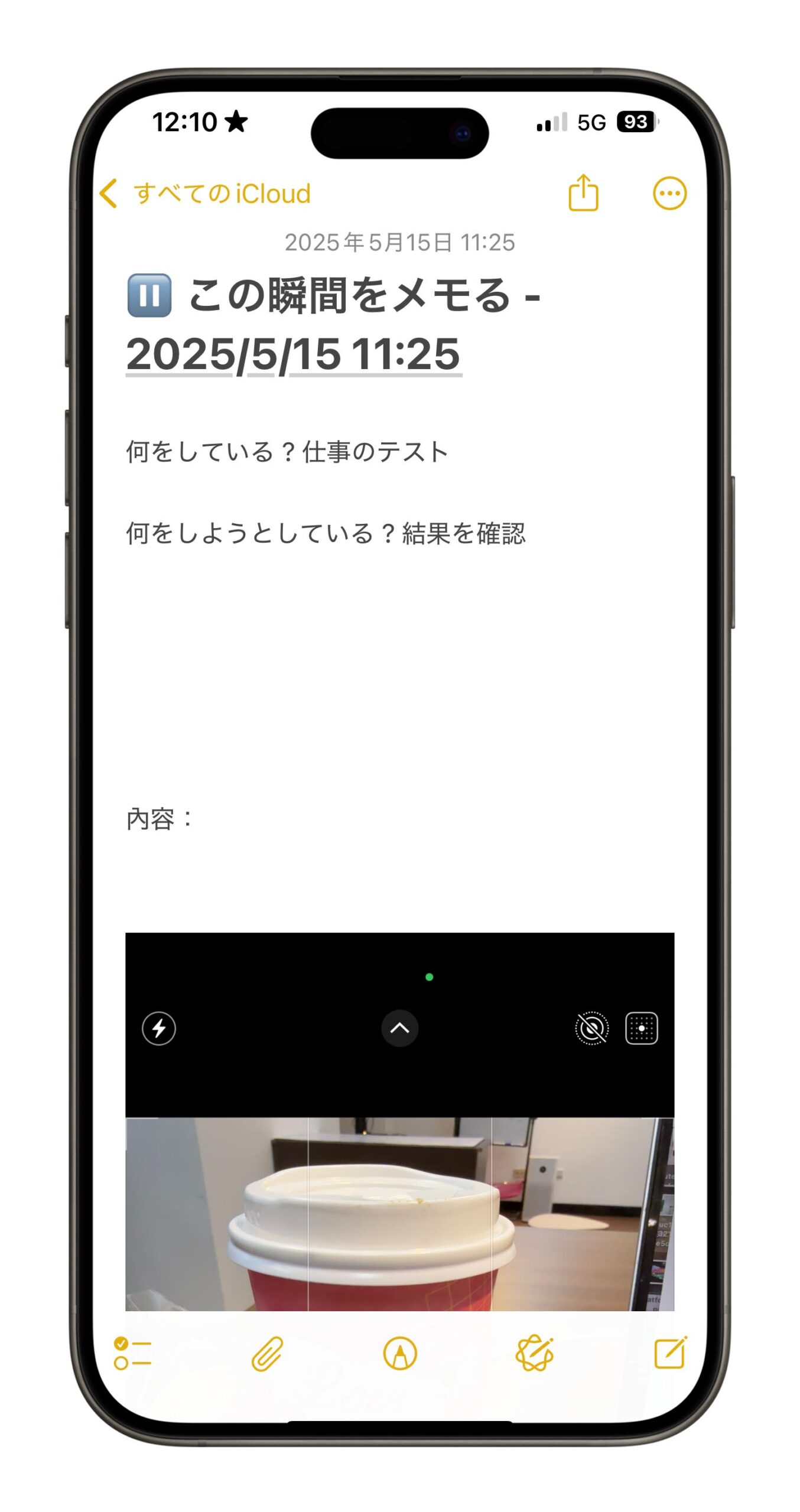
記録を振り返るには:「回想」モードを実行
再びショートカットをタップして、「回想」を選択すると、直前に保存したメモが自動で開き、当時の記録内容をすぐに確認できます。
- スクリーンショット
- 入力したメモ
- カレンダー予定
- コピーしたテキストなど
より素早く使うための設定方法
毎回ショートカットアプリから起動するのは面倒…という方は、以下のような場所に追加することで、もっと便利に使えます:
- ホーム画面のウィジェットやショートカットアイコン
- コントロールセンター
- ロック画面のアクションボタン(iPhone 15 Pro 以降)
- Siri に「この瞬間をメモる」と呼びかけて実行
まとめ:インスピレーションの「断片」を逃さない新しい記録術
このショートカットは、タイミングよくメモを残せない、思考が途切れがちな方、タイムマネジメントを改善したい方にぴったり。
Apple の本来の意図は、動作が不自由なユーザーの記録支援ですが、私たち一般ユーザーにとっても、突然のアイデアを記録したり、作業の流れを整理したりするツールとして非常に有用です。
更に面白いコンテンツを観たい人は、Instagram @applealmondjp をフォローしてください!
もっと読む
【iPhone 小技】突然の動画音に驚かない!ショートカットのオートメーションで音量を自動調整する方法
