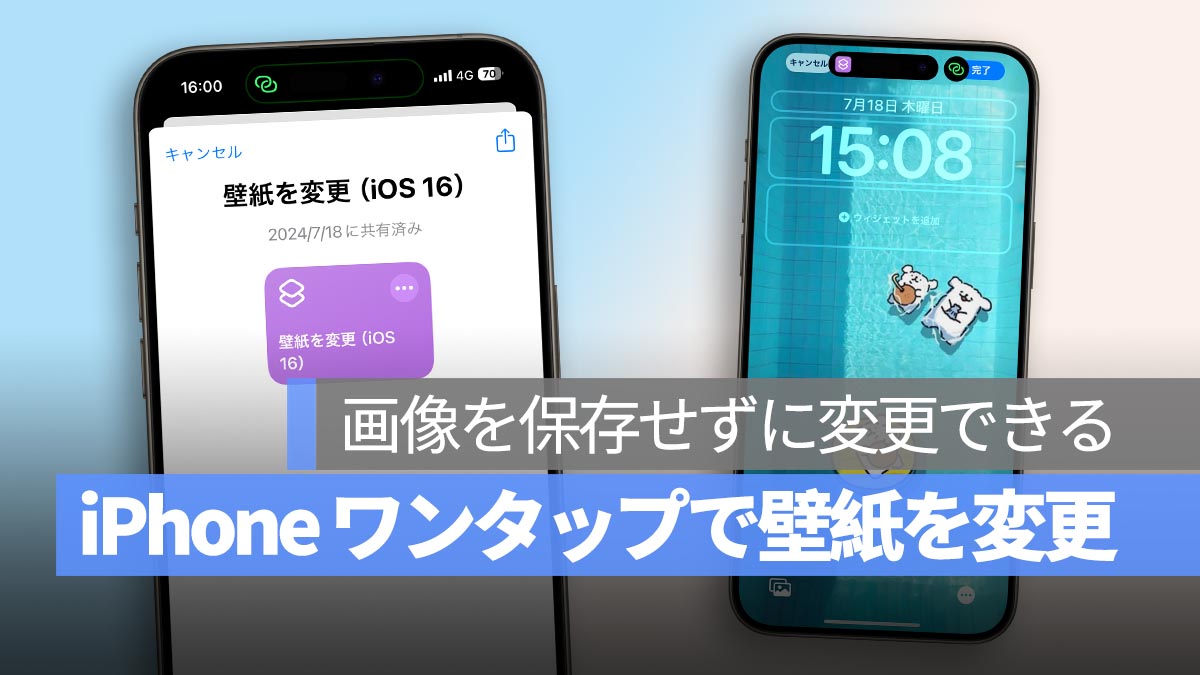
過去には、ネットで見つけた素敵な画像やアップルジンがよくシェアしている iPhone のおすすめ壁紙を iPhone のホーム画面に設定するために、まず写真アプリにダウンロードしてから設定していました。しかし、今回は写真を保存せずに直接 iPhone の壁紙を変更できる便利なショートカットスクリプトを紹介します。
更に面白いコンテンツを観たい人は、Instagram @applealmondjp と Twitter X @Applealmond1 をフォローしてください!
iPhone ワンタップで壁紙を変更するショートカットスクリプト設定(iOS 16 以降対応)
このチュートリアルは主に iOS 16 以降のユーザー向けです。Apple は iOS 16 で iPhone のホーム画面とロック画面のデザインを変更したためです。
第一步:iPhone ワンタップで壁紙を変更するショートカットスクリプトを取得
ここでは、iOS 16 以降のバージョンに対応した iPhone の壁紙変更用のショートカットスクリプトを作成しました。このショートカットスクリプトをダウンロードして自分の iPhone に追加し、ショートカットアプリに追加します。
👉 最新の iOS ワンタップで iPhone の壁紙を変更するショートカットダウンロード: こちらをクリック
第二步:変更したい iPhone のロック画面セットを設定
iOS 16 以降、iPhone では複数のロック画面とホーム画面のスタイルや壁紙を設定できるようになりました。しかし、従来の iPhone は一組のロック画面とホーム画面しか設定できませんでした。iOS 16 以降では、壁紙を変更する際にどのセットを変更するか選ぶ必要があります。
「Set 壁紙 to」の動作で、「壁紙」変数を選択し、変更したい iPhone のロック画面とホーム画面のセットを選びます。
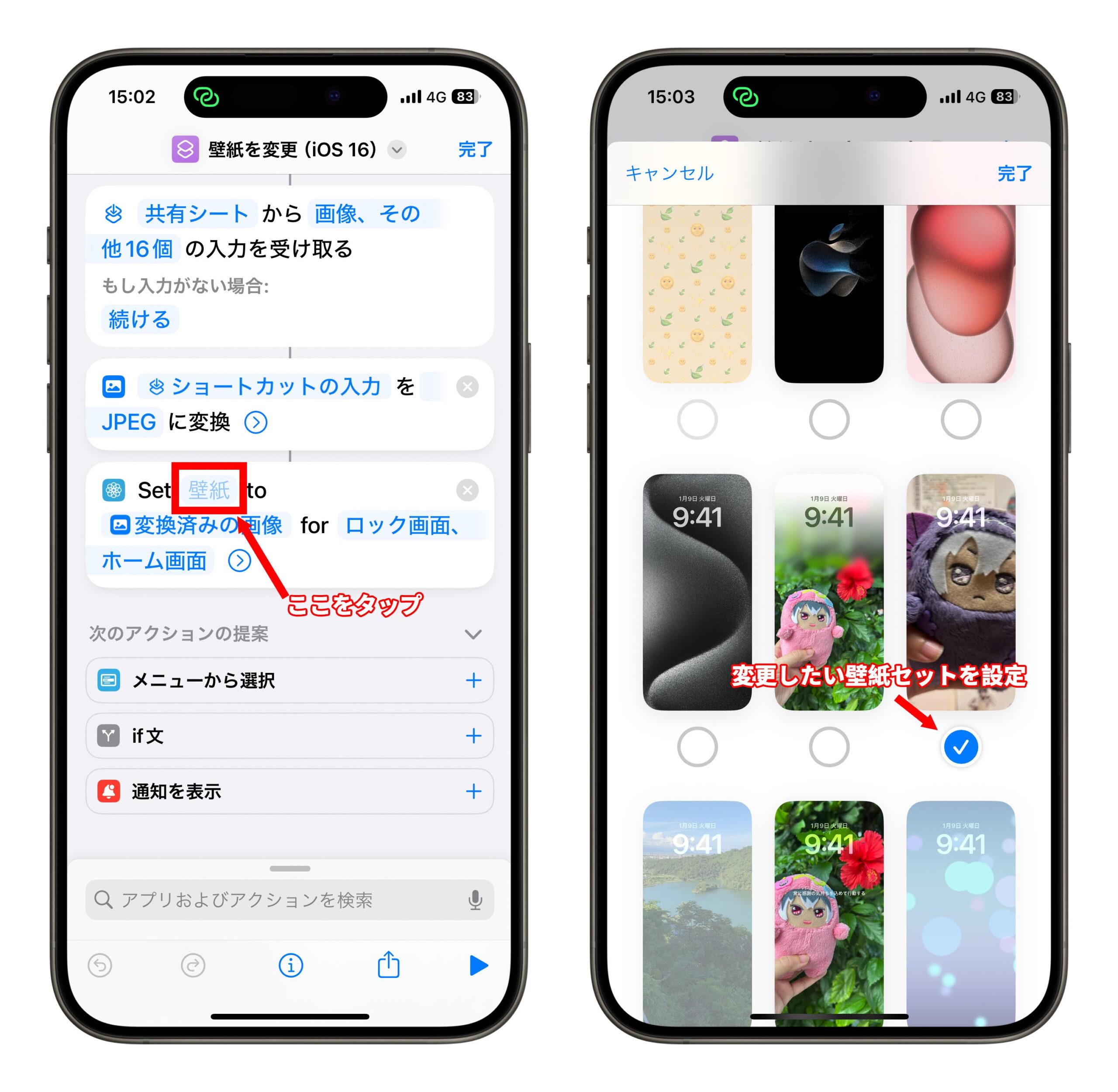
設定すると、「壁紙」欄に選択したロック画面とホーム画面のセット番号が表示されます。
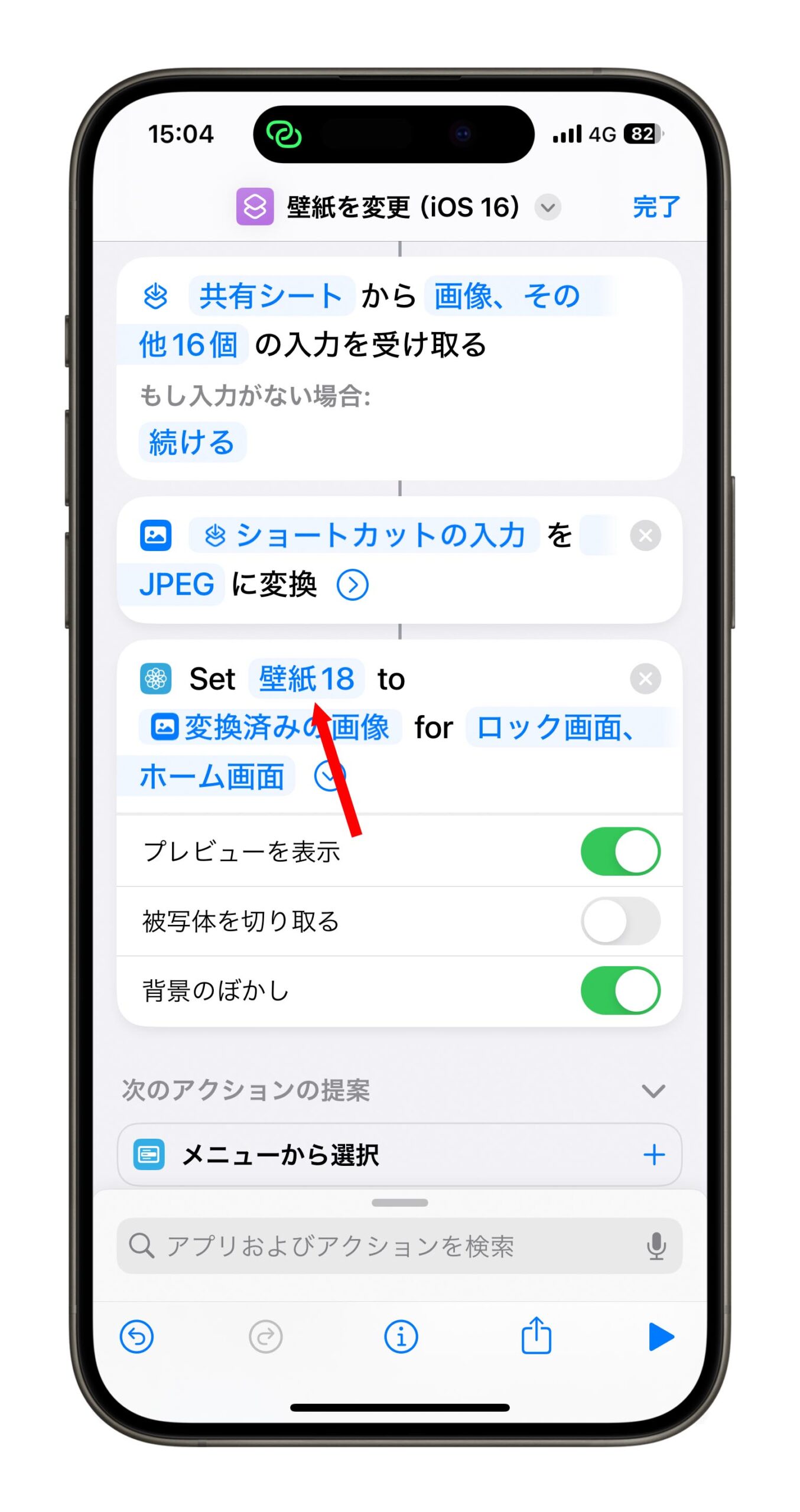
注意点として、一部のロック画面とホーム画面は選択できないことがあります。これは、これらが写真を背景にしていないためで、例えば地球天文や単色のロック画面デザインなどです。このような組み合わせは背景として設定できません。
第三步:設定前のプレビューや背景のぼかし機能を選択
次に、後方の丸い下向きの矢印をクリックして、壁紙を変更する前に結果をプレビューするか、ホーム画面の背景をぼかすかを選択できます。
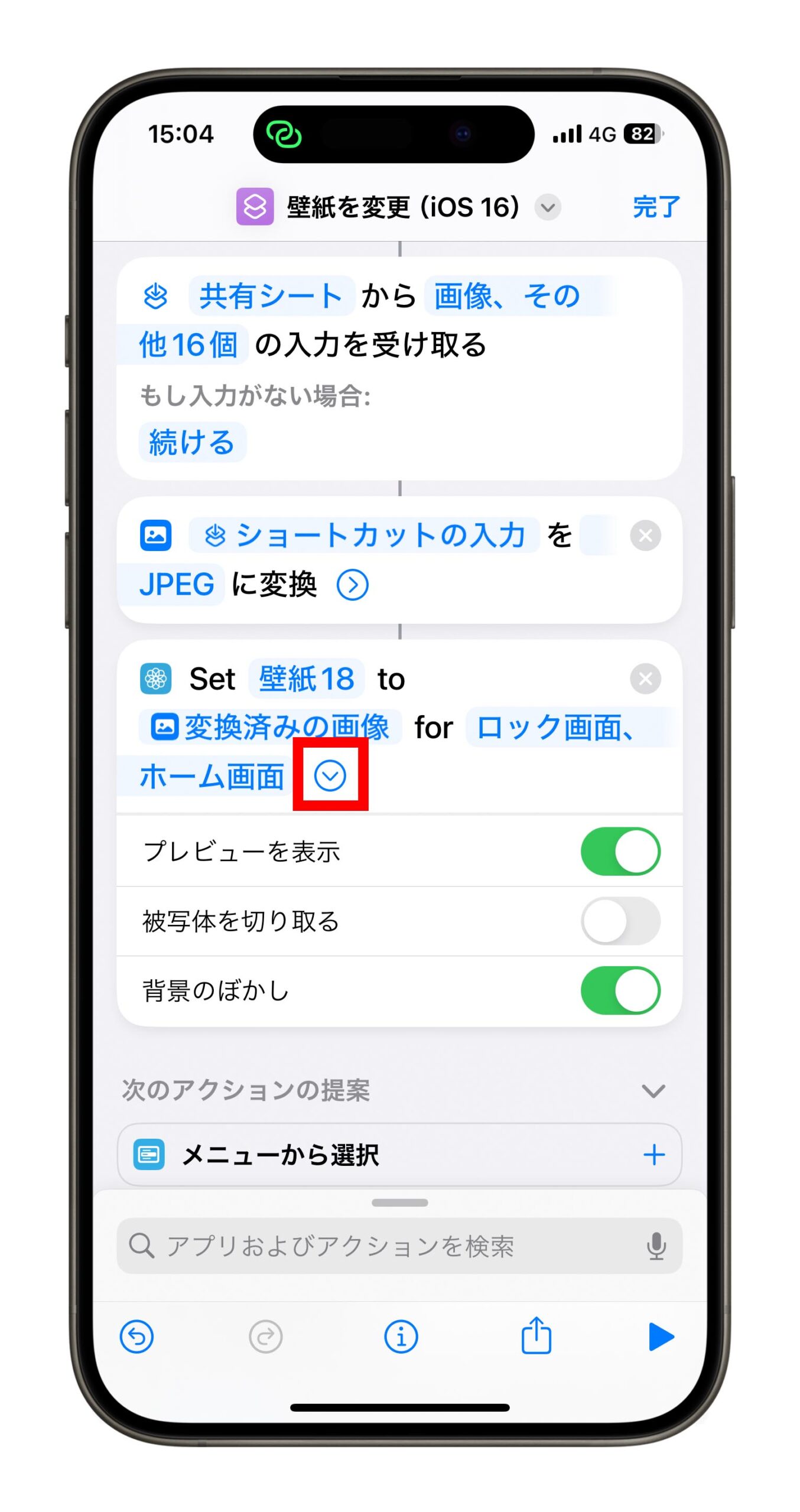
ここは各自の好みに応じて設定してください。また、「被写体を切り取る」機能をオフにすることをおすすめします。これにより、写真全体が表示されます。
最後に右上の「完了」ボタンを押して、iPhone のワンタップで壁紙を変更するショートカットスクリプトの設定を完了します。
iPhone ワンタップで壁紙を変更するショートカットスクリプトの使用方法
このショートカットスクリプトをどのように使用するかを説明します。ここでは、アップルジンのウェブサイトでシェアされた壁紙画像を例にします。
第一步:変更したい画像を長押し
iPhone の壁紙にしたい画像や写真を長押しすると、画面にメニューが表示されます。
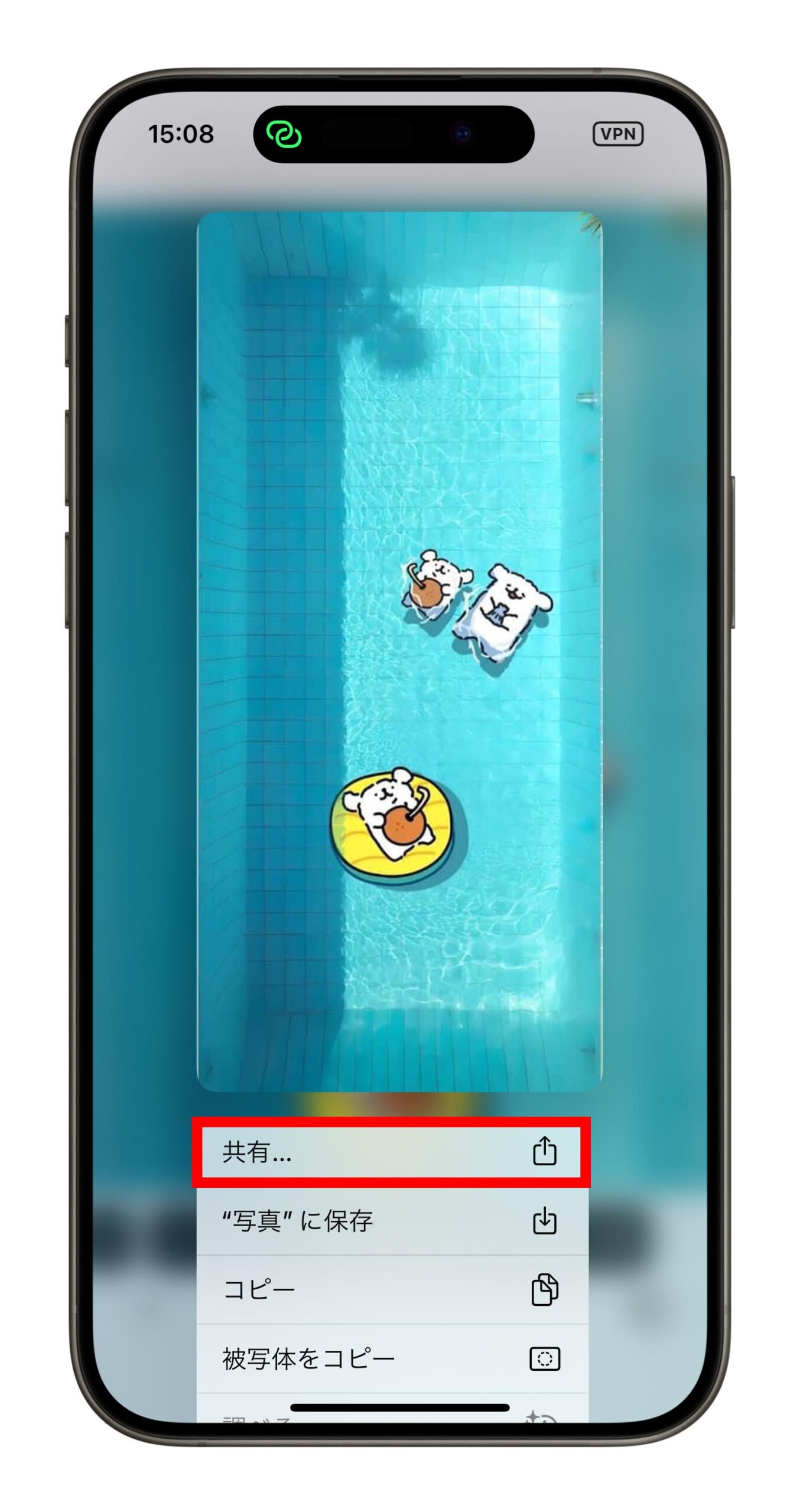
第二步:iPhone ワンタップで壁紙を変更するショートカットスクリプトを選択
このメニューで「共有…」を選択し、先ほど作成した「壁紙を変更」ショートカットスクリプトを見つけて選択します。
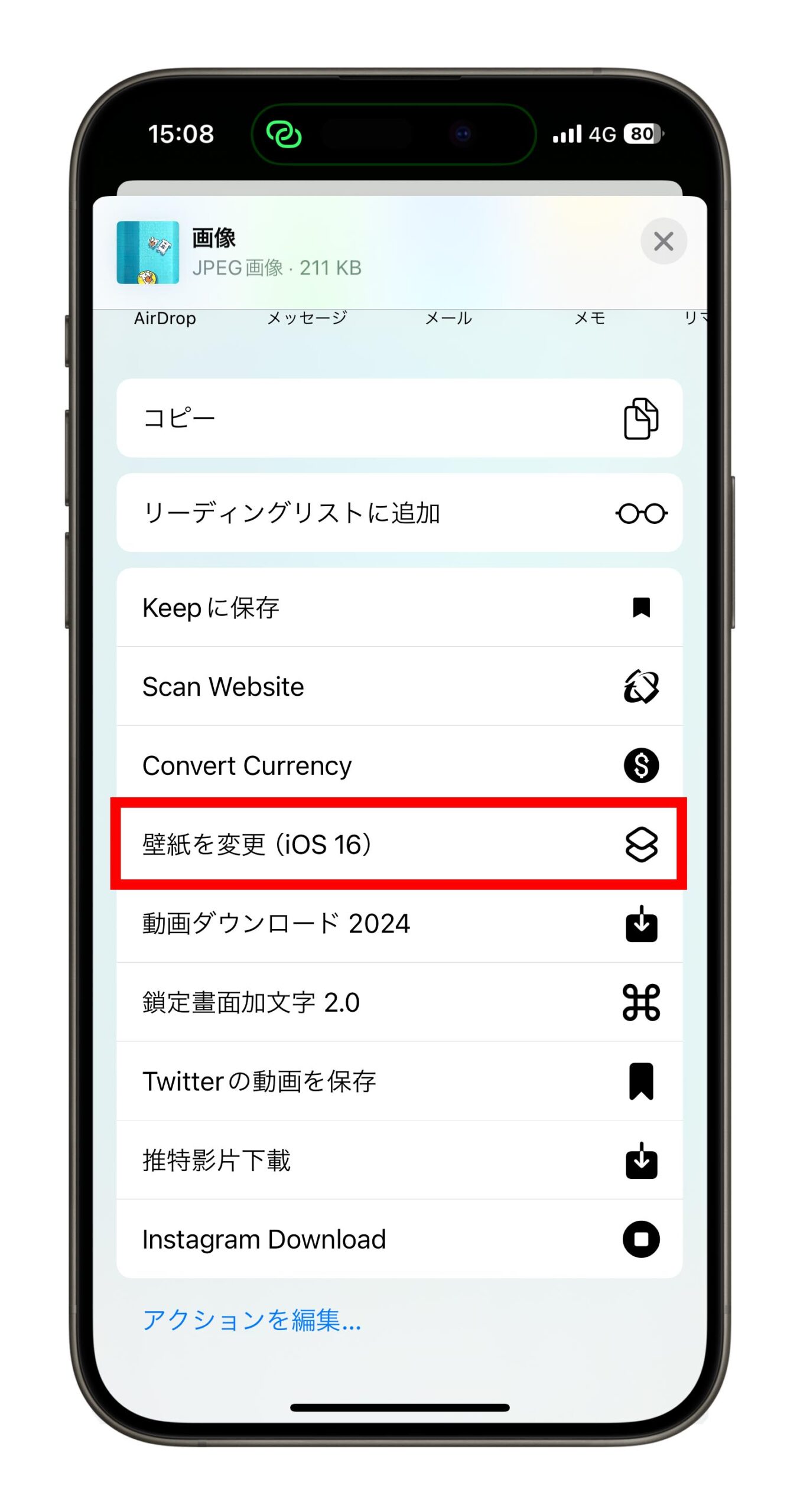
クリックすると、iPhone が先ほど設定したショートカットスクリプトを実行します。「プレビュー結果」をオンにしている場合、変更前にプレビュー画面が表示されます。ここでは通常の iPhone ロック画面の設定と同様に、写真を移動したりズームしたり、ウィジェットを設定することができます。

確認後、完了ボタンを押すと、選択した写真が iPhone のホーム画面およびロック画面の壁紙に設定されます。
このショートカットを初めて使用する前に、指定された壁紙セットに手動で壁紙画像を変更する必要があります。そうしないと、変更後の壁紙が反映されませんのでご注意ください。

iPhone ワンタップで壁紙を変更するショートカットスクリプト:画像をダウンロードせずに壁紙を変更
従来、インターネット上の写真を iPhone の壁紙やロック画面に設定するためには、まず写真を携帯電話にダウンロードし、その後写真アプリから選択して壁紙として設定する必要がありました。
しかし、今では iPhone のワンタップで壁紙を変更するショートカットスクリプトを使用することで、写真を携帯電話にダウンロードすることなく、ブラウザ内で直接写真を iPhone のロック画面およびホーム画面の壁紙として設定できます。この方法はより直感的で便利であり、後で写真アプリから写真を削除する手間も省けます。
もっと読む
