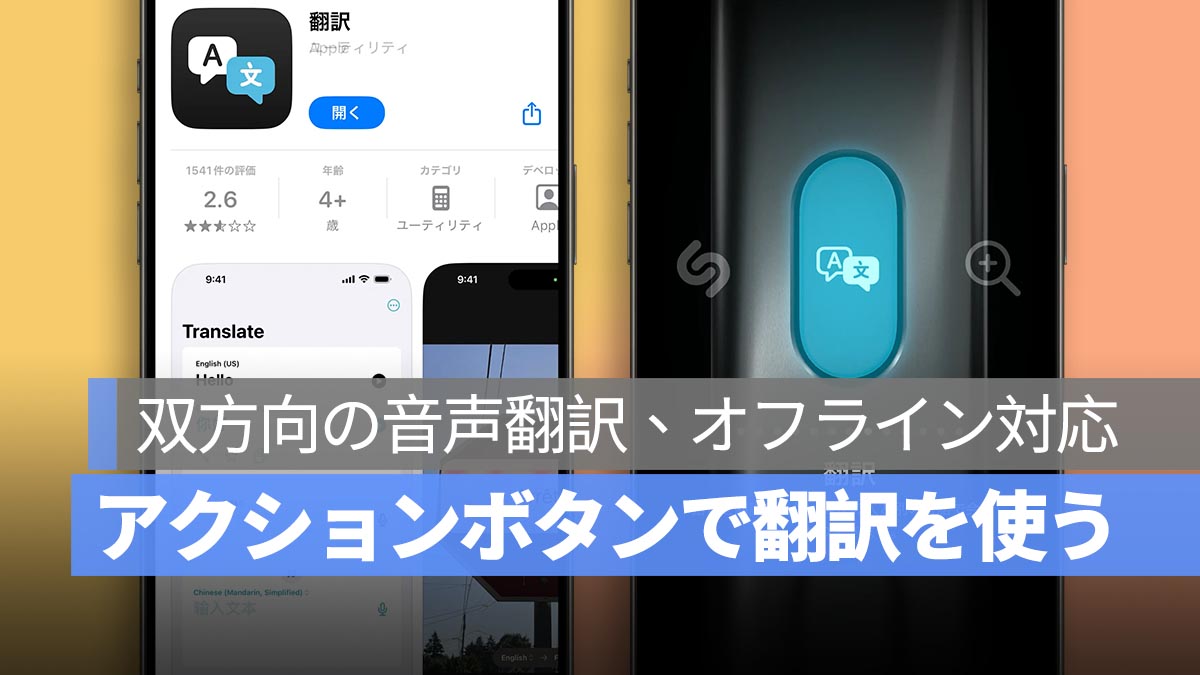
Appleは、iOS 17.2のアップデートで「翻訳」機能をアクションボタンに統合しました。一度設定しておけば、アクションボタンを長押しするだけで双方向の音声リアルタイム翻訳が可能に。しかもオフラインでも使えるので、海外旅行では必携の便利機能です!
今回はこのiPhoneのアクションボタン翻訳機能の設定方法と使い方のコツをご紹介します。
更に面白いコンテンツを観たい人は、Instagram @applealmondjp をフォローしてください!
iPhone アクションボタン翻訳機能の設定手順
まず、この機能が使えるのはアクションボタンを搭載した機種のみです。
対応機種は以下の通り:
- iPhone 15 Pro
- iPhone 16
- iPhone 16 Pro
- iPhone 16e
そして、iOS のバージョンは iOS 17.2 以上である必要があります。
さらに、この機能は Apple 純正の「翻訳」アプリを使って動作するため、App Store から事前にアプリをダウンロードしておきましょう。(間違えて別のアプリを入れないよう、下記リンクからどうぞ)
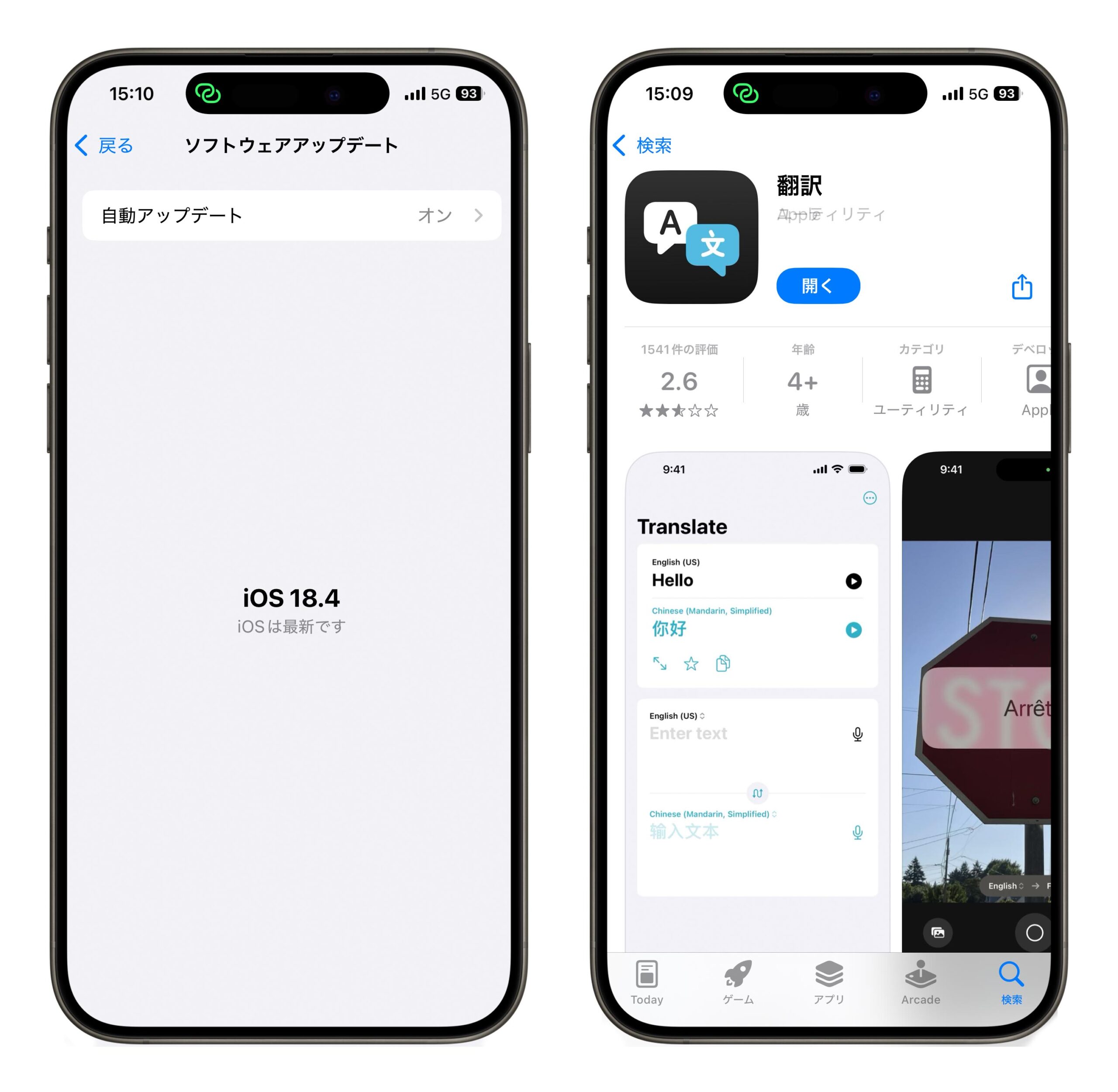
初回起動時の準備
- 「翻訳」アプリを開いて利用規約に同意します
- 翻訳したい言語を選びます(例:日本語と中国語)
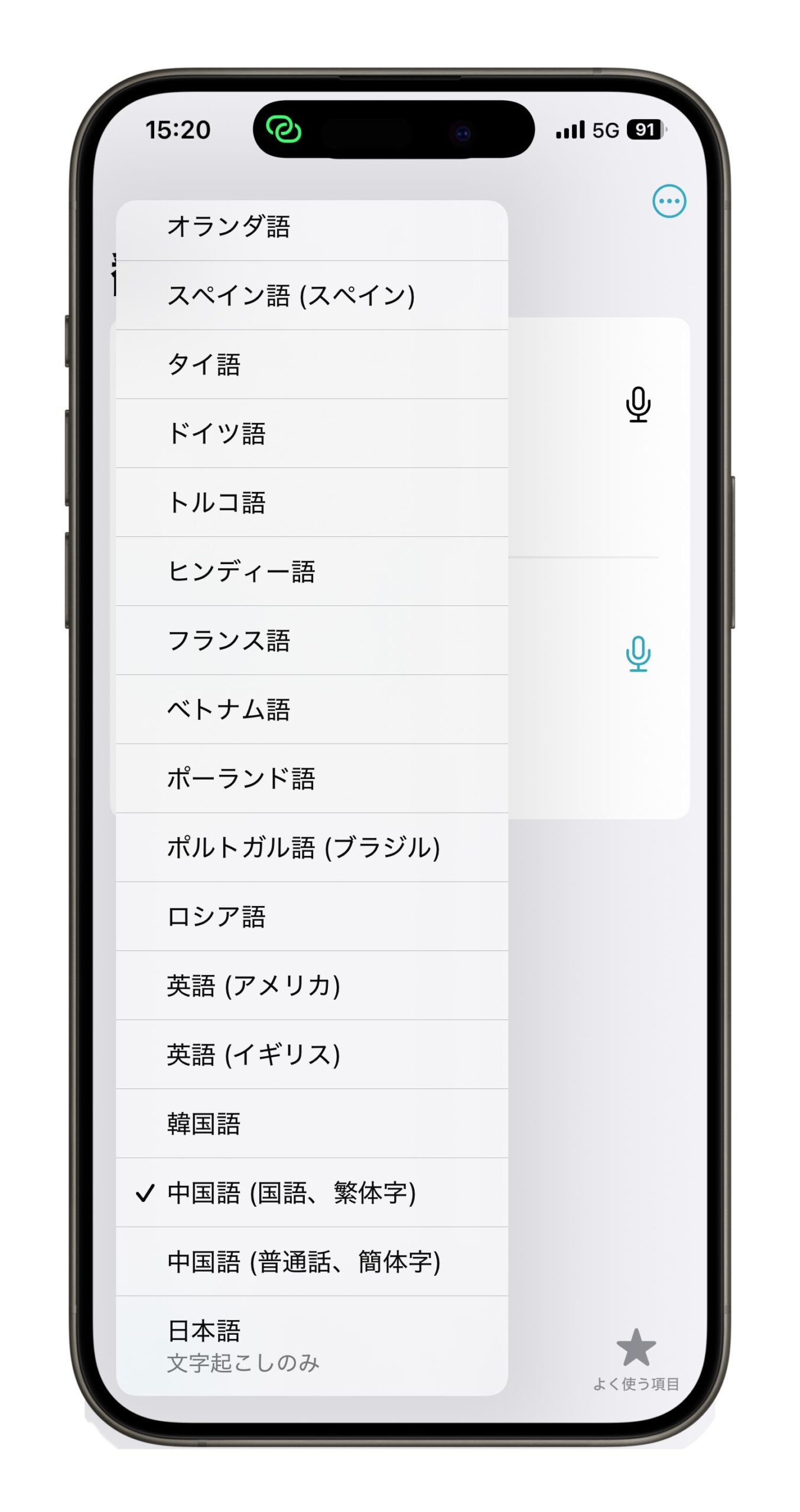
アクションボタンに翻訳機能を割り当てる
- 「設定」>「アクションボタン」へ進みます
- 機能の一覧から「翻訳」を選択すれば設定完了!
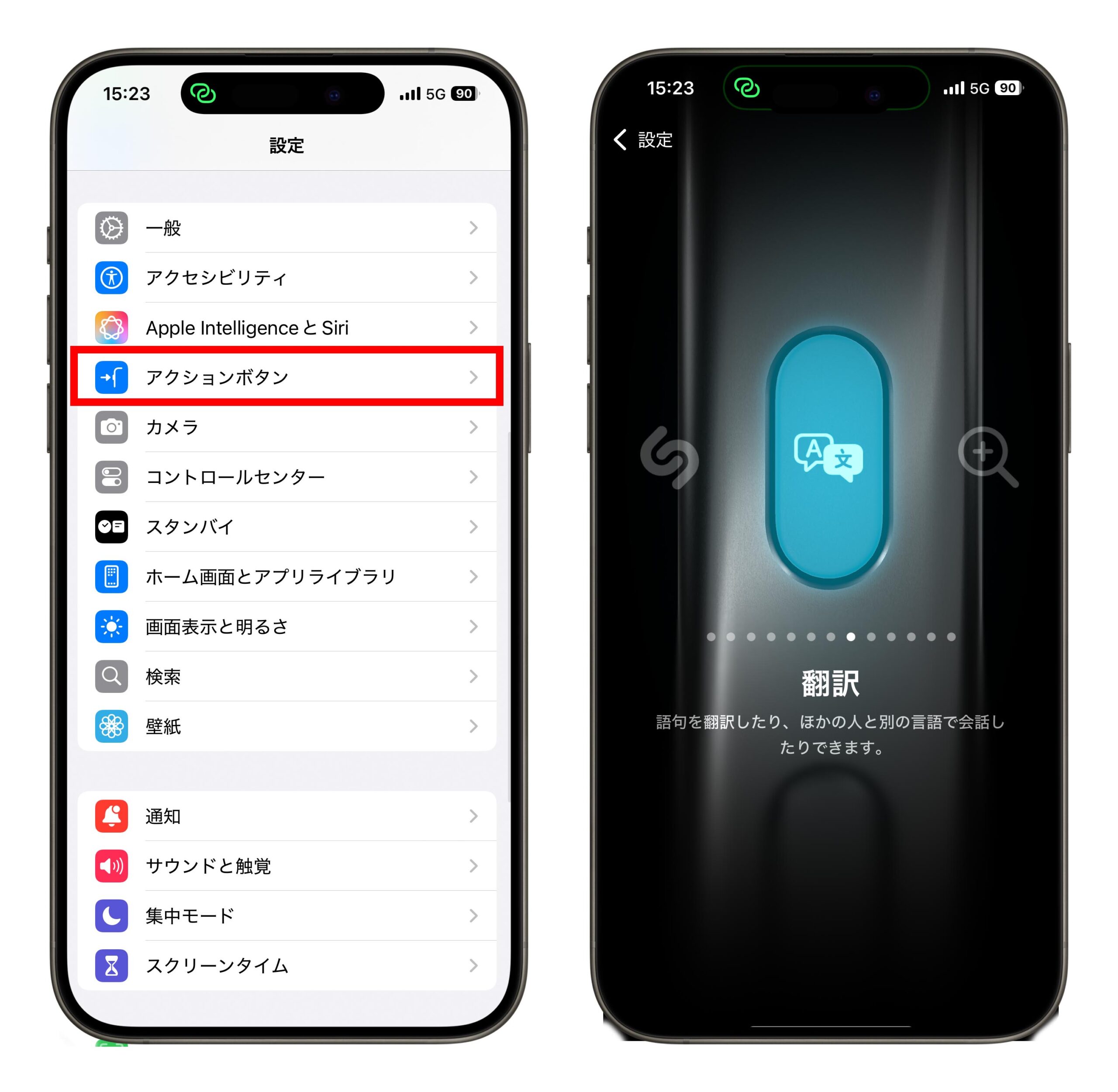
アクションボタン翻訳の使い方
設定が済んだら、アクションボタンを長押ししてみましょう。
するとダイナミックアイランドにリアルタイム翻訳の画面が表示されます。
あとは、選んだ2言語のどちらかを話すだけで、iPhoneが自動的にもう片方の言語へ翻訳してくれます。
例えば「日本語 ↔︎ 中国語」で設定している場合:
- 日本語を話すと → 中国語に翻訳される
- 中国語を話すと → 日本語に翻訳される
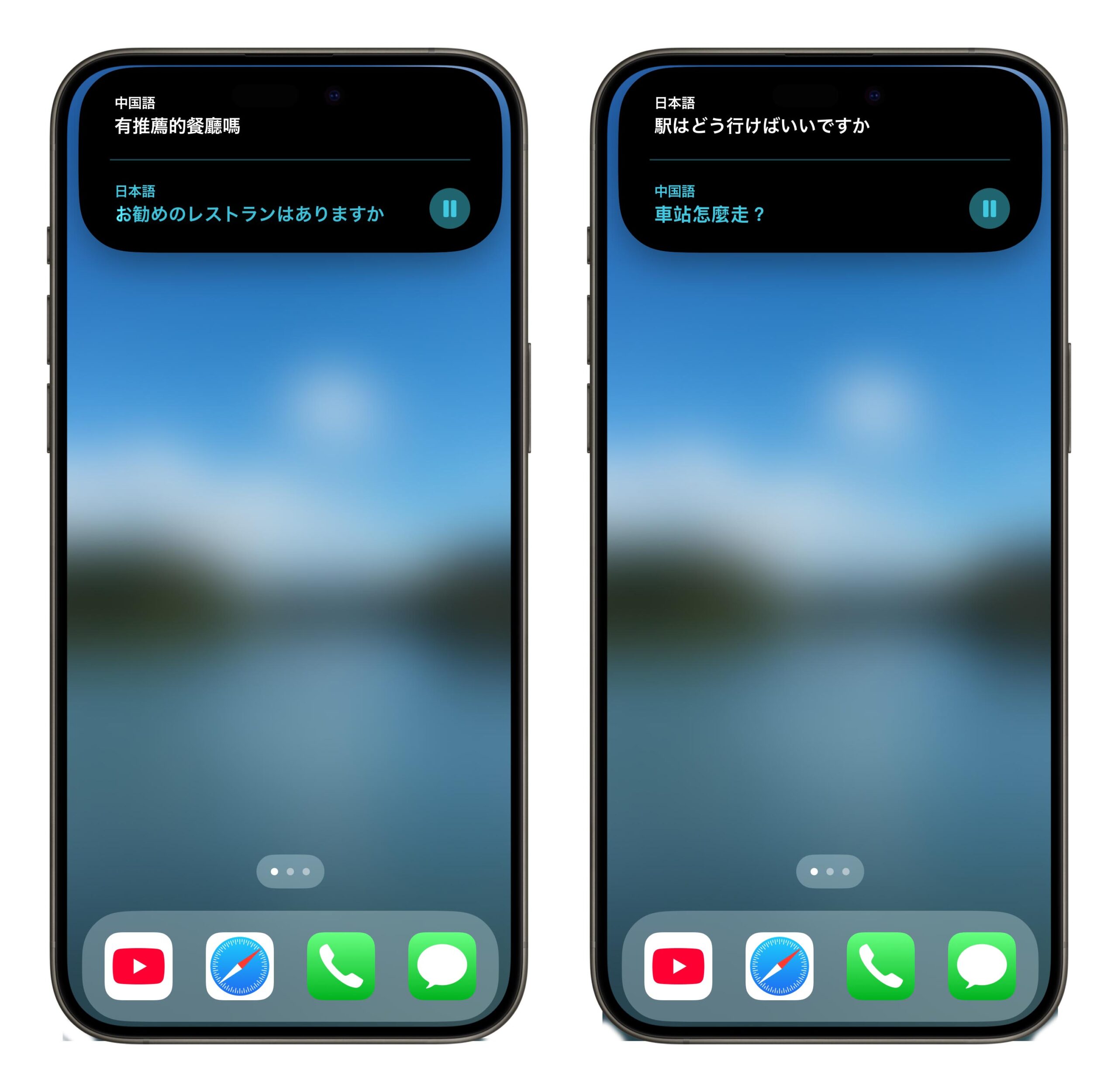
そのとき iPhone がどちらの言語を先に認識したかによって、自動的に翻訳方向が決まります。
また、翻訳結果は画面上に表示されるだけでなく、音声で読み上げてくれるので、そのまま会話に使えます。さらに結果を再生したり、画面をタップして翻訳アプリ本体に切り替えることも可能です。
言語を変更したい場合も、同様に翻訳アプリを開いて設定します。これが、iPhoneのアクションボタン翻訳機能の基本的な使い方です。
オフラインでも使える!旅行時の翻訳テクニック
もし海外でネット環境が不安定だったり、通信容量を節約したいなら、翻訳アプリに事前に言語をダウンロードしておくのがオススメ。
やり方は簡単:
- 翻訳アプリを開く
- 右上の「・・・(メニュー)」をタップ
- 「ダウンロードする言語」を選ぶ
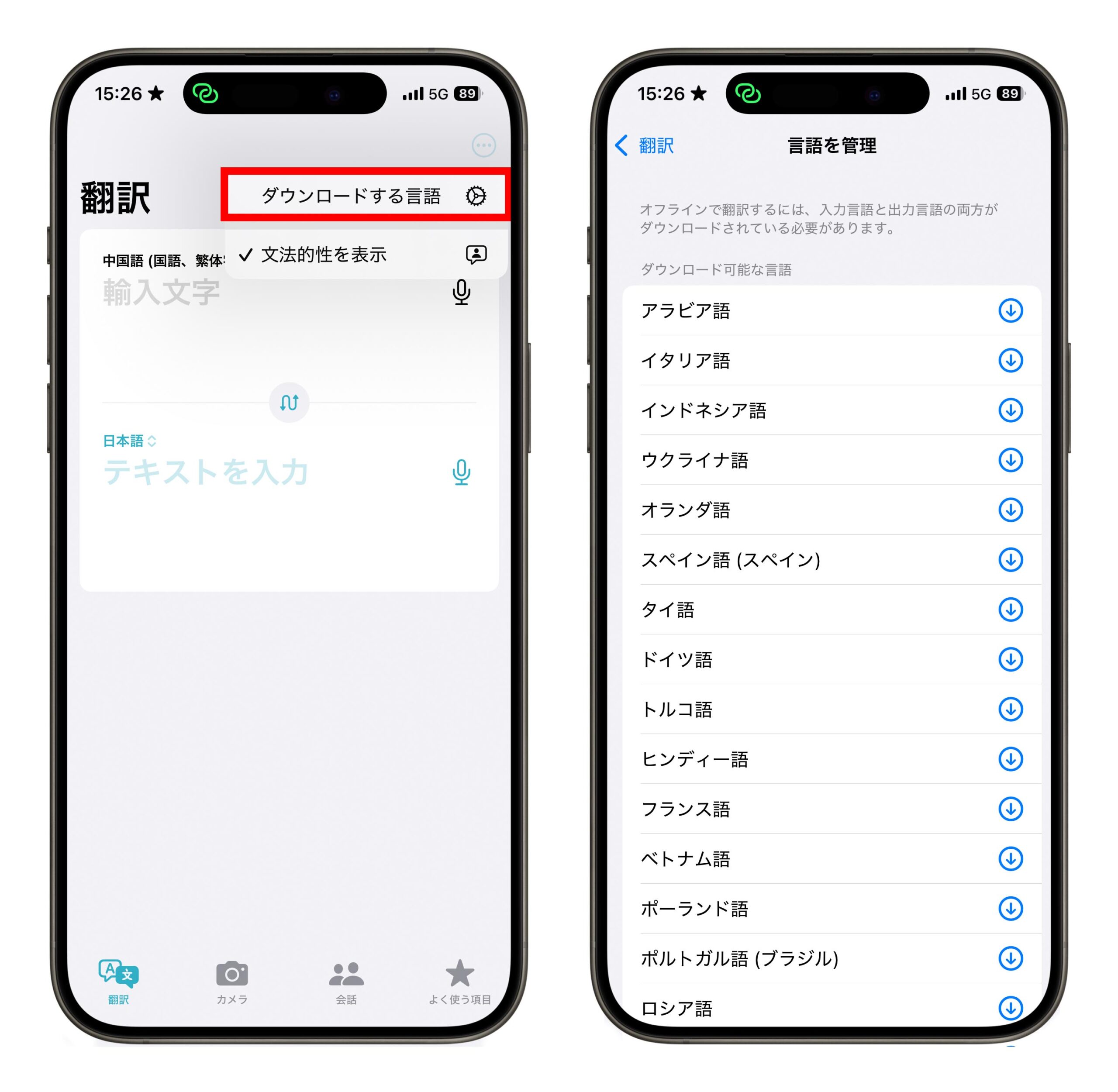
翻訳元と翻訳先、両方の言語をダウンロードしておけばオフライン翻訳が可能になります
これでネットがない環境でも安心!
iPhone アクションボタン翻訳機能:まとめ
実際に海外旅行で使ってみた体験として、iPhone のアクションボタン翻訳はとても速くて直感的に使えると感じました。
Apple の翻訳アプリは精度も高く、Google 翻訳に引けを取らないクオリティで、ちゃんと意味も伝わるし、相手からの返答も問題なく理解できました。
「言語の壁を越えて、旅をもっと楽しみたい」という方にはぜひ試してほしい機能です。iPhone のアクションボタンを使って、スマートに会話を楽しみましょう!
更に面白いコンテンツを観たい人は、Instagram @applealmondjp をフォローしてください!
もっと読む
iPhone 15 Pro が Visual Intelligence に正式対応!iOS 18.4 にアップデート & アクションボタンで実行可能
