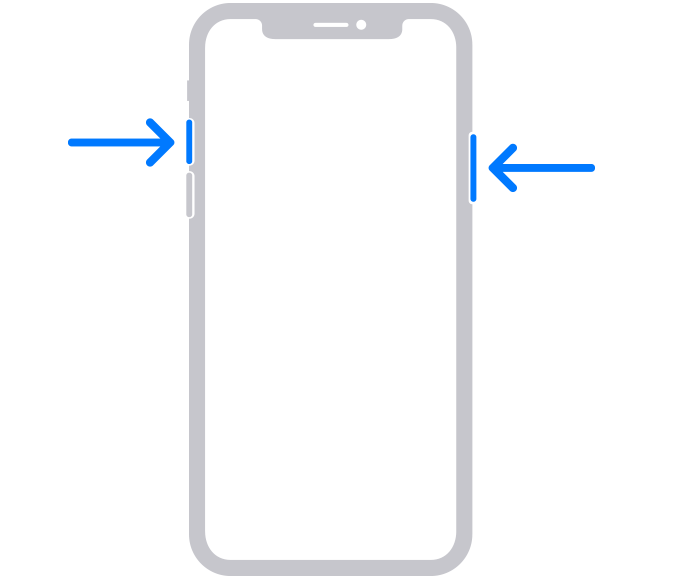iPhone の画面に表示されている内容を保存したいとき、スクリーンショットを撮るのが一番簡単な方法です。しかし、「iPhone でスクリーンショットを撮るショートカットキーってあるの?」と疑問に思う方もいるかもしれません。
そこで今回は、iPhone のスクリーンショットを撮る 4 つの方法 を詳しくご紹介します!
更に面白いコンテンツを観たい人は、Instagram @applealmondjp と Twitter X @Applealmond1 をフォローしてください!
iPhone のスクリーンショットを撮る 4 つの方法
iPhone には 4 種類のスクリーンショットの方法 があります。それぞれの方法をチェックして、自分に合ったやり方を見つけてみましょう!
標準のスクリーンショットショートカット(物理ボタン)
iPhone のデフォルトのスクリーンショット方法は 「音量アップボタン + サイドボタン(電源ボタン)」を同時に押す ことです。
Face ID 搭載の iPhone(ホームボタンなし)
「音量を上げるボタン」+「サイドボタン」 を同時に押す
Touch ID(ホームボタン)搭載の iPhone
「ホームボタン」+「サイドボタン」 を同時に押す
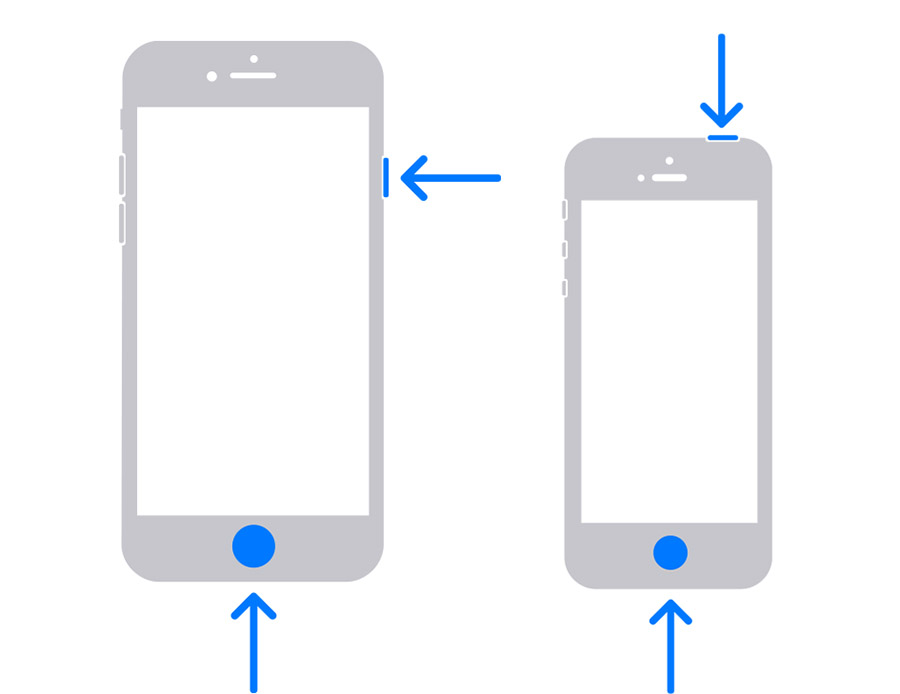
この方法が最も一般的で、ほとんどの人が使っているスクリーンショットの撮り方です!
背面タップでスクリーンショットを撮る(ダブルタップ or トリプルタップ)
iPhone には 「背面タップ」 機能があり、iPhone の背面を 2 回または 3 回タップするだけ でスクリーンショットを撮ることができます!
設定方法:
- 「設定」→「アクセシビリティ」→「タッチ」 を開く
- 「背面タップ」 を選択
- 「ダブルタップ」または「トリプルタップ」に「スクリーンショット」を割り当てる
- 設定完了!iPhone の背面をタップするだけでスクリーンショットが撮れる
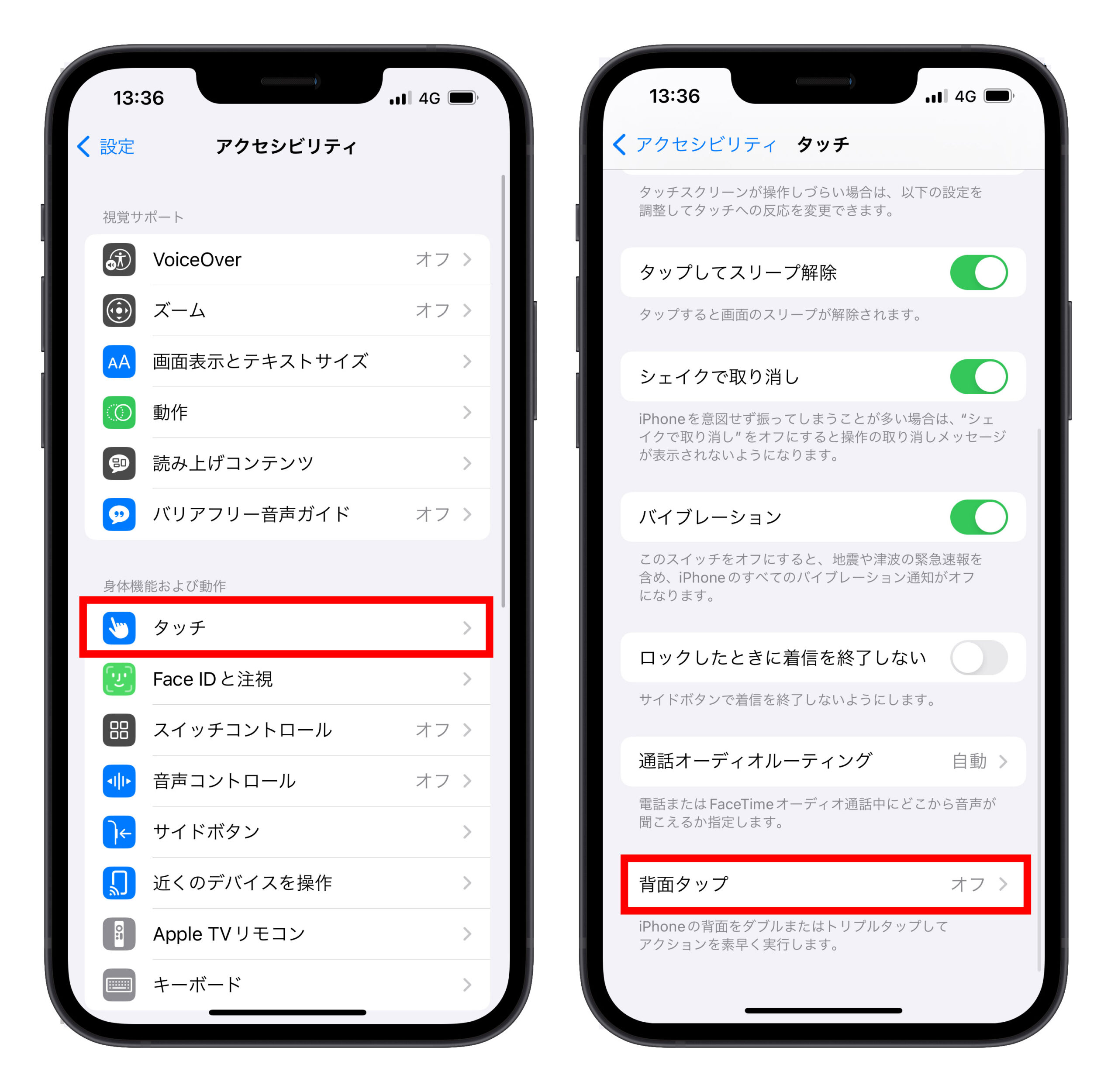
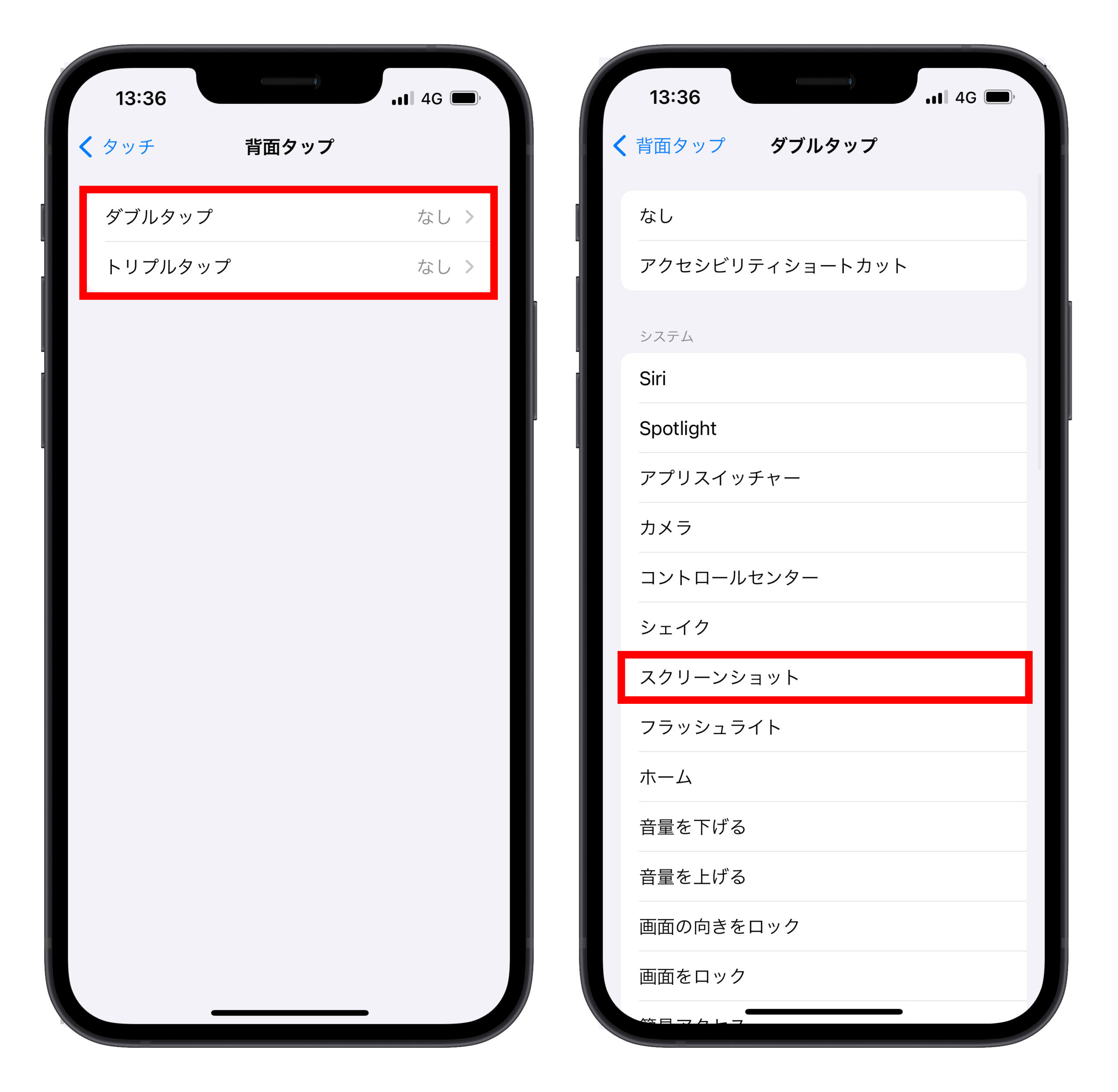
この方法なら、片手で簡単にスクリーンショットを撮ることができる ので、とても便利です!
AssistiveTouch(仮想ホームボタン)を使ったスクリーンショット
「AssistiveTouch(アシスティブタッチ)」を使えば、画面上の仮想ボタン(白い丸)をタップするだけ でスクリーンショットを撮ることができます!
設定方法:
- 「設定」→「アクセシビリティ」→「タッチ」 を開く
- 「AssistiveTouch」 をオンにする
- 「ダブルタップ」のアクションを「スクリーンショット」に設定
- 画面上に表示された 白い丸(AssistiveTouch ボタン)を 2 回タップするだけでスクリーンショットが撮れる!
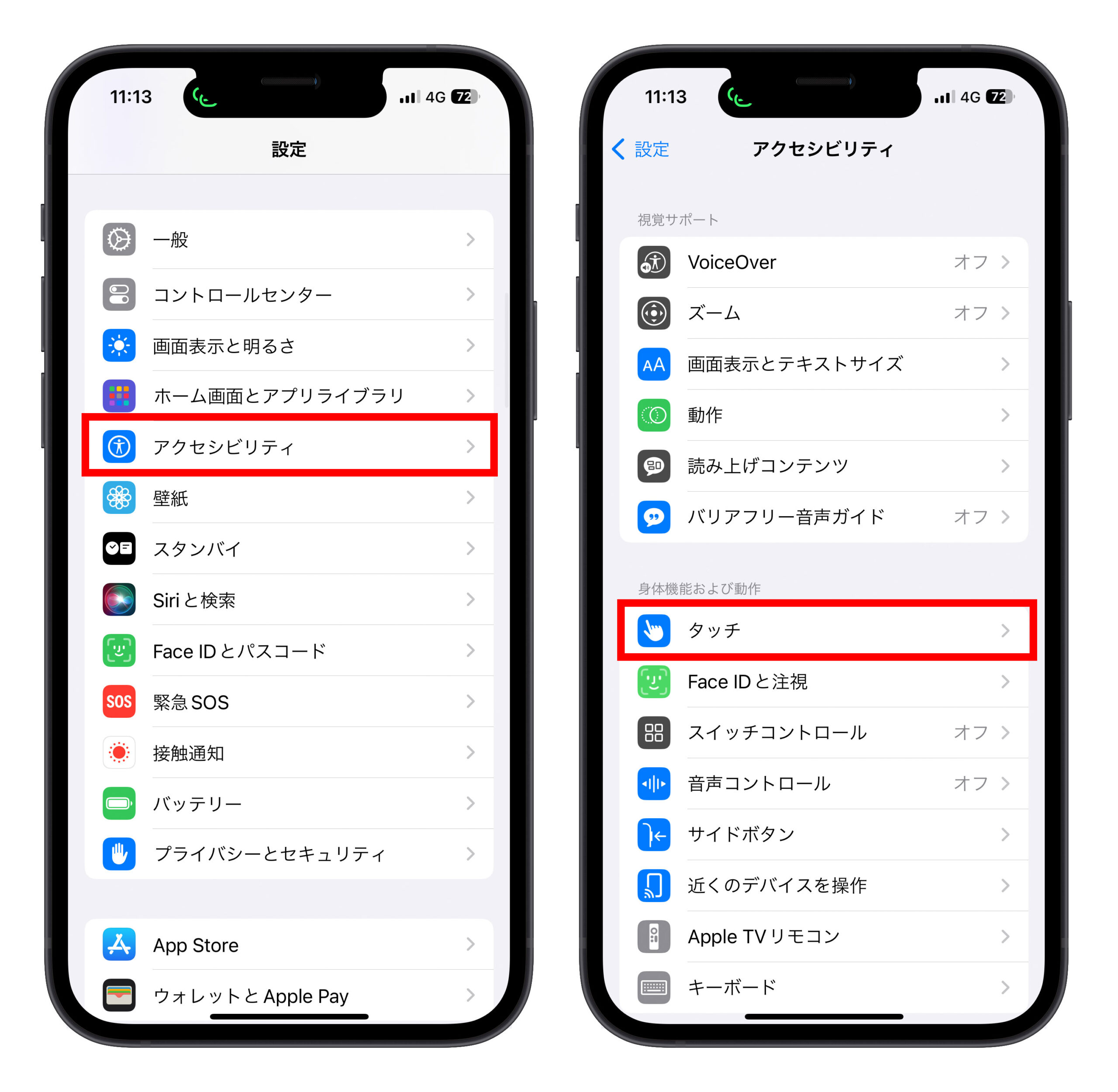
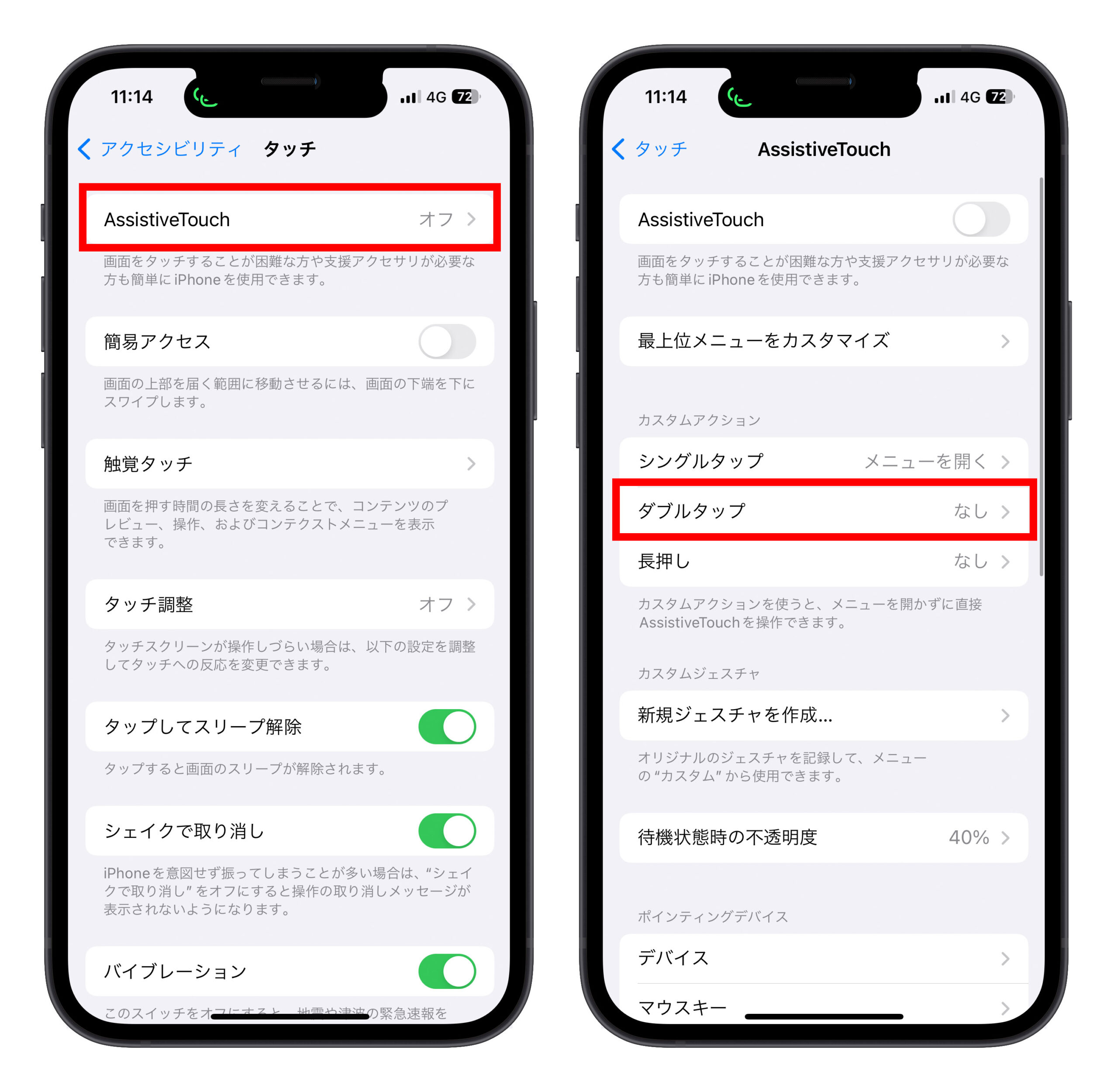
AssistiveTouch を使えば、ボタンを押すことなくスクリーンショットが撮れる ので、ボタンの故障が気になる人にもおすすめです。
アクションボタンを使ったスクリーンショット(iPhone 15 Pro 以降)
iPhone 15 Pro / 15 Pro Max 以降のモデルには 「アクションボタン」 があります。このアクションボタンをカスタマイズして、スクリーンショットを撮ることが可能です!
設定方法:
- 「設定」→「アクションボタン」 を開く
- 「ショートカット」を選択
- 「スクショを撮る」ショートカットを設定
- アクションボタンを押すだけでスクリーンショットが撮れる!
スクショのショートカットをダウンロード:こちら
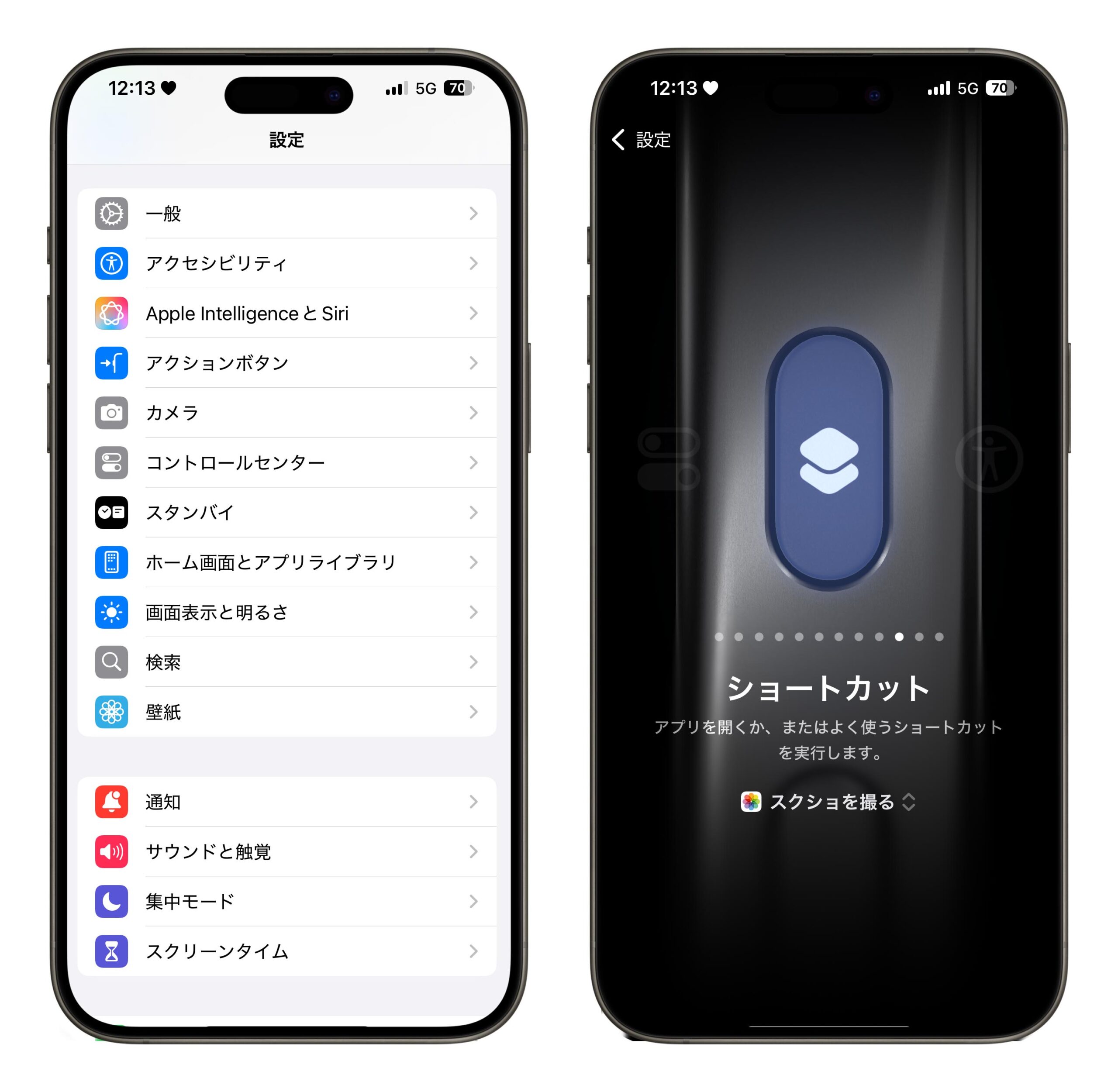
アクションボタンを活用すると ボタン 1 つで簡単にスクリーンショットを撮れる ので、スクショを頻繁に使う人にはおすすめです!
まとめ:iPhone のスクリーンショットを簡単に撮る 4 つの方法
iPhone でスクリーンショットを撮るには、以下の 4 つのショートカットが利用できます。
- 標準のスクリーンショット(物理ボタン):音量アップ + サイドボタン
- 背面タップ(ダブルタップ or トリプルタップ):背面をタップしてスクショ
- AssistiveTouch(仮想ホームボタン):白い丸をタップしてスクショ
- アクションボタン(iPhone 15 Pro 以降):ボタン 1 つでスクショ
最も一般的なのは「標準のスクリーンショット方法」ですが、他の方法も知っておくと便利です! 背面タップやアクションボタンを活用すれば、より簡単にスクリーンショットを撮ることができます。
ぜひ、自分に合った方法を試してみてください!
もっと読む
iPhone で縦長スクリーンショット(縦長スクショ)できない原因と解決方法