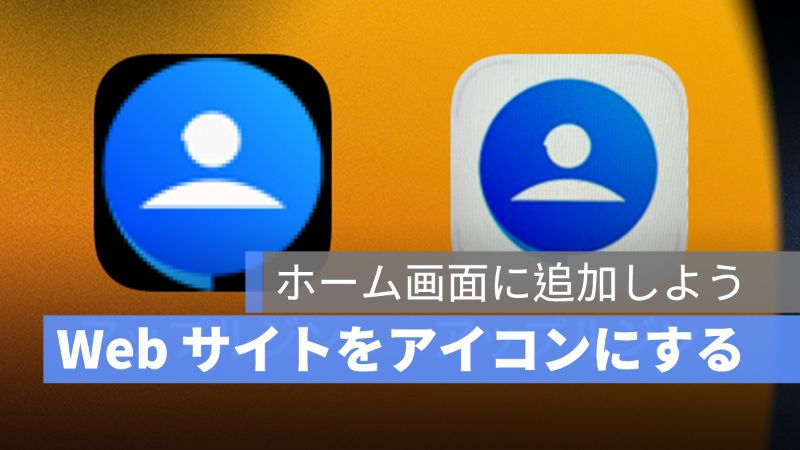
スマホでブラウザを閲覧する時にリーディングリストやブックマークは使いやすいのですが、iPhone でよく閲覧する Web サイトを更に素早く開く方法があります。いちいち Web サイトを検索したり、たくさんのリーディングリストやブックマークから探したりすることが少し面倒臭いでしょう。本記事では、iPhone で Web ページをアイコンにする方法をご紹介します。
アップルジン instagram はこちら。
アップルジン Twitter はこちら。
Safari を利用
Step 1 :Safari を開き、よく閲覧するサイトを検索
iPhone 内蔵ブラウザ「 Safari 」を開き、よく閲覧する Web サイトを検索します。

Step 2 :Web サイトをホーム画面に追加
下に「共有」アイコンをタップし、「ホーム画面に追加」を選択します。

Step 3 :Web サイトの名前を編集
ホーム画面に追加するので、アイコンの名前を編集します。そして、「追加」をタップします。

Step 4 :アイコンでサイトを開く
追加したアイコンをタップすれば、サイトを開きます。よく閲覧サイトを素早く開くことができますので、ぜひやってみましょう。

ボーナス:Safari 以外のブラウザでもできる
Chrome や他のブラウザを使っている人は、iPhone の「ショートカット」アプリを使って同じことができます。手順が少しややこしいですが、Chrome や他のブラウザを使うならこの方法がおすすめです。
Step 1 :Webサイトのリンクをコピー
Chrome や他のブラウザでアイコンにしたい Webサイトを検索し、サイトのリンクをコピーします。
Step 2 :「ショートカット」アプリを使う
ショートカットアプリを開き、右上の「+」アイコンをタップします。

Step 3 :閲覧したいブラウザを選択
「アクションを追加」をタップし、ブラウザを選択します。

Step 4 :コピーしたリンクをペースト
コピーした URL をペーストして、右上の「設定」アイコンをタップします。

Step 5 :ショートカットをホーム画面に追加
「ホーム画面に追加」をタップし、ショートカットの名前とアイコン写真(Safari ではアイコン写真を設定することができません)を設定します。「追加」を押して完了します。

左は Safari の Webサイトアイコン、右はショートカットのアイコンとなります。

併せて読みたい記事》
iPhone、Mac ライブテキスト認識表示をオフにする方法・Live Text の設定はどこ?
