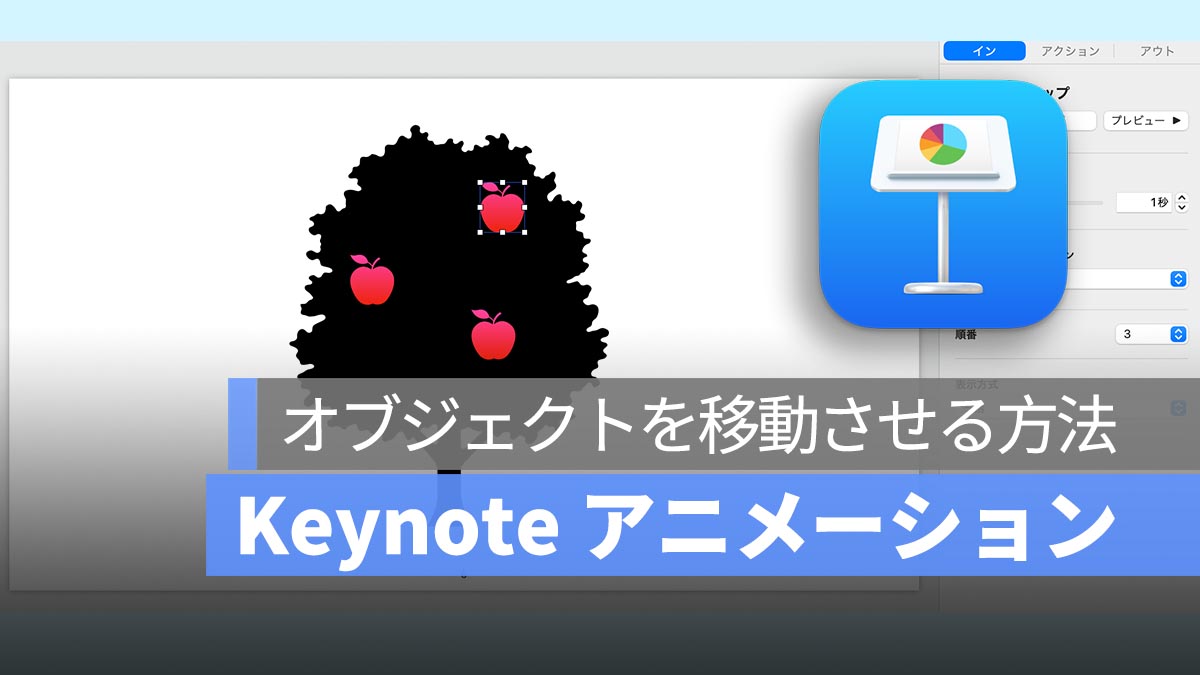
Keynote でプレゼンテーションを行う際、スライドに挿入した絵文字や画像、図形をアニメーション化することで、より豊かな内容を提供することができます。この記事では、Keynote のアニメーションのやり方を紹介します。オブジェクトを移動させたいユーザーはぜひ続きをご覧ください。
更に面白いコンテンツを観たい人は、Instagram @applealmondjp と Twitter X @Applealmond1 をフォローしてください!
Keynote アニメーションのやり方
基本設定
Keynoteで絵文字や図形などを動かすには、「アニメーション」機能を使用します。まず、スライドに図形を追加し、ツールバーの「アニメーション」を選択して、「イン」「アウト」「アクション」を設定します。
例として、筆者は木とりんごの図形を追加します。
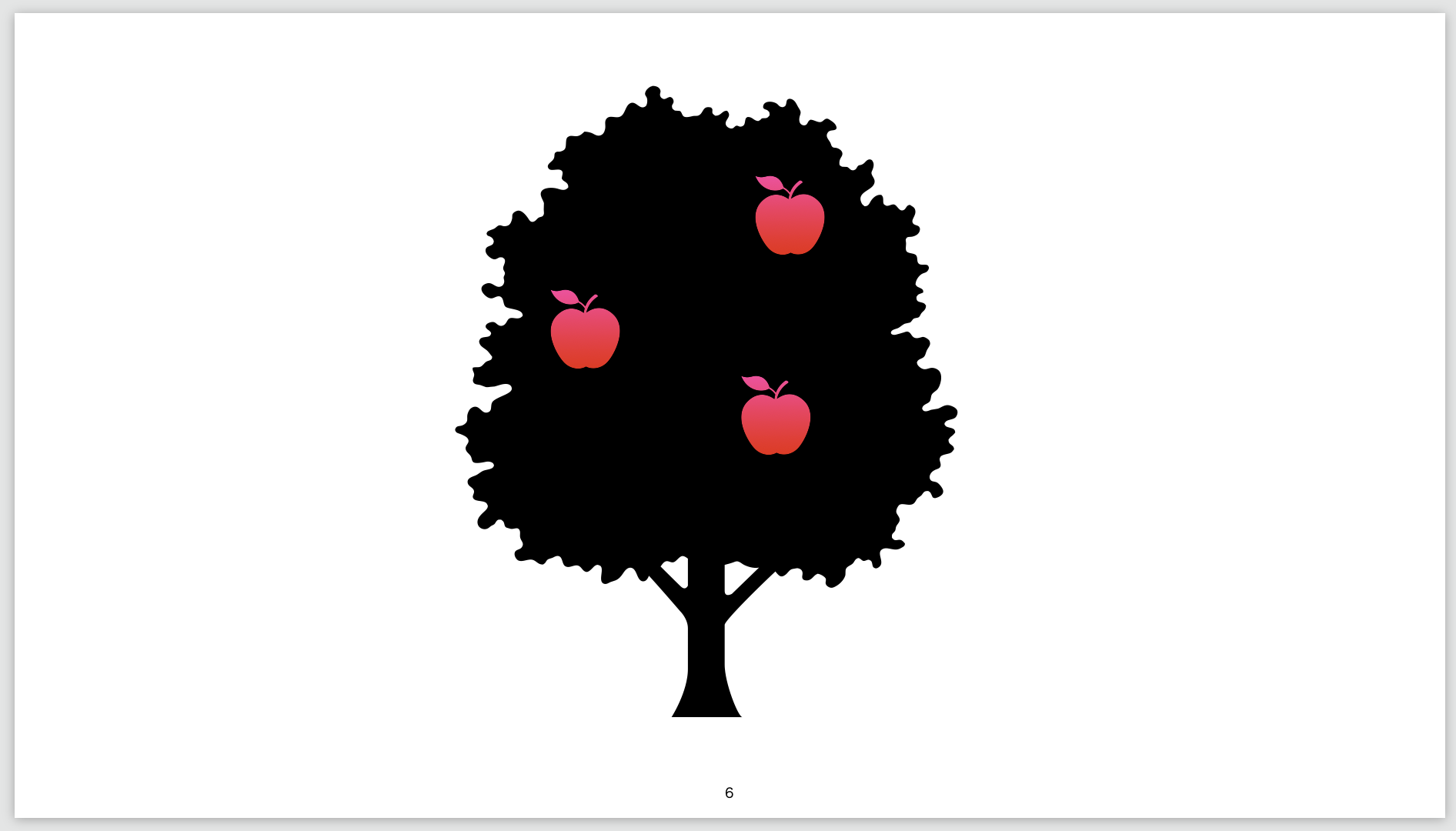
スライドインエフェクトの設定
「ビルドイン・エフェクト」は、オブジェクトがスライドインする際のエフェクトや継続時間を設定します。
例えば、筆者はりんごに「ドロップ」というエフェクトを設定します。(最後はアニメーションを展示します。)
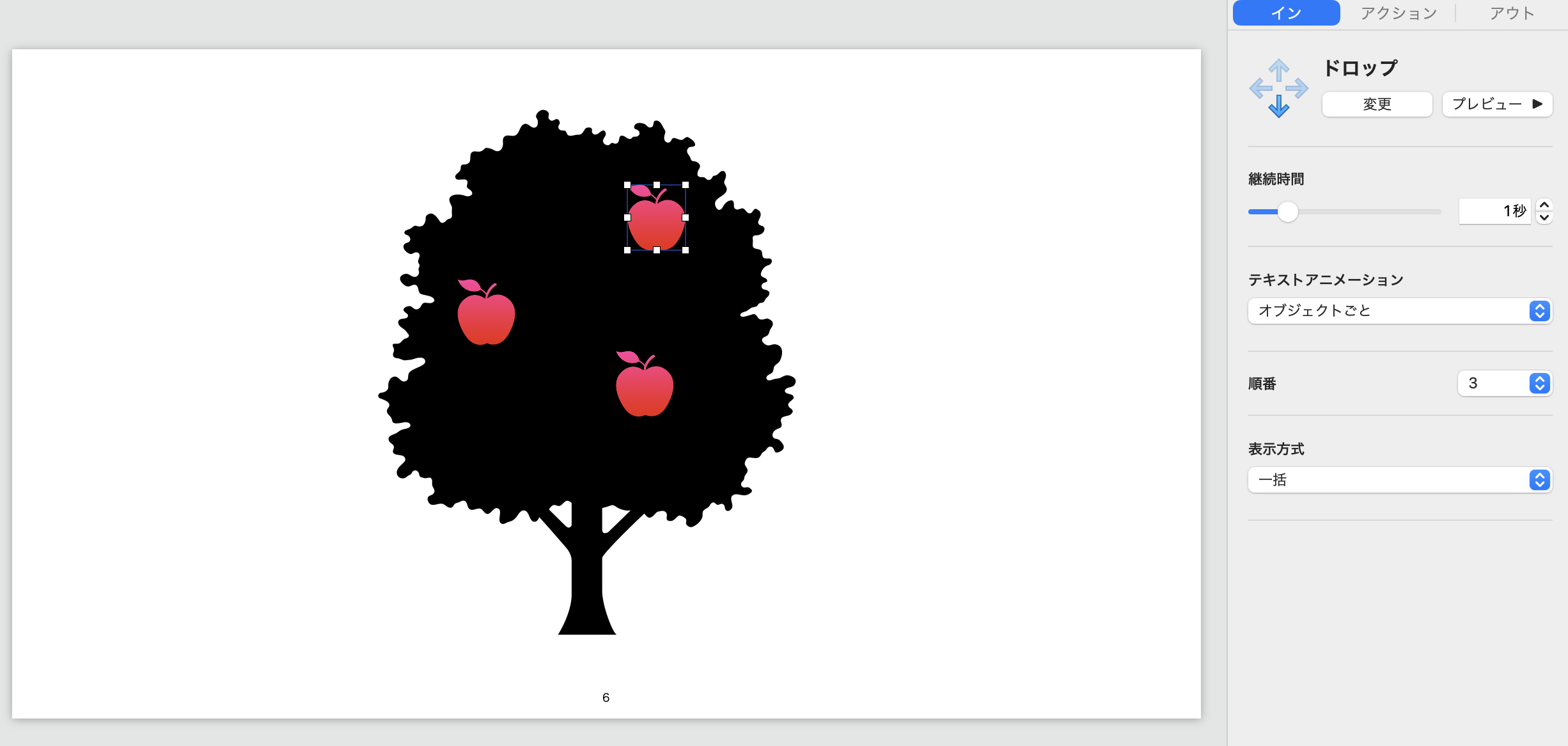
スライドアウトエフェクトの設定
ビルドイン・エフェクトの設定が完了したら、「ビルドアウト・エフェクト」を設定します。ビルドアウト・エフェクトは、オブジェクトがスライドアウトする際のエフェクトです。ビルドインと同様に、エフェクトや継続時間を設定します。
アクションの設定
「アクション」は、オブジェクトに動きを追加する機能です。オブジェクトの動く方向や継続時間などを設定します。
アニメーションの再生
基本設定が完了したら、「再生」を押してアニメーションを確認します。
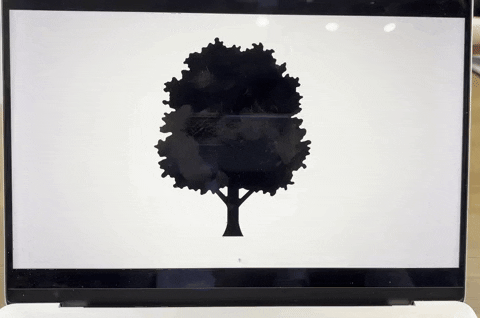
Keynote アニメーションのやり方:まとめ
Keynote でのアニメーションのやり方について紹介しました。Keynote を使えば簡単にアニメーションを作成でき、プレゼンテーションをより魅力的にすることができます。ぜひ活用してみてください。
更に面白いコンテンツを観たい人は、Instagram @applealmondjp と Twitter X @Applealmond1 をフォローしてください!
Keynote 関連記事
- Keynote の使い方:インタフェース紹介、基礎の使い方
- Keynote で画像を編集する方法(背景を除去、トリミングなど)
- Keynote での上書き保存方法:プレゼンテーションを保存する
- Keynote で画像や写真を追加、トリミングする方法
- Mac Keynote リストと箇条書きを作成する方法:行頭記号を絵文字かカスタマイズイメージに変更することも可能!
- Keynoteのスライドに番号を付ける方法:ページ番号を表示
- Keynote 発表者ノートの追加、表示方法
- iPhone を Keynote のレーザーポインターにする方法
- Mac Keynote 資料作成の途中にテーマを変更する方法
- Mac Keynote でよく使うショートカットキー一覧
- Keynote 「バージョンを戻す」:プレゼンテーションファイルの復元方法
