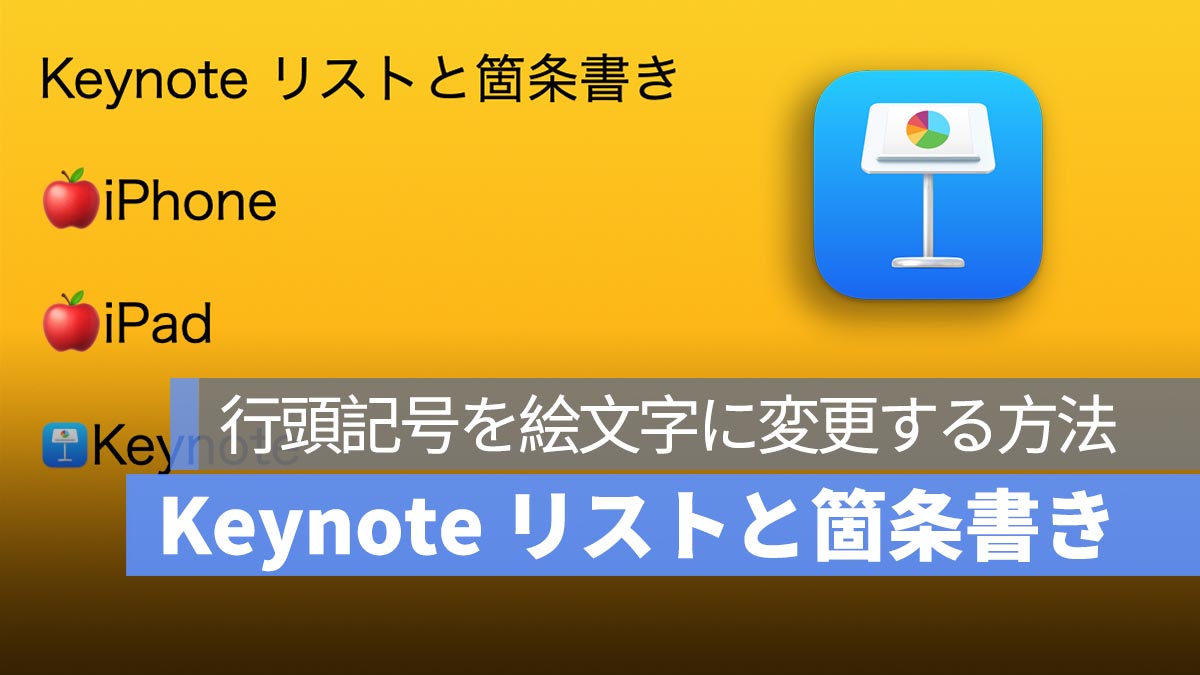
Mac Keynoteでプレゼンテーションや資料を作成する際、リストや箇条書きを効果的に使用する方法について説明します。この記事では、Mac Keynoteでリストと箇条書きを設定し、行頭記号を絵文字に変更する手順を紹介します。
更に面白いコンテンツを観たい人は、Instagram @applealmondjp と Twitter X @Applealmond1 をフォローしてください!
Keynote リストと箇条書きを作成する方法
まず、Keynoteでリストと箇条書きを作成するには、直接にスライドを追加するとき、「タイトル&箇条書き」または「箇条書き」のスライドを追加すると、リストを作成できます。
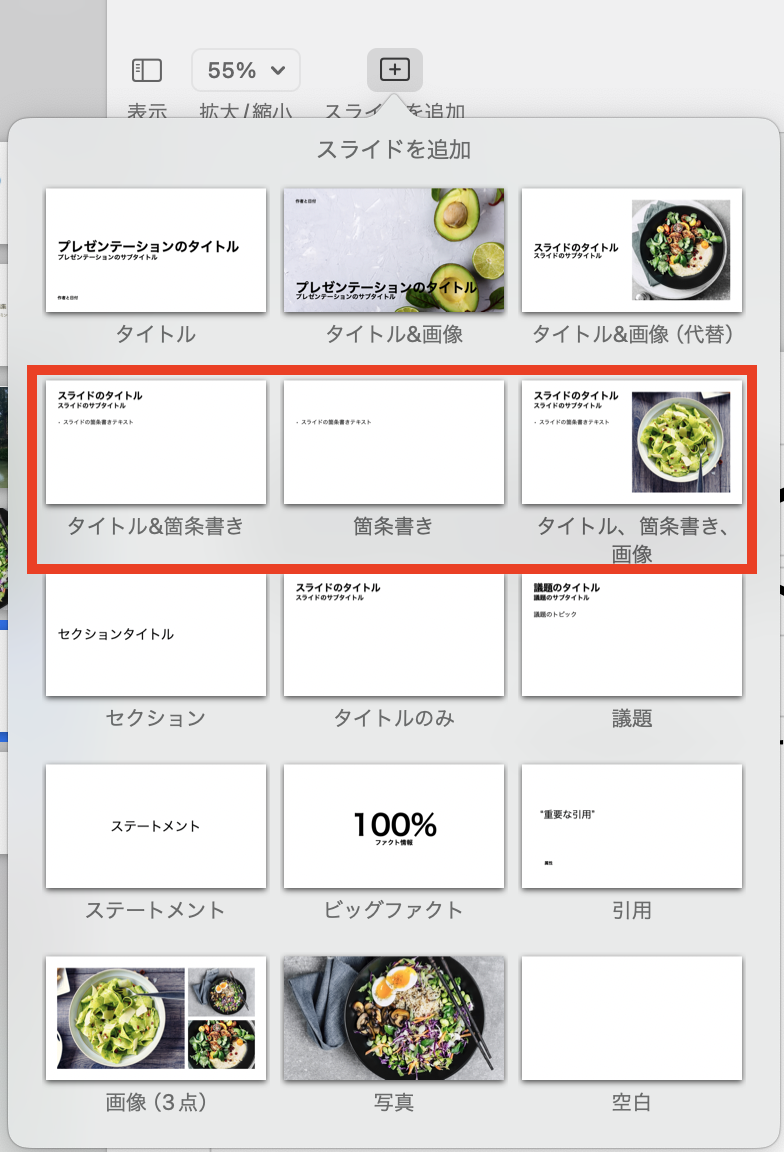
また、既存スライドにリストと箇条書きを作成するには、まず新しいスライドを追加し、「テキスト」ボタンをクリックしてテキストボックスを挿入します。次に、挿入したテキストボックスを選択し、ツールバーの「フォーマット」から「テキスト」を選び、「箇条書きとリスト」で設定を行います。
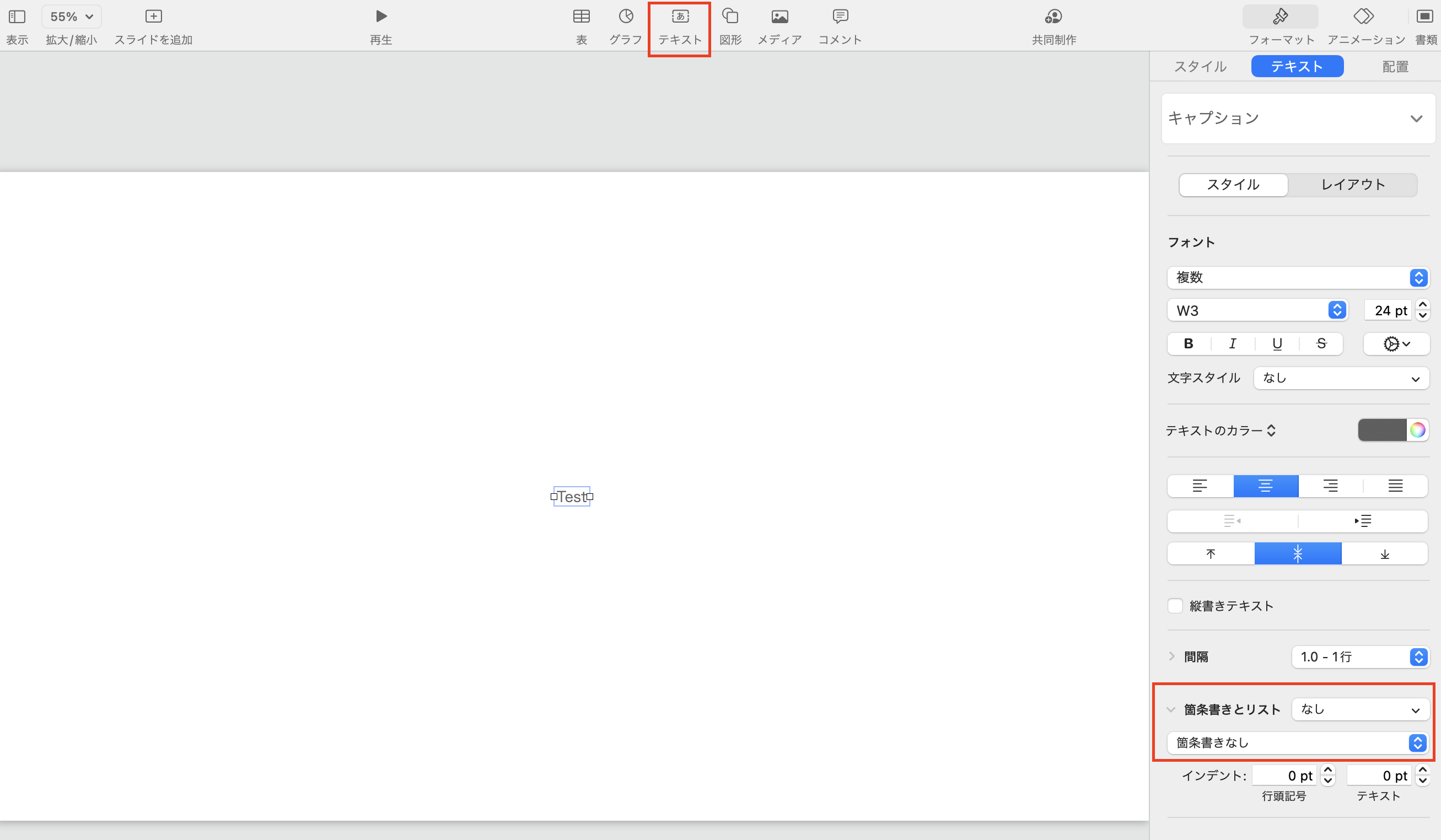
Keynote リストや箇条書きの行頭記号を絵文字に変更する方法
リストや箇条書きの行頭記号を絵文字に変更する場合、行頭記号設定を開き、目的の絵文字を選択します。
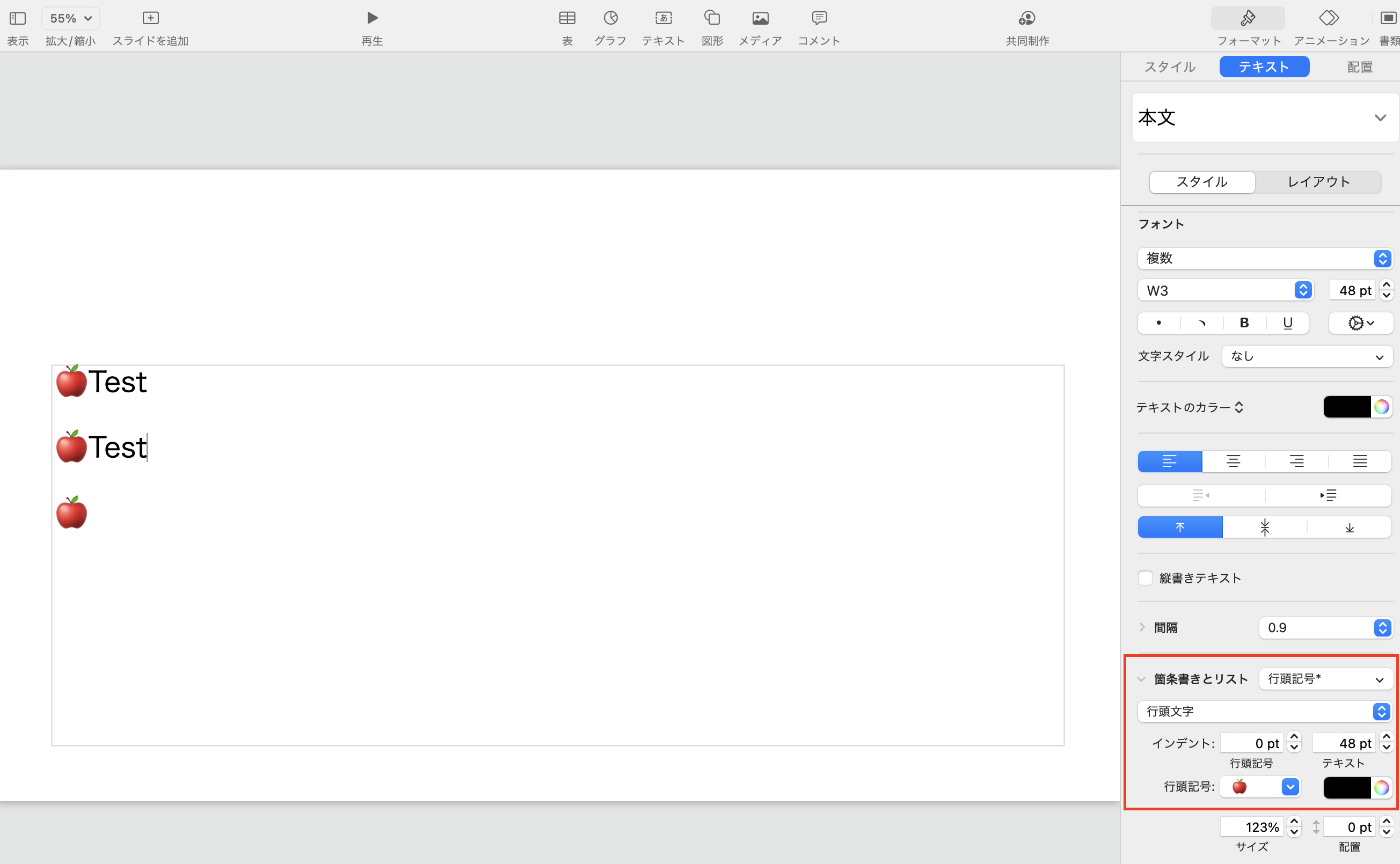
さらに、行頭記号をカスタムイメージにすることも可能です。この場合、「現在のイメージ」から「カスタムイメージ」を選び、好みの画像を設定します。サイズも設定できます。
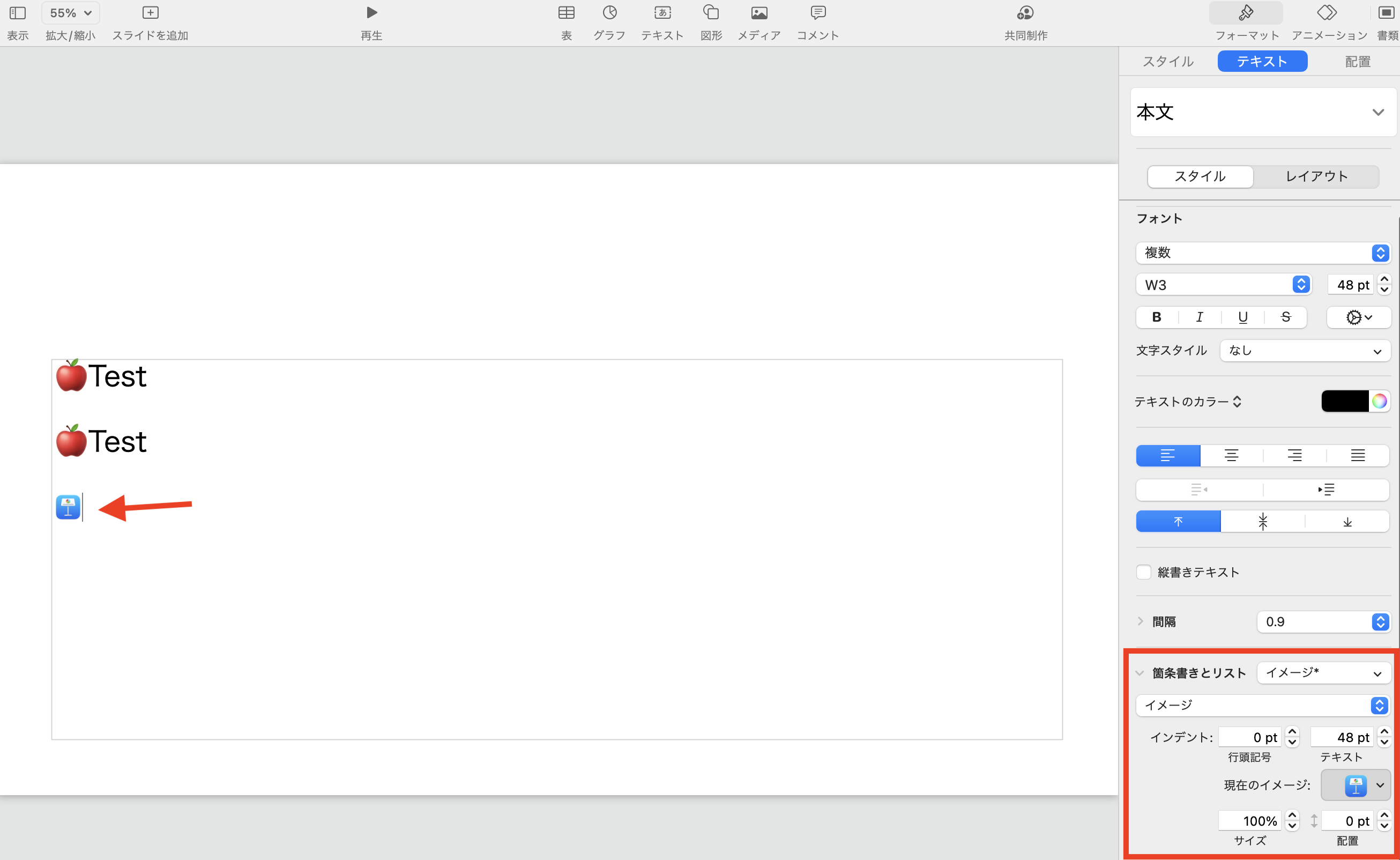
Keynote リストと箇条書きを作成:まとめ
以上で、Mac Keynoteのリストと箇条書きの作成方法を紹介しました。
Keynote でリストや箇条書きを作成する方法は、スライド追加から「タイトル&箇条書き」または「箇条書き」を選択するか、既存スライドに「テキスト」を挿入し、フォーマットで「箇条書きとリスト」を設定します。
そして行頭記号は絵文字に変更するには、右側のフォーマットから「箇条書きとリスト」ういうセクションから変更することができます。
これらの設定を活用して、視覚的に魅力的で理解しやすいプレゼンテーションを作成しましょう。
更に面白いコンテンツを観たい人は、Instagram @applealmondjp と Twitter X @Applealmond1 をフォローしてください!
Keynote 関連記事
