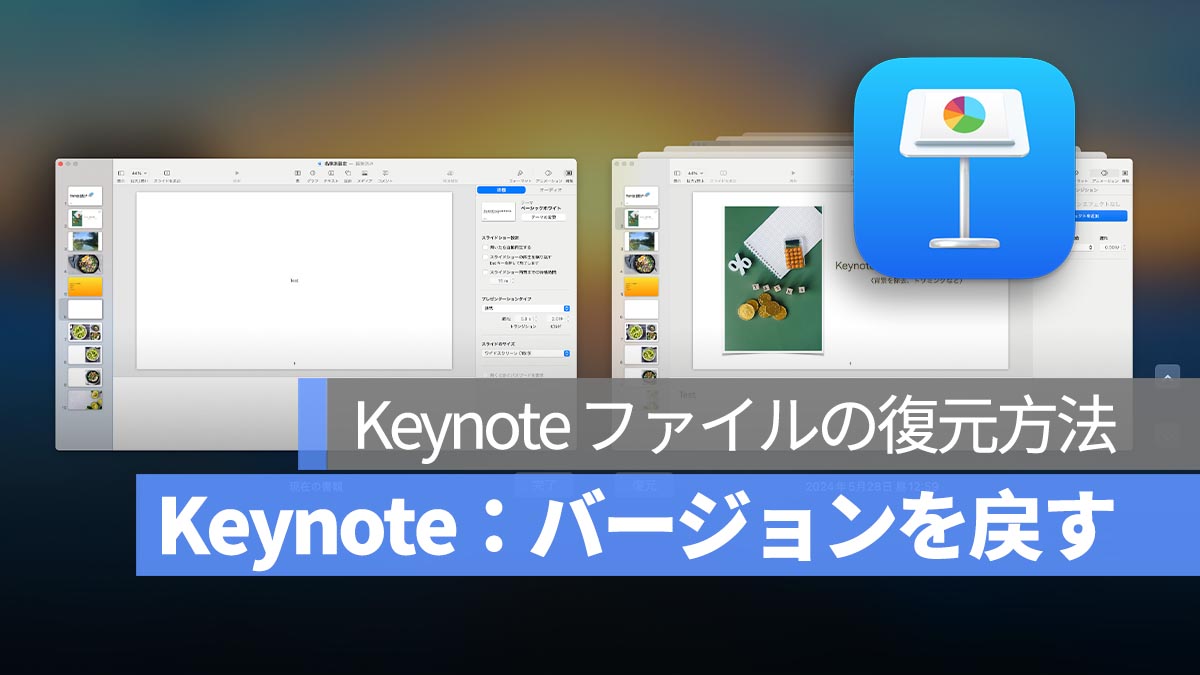
Keynote でプレゼンテーションを作成し、一旦保存した後に編集や内容変更を行った際、「前のバージョンの方が良いかも」と思うことがあるかもしれません。その場合、プレゼンテーションを直す必要はなく、以前のバージョンに戻す方法があります。この記事では、Keynote ファイルを復元する方法を紹介します:「バージョンを戻す」機能。
更に面白いコンテンツを観たい人は、Instagram @applealmondjp と Twitter X @Applealmond1 をフォローしてください!
Keynoteファイルの復元方法
ファイルを復元する手順
Keynoteでプレゼンテーションを開き、メニューバーから「ファイル」>「バージョンを戻す」を選択し、「すべてのバージョンをブラウズ」をクリックします。
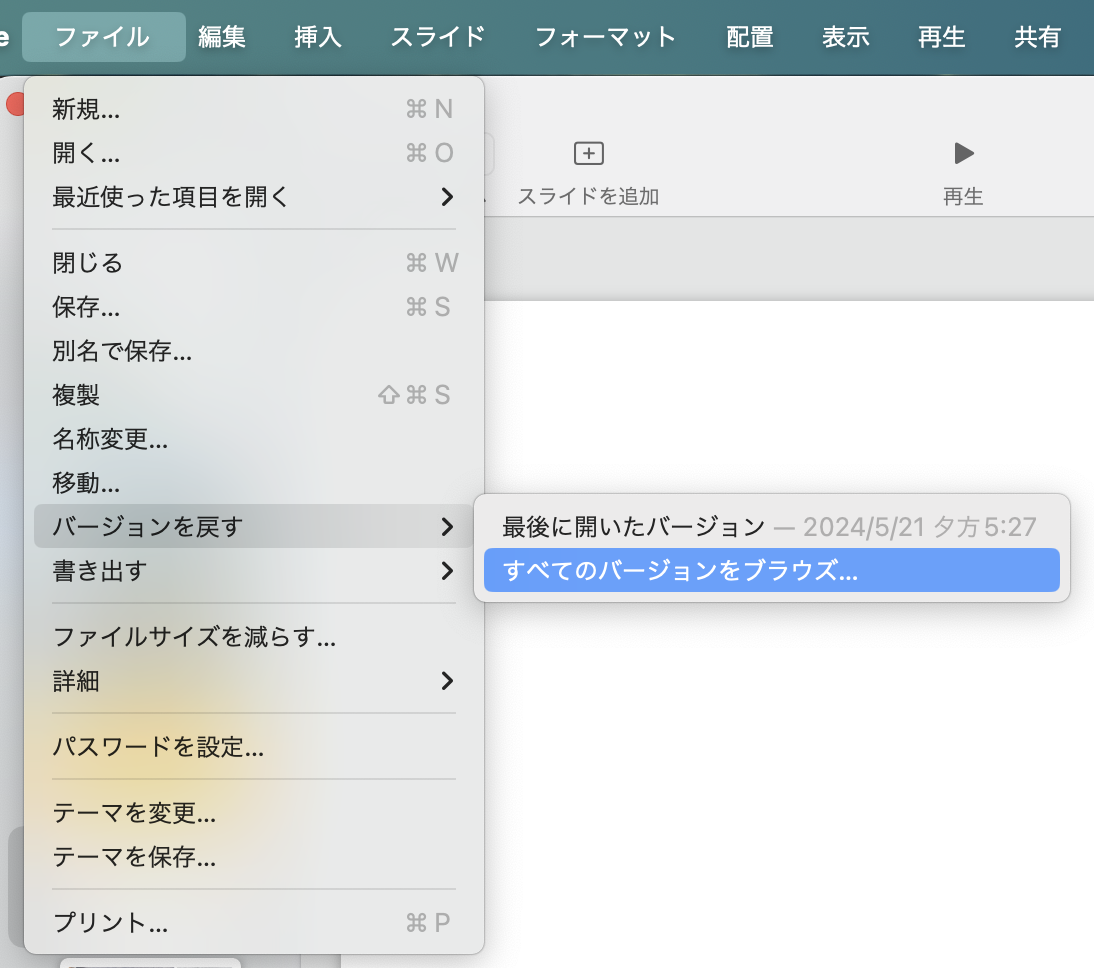
現在のバージョンのサムネイルが左側に、以前のバージョンのサムネイルスタックが右側に表示されます。画面右側には縦のタイムラインが表示されます。
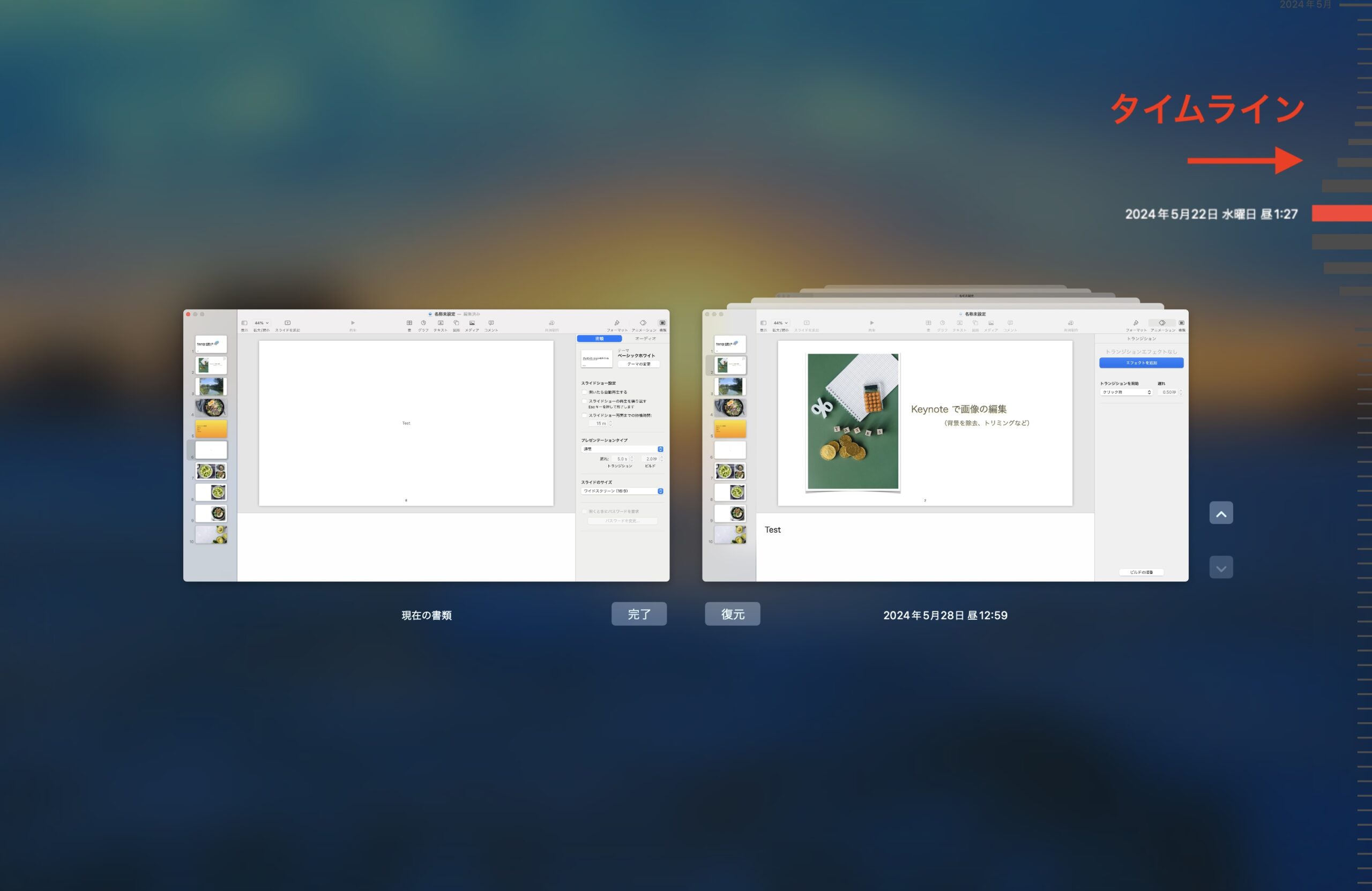
以前のバージョンを表示するには、タイムラインの目盛りをクリックするか、右側のプレゼンテーションサムネイルスタックの横にある矢印をクリックし、フルサイズで表示したいバージョンのサムネイルをクリックします。
以前のバージョンに戻す方法
- 現在のバージョンを編集するか、旧バージョンに戻すかを選択します。
- 以前のプレゼンテーションに戻すには、サムネイルの下にある「復元」をクリックします。現在の保存してあるバージョンは復元されたバージョンに置き換えられます。
最後に保存したバージョンに戻す方法
以前のバージョンに戻した後、また最後に保存したバージョンに戻したい場合は、「すべてのバージョン」のタスクから最後に保存したバージョンのタスクを選択し、「復元」をクリックします。ただし、最後に保存した時からプレゼンテーションに加えた変更がすべて削除されるので注意が必要です。
Keynoteファイルの復元方法:まとめ
Keynote だけでなく、iWorks の「Pages」や「Numbers」ファイルを復元する場合も同じ方法が使えます。「バージョンを戻す」機能を利用して、ファイルを何度でも編集できるので、ぜひ活用してください。
更に面白いコンテンツを観たい人は、Instagram @applealmondjp と Twitter X @Applealmond1 をフォローしてください!
Keynote 関連記事
- Keynote の使い方:インタフェース紹介、基礎の使い方
- Keynote で画像を編集する方法(背景を除去、トリミングなど)
- Keynote での上書き保存方法:プレゼンテーションを保存する
- Keynote で画像や写真を追加、トリミングする方法
- Mac Keynote リストと箇条書きを作成する方法:行頭記号を絵文字かカスタマイズイメージに変更することも可能!
- Keynoteのスライドに番号を付ける方法:ページ番号を表示
- Keynote 発表者ノートの追加、表示方法
- iPhone を Keynote のレーザーポインターにする方法
- Mac Keynote 資料作成の途中にテーマを変更する方法
- Mac Keynote でよく使うショートカットキー一覧
