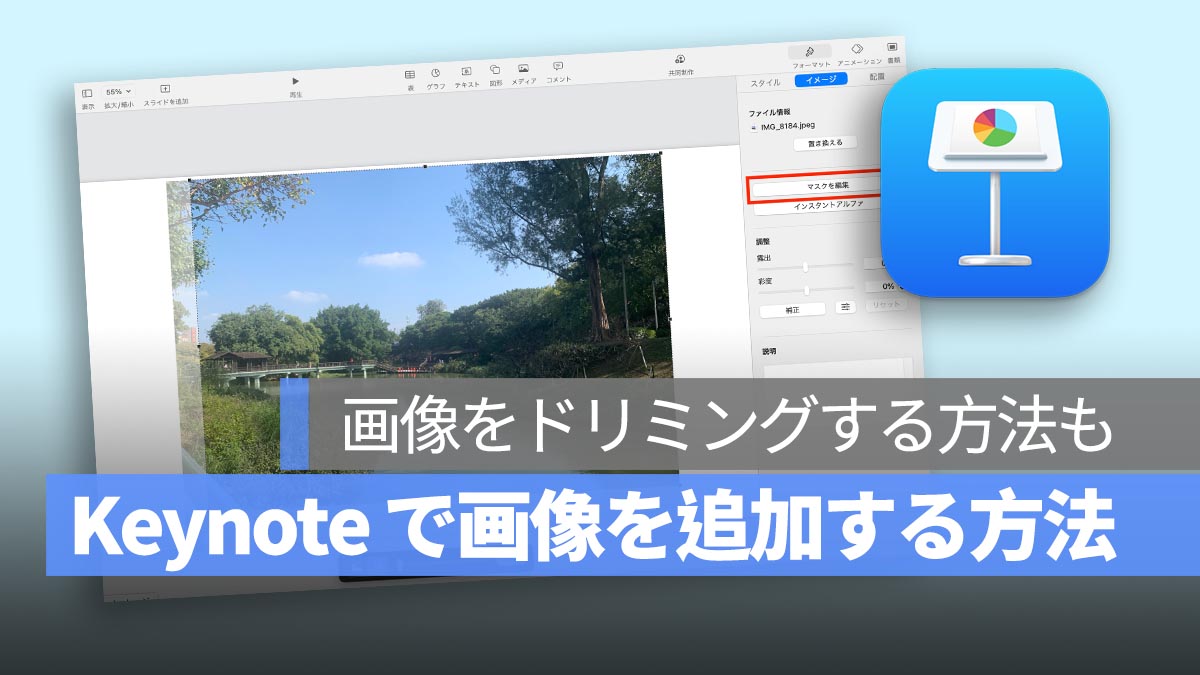
Mac の Keynote でプレゼンテーション資料を作成する際、スライドに画像を追加することは非常に重要です。画像がなければ、プレゼンテーションの効果が十分に発揮されない可能性があります。また、画像を追加した後にトリミングする方法についても知りたい方が多いでしょう。
この記事では、Mac Keynote で画像を追加し、トリミングする手順を詳しく説明します。
更に面白いコンテンツを観たい人は、Instagram @applealmondjp と Twitter X @Applealmond1 をフォローしてください!
Mac Keynote で画像を追加する方法
スライドに写真を追加: 編集中のスライドに画像を追加するには、ツールバーの「メディア」アイコンをクリックし、「写真」または「イメージギャラリー」から画像を選択して追加します。
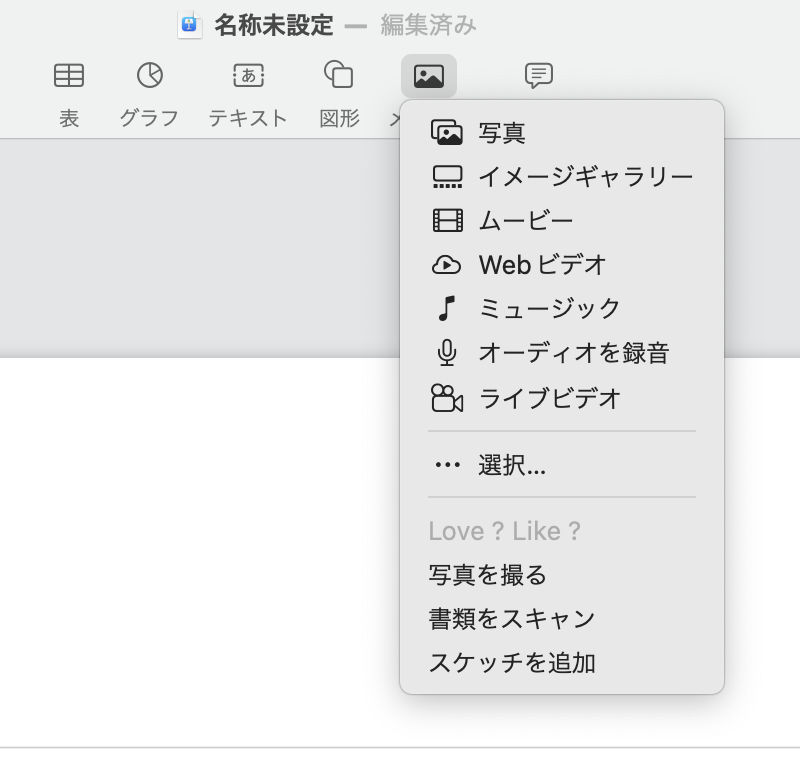
Keynote で写真スライドを追加
写真スライドの追加
「写真」のスライドを新たに追加する場合は、ツールバーの「スライドを追加」をクリックし、スライドの形式で「写真」を選択します。
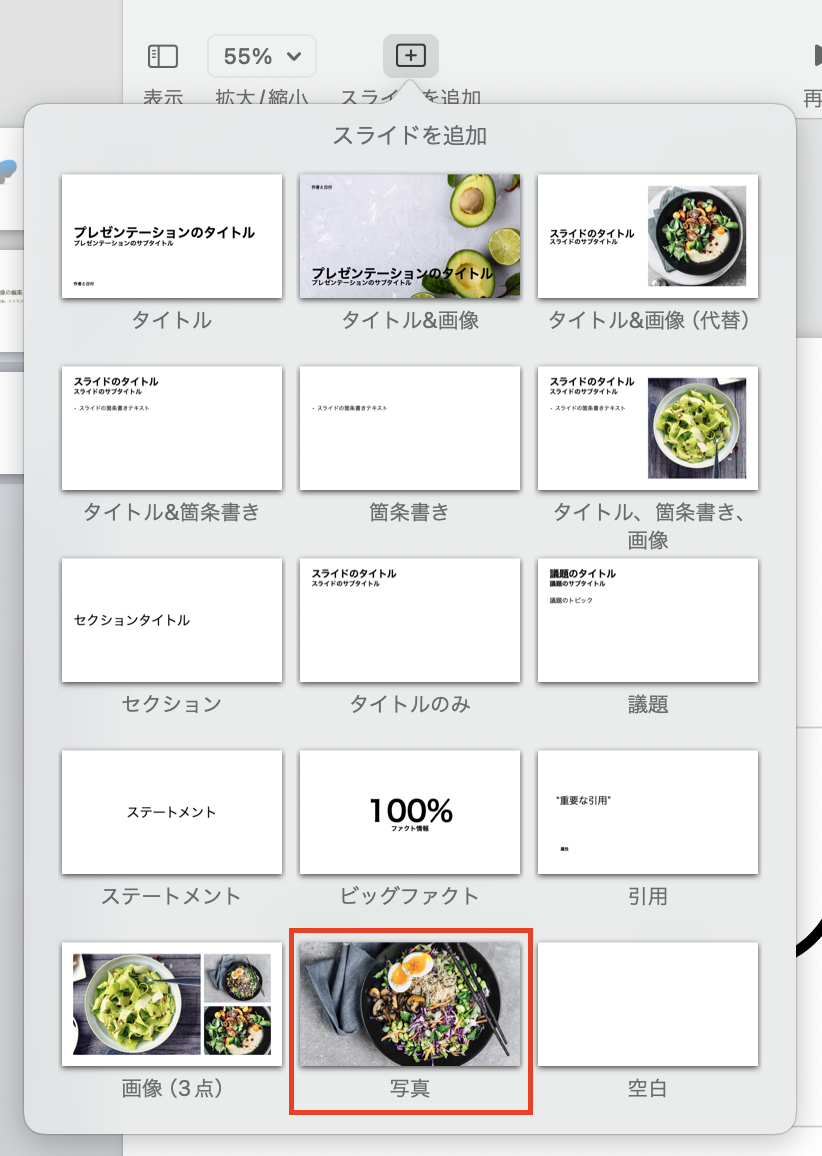
デフォルトの写真を変更
既存の写真を変更するには、「フォーマット」>「イメージ」から「置き換える」をクリックするか、画像の右下にある「メディア」アイコンを使用します。
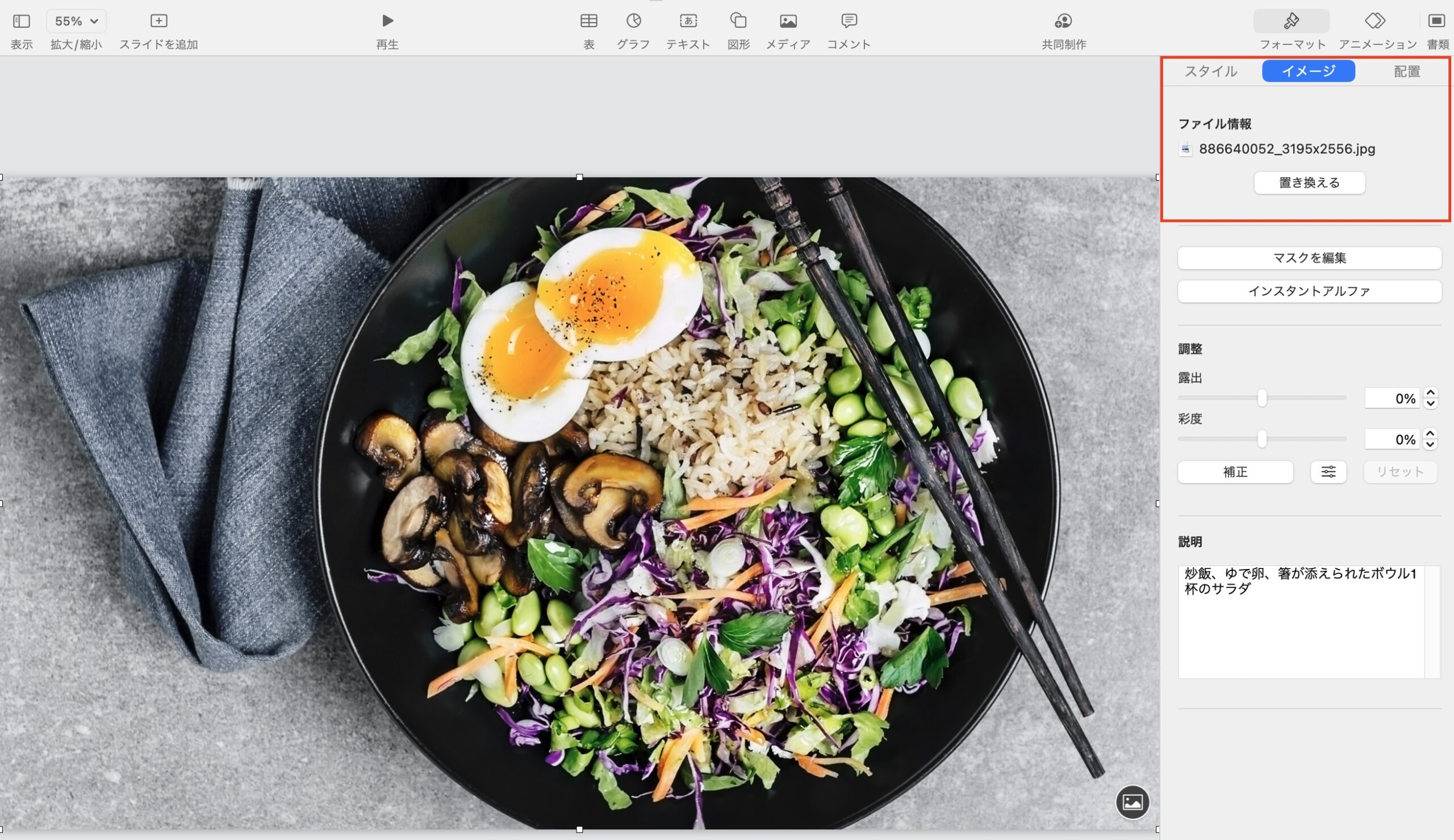
その他のオプション
他の写真スライドは、「タイトル&画像」、「タイトル&画像(代替)」、「タイトル、箇条書き、画像」、「画像3点」など、異なるレイアウトから選択できます。
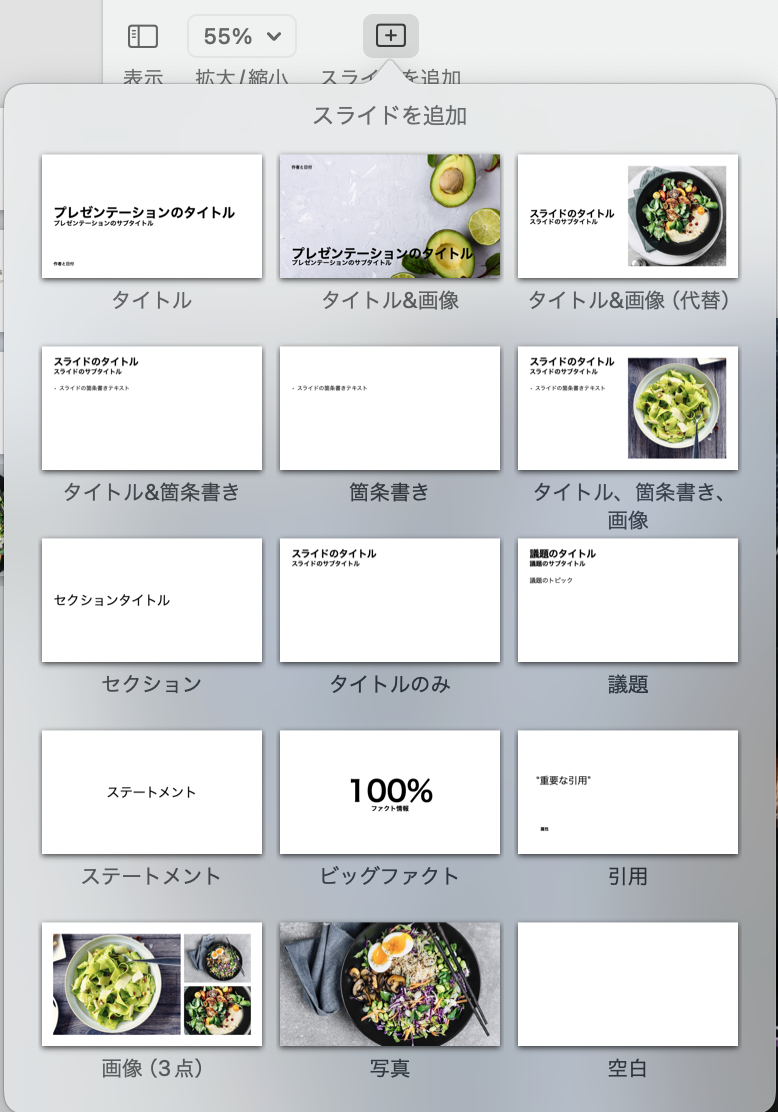
Keynote で画像をトリミングする方法
画像のサイズ調整: 画像をトリミングするには、「フォーマット」>「イメージ」の「マスクを編集」をクリックし、画像をドラッグしてトリミングします。画像の角をドラッグすることでサイズの調整も可能です。
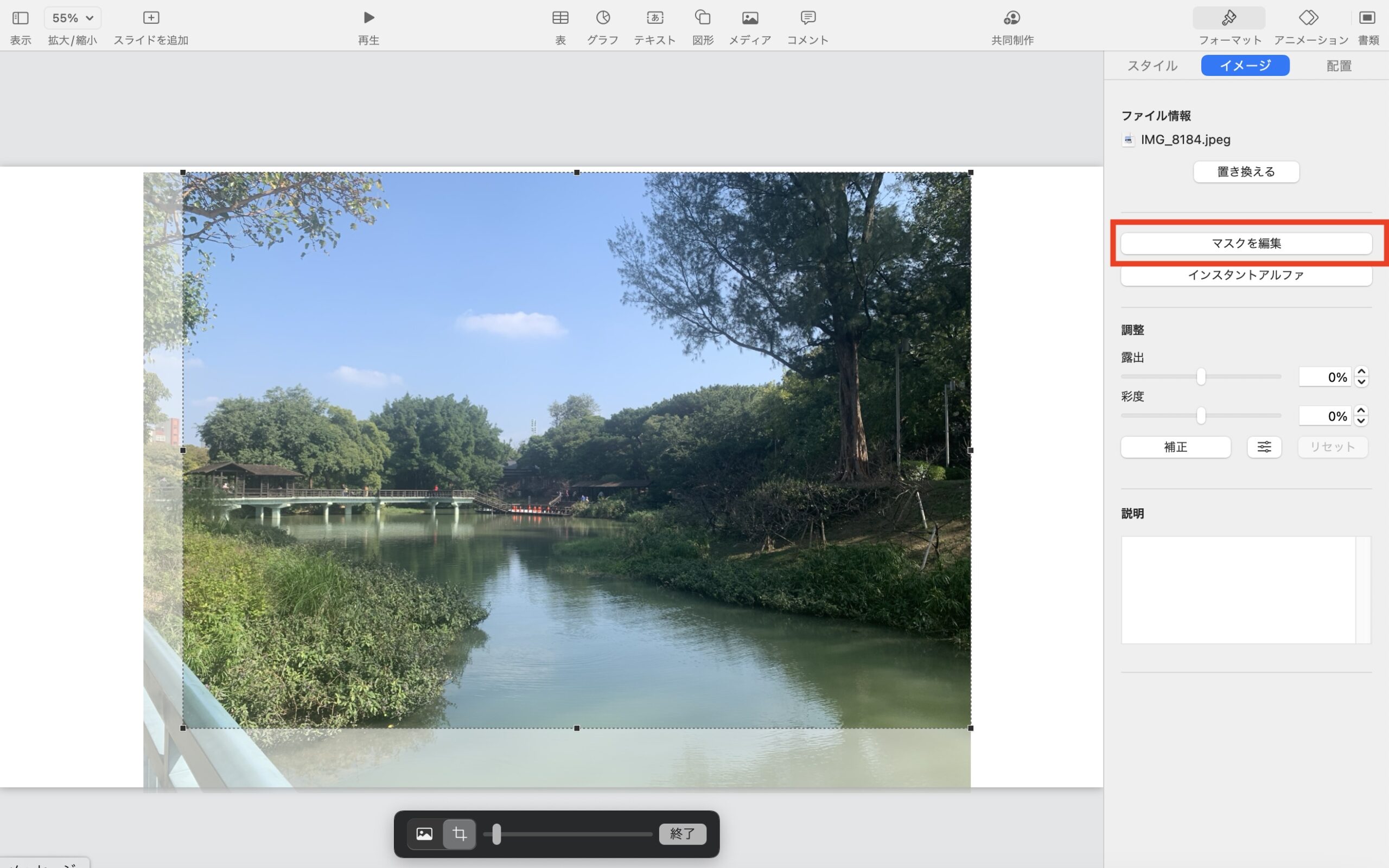
これらの手順に従って、Keynote で効果的に画像を管理し、プレゼンテーションをより魅力的にすることができます。
更に面白いコンテンツを観たい人は、Instagram @applealmondjp と Twitter X @Applealmond1 をフォローしてください!
Keynote 関連記事
