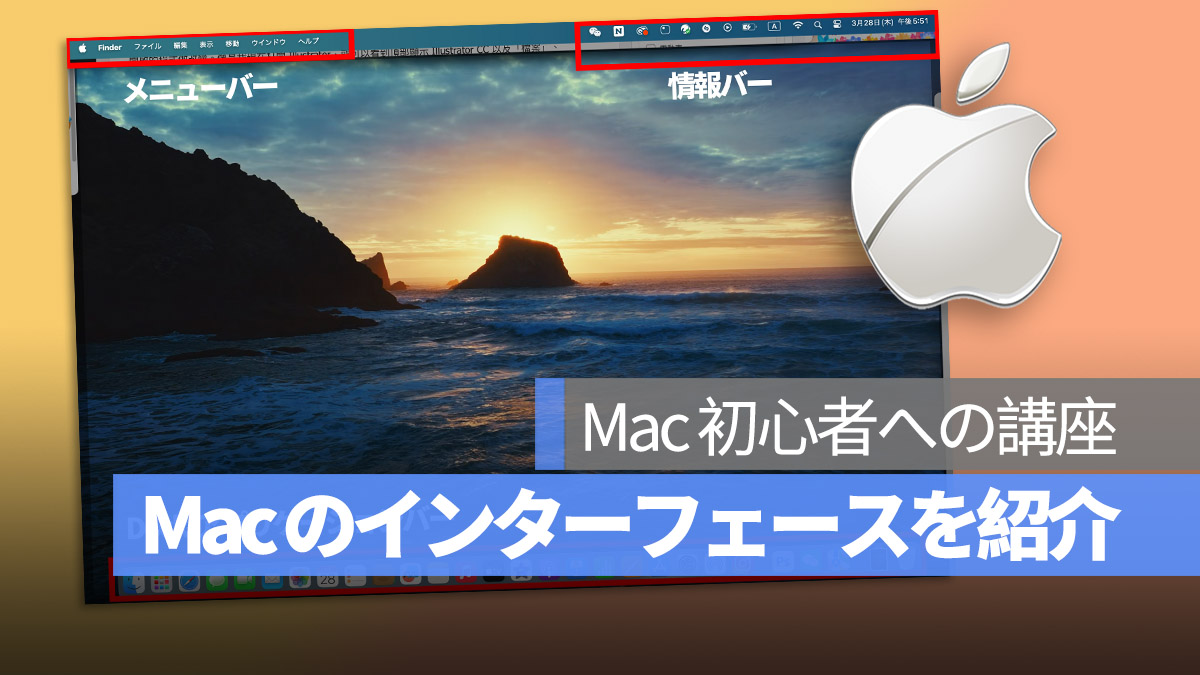
Windows から Mac に乗り換えたばかりの方は、パソコンを開いたときに、スタートメニューやマイコンピュータがない空のデスクトップを見て、少し戸惑うかもしれませんね。この記事では、Mac のインターフェースを紹介して、皆さんが迅速に使いこなせるようにします!
まず、PC で動作するオペレーティングシステムを Windows と呼び、Mac でのオペレーティングシステムを macOS と呼びます(以前はMac OS XやOS Xと呼ばれていました)。現時点での最新システムは macOS Sonoma で、以下のインターフェースは macOS Sonoma を例に紹介します。
更に面白いコンテンツを観たい人は、Instagram @applealmondjp と Twitter X @Applealmond1 をフォローしてください!
Mac インターフェースの概要
Macのデスクトップは、下図の「Dock: アプリケーションバー」、「メニューバー」、「情報バー」などに分けられます。よく使う「設定」は、下部のDockに直接配置されており、スワイプするだけで見つけられます。
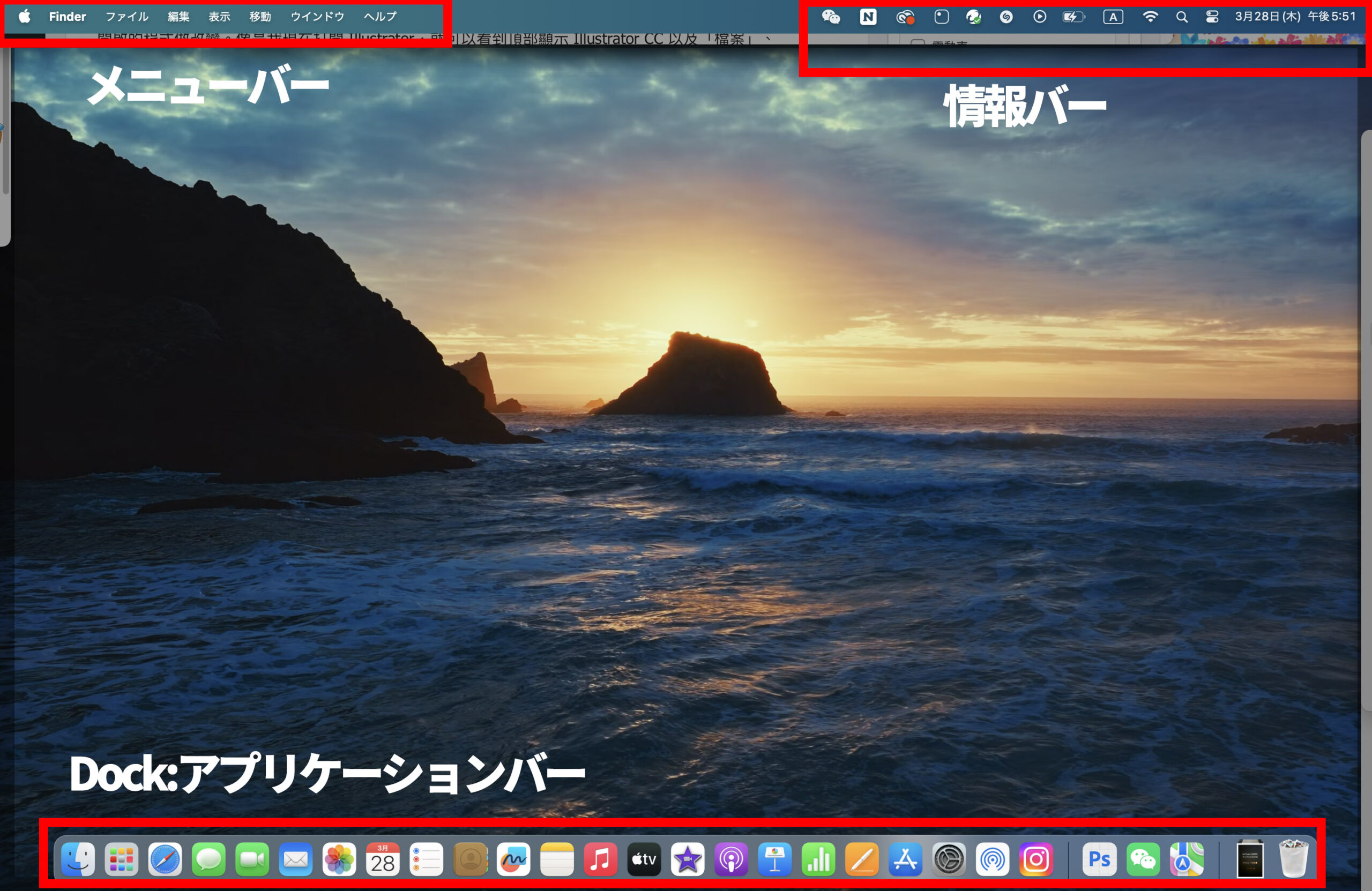
Mac と Windows の最大の違いは、どのアプリケーションを開いても、上部の「アプリケーションメニューバー」が現在開いているアプリケーションに応じて変化することです。たとえば、今 PhotoShop を開いていると、上部に PhotoShop や「ファイル」、「編集」、「オブジェクト」などのオプションが表示されます。別のアプリケーションを開くと、メニューバーもそれに応じて変わります。
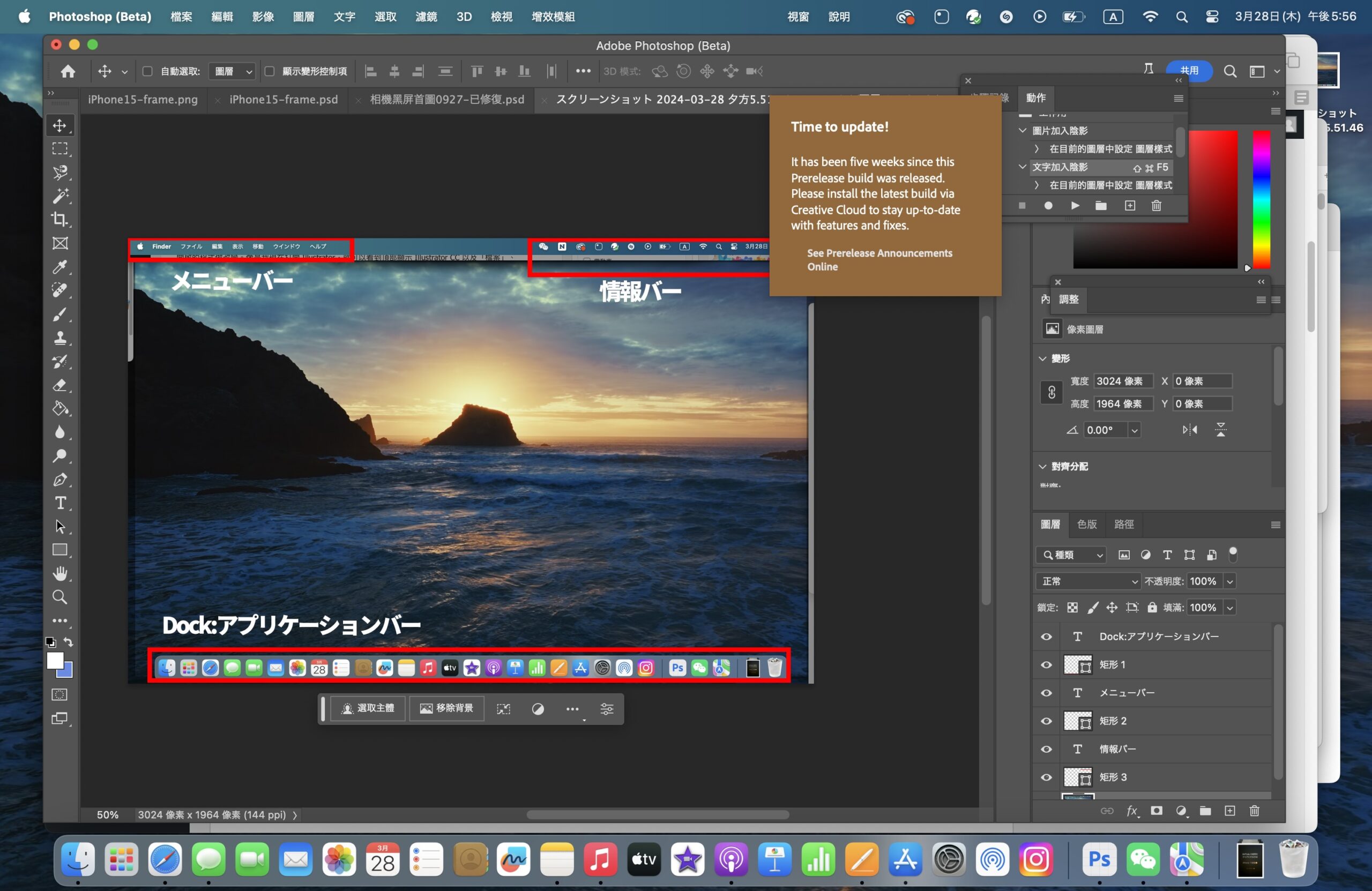
たとえば、下図では Pages、Apple Music などのアプリケーションを同時に開いていますが、メニューバーからは、現在使用中のアプリケーションが Pages であることがわかります。Windowsと最も異なる点は、Mac のメニューバーが画面の最上部に固定されており、アプリケーションのウィンドウに従って移動しないことです。
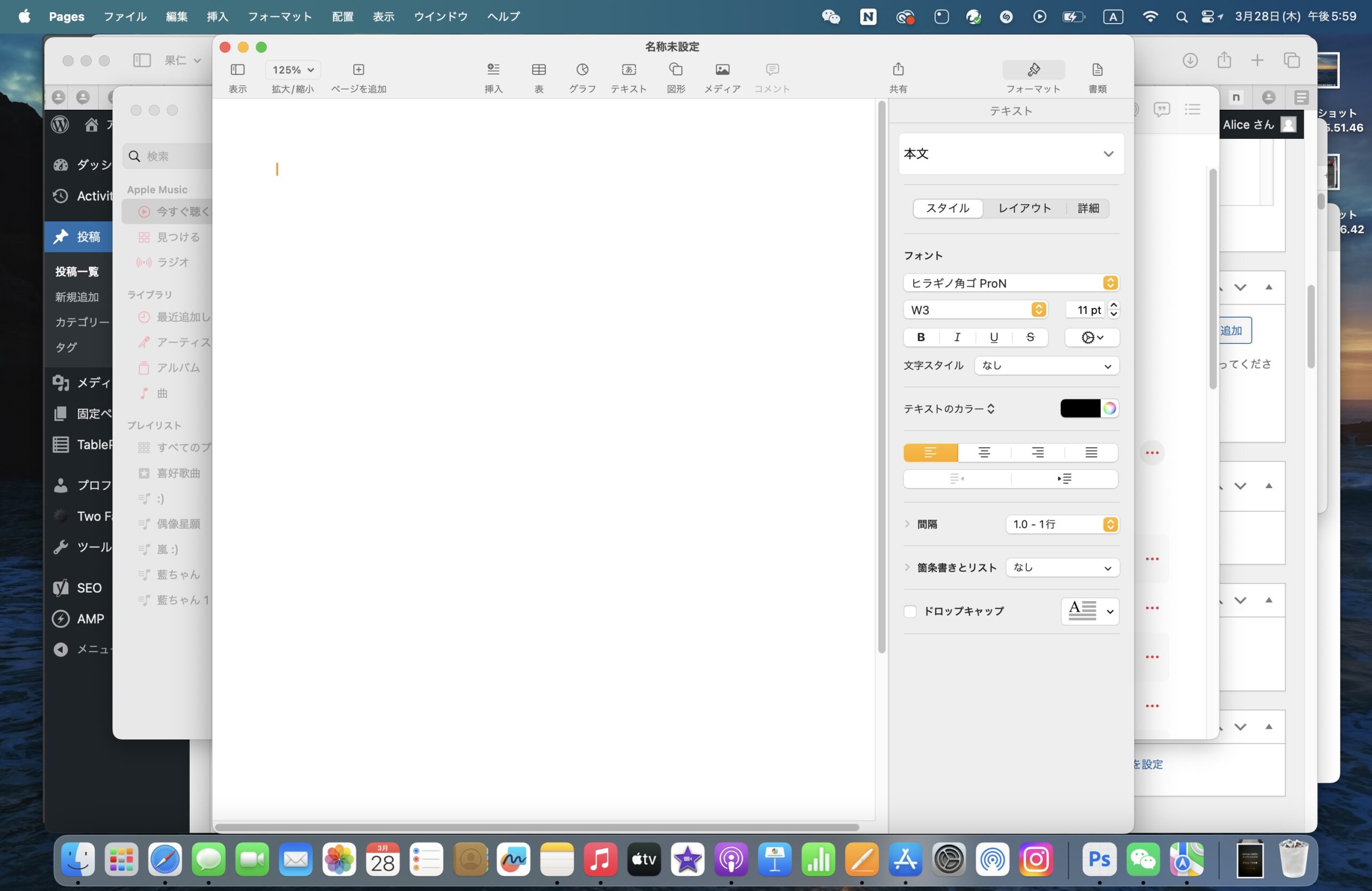
Mac内の「スタート」メニュー
左上の Apple ボタンは固定されており、変わることはありません。Mac の中核となるオプション、例えば強制終了、設定、シャットダウンなどが含まれています。この Apple ロゴの隣に書かれているのは、現在実行中のアプリケーション名です。
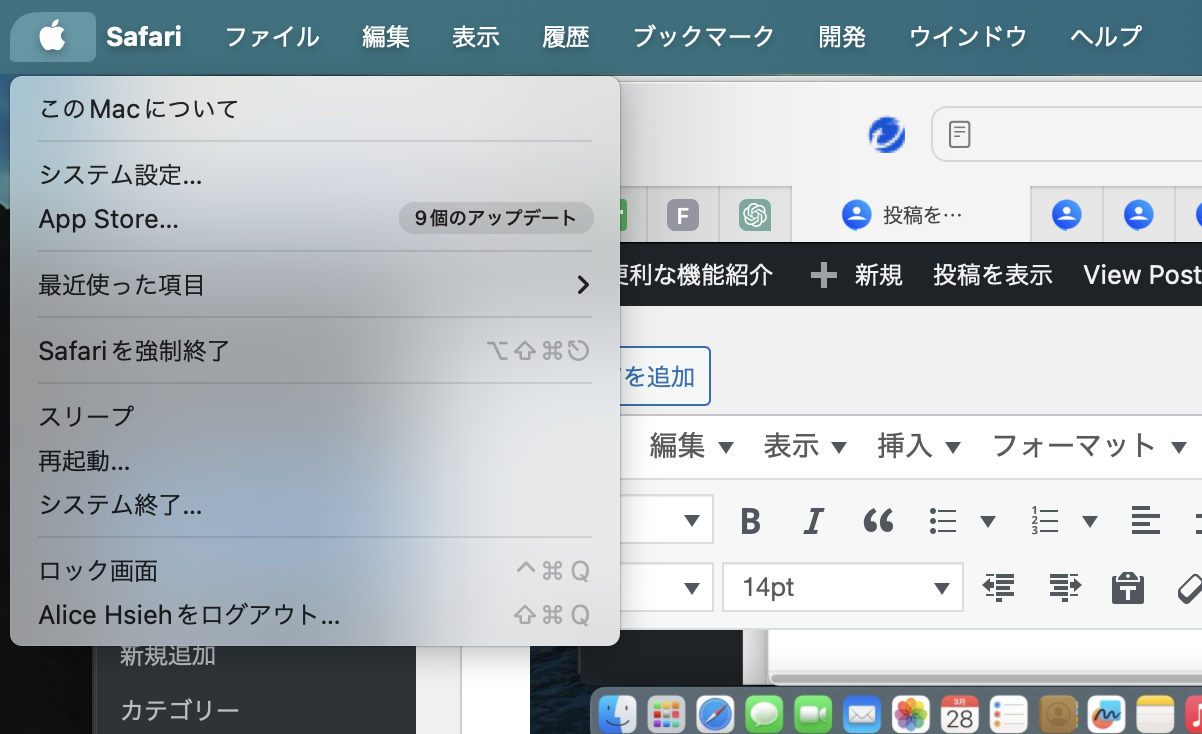
アプリケーション情報バー
画面の右上隅を「情報バー」と呼び、多くのシステム関連のステータスが含まれています。例えば、Wi-Fi に接続しているか?バッテリー残量は?現在の入力方法は?今日は何日か?などです。また、Mac のバックグラウンドで常駐しているアプリケーションもここに表示されます。

情報バーの順序を変更するには、Command(⌘)キーを押しながらこれらの小さなアイコンをドラッグすると、順序を変更できます。
アプリケーションバー Dock
Dockに表示されるのは:
- Dockに手動で追加したアプリケーション。これはアプリケーションのショートカットバーと見なせます。
- 現在開いているアプリケーション。
つまり、Dockにないアプリケーションを現在使用している場合でも、それはDockに表示され、プログラムを閉じるまで消えません。
Dockでは、いくつかのアプリケーションの下に小さな黒点があるのを見つけることができます(下図のLINE、iTunes、WeChatのように)。小さな黒点があるアプリは、現在実行中であることを意味します:

「設定」をDockで見つけ、その中の「デスクトップとDock」をクリックすると、Dockのアニメーション効果、隠すかどうか、どこに配置するかなどを調整できます。個々の習慣は異なるので、ここは各自のニーズに応じてください。
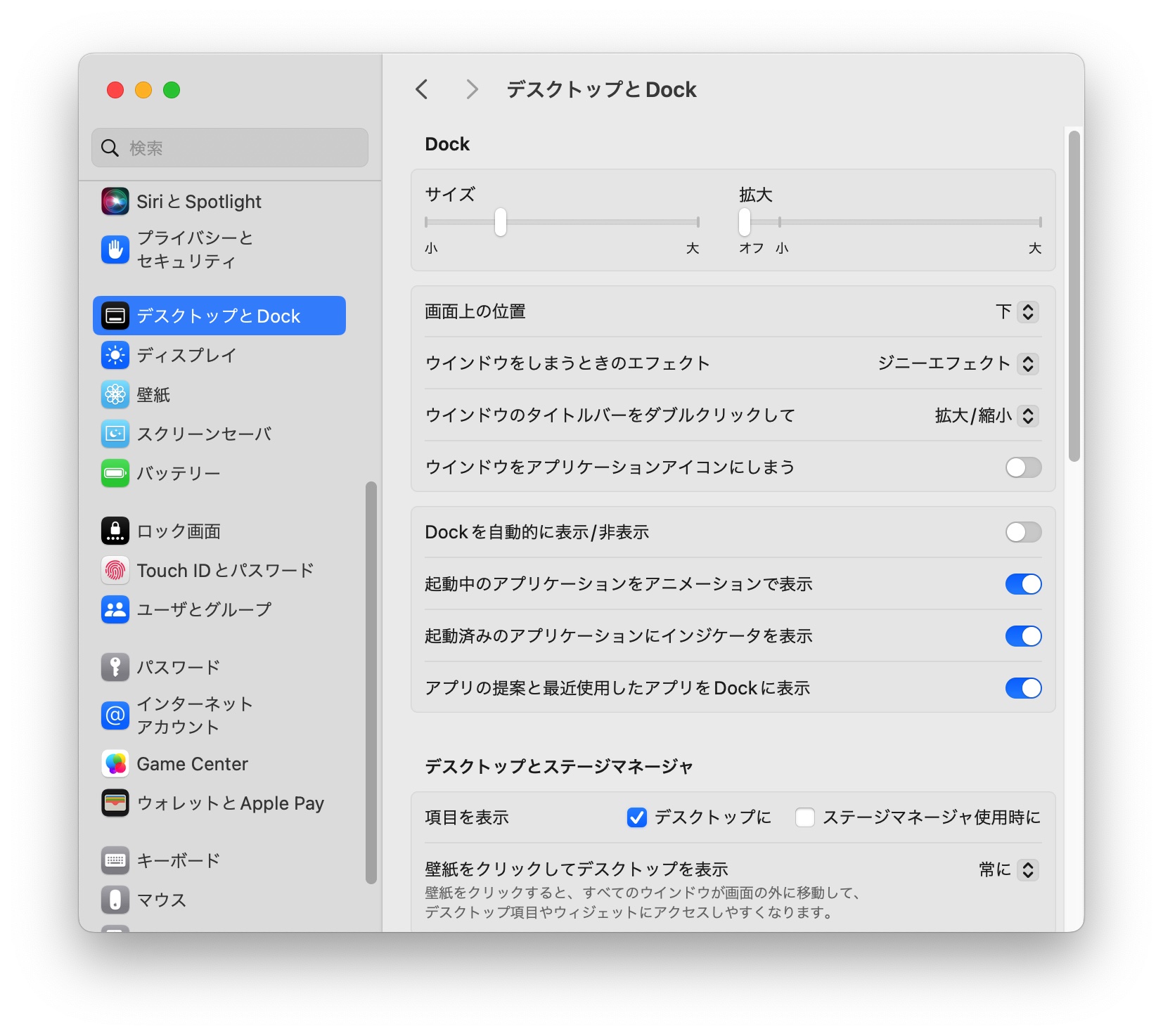
アプリケーションを Dock に追加するには、直接「ドラッグ&ドロップ」でDockに入れるだけで、非常に直感的です。
更に面白いコンテンツを観たい人は、Instagram @applealmondjp と Twitter X @Applealmond1 をフォローしてください!
もっと読む
