
現在の iOS の Siri の発音は非常に自然で、もし皆さんが動画編集や YouTube の撮影をしているなら、Siriを動画のナレーションとして使用したいかもしれません。しかし…どうやって Siri に指定したテキストを読み上げさせることができるのでしょうか?ここでは iOS のテキスト読み上げのコツを皆さんに教えます。実は iPhone に読み上げコンテンツ機能があります。入力できるテキストであれば、すべて読み上げることができます。アプリ不要で操作簡単!
更に面白いコンテンツを観たい人は、Instagram @applealmondjp と Twitter X @Applealmond1 をフォローしてください!
iPhone 読み上げコンテンツ機能:Siri に指定したテキストを読み上げさせる
このコツを使えば、iOS で入力できるすべてのテキストを Siri が音声で読み上げます。まず、iOS の「設定」>「アクセシビリティ」>「読み上げコンテンツ」へ進みます:
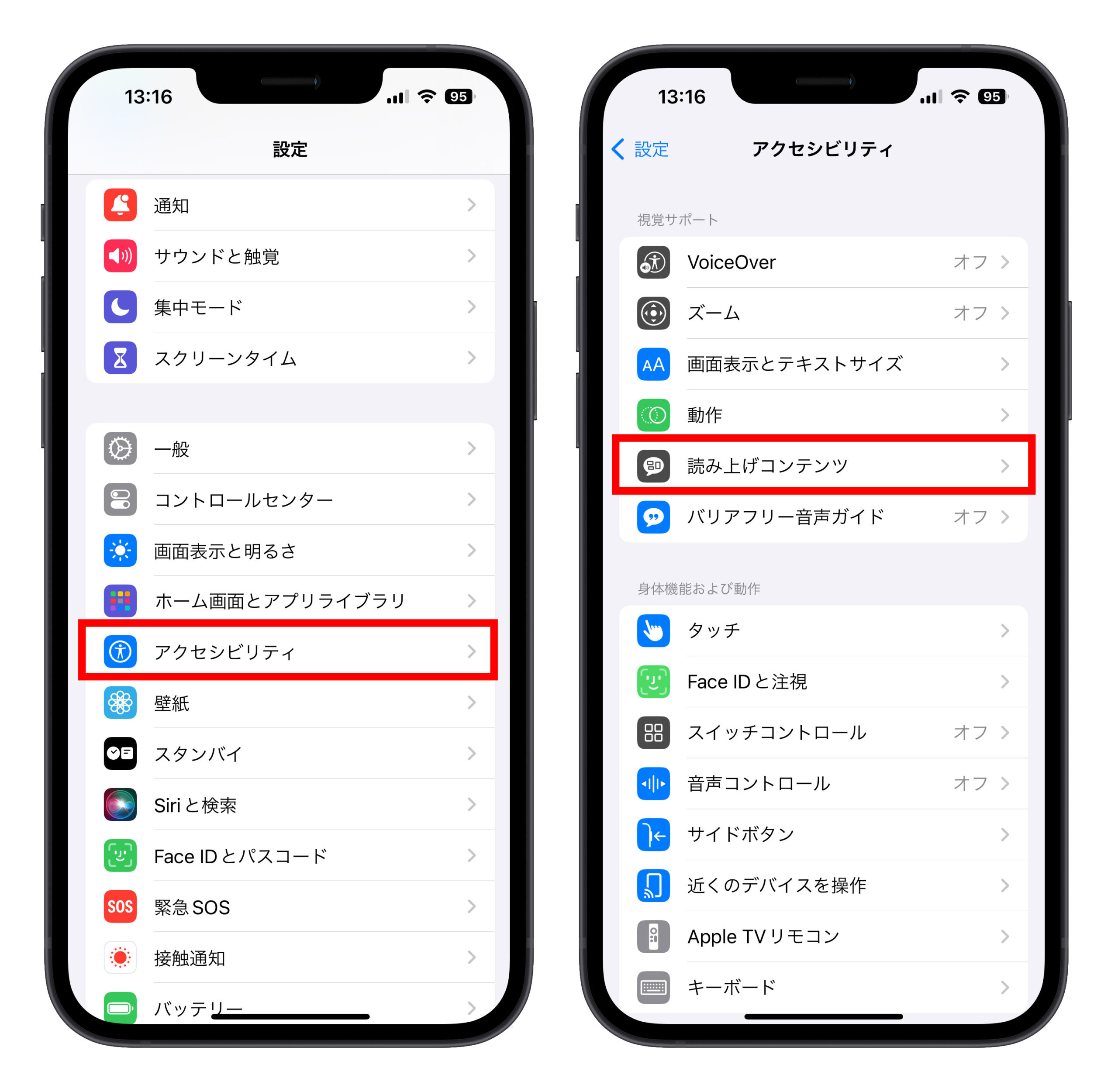
「選択項目を読み上げ」をオンにし、下にある「声」や「速度」を調整できます。「声」の設定では、読み上げに男性の声または女性の声を指定でき、他の言語も同様に指定できます。
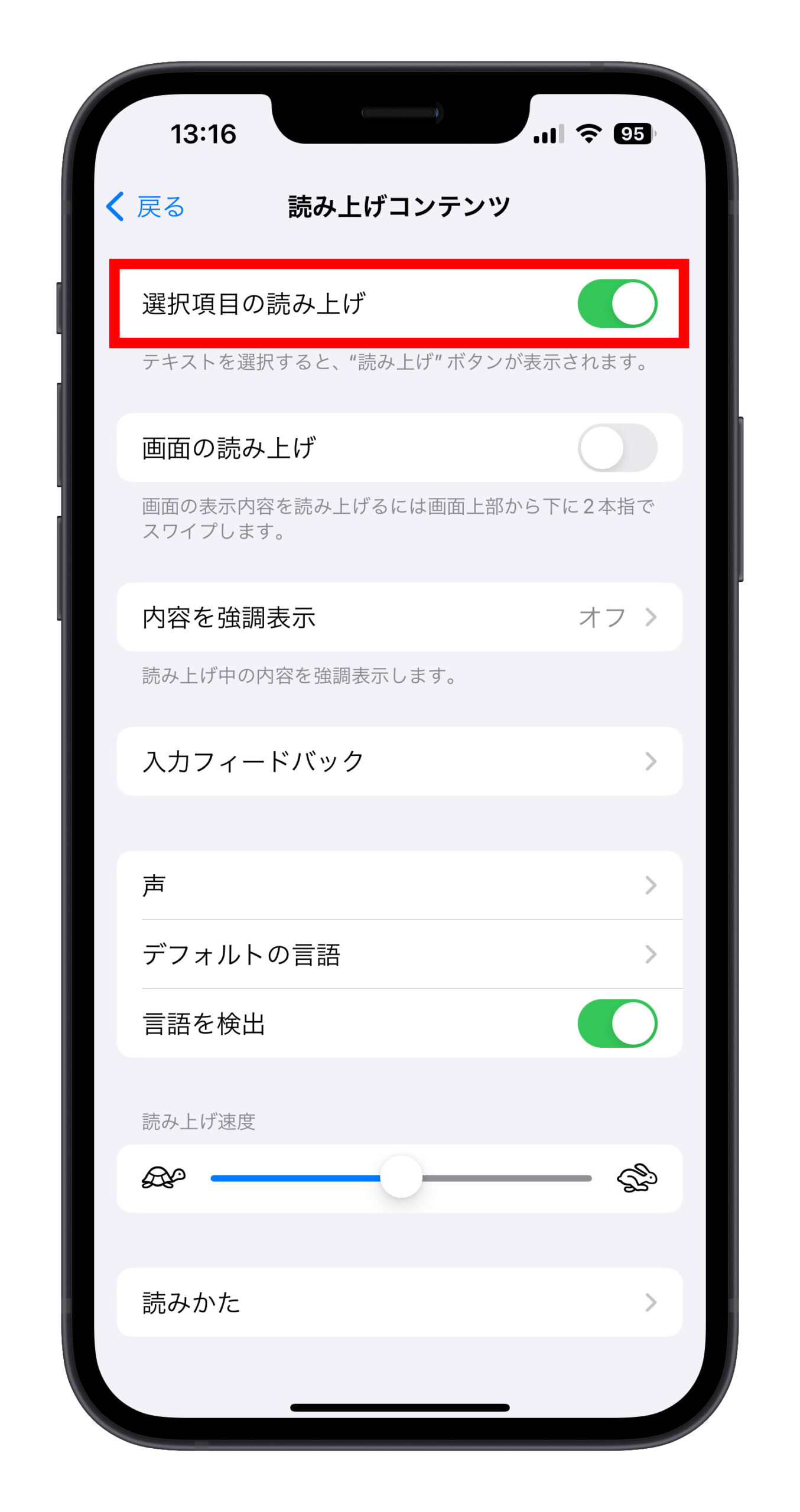
設定が完了したら、メモ帳や他の場所で Siri に読み上げさせたいテキストを入力し、全て選択してメニューから「読み上げ」を見つけてタップします。すると、Siri がこれらのテキストを読み上げてくれます!
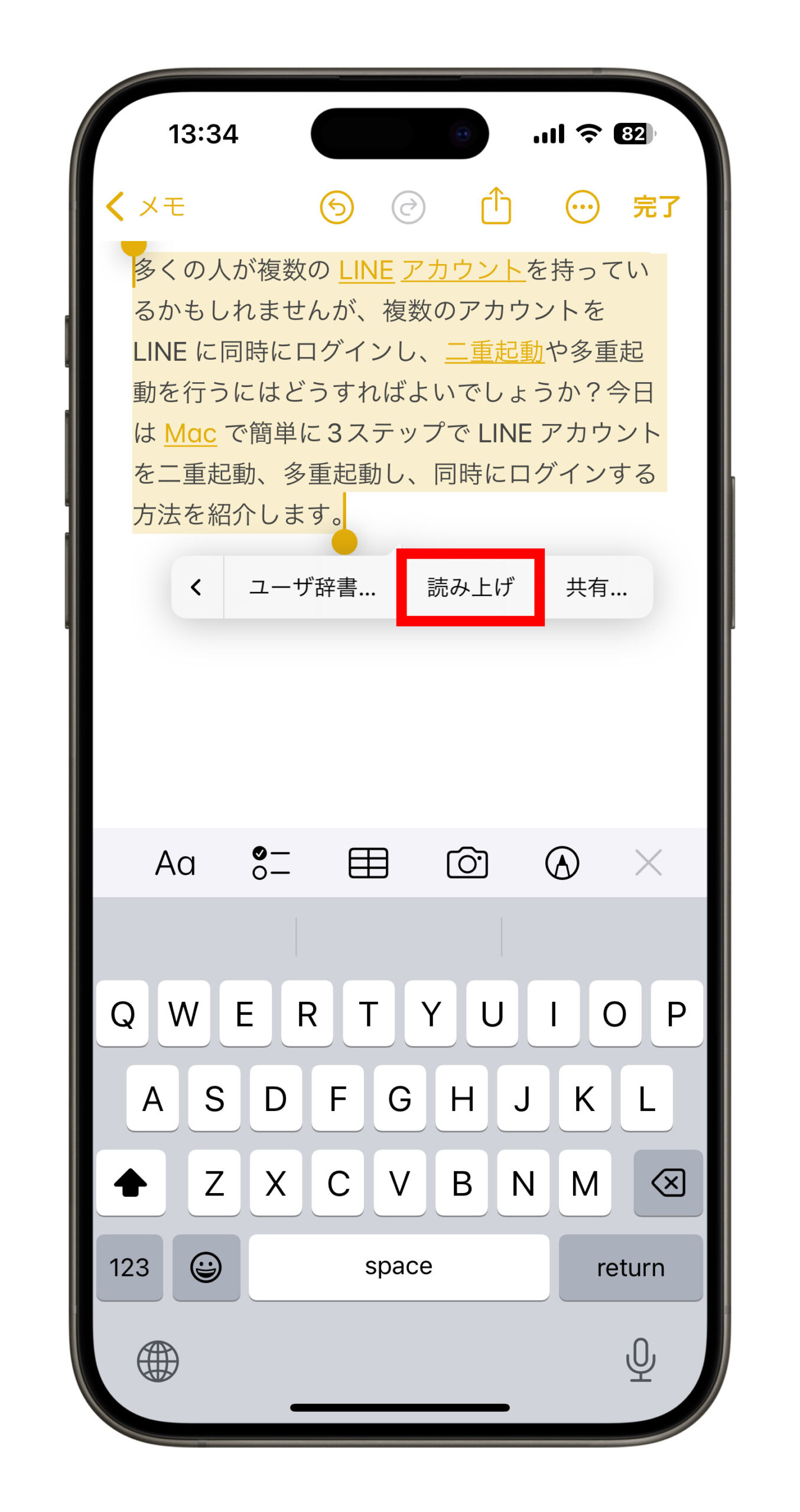
Siri のナレーションテキストを録音する
しかし、Siri は単にこれらのテキストを読み上げるだけで、音声ファイルは記録されません。なので、音声を独立させて YouTube でナレーションとして使用したい場合は、「コントロールセンター」内の「画面収録」機能を併用する必要があります。
コントロールセンターに「画面収録」がない場合は、「設定」>「コントロールセンター」に進んで「画面収録」を追加してください。
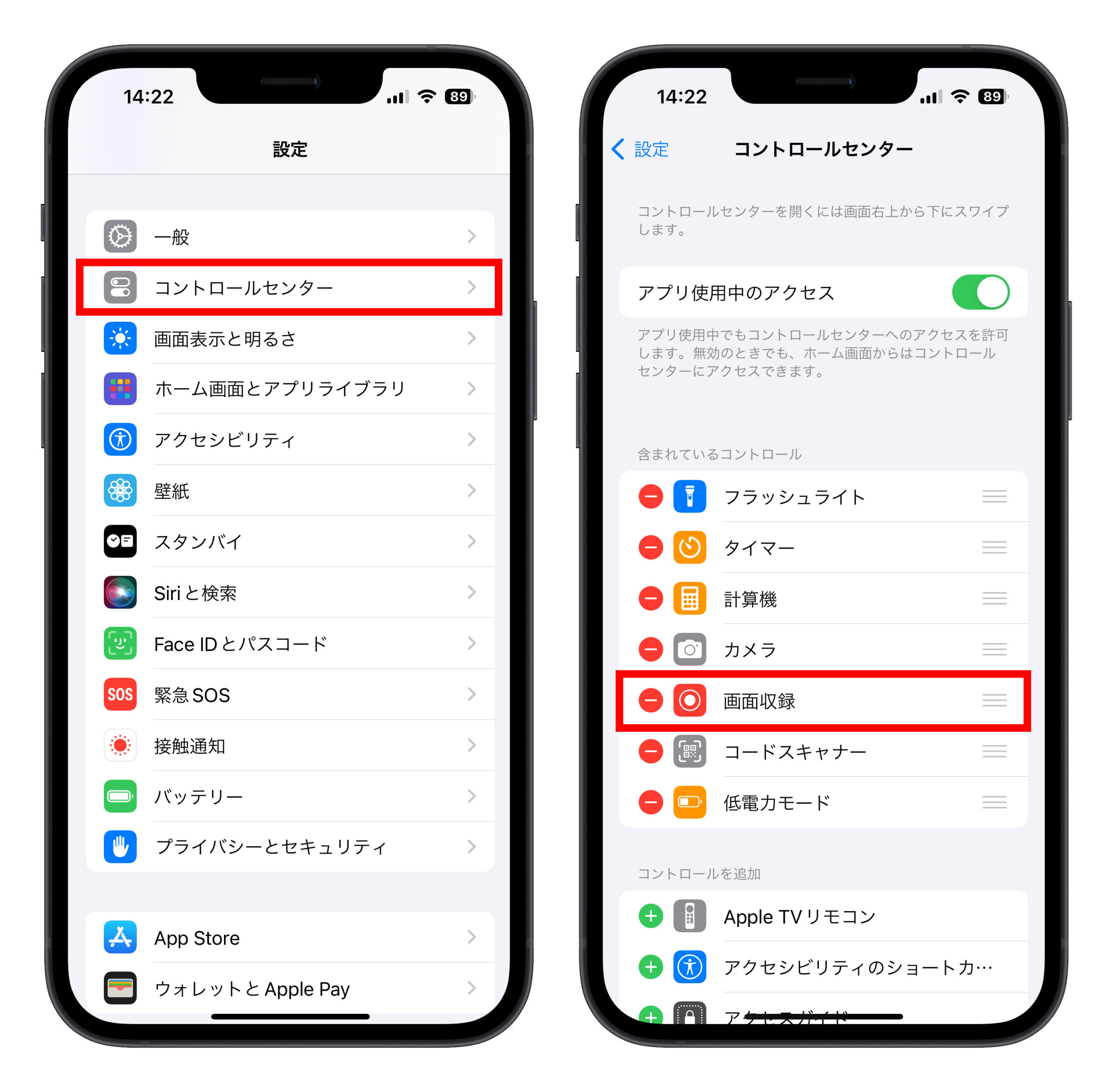
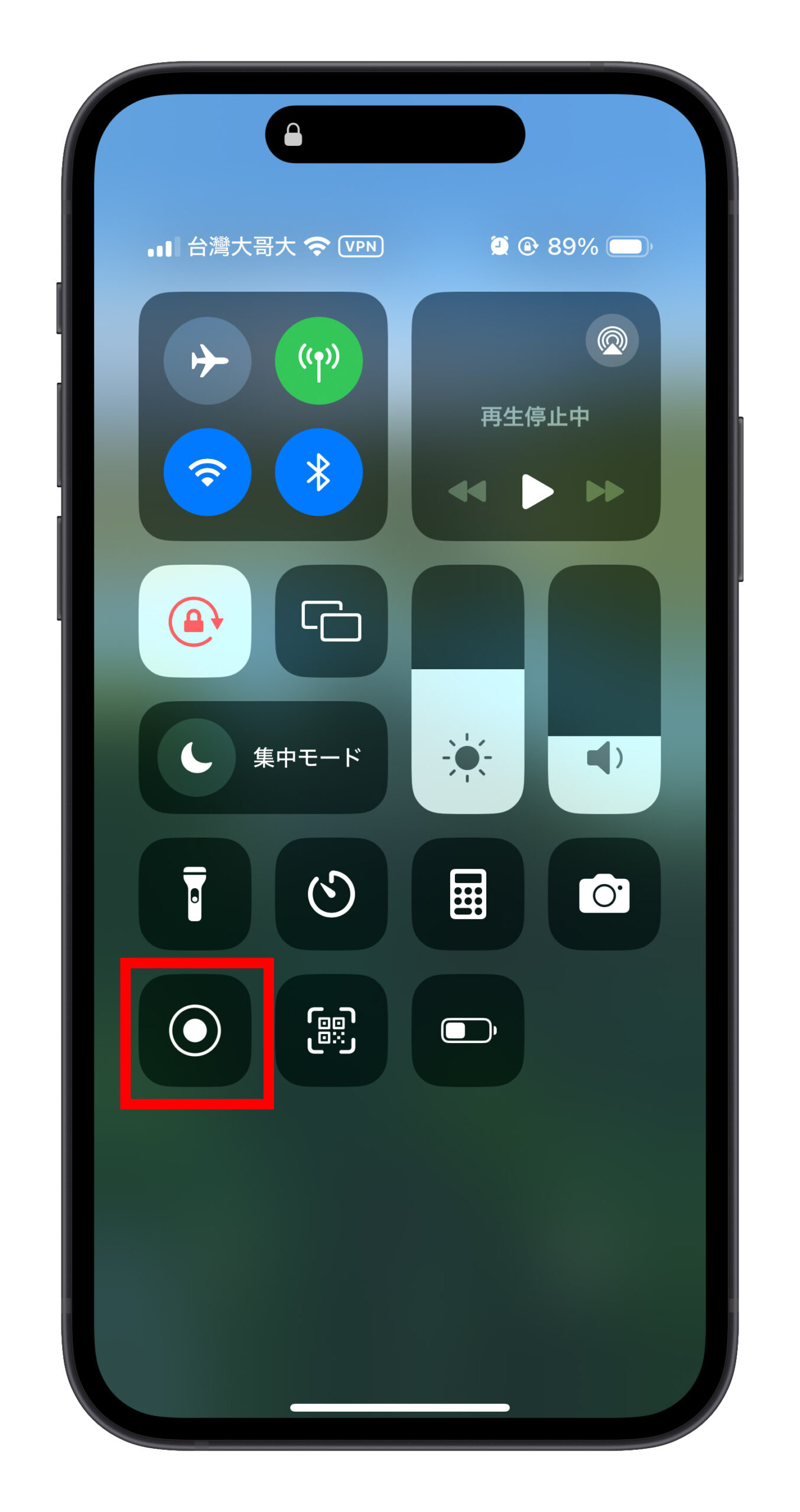
以上が、Siri をナレーターとして iOS で指定したテキストを読み上げさせるコツです。ご参考になれば幸いです。
更に面白いコンテンツを観たい人は、Instagram @applealmondjp と Twitter X @Applealmond1 をフォローしてください
関連記事
