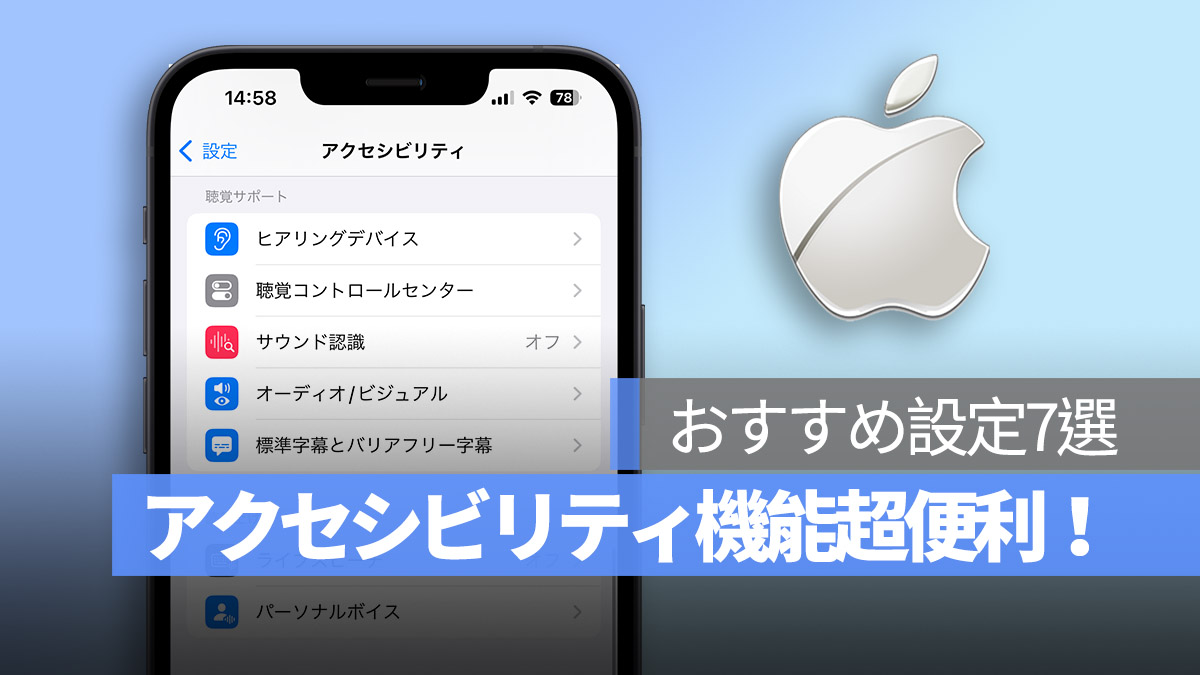
iPhone には、障害のあるユーザーを対象に開発された多くの便利な機能があります。ほとんどは「設定」の「アクセシビリティ」セクションにありますが、これらの機能は非常に便利で、障害のないユーザーでも使用できます。特に「物理的なホームボタンの代わりの白い丸機能」は、広く使用されており、最もよく知られている機能の一つです。
今日は、「白い丸機能」以外にも、アクセシビリティ機能の中で7つの便利な機能を紹介します。これらを活用しましょう!
更に面白いコンテンツを観たい人は、Instagram @applealmondjp と Twitter X @Applealmond1 をフォローしてください!
iPhone の文字を拡大:高齢者(シニア)に最適
「大きな文字の携帯電話が欲しい」
多くの高齢者が携帯電話購入の際に求める一つの要求ですが、Appleはこのニーズに応えています。
「設定」>「アクセシビリティ」から調整できます:
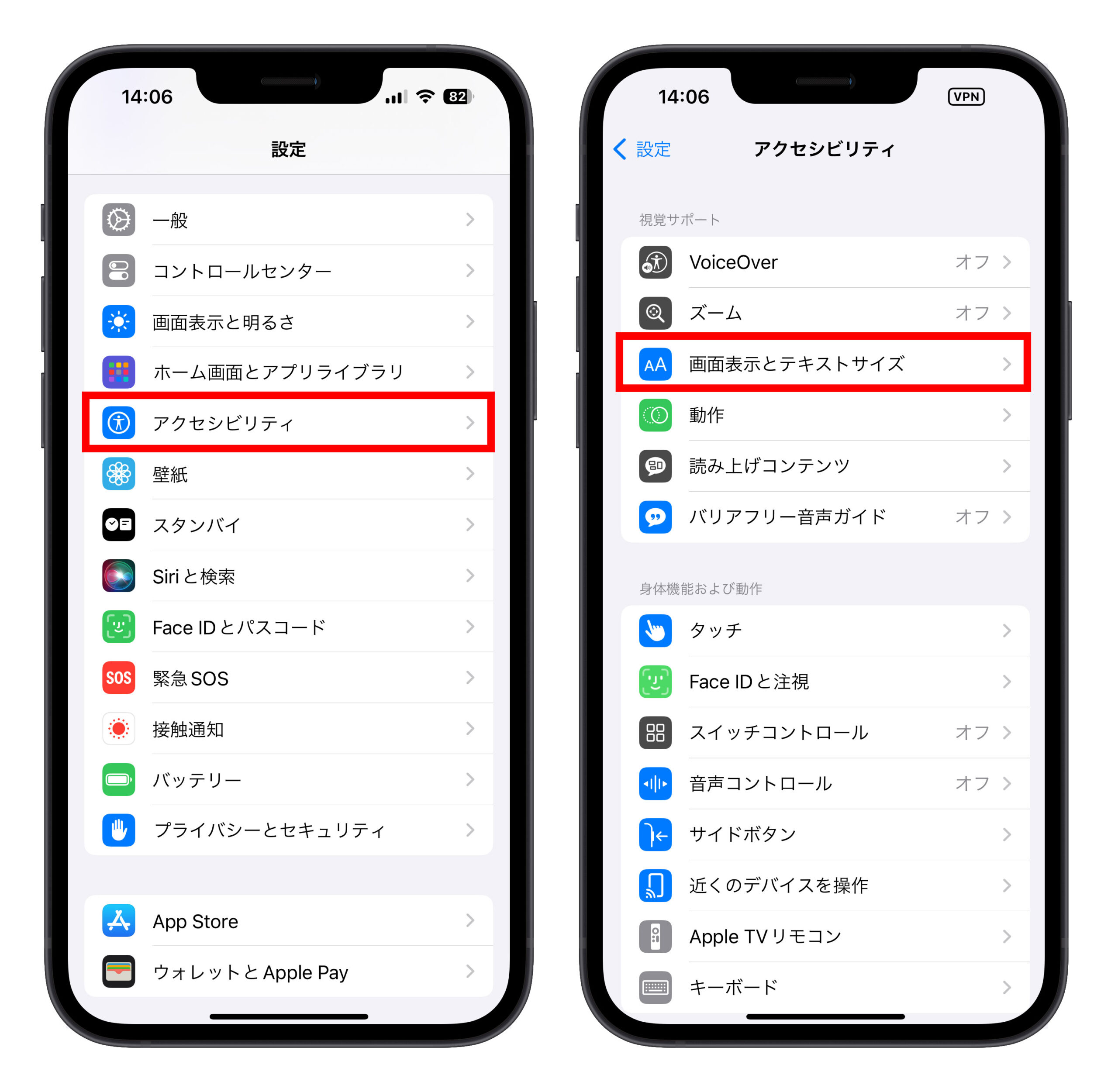
「さらに大きな文字」を選択し、下のスライダーを使用して希望するテキストサイズに調整します。
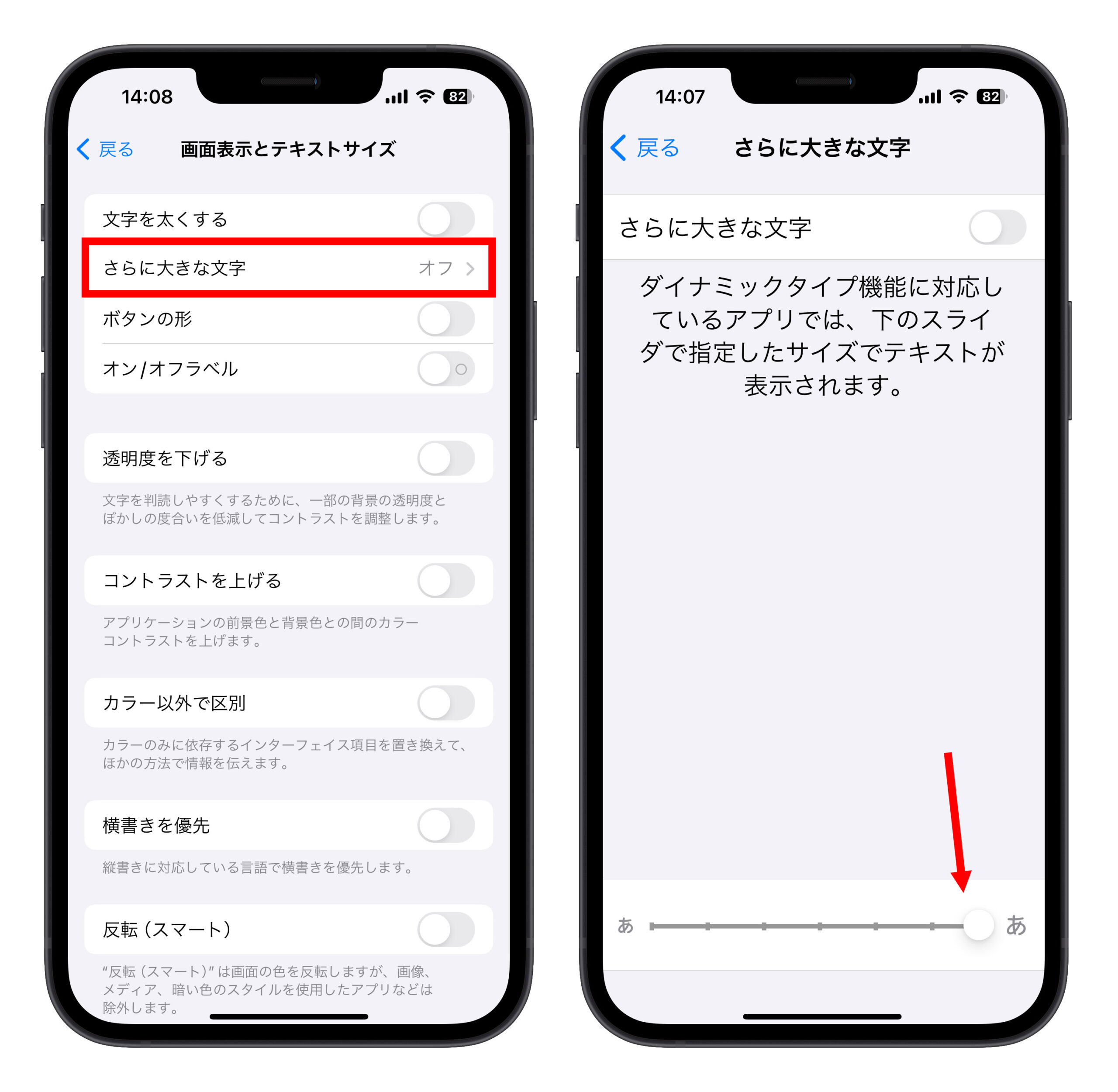
テキスト(文字)読み上げ機能:テキストをオーディオブックに変換
記事を読んでいるときに他のことをしていたり、動きたくない場合は、聞くだけでいいじゃないですか?例えば、ニュースや面白い記事は必ずしも集中して読む必要はありませんよね!
その場合は、アクセシビリティの読み上げ機能を利用しましょう。
「設定」>「アクセシビリティ」>「読み上げコンテンツ」で機能をオンにします:
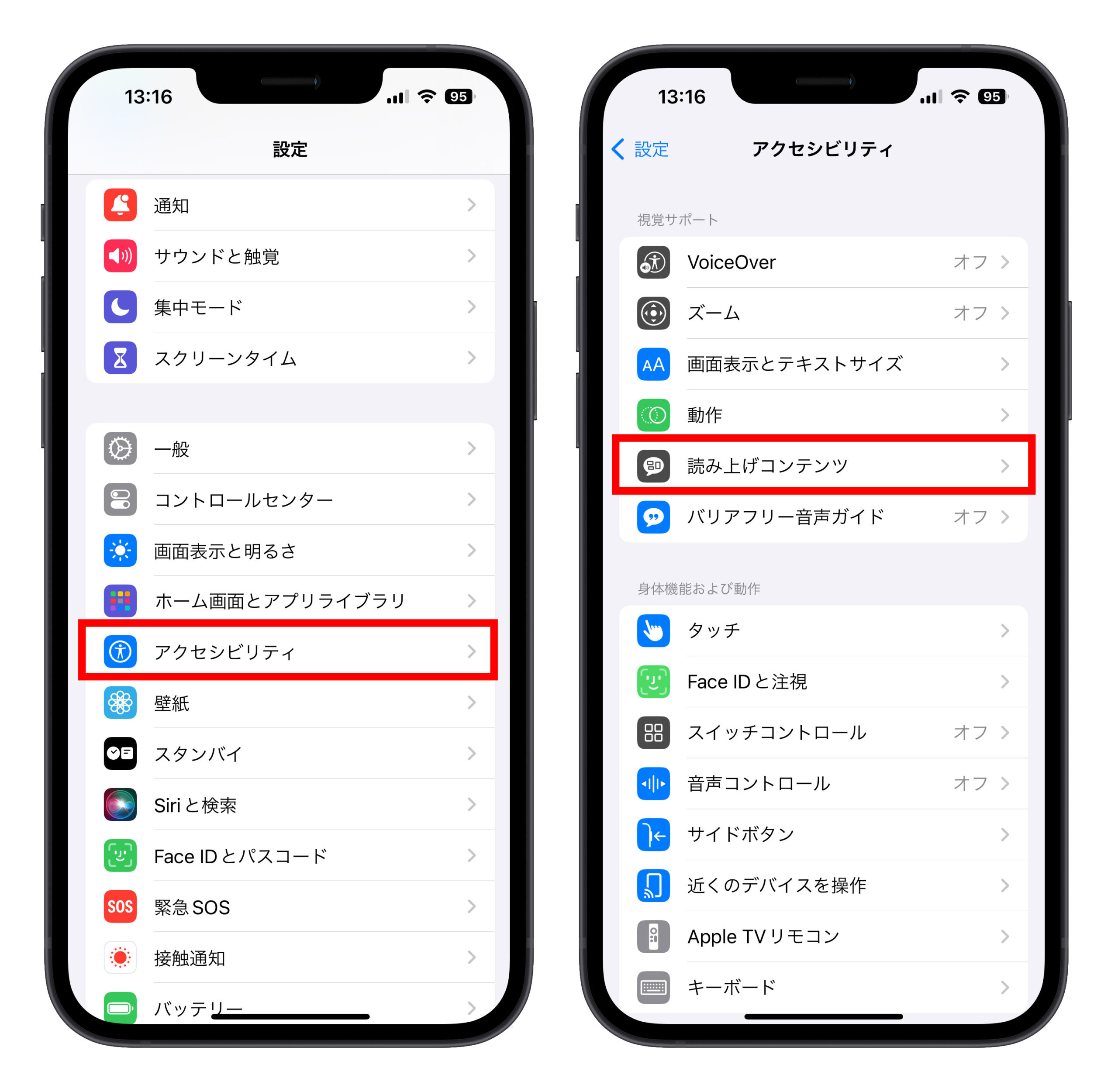
「選択範囲を読み上げ」をオンにすると、ハイライトした範囲のみを読み上げます。
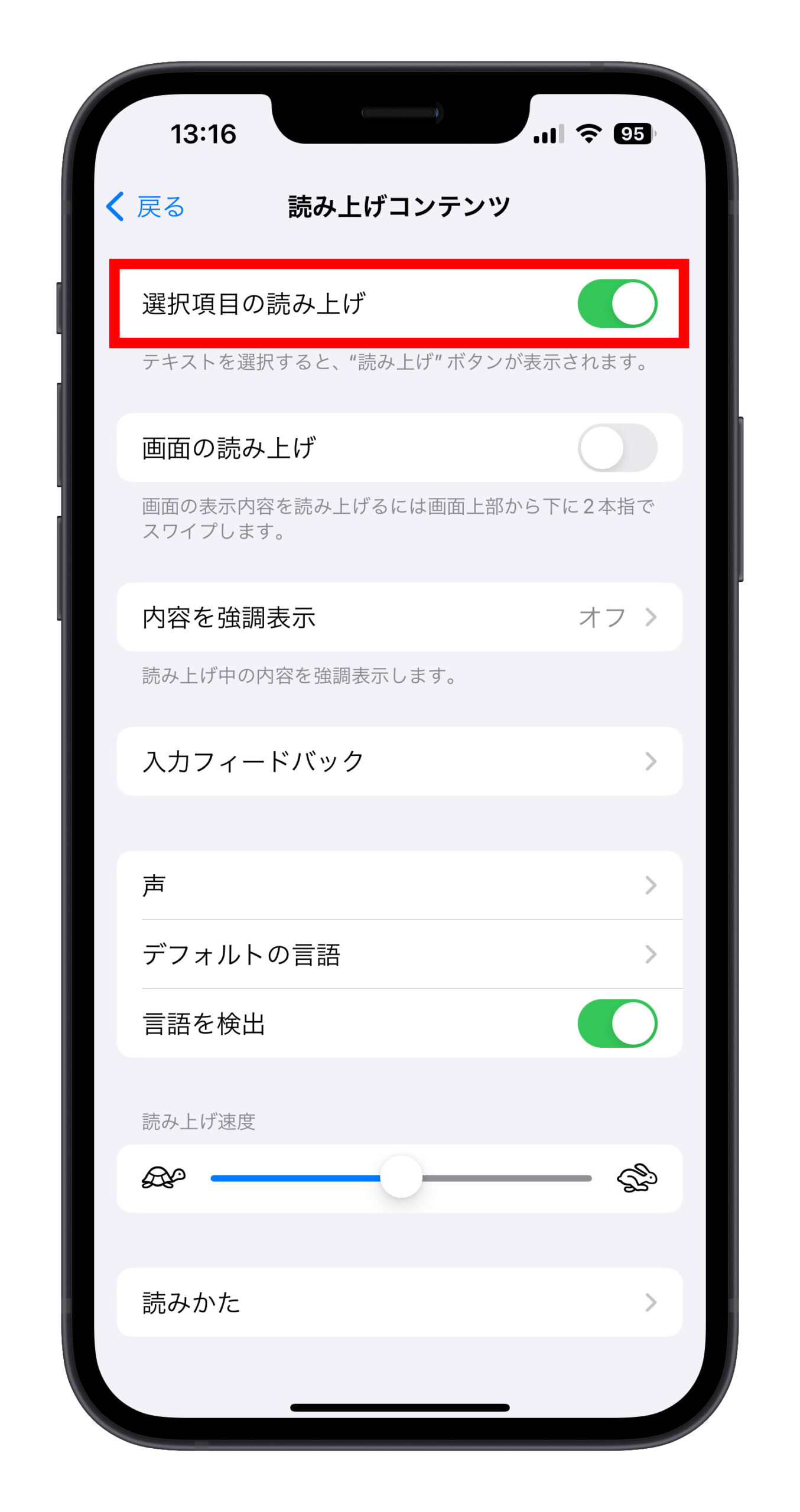
この機能は、目で読むことができないときに、ウェブページの内容を聞くのに便利です。文字をオーディオブックに変えるような感じです。
拡大鏡:初老を認めたくない人の友達
友達の書いた文字が小さすぎる?パッケージの成分表示が小さすぎる?それとも老眼?iPhoneの拡大鏡機能を試してみましょう。
まずは「コントロールセンター」に「拡大鏡」を追加します。
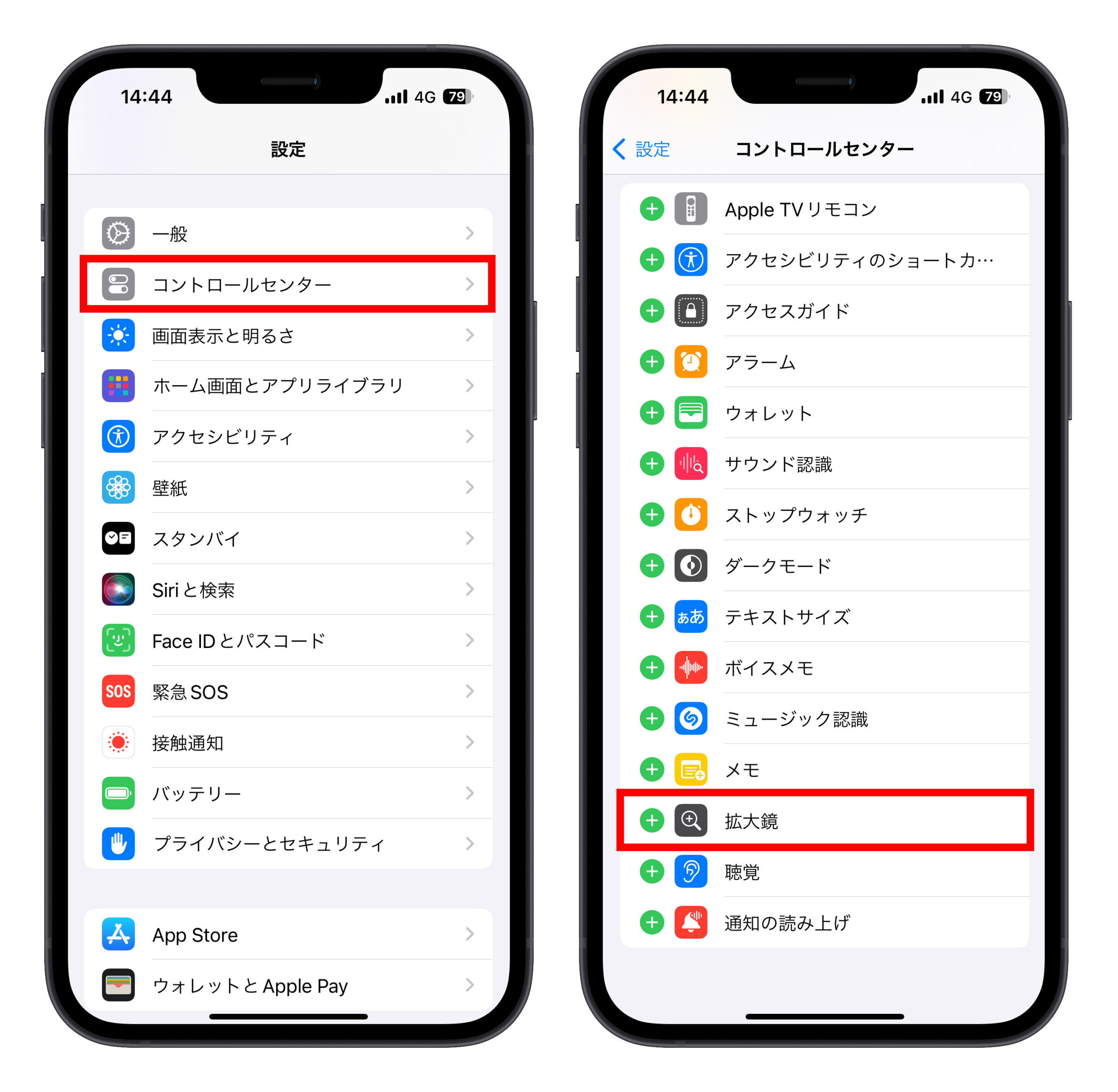
追加したら、コントロールセンターで拡大鏡を起動できます。スライダーを使って拡大率を調整できます。同じ距離で、以前は読めなかったパッケージの説明も今ははっきり見えます。
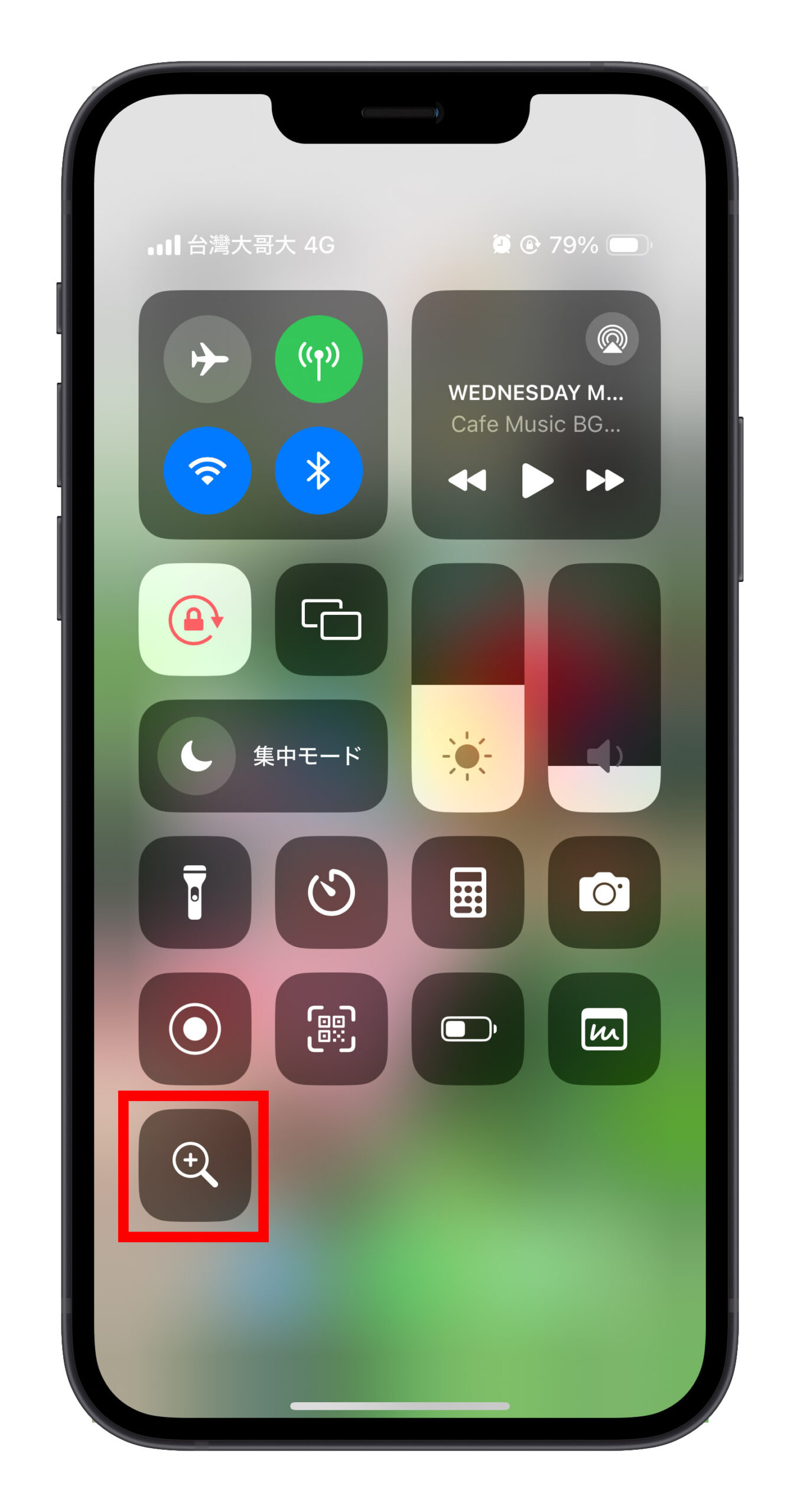
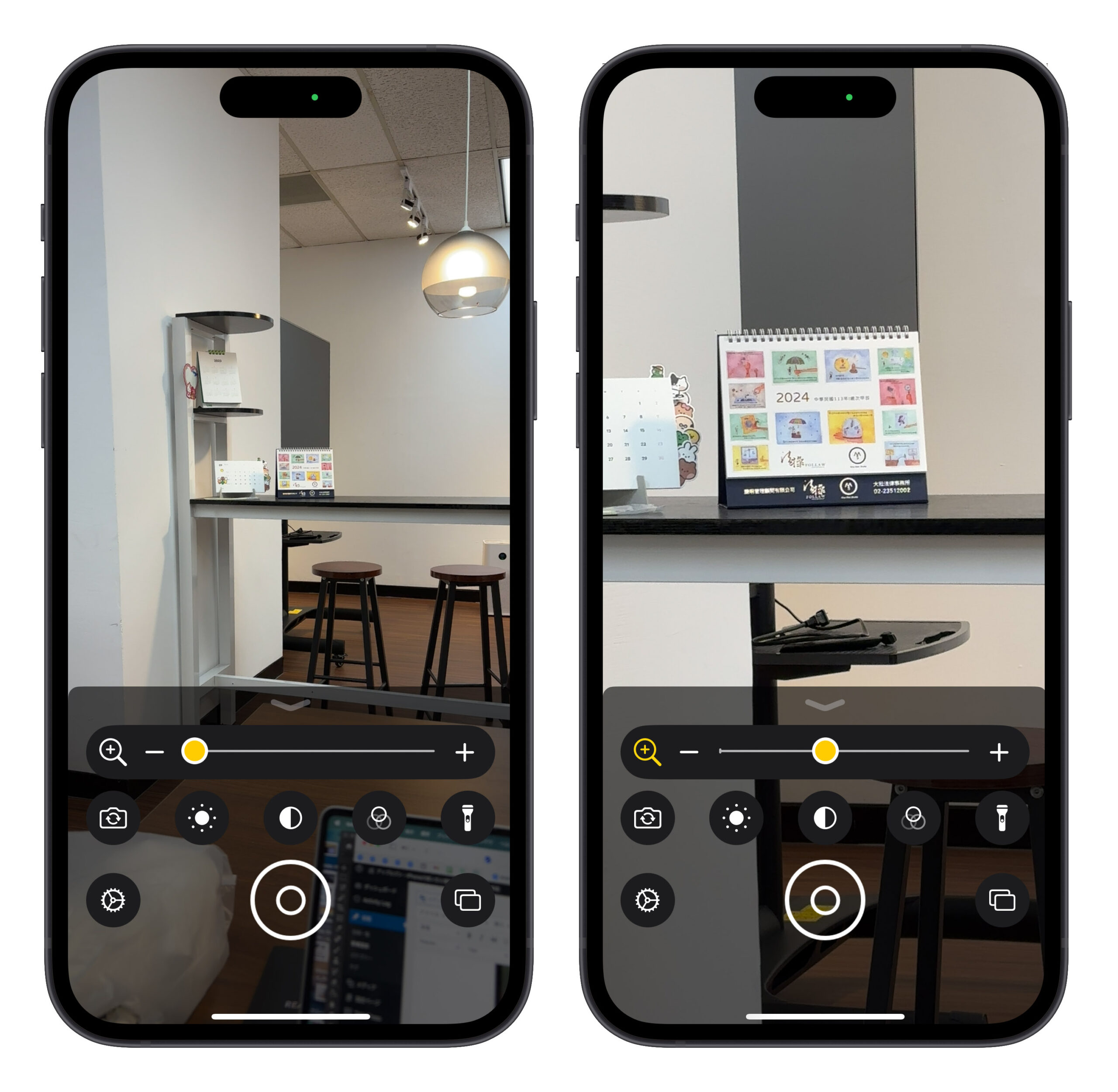
ライブリスニング:AirPods を監視デバイスに変える
授業で遠くに座っていて、先生の声が小さい?友達の誕生日サプライズを計画していて、彼が帰ってきたかどうかわからない?リアルタイムリスニング機能を AirPods と組み合わせて、これらの問題を簡単に解決しましょう。
リアルタイムリスニング機能を使うと、iPhone を監視デバイスに変えて、AirPods で送られてくる音声を受信できます。これにより、遠くから監視することができます。
この機能は「設定」>「コントロールセンター」で利用でき、コントロールセンターに「聴力」オプションを追加することで、「ライブリスニング」モードにすばやくアクセスできます:
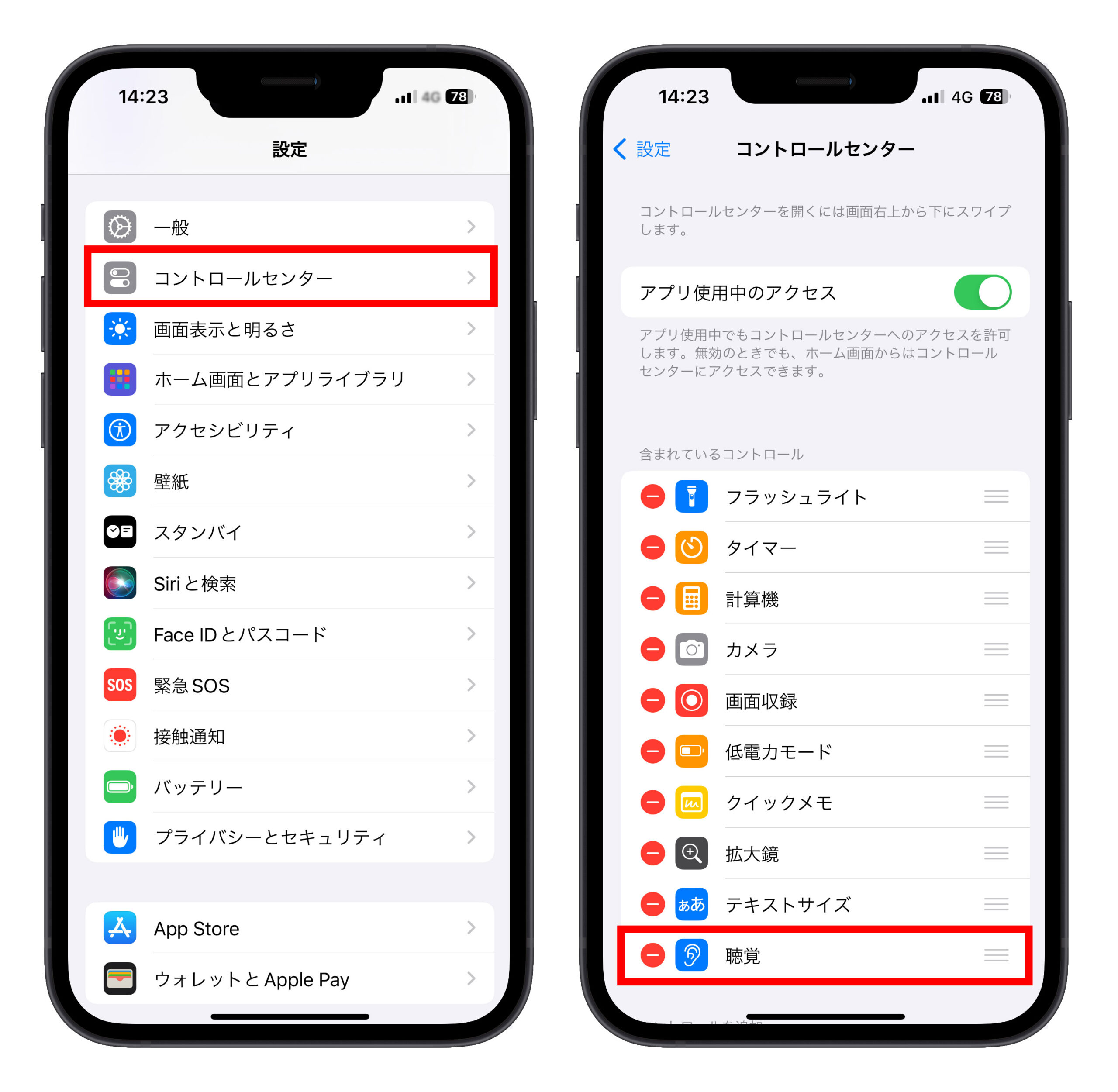
クリックしてリアルタイムリスニング機能をオンにします。
この機能はかなり実用的ですが、悪用しないように気をつけてください!
点滅フラッシュで着信や通知を知らせる
感知プロンプトを使って iPhone のフラッシュライトで、新しいメッセージ、着信、通知を知らせます。
これは「設定」>「アクセシビリティ」>「オーディオ/ビジュア」で設定できます:
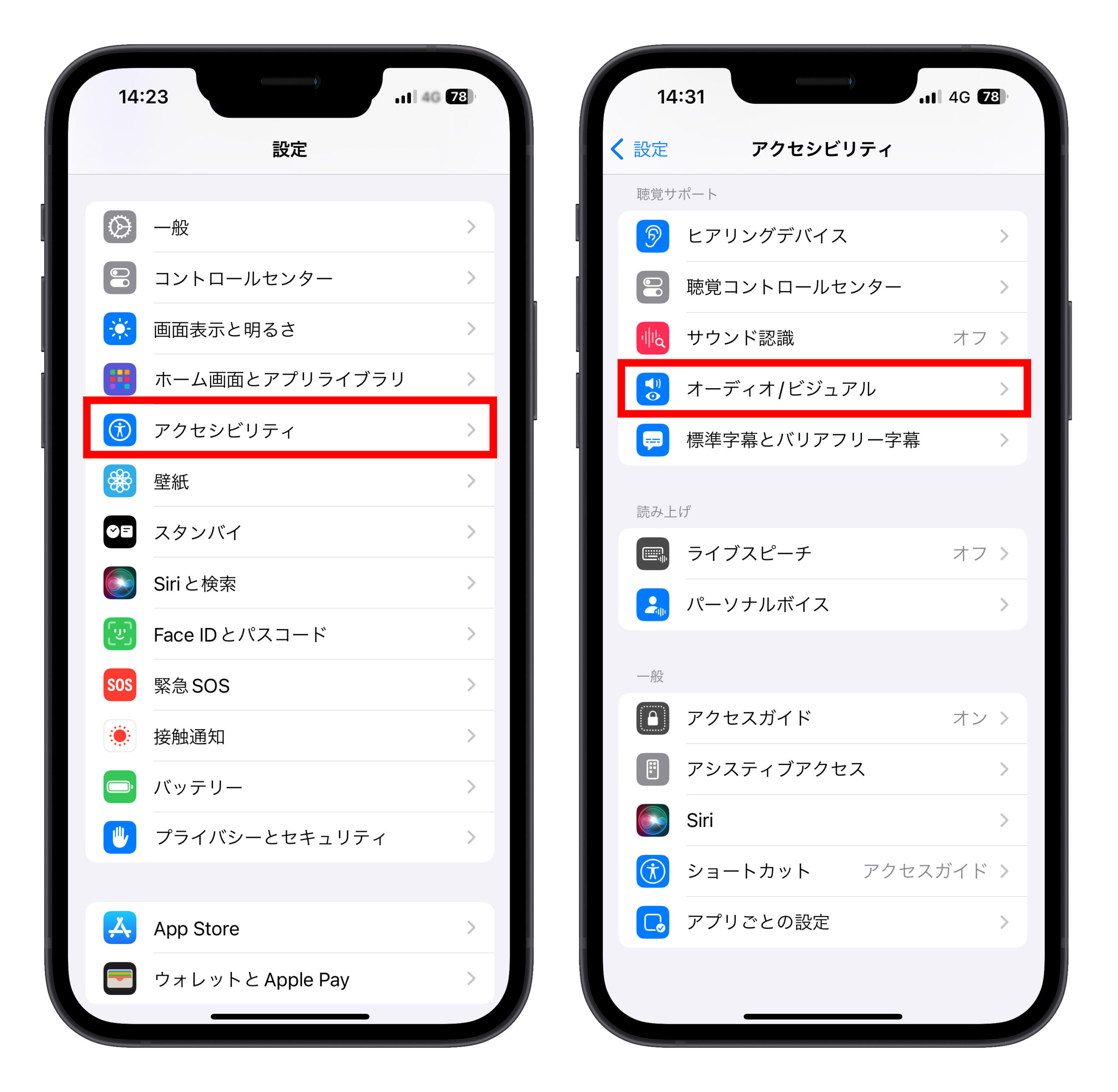
最下部の「プロンプト時にLEDを点滅させる」をオンにします:
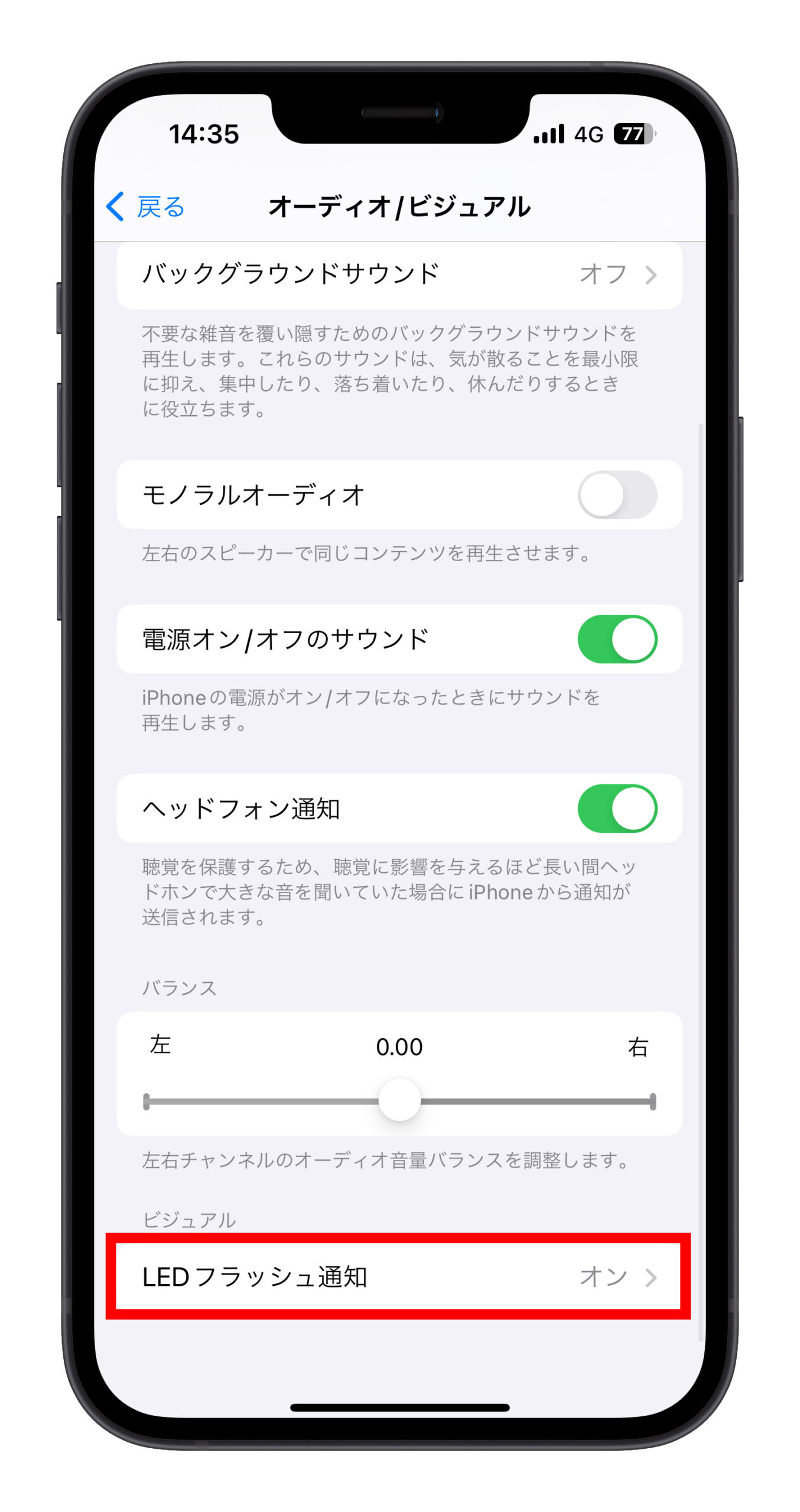
これで画面がロックされている状態で通知や着信があった場合、フラッシュが高調に周りに知らせます。注意しないといけないほどです。
サウンド認識:何か緊急事態が発生したことを教えてくれる
サウンド認識機能は主に、聴覚障害者が家の水道が閉まっているか、火災が発生していないか、ペットが吠えていないかなどを知るために開発されました。これにより、日常生活の利便性が向上します。
聴力に問題がないユーザーでも、この機能を利用して、ヘッドフォンでゲームをしているときに誰かがインターホンを鳴らしているか、上記のような状況が発生しているかどうかを知ることができます。
まず、「設定」>「アクセシビリティ」>「サウンド認識」で設定します:
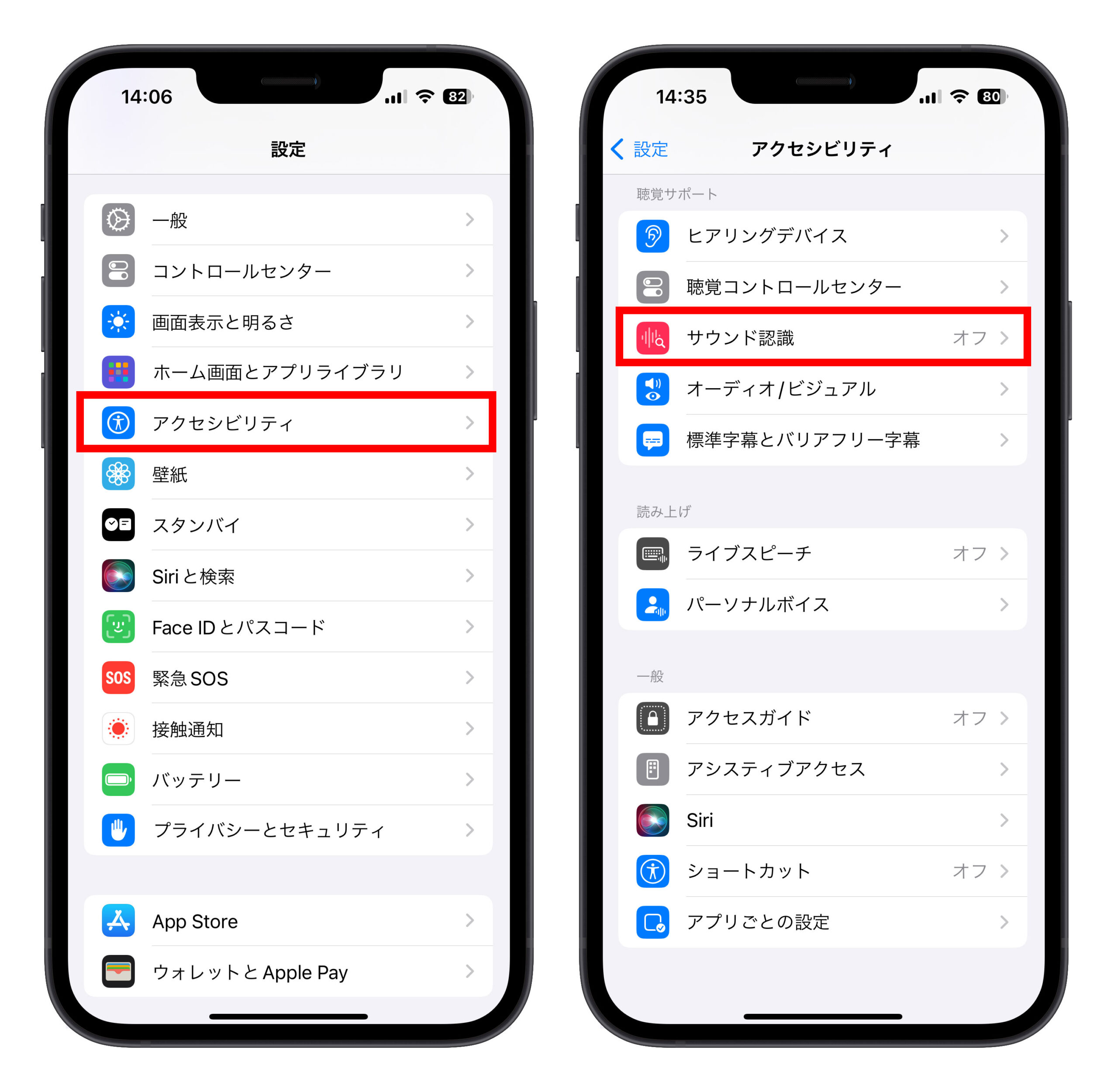
初めて設定する場合は、いくつかのデータをダウンロードする必要があります。ダウンロードが完了したら、認識したい音声を選択します。
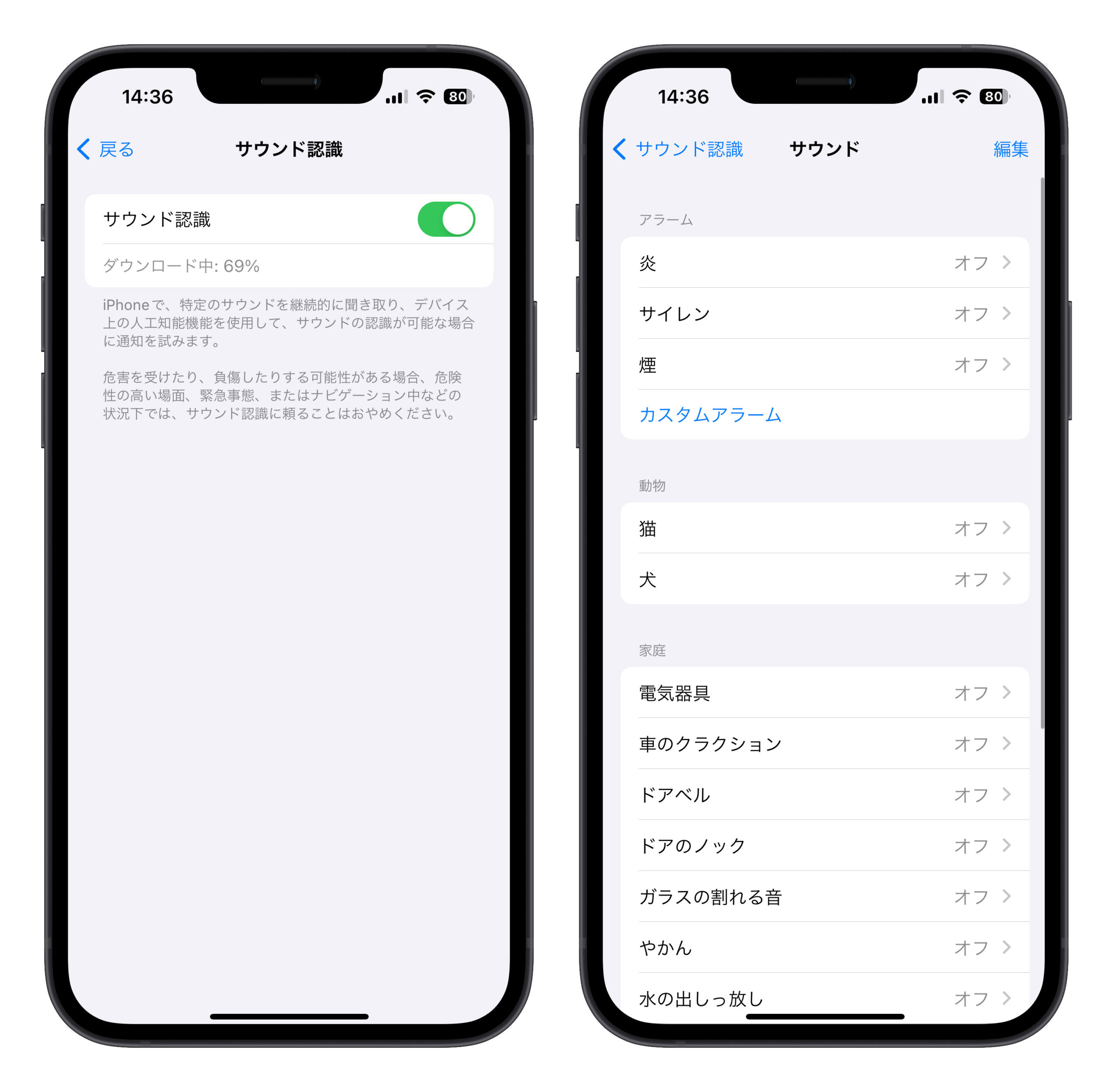
実際に選択した音声が認識されると、システムが自動的に通知を出して教えてくれます。
iPhone を 2 回タップしてスクリーンショットを撮ったり、ショートカットを起動したり…
iOS 14の新機能として、アクセシビリティに「背面タップ」オプションが追加されました。これにより、iOSでタップの回数を設定し、特定のアクションをトリガーすることができます。
設定は「設定」>「アクセシビリティ」>「タッチ」から行います。
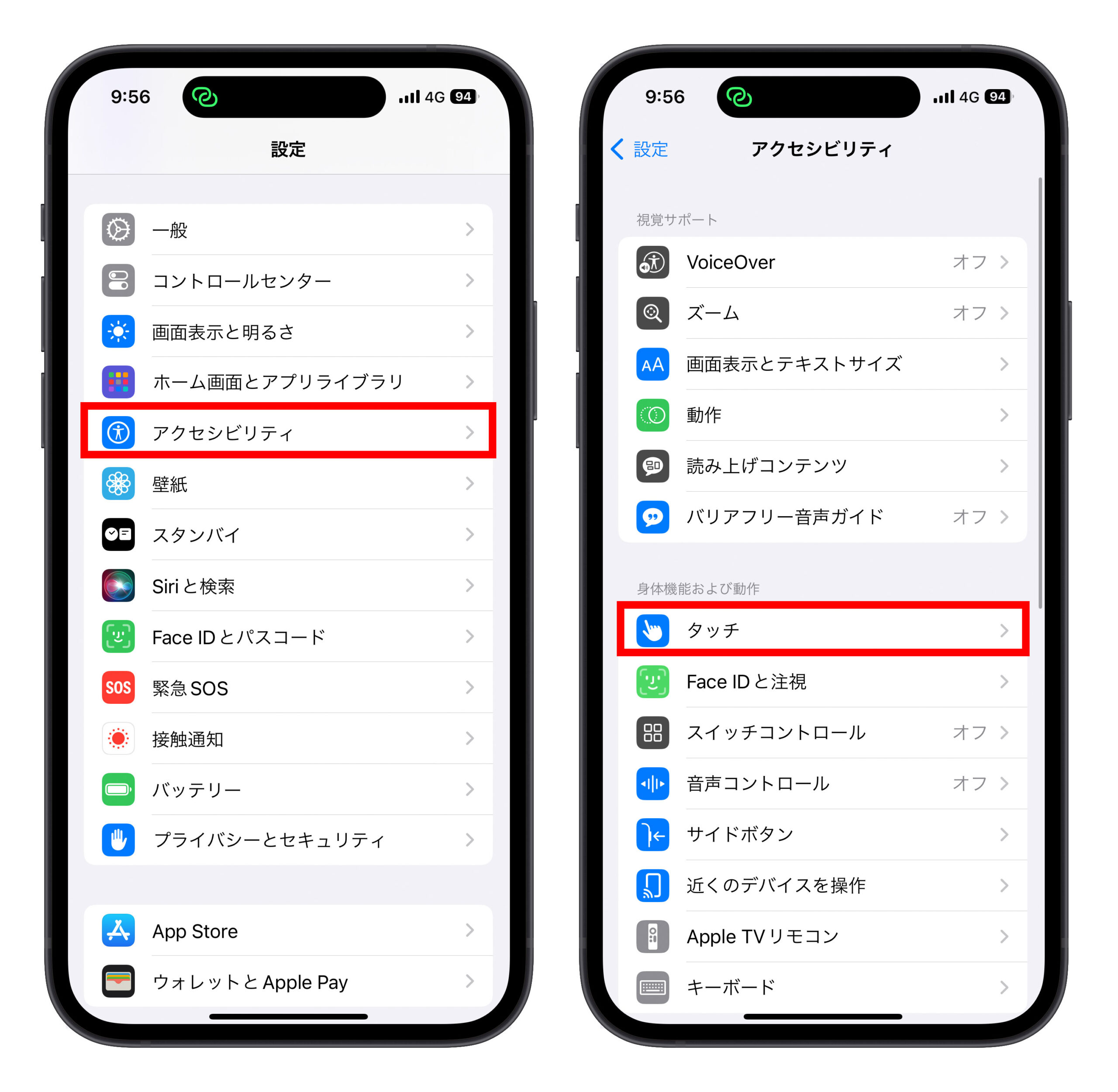
「タッチ」の一番下にある「背面を軽くタップ」をオンにすると、「ダブルタップ」と「トリプルタップ」の異なるアクションを設定できます。
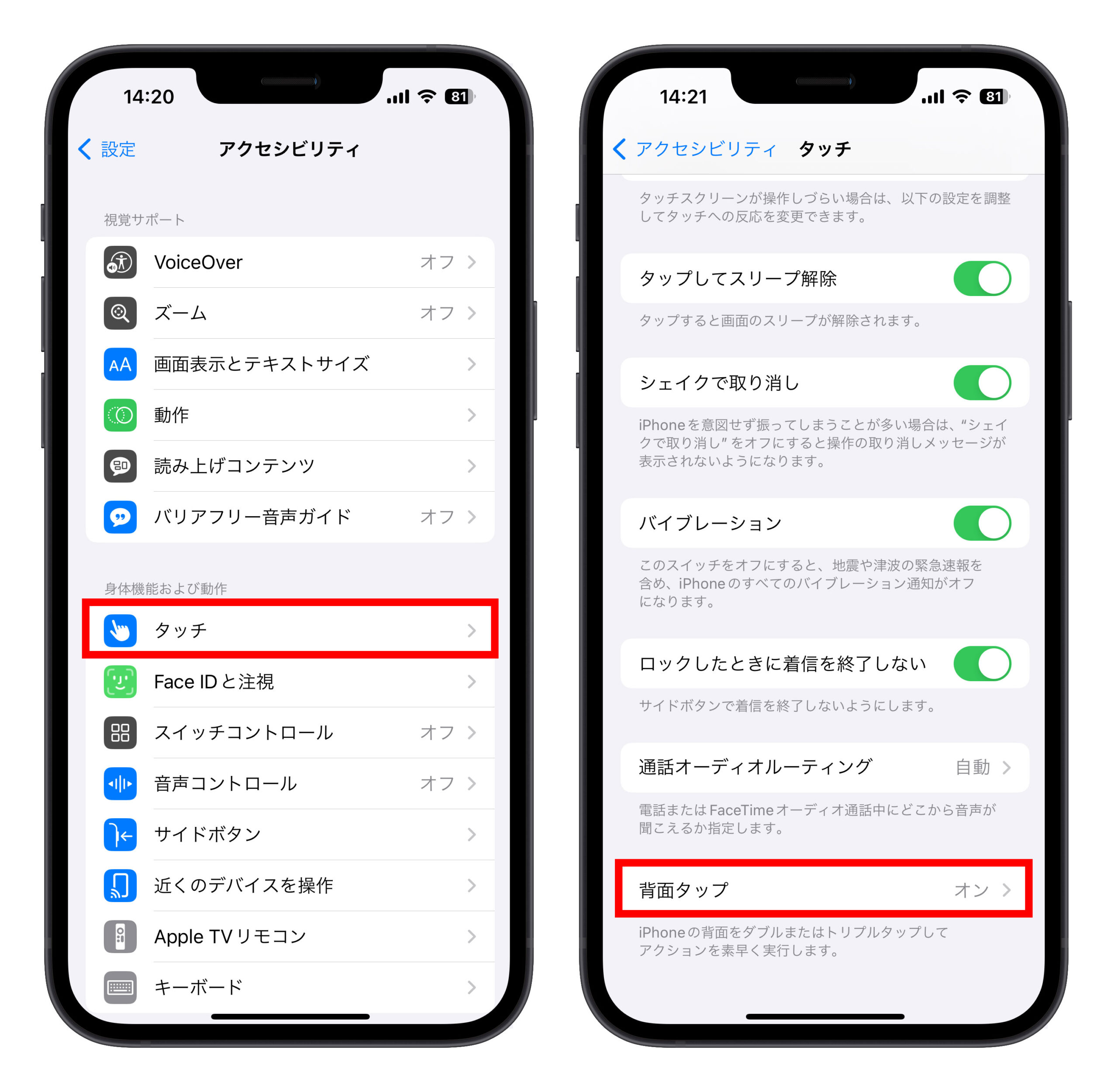
多くの内蔵コマンドがあり、Siriショートカットも含まれています。
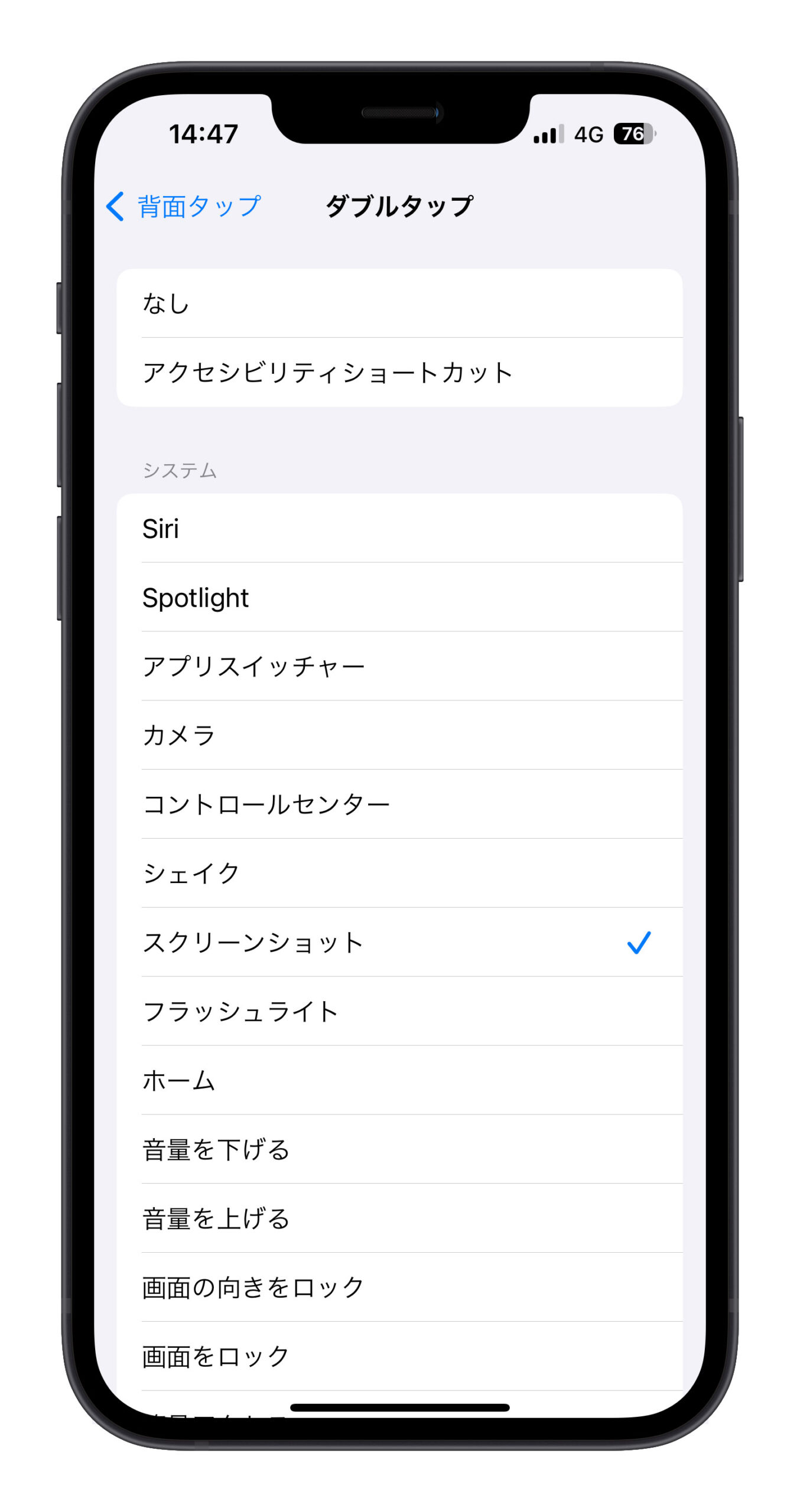
Siri ショートカットを追加すれば、さまざまな便利な機能をカスタマイズできます。
更に面白いコンテンツを観たい人は、Instagram @applealmondjp と Twitter X @Applealmond1 をフォローしてください!
関連記事
