
今日は、iPhoneのアップデートが途中で止まったり、アップデートに失敗する問題の解決法を皆さんに共有します。アップデートが停止したり失敗したりするのは、ネットワークが不安定であるか、またはストレージの空き容量が不足しているなど、様々な原因が考えられます。今回は、アップデートが停止したり失敗する可能性のある原因とその解決法について詳しく説明します。
更に面白いコンテンツを観たい人は、Instagram @applealmondjp と Twitter X @Applealmond1 をフォローしてください!
iPhone アップデートが停止する一般的な状況
1. Apple ロゴの画面で停止する(リンゴループ)
多くの人がアップデート中に Apple ロゴの画面で長時間動かなくなる状況に遭遇しています。中には、電源を接続して一日中待っても、Apple ロゴの画面から進まない人もいます。
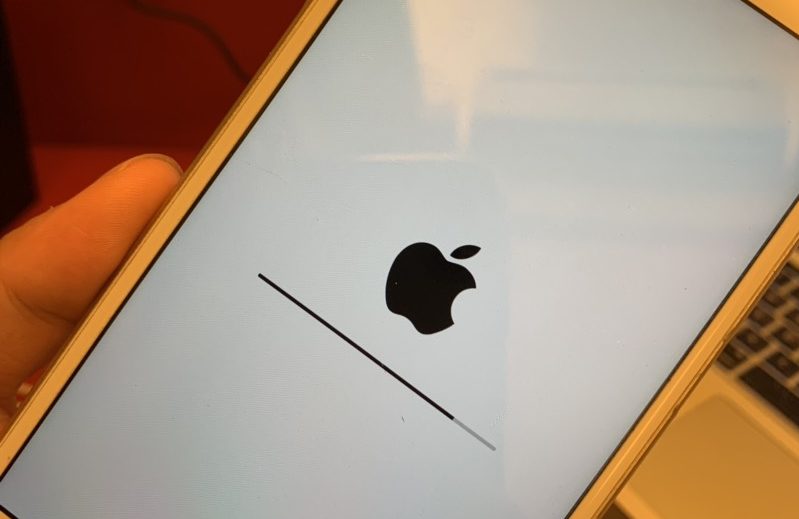
2. iTunes を使った更新でエラーコード(4000)が表示される
iPhone を iTunes に接続してアップデートを試みた人の中には、エラーコード 4000 が表示されてアップデートに失敗する場合があります。
3. 「アップデートを確認できません」と表示される
アップデートファイルのダウンロードは完了したものの、「アップデートを確認できません」や「アップデートを検証できません」といったメッセージが表示され、アップデートできない場合があります。
iPhone アップデートが停止する、失敗する解決法
1. お使いのデバイスが新しい iOS をサポートしているか確認してください
新しい iOS アップデートが表示されない場合は、お使いの iPhone が新しい iOS をサポートしていない可能性があります。
Apple の公式ページで、お使いのデバイスが最新の iOS をサポートしているか確認できます。
2. ネットワーク接続が安定していることを確認してください
アップデートファイルをダウンロードする際は、Wi-Fi を使用することをお勧めします。携帯電話のデータ通信や個人ホットスポットの使用は避け、ネットワーク環境の安定性を確保してください。ネットワークが安定していれば、アップデートが停止することは少なくなります。
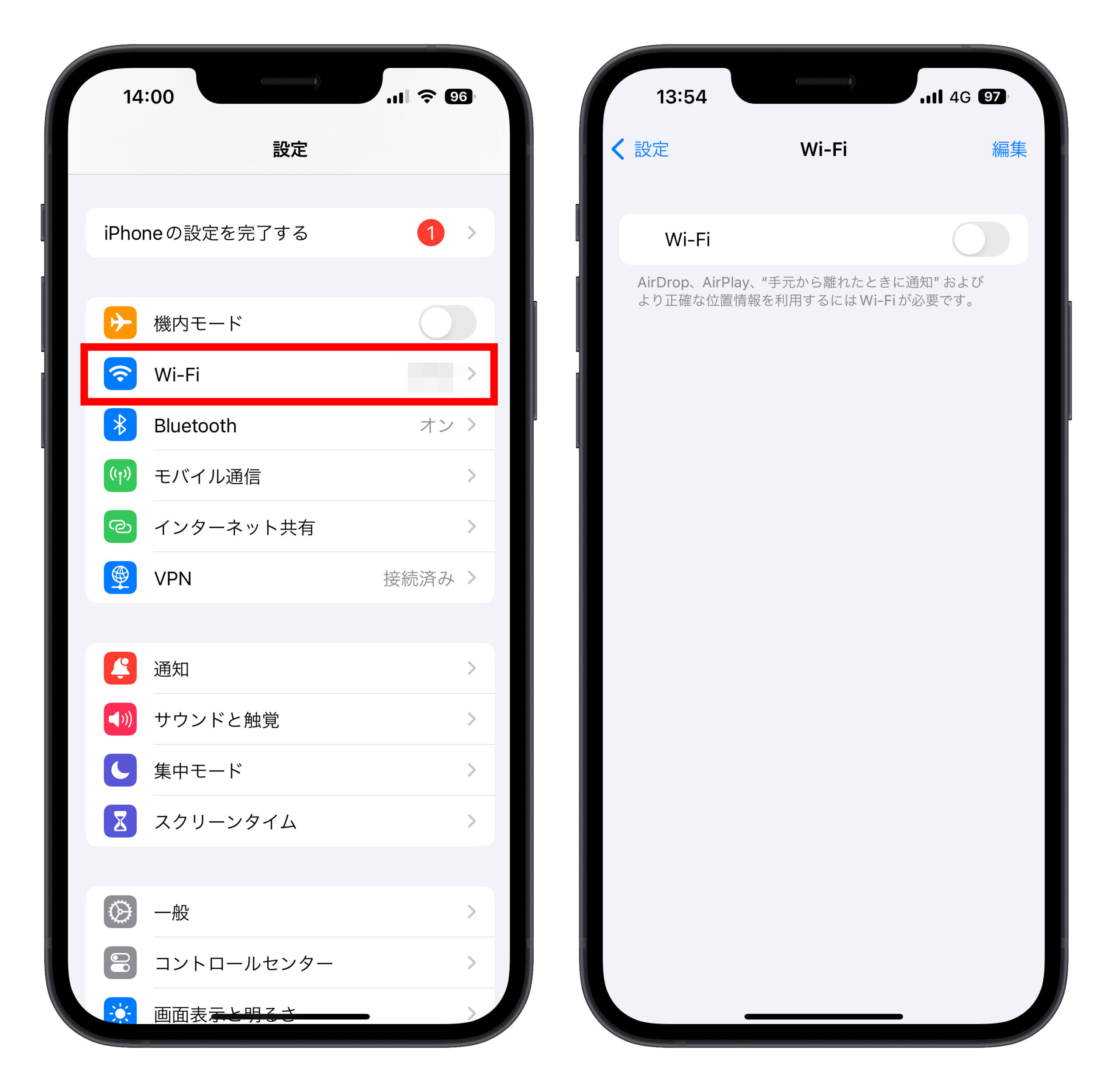
3. iPhone のストレージ空き容量が十分であることを確認してください
iPhone にアップデートをダウンロードしてインストールするための十分な空き容量がない場合、デバイスのソフトウェアは空き容量を作るために動作します。これにより、再ダウンロード可能なアプリデータのみが削除され、ユーザーのデータは削除または移動されません。しかし、デバイスの空き容量が依然として不足している場合は、コンピュータを使用してデバイスをアップデートすることができます。
デバイスをコンピュータに接続できない場合は、不要なコンテンツやアプリを削除してアップデート用の空き容量を作り出してください。「設定」>「一般」>「iPhone ストレージ」に進んでください。
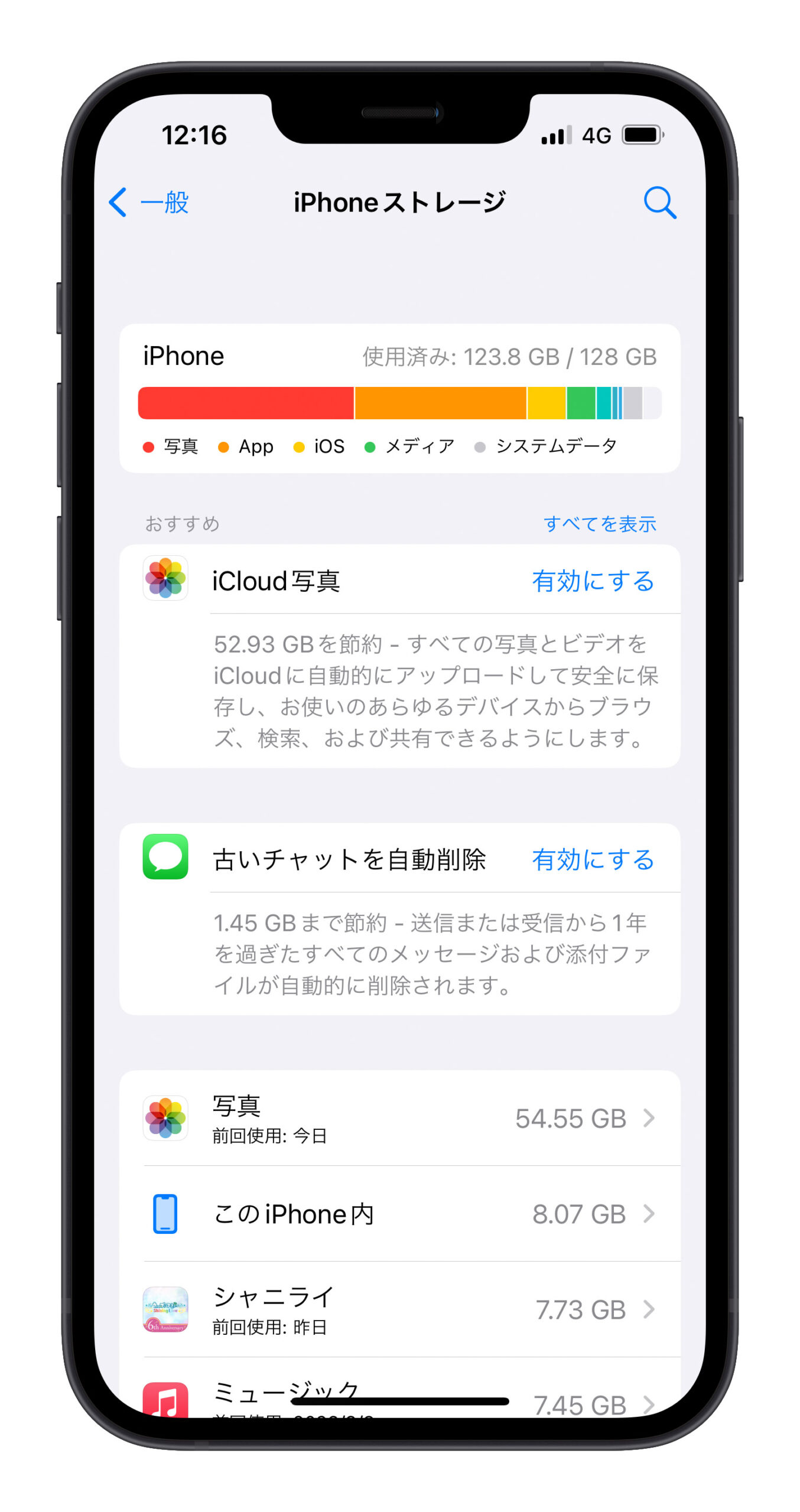
4. デバイスのバッテリー残量が十分であることを確認してください
iPhone のバッテリー残量が低いと、アップデートが中断される可能性があります。iPhone をアップデートする際は、電源ケーブルに接続するか、またはバッテリーを十分に充電してからアップデートを行ってください。
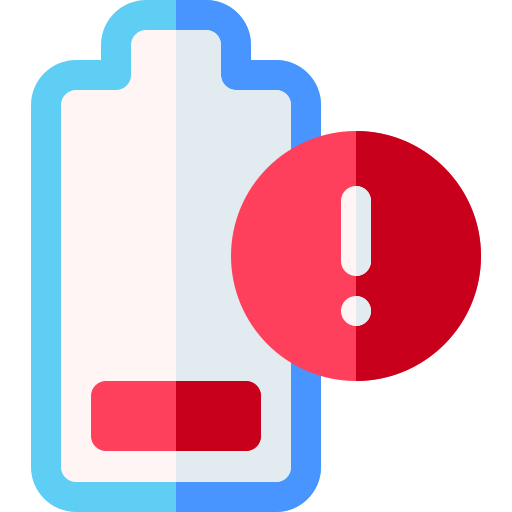
5. アップデートファイルを削除して再ダウンロードしてください
Apple によると、アップデートが停止したり失敗したりした場合は、アップデートを再ダウンロードすることができます。操作方法は以下の通りです:
- 「設定」>「一般」>「iPhone ストレージ」に進みます。
- アプリリストからアップデート項目を探します。
- アップデート項目をタップし、「アップデートを削除」を選択します。
- 「設定」>「一般」>「ソフトウェアアップデート」に進み、最新のアップデートを再ダウンロードします。
アプリリストにアップデートが表示されない場合や、問題が再発する場合は、Appleの公式ガイドに従って、デバイスをコンピュータでアップデートする必要があります。
6. iTunes や Finder を使用して iPhone をアップデートしてください
直接 iPhone でアップデートを試みてアップデートが停止したり失敗したりする場合は、iPhone をコンピュータに接続して iTunes や Finder を使用してアップデートファイルをダウンロードし、iPhone をアップデートしてみてください。
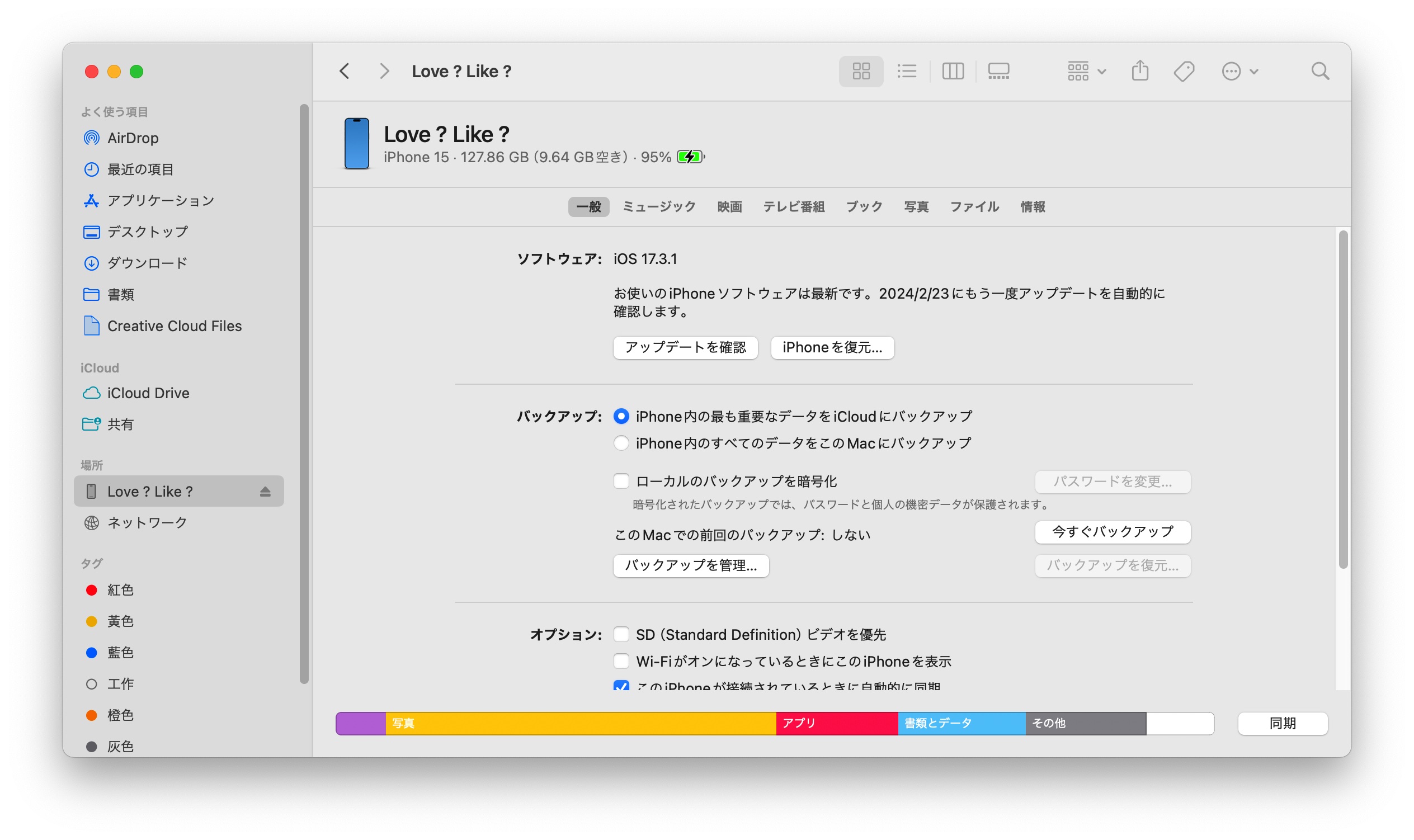
7. DFU リカバリーモードを使用して iPhone をアップデートしてください
DFU リカバリーモードは、システムを強制的にアップグレードまたはダウングレードする際に使用するモードです。iTunes や Finder と組み合わせて使用する必要があります。アップデートが停止したり、iPhone が Apple ロゴの画面で停止したりする場合は、DFU モードを使用して問題を解決できます。
iPhone をコンピュータに接続して iTunes/Finder を開いた後、機種に応じた操作を行ってください:
- iPhone 8 以降のモデル:音量を上げるボタンをすぐに放し、音量を下げるボタンをすぐに放します。その後、サイドボタンを押し続け、リカバリーモード画面が表示されたら放します。
- iPhone 7、iPhone 7 Plus:電源ボタンと音量を下げるボタンを同時に押し続け、リカバリーモード画面が表示されるまで押し続けます。
- iPhone 6s 以前のモデル:ホームボタンと電源ボタンを同時に押し続け、リカバリーモード画面が表示されるまで押し続けます。
操作後、「復元」または「アップデート」のオプションが表示されますので、「アップデート」を選択してください。これにより、コンピュータはソフトウェアを再インストールし、最新バージョンにアップデートを行います。これで iPhone のアップデートが停止する、またはアップデートに失敗する問題が解決するはずです。
8. ipsw ファイルを自分でダウンロードしてアップデートしてください(エラーコード4000の問題を解決できます)
iTunes や Finder でアップデートを試みた際にエラーコード 4000 が表示され、アップデートできない場合は、インターネットから ipsw ファイル(Apple デバイス用のアップデートファイル)をダウンロードし、再起動した後、iTunes/Finder を再起動してデバイス情報画面から option キー(Windows の場合は Shift キー)を押しながら「アップデートを確認」または「アップデート」をクリックし、ダウンロードした ipsw ファイルを選択してアップデートを実行してください。
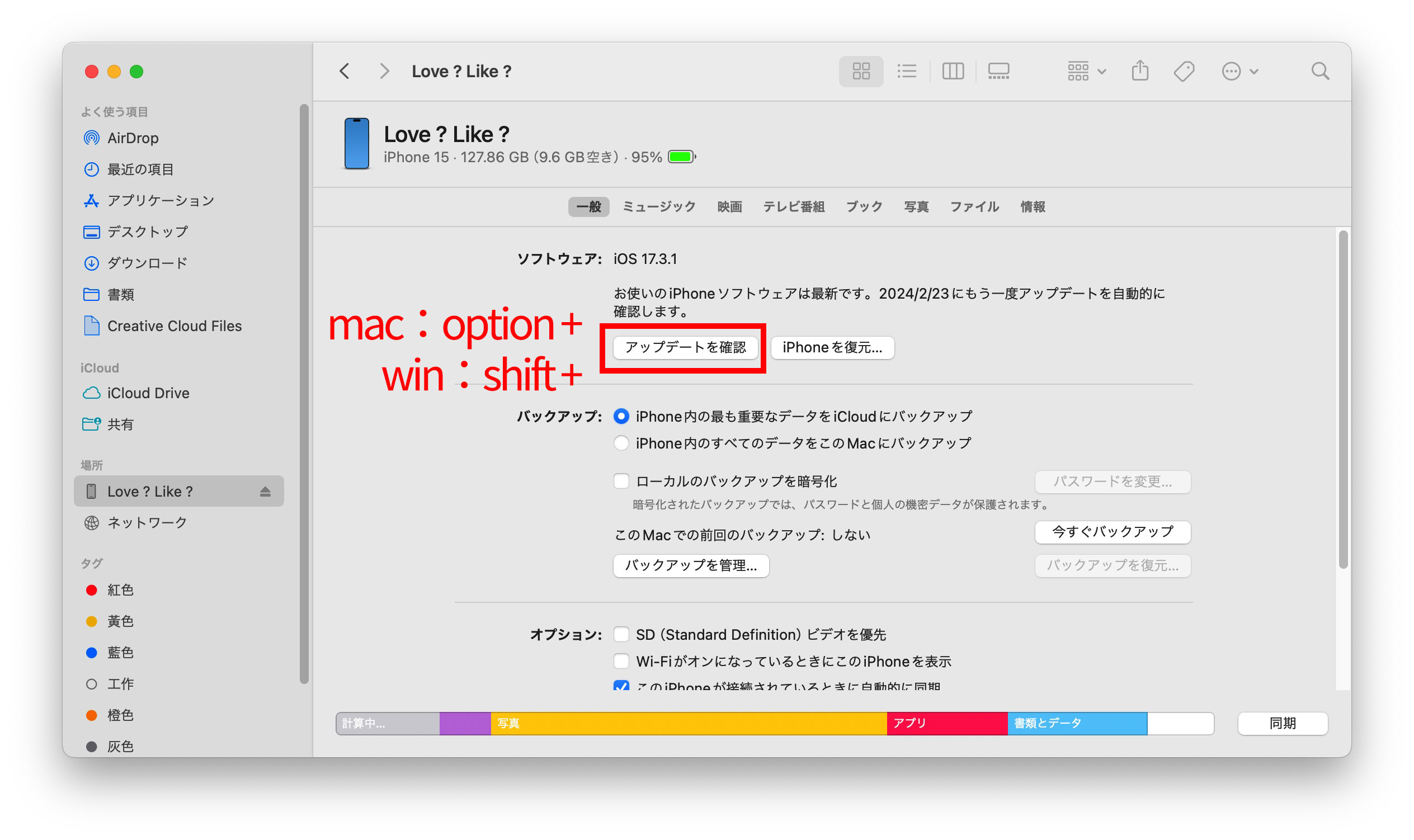
9. デバイスのパスコードをオフにする
一部のユーザーは、アップデートが常に失敗するが、デバイスのパスコードをオフにしたらスムーズにアップデートできたと共有しています。上記の方法をすべて試してもまだアップデートに失敗する場合は、この方法を試してみてください。
10. サードパーティ製ソフトウェアを使用してiPhoneを修復する
インターネット上には、iPhone がアップデートできない問題を修復できるサードパーティ製のソフトウェアも存在します。この部分については詳しく紹介しませんが、参考情報として提供します。
iPhoneのアップデートが途中で停止する?アップデートに失敗する?これら10個の方法で問題を解決しましょう:まとめ
今回は、iPhone のアップデートが停止するまたは失敗する問題を解決するための10個の方法を簡潔にまとめました:
- 新しい iOS をサポートしているデバイスであることを確認する
- ネットワーク接続が安定していることを確認する
- 十分なストレージ空間があることを確認する
- デバイスのバッテリーが十分に充電されていることを確認する
- アップデートファイルを削除して再ダウンロードする
- iTunes や Finder を使用してアップデートする
- DFU リカバリーモードを使用してアップデートする
- ipsw ファイルをダウンロードしてアップデートする
- デバイスのパスコードをオフにする
- サードパーティ製ソフトウェアを使用して iPhone を修復する
更に面白いコンテンツを観たい人は、Instagram @applealmondjp と Twitter X @Applealmond1 をフォローしてください!
もっと読む
